Как перенести сразу несколько файлов на айфоне
Обновлено: 07.07.2024
Используете много приложений на iPhone и хотите их все удобно сгруппировать? Ознакомьтесь с данной статьёй и создайте папки, в которые можно будет удобно добавить различные приложения для удобного их использования.
Как переместить несколько приложений одновременно на iPhone.
- Для создания папки на iPhone нажмите продолжительно на иконку любой программы и выберите «Изменить экран «Домой»».
- После этого одну иконку наложите на другую и автоматически создастся папка.
Также можно выбрать несколько программ и переместить их в готовую заранее папку:
- Коснитесь одной иконки и переместите её в сторону до момента, пока не пропадёт значок крестика на ней.
- Удерживайте первую иконку одним пальцем, а вторым кликайте на другие ярлыки, которые хотите переместить. Автоматом все иконки соберутся вместе и их можно будет поместить в ранее созданную папку.
- После окончания перемещения просто кликните «готово» или нажмите кнопку домой, или свайпните вверх.

Это очень удобно, если у вас много программ и вы хотите их быстро сгруппировать.
Как создать папку сразу из нескольких иконок.
Также, выделяя несколько приложений, можно создать с ними папку.
- Выйдите на главный экран.
- Переведите меню в режим редактирования (ярлыки будут пошатываться в меню).
- Выделите одно приложение, как было показано выше, и другим пальцем отметьте ещё несколько ярлыков для перемещения.
- Выбранные программы одновременно присоединятся к первой иконке. Переместите их с помощью первого пальца на любую иконку — появится новая папка, внутри которой будут все выбранные вами приложения.
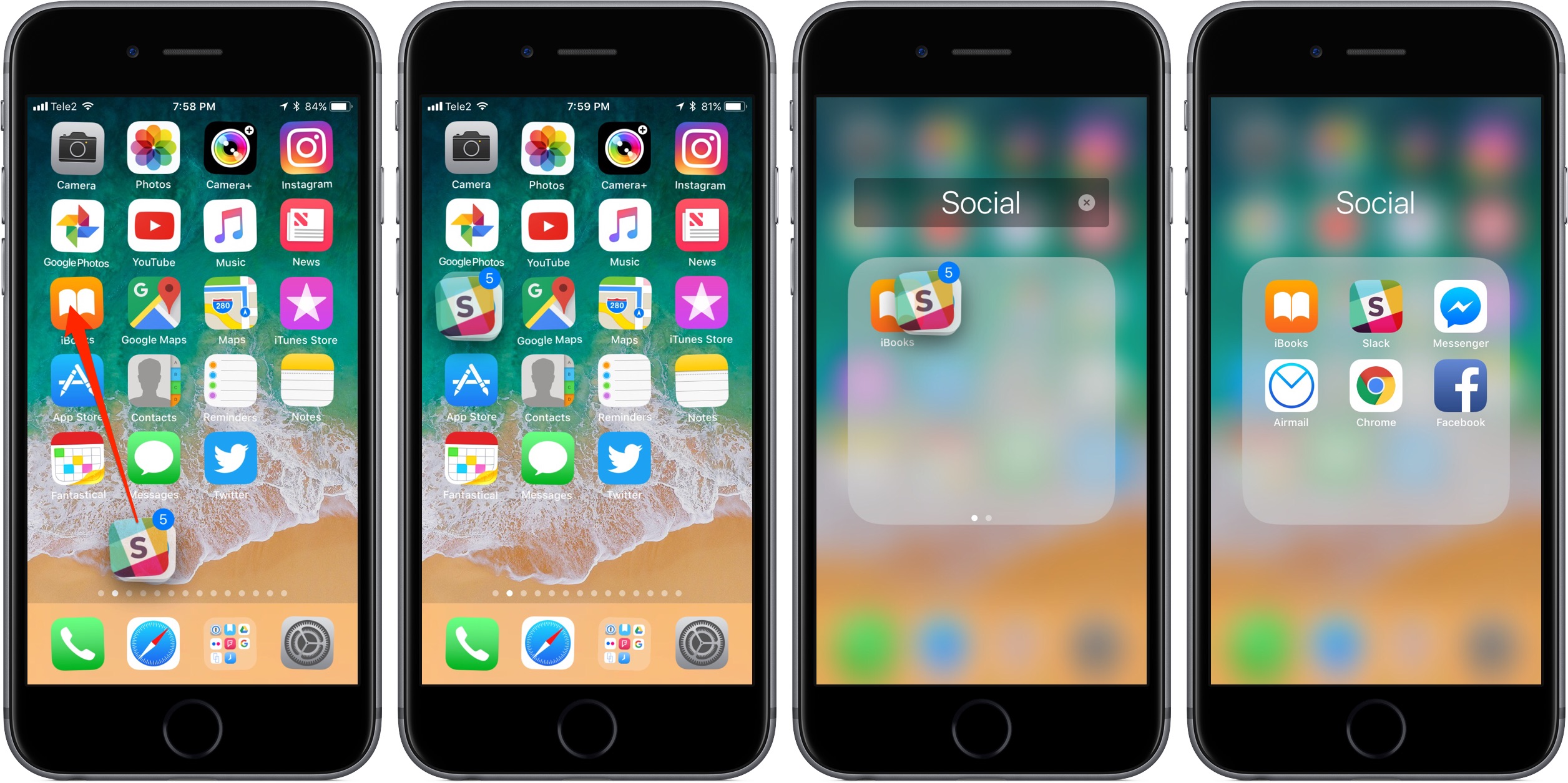
- Выйдите из режима редактирования нажав кнопку «Домой» или свайпнув вверх. Таким же образом можно выделить ярлыки для того, чтобы убрать их из папки.
Группируйте программы по назначению, называйте папки, как вам удобно и таким образом искать их будет ещё проще и доступ к ним будет быстрым, и удобным. Распределите отдельно программы для фото, игр, музыки, финансов, бизнеса и прочее. Все необходимые приложения будут всегда на виду, и вы не забудете о чём-то важном. Используйте свой iPhone на максимум, следуя советам от MacTime.
Благодаря изящным жестам перетаскивания файлы перемещаются из одного места в другое так гладко. Просто возьмите файлы, которые вы хотите переместить между приложениями, а затем перетащите их все в желаемое место назначения, и все готово! Если вы найдете эту функцию многозадачности полезной, вам будет приятно узнать, что Apple теперь позволяет вам перетаскивать изображения, документы и текст из одного приложения в другое в iOS 15. Итак, если вы хотите узнать, как это сделать, вот как для перетаскивания файлов между приложениями в iOS 15 на iPhone.
Перетаскивание изображений и текста в приложениях в iOS 15 на iPhone (2021 г.)
Хотя жест перетаскивания между приложениями существует на iPad с iOS 11 (2017), гигант из Купертино неохотно внедрял его на iPhone по причинам, наиболее известным ему. Возможно, Apple посчитала неудобным использовать жест перетаскивания на iPhone (с его меньшим размером экрана) или, возможно, захотела сохранить эту функцию только для iPad. Хотя я не могу точно определить причину такого изменения взглядов, я впечатлен тем, насколько плавно работает жест перетаскивания в iOS 15.
С учетом сказанного, давайте узнаем, как использовать жест frag и drop для перемещения файлов между приложениями в iOS 15:
- Чтобы перетащить файлы на iPhone под управлением iOS 15, нажмите и удерживайте текст, документ или изображение и удерживайте их. Не отрывая пальца, обязательно проведите вторым пальцем из текущего приложения и перейдите в другое приложение, в которое вы хотите перетащить файл.
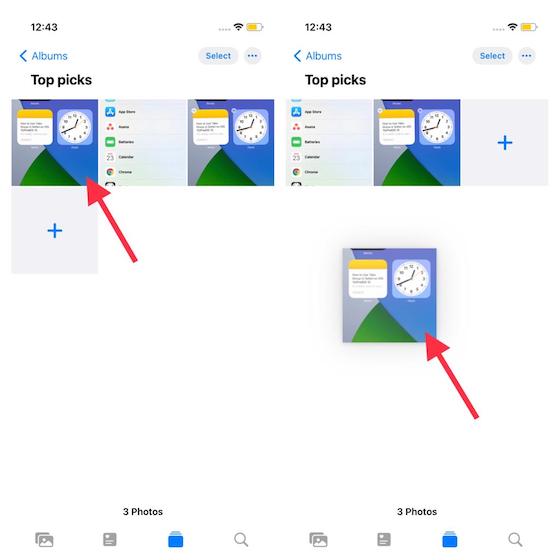
- Вы можете провести снизу вверх, чтобы перейти на главный экран и перейти в приложение, в которое вы хотите вставить файл. Кроме того, вы можете провести пальцем слева направо по таблетке, чтобы быстро переключаться между приложениями.
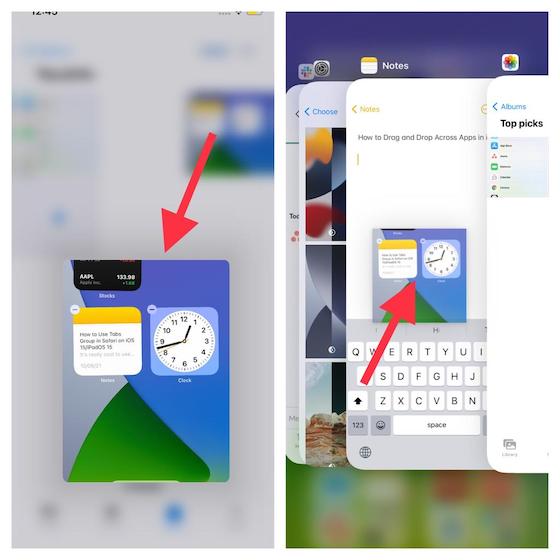
- Когда вы находитесь в другом приложении, вы увидите зеленый значок «плюс» в правом верхнем углу файла, который вы перемещаете между приложениями. Как только вы это увидите, это означает, что вы можете перетащить файл в нужное место в этом приложении.
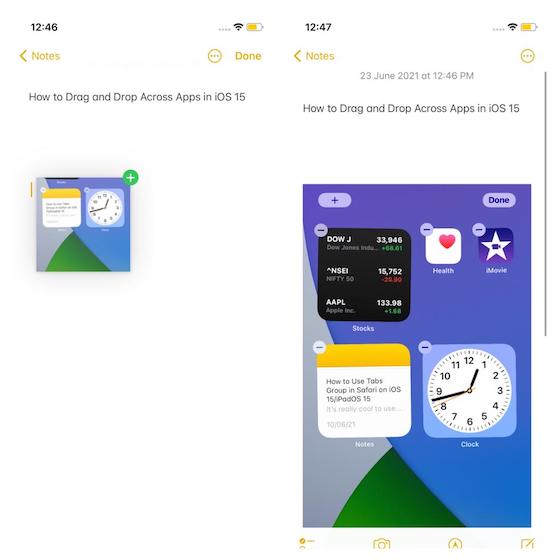
Стоит отметить, что при длительном нажатии на изображение или файл оно всплывает и прилипает к пальцу. В результате удобнее перетаскивать нужный контент. Более того, красивая анимация и визуальные подсказки играют ключевую роль в определении предпочтительного места назначения, куда вы хотите поместить контент.
Более того, лучше продемонстрировать такую классную функцию многозадачности вживую, чем объяснять ее простыми изображениями. Вот почему я создал пару GIF-файлов, чтобы помочь вам лучше понять, как функция перетаскивания работает в приложениях в iOS 15. Здесь вы можете увидеть, как я с легкостью перетаскиваю изображения из приложения «Фото» в Notes:
Вы также можете легко перетаскивать текст между приложениями. Взглянуть! Это может быть полезно, когда вы хотите поделиться интересным фактом с друзьями или провести исследование для проекта, лежа на диване.
Получите максимальную отдачу от перетаскивания между приложениями в iOS 15
Это оно! Теперь, когда вы знаете, как работает эта отличная функция многозадачности, воспользуйтесь ею, чтобы быстрее перемещать контент между приложениями. Судя по тому, что я опробовал эту функцию (в бета-версии iOS 15 для разработчиков), она работает без сбоев. Изначально вам может показаться немного неудобным перетаскивать изображения или текст, поскольку вам нужно выполнить некоторую гимнастику для пальцев. Однако, как только вы к ней привыкнете, вы обнаружите, что эта функция проста в использовании.
Помимо жеста перетаскивания, iOS 15 имеет несколько примечательных функций, в том числе возможность размытия фона в видеозвонках FaceTime, устаревшее приложение Appledigital, совместное использование здоровья и супер удобные группы вкладок в Safari на iOS 15. Так что убедитесь в этом. чтобы ознакомиться с нашими связанными руководствами, если вам еще предстоит изучить все эти новые функции.
Не секрет, что жесты перетаскивания контента очень хорошо показали себя на iPadOS. Неудивительно, что Apple решила сперва проверить эту функцию на больших экранах планшетов. Но с выходом iOS 15, перетаскивать контент можно и на iPhone.
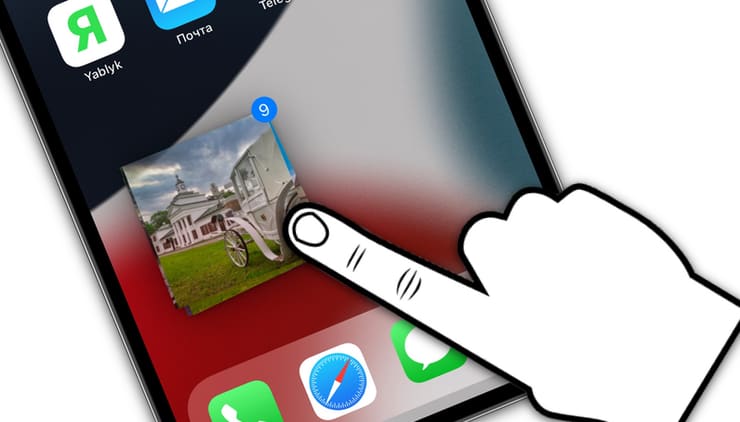
Какие типы контента можно перетягивать в iOS из приложения в приложение?
Операционная система позволяет перетаскивать практически любой вид контента между приложениями. От программ лишь требуется, чтобы они в принципе работали с этими данными. Начиная с iOS 15 iPhone и iPad позволяют перетаскивать следующее:
- файлы разных типов;
- фото и видео;
- снимки экрана;
- выделенный текст;
- ссылки и вкладки браузера;
- содержимое переписки iMessage.
Как перетаскивать данные между приложениями на iPhone и iPad?
1. Чтобы выделить нужный тип данных, задержите на этом элементе палец. Так можно выделить фотографию в приложении Фото, содержимое письма или заметки, данные из «Файлов» или вкладку в браузере.
2. После того, как элемент будет выделен, не спешите отрывать палец от экрана.
3. Теперь вам понадобится другой палец – им сверните рабочее приложение и запустите программу-получателя.
4. В ней отпустите первый палец, чтобы осуществить перенос выделенных данных.
Этот способ кажется более удобным, да и быстрым, чем использование буфера обмена. При этом вы можете как задействовать обе руки, так и использовать пальцы одной руки.
Как в iOS перетаскивать несколько файлов или фотографий?
Этот способ хорошо еще и тем, что позволяет перетаскивать несколько элементов, тех же фотографий или файлов. Чтобы проделать это, выделите сперва указанным способом первый элемент, а потом нажимайте на последующие, формируя группу или стопку для последующего переноса. Затем остается все тем же способом перенести данные в нужное приложение.
Как в iOS можно перетянуть снимок экрана?
Сперва вам потребуется сделать сам скриншот. Сделать это можно, путем одновременного нажатия боковой кнопки и кнопки увеличения громкости.

Теперь зажмите появившуюся в левом нижнем углу миниатюру, пока белая рамка не исчезнет. После этого можно уже перетаскивать снимок экрана в нужное вам приложение упомянутым выше способом (подробно).
01 сентября 2020
Не нужно бояться перехода с предыдущего iPhone на новый. У Apple достаточно инструментов, которые помогут облегчить данный процесс. При этом вы сможете перенести на следующее устройство все свои данные: фотографии и видео, контакты и записи календаря, рабочие черновики и прогресс в играх.
В тему:
При переходе с предыдущего iPhone на новый данные сохранятся

Встречаются пользователи iPhone, которые не спешат обновлять любимое мобильное устройство Apple, потому что бояться потерять важные данные: снимки и ролики из домашнего архива, связанные с профессиональной деятельностью пометки, любой мультимедийный контент и другую информацию. Это — ошибка.
Apple позаботилась о том, чтобы у вас была возможность поменять предыдущий iPhone на новый, но сохранить все данные. Что интересно, она не перестает работать над тем, чтобы этот процесс становился все более простым и интуитивно понятным, — этим она ощутимо выделяется на фоне конкурентов.
Для переноса информации между iPhone Apple предлагает не один, а сразу несколько способов. У вас есть возможность использовать функцию «Быстрое начало». Есть вариант загрузить на новое устройство всю информацию с предыдущего через iCloud. Можно воспользоваться резервной копией из Finder.
Для начала нужно подготовиться к переходу на предыдущем iPhone

Разорвать пару с Apple Watch
Если вы пользовались часами Apple Watch с предыдущим iPhone, перед переходом на новый с ними нужно разорвать пару в меню «Все часы» в приложении Watch. В этом случае будет создана резервная копия, которую получится перенести на следующее устройство вместе со всеми остальными данными.

Создать резервную копию данных
У вас есть возможность создать резервную копию данных iPhone в хранилище Mac через Finder (на PC для этого используется iTunes), а также через облачное хранилище iCloud. Выбирайте тот вариант, который ближе именно вам, ориентируясь на способы дальнейшего переноса информации.

Подготовить Apple ID и пароль
Чтобы перенести информацию с предыдущего iPhone на новый, потребуются данные для входа в вашу учетную запись Apple ID: электронная почта и пароль. Если вы используете двухфакторную аутентификацию, понадобится доступ к другому гаджету Apple, привязанному к этому же аккаунту.

Перенести SIM-карту или eSIM
В iPhone 5 и более новых моделях используются SIM-карты формата Nano, в iPhone 4 и 4s — micro, в iPhone 3Gs и предыдущих моделях — обычные SIM-карты. iPhone XS, XS Max, XR и более новые модели поддерживают eSIM. Для перехода на SIM-карту любого другого формата обратитесь к своему поставщику услуг.
В тему:
Перенести информацию поможет функция «Быстрое начало»

С помощью функции «Быстрое начало» можно просто перенести данные на новый iPhone, если предыдущий находится под рукой. Так как этот инструмент одновременно задействует оба гаджета, для указанных манипуляций нужно подобрать то время, когда они не понадобятся в течение нескольких минут.
Шаг 1. Включите новый iPhone и положите его рядом с текущим.
Шаг 2. Дождитесь, когда на экране текущего iPhone появится предложение настроить новый с помощью Apple ID, и нажмите на кнопку «Далее».
Шаг 3. Когда на экране нового iPhone появится тематическая анимация, наведите на нее видоискатель текущего и продолжите операцию.
Шаг 4. Введите код-пароль от текущего iPhone, когда соответствующий запрос появится на экране нового.
Шаг 5. Проведите настройку Face ID или Touch ID.
Шаг 6. Введите данные учетной записи Apple ID на экране нового устройства, когда оно предложит это сделать.
Шаг 7. На новом iPhone появится запрос на перенос данных из iCloud или создания новой резервной копии текущего устройства для последующего восстановления.
Шаг 8. Следуйте инструкциям на экране, чтобы закончить перенос данных.
Функция «Быстрое начало» появилась в iOS 11 и остается актуальной до сих пор. Тем не менее, если оба iPhone работают на iOS 12.4 и выше, в ее рамках вы можете воспользоваться возможностью прямого переноса данных между устройствами, минуя iCloud. В процессе появится соответсвующий запрос.
Восстановить данные можно из облачного хранилища iCloud

Если на подготовительном этапе вы сделали резервную копию в iCloud, и доступа к предыдущему iPhone уже нет, вы можете перенести данные на новое устройство прямо из облачного хранилища. Главное, чтобы гаджет не был настроен — тогда его нужно сбросить через «Настройки» > «Основные» > «Сброс».
Шаг 1. Включите новый iPhone.
Шаг 2. Следуйте инструкциям по настройке устройства на экране.
Шаг 3. Когда появится предложение подключиться к сети Wi-Fi, сделайте это и продолжите настройку.
Шаг 4. Выберите вариант «Восстановить из копии iCloud», когда на экране нового iPhone появится предложение перенести информацию «Программы и данные».
Шаг 5. Введите данные Apple ID, чтобы войти в свою учетную запись.
Шаг 6. Проверьте дату и время резервных копий в облачном хранилище и выберите ту, данные из которой необходимо восстановить.
Шаг 7. Не отключайтесь от Wi-Fi до окончания восстановления информации, а потом завершите первоначальную настройку iPhone.
Во время данной процедуры также может потребоваться обновить iOS — тогда на экране появится соответствующее предложение. После восстановления из резервной копии iCloud новый iPhone продолжит загружать данные из магазина приложений App Store и других источников, но вы сможете использовать устройство.
Можно также воспользоваться резервной копией из Finder

Если на подготовительном этапе вы сделали резервную копию через Finder (или iTunes на PC), и доступа к предыдущему iPhone уже нет, вы можете перенести данные на новое устройство прямо из компьютера. Главное, чтобы гаджет не был настроен — тогда его нужно сбросить через «Настройки» > «Основные» > «Сброс».
Шаг 1. Включите новый iPhone.
Шаг 2. Подключите устройство к компьютеру с помощью подходящего кабеля.
Шаг 3. Запустите Finder (или iTunes на PC) и выберите вариант «Восстановить из копии».
Шаг 4. Проверьте дату и время резервных копий в облачном хранилище и выберите ту, данные из которой необходимо восстановить.
Шаг 5. Если данные в резервной копии были зашифрованы, необходимо будет также ввести соответствующий пароль.
Шаг 6. Дождитесь восстановления информации, а потом завершите первоначальную настройку iPhone.
Во время данной процедуры также может потребоваться обновить iOS — тогда на экране появится соответствующее предложение. После восстановления из резервной копии iCloud новый iPhone продолжит загружать данные из магазина приложений App Store и других источников, но вы сможете использовать устройство.
Читайте также:

