Как перенести таблицу из ворда в гугл таблицы
Обновлено: 04.07.2024
Итак, мы с вами научились создавать Гугл таблицы. Теперь пора начать работать с ними. Для начала разберемся, как происходит ввод данных и насколько эта процедура отличается от привычных нам программ работы с таблицами. Разберем два способа: данные можно просто ввести, а можно их импортировать из других таблиц. Об этом и поговорим.
Итак, перед вами – пустая таблица. Начнем заполнять нашу таблицу данными.
Ручной ввод данных в Google таблицу.
Как и в другие электронные таблицы, Google таблица также состоит из квадратов, которые называются ячейками. Они организованы в строки и столбцы с номерами и буквами, соответственно. Каждая ячейка должна содержать одно значение, слово или часть каких-то данных.
Выберите любую ячейку и начните вводить число или текст. После того, как вы ввели в ячейку всё, что хотели, данные нужно сохранить. Для этого выполните одно из следующих действий:
- Нажмите ENTER и переместитесь на 1 ячейку вниз на следующую строку.
- Нажмите TAB и переместитесь на 1 ячейку вправо в той же строке
- Используйте КНОПКИ СО СТРЕЛКАМИ на клавиатуре (вверх, вниз, влево и вправо), чтобы переместится на 1 ячейку в нужном направлении.
- Кликните мышкой на любую ячейку, чтобы перейти непосредственно к этой ячейке.
В появившемся меню выберите, как вы хотите выровнять ваши данные – слева, по центру или справа.
Копирование и перетаскивание ячеек как способ ввода данных.
Информацию в ячейку также можно вставить путем копирования.
Как копировать и вставлять данные, известно всем, думаю: выделяем нужный диапазон ячеек, нажимаем сочетания клавиш Ctrl + C, ставим курсор в нужную ячейку и жмем Ctrl + V – это самый простой и быстрый способ.
Можно также копировать данные в другую ячейку при помощи перетаскивания. При этом вы можете получить:
Установите курсор на голубую точку в правом нижнем углу ячейки и перетащите ее в том направлении, как вам это необходимо. Числа или текст будут скопированы в те ячейки, которые вы таким образом выделили.
- Упорядоченный список текстовых данных или дат.
Если значение ячейки – текст с порядковым номером или дата, то при копировании этот номер будет увеличен на 1, и мы получим упорядоченный список. Так же будет увеличена и дата.
- Последовательность чисел. Если вы копируете ячейку, содержащую число, то можно создать последовательность чисел, каждое из которых будет больше предыдущего на 1. Для этого выполните действия, описанные в п.1, но при этом держите нажатой клавишу Ctrl.
Кстати, если подобным образом вы будете копировать значения дат, то они, напротив, увеличены не будут.
Импорт данных в Google таблицу.
Но предположим, что нужная вам информация уже находится в других файлах, и вы не хотите повторно руками вводить её в таблицу. Существует несколько способов, чтобы облегчить вашу работу.
Самый простой способ – скопировать данные (цифры или текст) из другого файла и вставить их в нужное место вашей таблицы. Здесь вам также поможет комбинация клавиш Ctrl + C и Ctrl + V.
Однако, здесь не всегда вас ждёт успех – при копировании из окна интернет-браузера или из PDF-файла часто случается так, что ваши данные будут вставлены только в одну ячейку или в один столбец.
Если же копирование будет происходить из другой электронной таблицы или из файла MS Office, то скорее всего все пройдет успешно.
Однако, при этом учитывайте важный момент: из Excel в Google таблицы при обычном копировании через буфер обмена (то есть, Ctrl-C) не переносятся формулы, а только результат их работы.
Поэтому рекомендуем использовать второй, гораздо более удобный способ – импортирование данных из файла.
Наиболее распространенными файлами, которые вы импортируете, являются CSV (значения, разделенные запятыми) или XLS и XLSX (файлы Microsoft Excel). Чтобы импортировать файл, перейдите в меню Файл > Импорт > Загрузка.
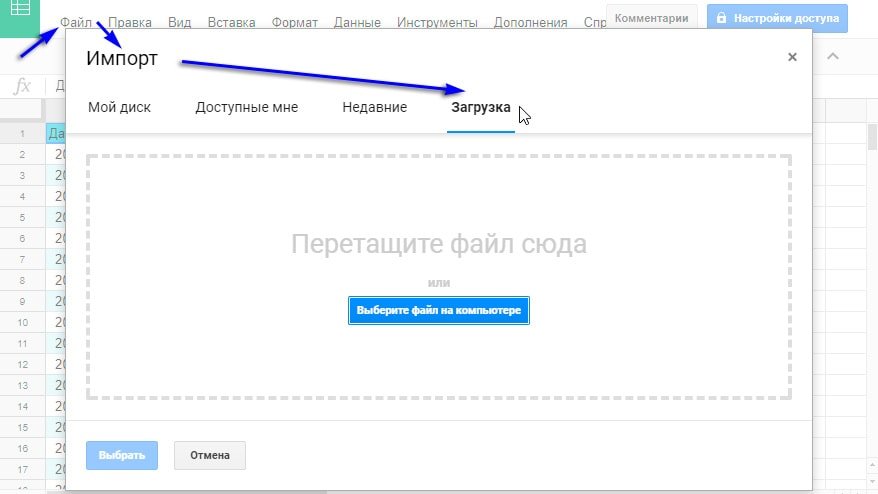
Вы можете импортировать данные непосредственно в текущую электронную таблицу, создать новую таблицу или заменить лист (т.е. отдельную вкладку) импортированными данными.
Есть и второй, более сложный путь, чтобы создать файл Google Sheets из файла электронных таблиц, находящегося на вашем компьютере.
Откройте Google Диск, можете создать в нём специальную папку для новых файлов. Перетащите нужный вам файл с вашего компьютера прямо в окно браузера с открытым Google диском. После того, как файл загрузится, кликните по файлу правой кнопкой мыши и с открывшемся меню выберите пункт Открыть с помощью -> Google таблицы.

Вы можете продолжать редактировать файл Excel, а можете скопировать информацию из него в другой ваш файл формата Google таблиц.
Советы по эффективной работе с Google таблицами:
Что такое Google таблицы? - Большинство из нас привыкли работать с таблицами данных, используя Microsoft Excel. Однако, у него появился очень достойный конкурент - таблицы Google, которые к тому же ещё и очень быстро развиваются… Три способа быстро создать Гугл таблицу - Быстро создать новую Гугл таблицу можно из Google диска, из раздела таблиц, а также находясь в процессе редактирования другой таблицы. Рассмотрим подробнее все эти способы. Прежде всего отметим, что никакое… Как сохранить, переместить и дать совместный доступ к Google таблице - Итак, вы создали таблицу в Google Документах. Совершать какие-то дополнительные действия, чтобы сохранить данные, не нужно. В этом состоит положительное отличие от обычного табличного процессора. Гугл таблица автоматически сохраняет ваши… Правила и способы защиты Google таблицы от изменений - Так как вы предоставили многим людям доступ к своей таблице, часто бывает необходимо защитить всю таблицу либо страницу в вашей рабочей книге, или отдельный диапазон ячеек от изменений. Для чего… Закрепить строку, восстановить историю и другие приемы работы с Google таблицами - Итак начало положено, информация внесена в Google таблицу. Обратите внимание, что вам больше не нужно заботится о её сохранении на случай непредвиденного выключения либо поломки вашего компьютера или мобильного устройства.… Как работать с онлайн-документами Google в оффлайн-режиме - Многие считают одним из главных недостатков Google таблиц и всех офисных программ "облачного" офиса то, что их можно использовать только при наличии Интернет. Ведь файлы хранятся в облаке. Но они… Добавляем примечания и комментарии в Google таблицах - В Google таблицах можно добавлять к ячейкам примечания и комментарии. Если помните, в MS Excel возможны только примечания. Давайте более подробно разберёмся с этими важными возможностями, которые совершенно необходимы для… Как распечатать, сохранить или удалить Google таблицу - Мы подробно рассмотрели, как ввести информацию в Google таблицу. Но ведь рано или поздно необходимо её оттуда получить – вывести на печать либо сохранить в файл на вашем компьютере. А…
И Microsoft Office , и Документы Google широко используются для создания электронных таблиц и документов. Оба программного обеспечения имеют свои плюсы и минусы, и выбор между этими двумя программами в основном зависит от вашего типа работы и использования. Файлы Microsoft Office, такие как листы Word и Excel, широко используются благодаря мощным инструментам форматирования и расширенным функциям форматирования, которые необходимы для создания профессиональных документов.
В то время как Microsoft Office требует, чтобы вы были подписчиком Office 365, Google Docs и Google Sheets, с другой стороны, доступны для использования абсолютно бесплатно. Хотя возможности обработки документов в Google Docs не так богаты, как в Microsoft Office, Google Docs отлично справляется с доступностью, которая дает вам возможность редактировать документы онлайн, находясь вдали от рабочего стола. Более того, в отличие от файлов Office, документы Google могут открывать любые другие форматы файлов.
Если вы хотите импортировать файлы Microsoft Office в производительный пакет Google, то вы попали по адресу. Можно конвертировать файлы Microsoft Office, такие как документы Word, листы Excel и PowerPoint, в документы Google, таблицы Google и слайды Google, соответственно, с помощью Google Диска.
Преимущество Google Drive заключается в том, что он позволяет загружать любые файлы в Документы Google. Это чрезвычайно полезно, если вы используете веб-версию операционной системы, которая не поддерживает программное обеспечение Windows. В таком случае Google Drive можно использовать для открытия файлов Office, таких как Excel, Word и PowerPoint. Более того, с помощью Google Drive вы можете редактировать файлы Office в облаке по мере необходимости. В этой статье мы расскажем, как конвертировать файлы Microsoft Office, такие как Microsoft Word, в Google Docs, презентацию PowerPoint в Google Slides и файлы Excel в Google Sheets.
Конвертируйте файлы Microsoft Office в Google Документы
Есть три способа сделать это.
1] Откройте Google Диск и нажмите Создать в левой части страницы.

Выберите Загрузка файла в раскрывающемся меню.

Теперь выберите документ , если вы хотите преобразовать Microsoft Word в Google Docs, или выберите электронную таблицу , чтобы преобразовать Microsoft Excel в электронную таблицу Google, или выберите презентацию для преобразования. PowerPoint для слайдов.
Разрешить загрузку файла Microsoft на Google Диск.
После завершения загрузки откройте файл, чтобы получить предварительный просмотр файла.
В окне предварительного просмотра нажмите OpenWith и выберите тип файла Google в раскрывающемся меню, чтобы импортировать файл Office в Google Suite.

После завершения импорта вы можете отредактировать файл и сохранить его в формате .xlsx, .docx или .pptx.
2] Откройте Google Диск и нажмите значок Настройки в правой части страницы.

Нажмите Настройки в меню и установите флажок с параметром Преобразовать загруженные файлы в формат редактора Документов Google . Включение этой опции автоматически преобразует все файлы Office, которые вы загружаете на Google Диск, в формат файлов Google.

Перейдите на страницу Google Диск и нажмите кнопку Создать в левой части страницы.
Выберите Загрузка файла в раскрывающемся меню.

Теперь выберите офисные файлы, которые вы хотите преобразовать в Документы Google.
Выберите загруженные офисные файлы из списка и нажмите Открыть.
Разрешить Google диск для преобразования офисных файлов в формат файлов Google. Обратите внимание, что накопитель преобразует Microsoft Word в Google Docs, Microsft Excel в электронную таблицу Google и преобразует PowerPoint в Google Slides.
Теперь перейдите на Мой диск. . Все преобразованные файлы появятся в разделе «Файл».
3] Если вы установили расширение AODocs Smartbar в браузере Chrome для использования функций AODocs в Google Диске, выполните следующие действия, чтобы преобразовать файлы Office в файлы Google.
Запустите Google Диск и откройте библиотеку AODocs.

Выберите файл Microsoft из списка файлов, которые вы хотите преобразовать в файлы Google.
Нажмите Дополнительные действия и нажмите Преобразовать в Документы Google.
Во всплывающем окне выберите папку назначения, в которую вы хотите сохранить преобразованные файлы. Вы можете выбрать «Мой диск» или «Текущая папка».
Выберите вариант Удалить исходный файл , если вы не хотите сохранять копию исходного файла.
Из статьи, узнайте, как перенести данные в Google Таблицы (с помощью формулы и специальной вставки). Перенос данных означает, что вы меняете ориентацию, при которой строки становятся столбцами, а столбцы становятся строками (как показано ниже).
В Google Таблицах есть два простых способа транспонировать данные (т. е. Переключать строки и столбцы):
- Использование функции TRANSPOSE
- Использование специальной вставки
Метод, который вы выберете для обмена строками и столбцами, будет зависеть от того, хотите ли вы, чтобы данные были статическими или динамическими (подробно рассматривается в следующих разделах).
Использование функции TRANSPOSE
Предположим, у вас есть набор данных, как показано ниже:

Если вы хотите транспонировать вышеуказанный набор данных, вы можете использовать формулу ниже:
Я ввел приведенную выше формулу в ячейку D1, поэтому она переносит данные из D1: N2.

Обратите внимание, что вам не нужно беспокоиться о точном диапазоне, в котором данные будут транспонированы и размещены. Все, что вам нужно сделать, это ввести формулу в ячейку, где вы хотите, чтобы данные транспонирования начинались (D1 в нашем примере) и Google Лист автоматически транспонирует все данные и выдаст вам результат.
Единственное, что вам нужно убедиться, это наличие пустых ячеек для размещения транспонированных данных. Если есть какая-либо ячейка с текстом / числом или даже пробелом, формула TRANSPOSE не будет работать и выдаст вам справочную ошибку.
Когда вы используете функцию TRANSPOSE, она дает вам только значения, но не форматирование.
Результат, который вы получаете от использования функции TRANSPOSE, является динамическим. Это означает, что если вы измените что-либо в исходном наборе данных, это изменение автоматически отразится в полученных транспонированных данных.
Кроме того, это формула массива, поэтому вы не можете удалить какую-либо часть полученных данных. Если вы хотите удалить его, вам нужно удалить весь набор данных.
В случае перезаписи любой из ячеек весь результирующий набор данных исчезнет, и вы увидите эталонную ошибку в верхней левой ячейке. Это автоматически вернется, как только вы очистите ячейку.
Использование специальной вставки для переноса данных
Предположим, у вас есть набор данных ниже, который вы хотите перенести.
Ниже приведены шаги для этого:
- Выберите весь набор данных, который вы хотите перенести (A1: B11 в нашем примере)
- Скопируйте данные (вы можете использовать сочетание клавиш Control + C или щелкнуть правой кнопкой мыши и нажать на копию)
- Щелкните правой кнопкой мыши ячейку, в которую вы хотите перенести данные.
- Наведите курсор на опцию Специальная вставка.
- Нажмите на Вставить транспонированный

Это вставит транспонированные данные, начиная с ячейки, которую вы выбрали при вставке.
Обратите внимание, что этот метод копирует и вставляет все, включая значения, формулы, форматирование и т. Д. Если вы хотите скопировать только значения, а не формулу или форматирование, вам нужно сначала скопировать и вставить транспонированные данные, затем снова скопировать и вставить только как ценности.
Поскольку мы копируем и вставляем данные, они не являются динамическими (в отличие от формулы TRANSPOSE). Это означает, что если вы внесете какие-либо изменения в исходный набор данных, изменения не будут отражены в транспонированных данных.
Итак, это два способа транспонирования данных в Google Таблицах (т. е. Переключение строк и столбцов в Google Таблицах).
Если требуется перенести таблицу Excel в Google Таблицы, то это можно сделать двумя способами, описанными ниже.
Перенос Excel в Google Таблицу (Способ №1)
Для переноса таблицы с несколькими заполненными листами, формулами, значениями и другими данными достаточно перейти в Google Диск после чего кликнуть правой клавишей мыши в любом месте экрана после чего в выпавшем списке выбрать «Загрузка файлов».

После загрузки можно открыть файл при помощи Google Таблиц.

Все готово, файл полностью перенесен.

Второй способ
Для этого открываем нужный файл Excel и копируем таблицу.

После открываем Google Таблицу и кликаем правой клавишей мыши и в списке выбираем «Вставить».

Все готово таблица перенесена.

Важно! В этом случае каждый лист придется переносить отдельно.
Важно! При использовании второго способа формулы не будут перенесены, а лишь в виде значений.
Читайте также:

