Как перенести виртуальную машину vmware в облако
Обновлено: 07.07.2024
Процесс переноса виртуальной машины в облако vCloud Director
Существует два вида переноса виртуальных машин между вашей локальной инфраструктурой и удаленным облаком:
- Использование инфраструктуры VMware vCloud Connector и VMware vCloud Extender - данный метод подойдет для постоянного переноса и миграции ваших ресурсов в облако.
- Ручное импортирование шаблонов виртуальных машин OVF или OVA - подойдет при нескольких миграциях, дабы не устанавливать дополнительную инфраструктуру.
Я в данной статье расскажу именно, о втором методе, о первом я хочу сделать отдельную статью, так как она будет довольно таки масштабной. И так, первым делом вам необходимо:
- Произвести экспорт вашей виртуальной машины в OVF или OVA формат, если у вас обычная папка с файлами виртуальной машины в виде VMDK, то нужно выполнить преобразование VMDK в OVF.
- Произвести импорт вашей VM, через интерфейс vCloud Director или же, через утилиту VMware OVF Tool 4.3
Ручной импорт OVF в vCloud Director
Мы будем использовать веб-интерфейс, как при создании виртуальной машины в vCloud Director. Откройте вкладку "My Cloud", выберите пункт vApps и нажмите кнопку "Add vApp from OVF"
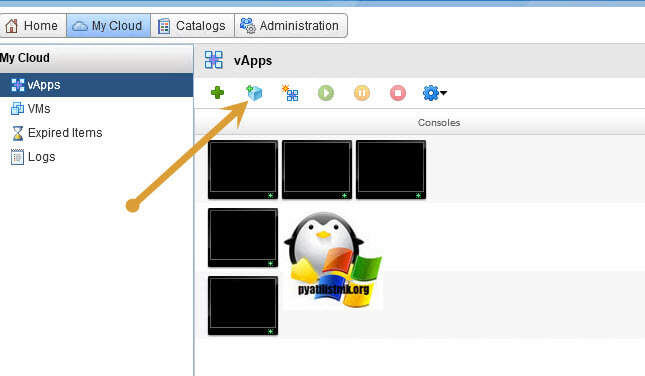
У вас откроется мастер по переносу в облако vCloud Director, тут будет два варианта:
- URL - предполагается, что вы поместите вашу виртуальную машину в формате OVF или OVA на веб сервис или ftp. Тут вам нужно указать прямую ссылку.
- Local file - тут вы укажите путь до локального файла или файла лежащего на UNC (сетевой шаре), и ваш компьютер будет работать как proxy сервер.
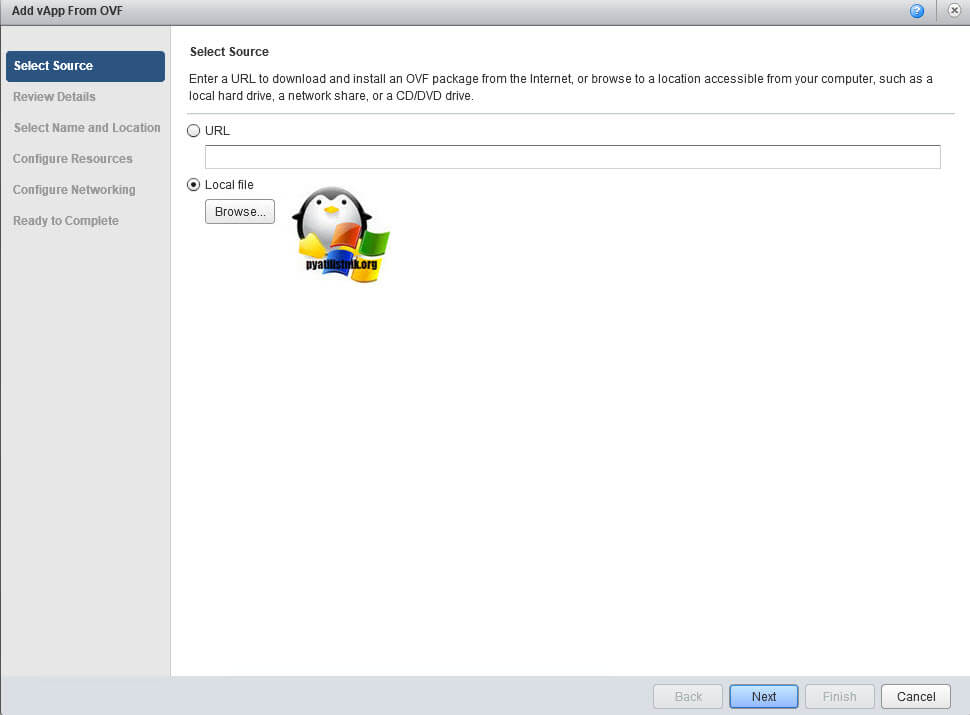

При выборе второго метода, вам нужно, через кнопку "Browse" указать путь до вашего OVF файла. В моем случае это тестовая виртуалка с именем "Test"
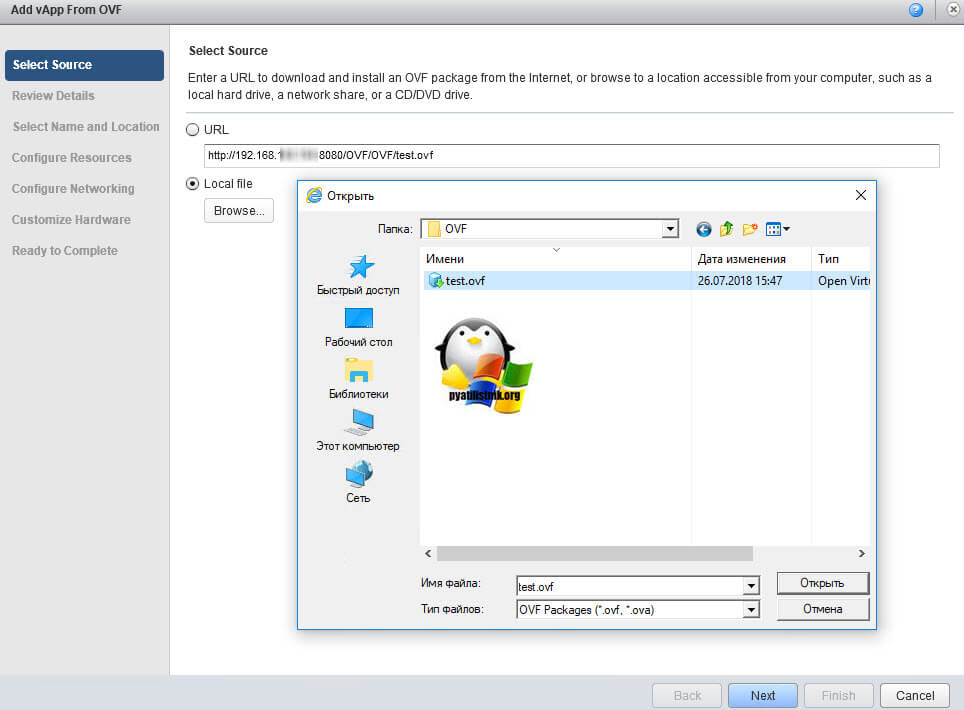
Как только вы определились с методом переноса, нажмите "Next"
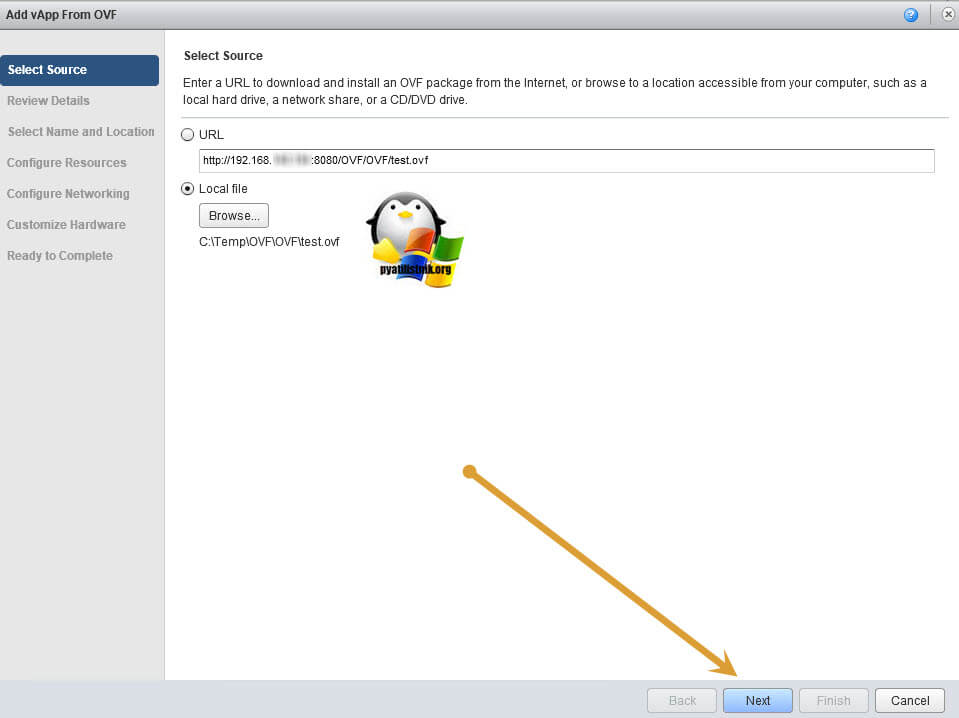
На следующем шаге, если проблем нет с OVF файлом, то вы получите содержимое виртуальной машины, в моем случае vCloud Director видит, что есть название "test" , два жестких диска с "thin provisioned".
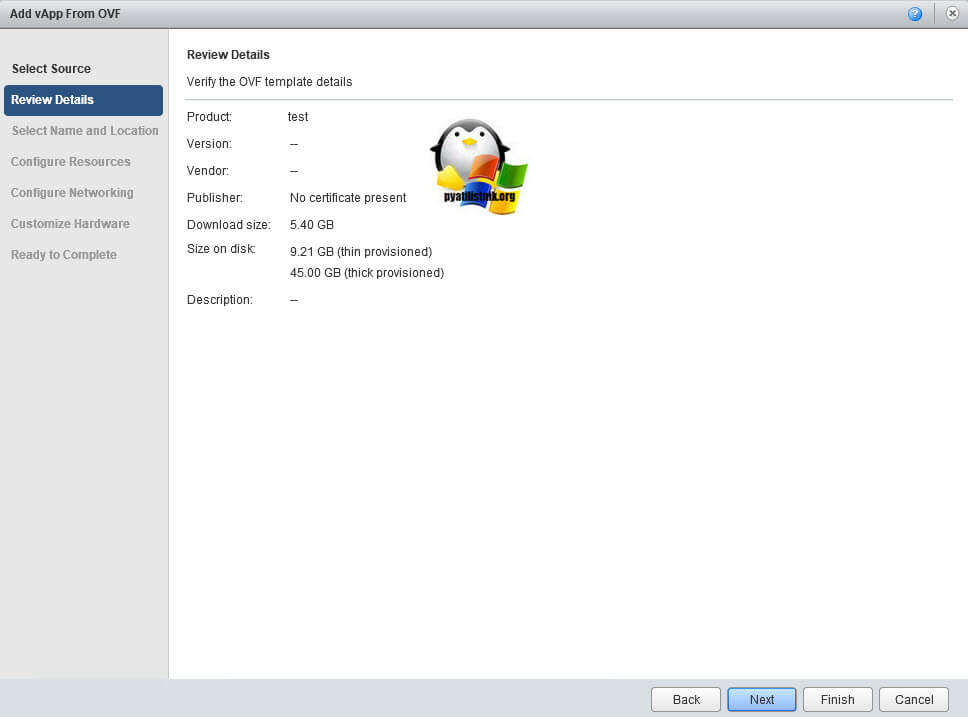
Далее вам необходимо задать имя виртуальному контейнеру vApp и указать в каком виртуальном датацентре (Virtual Datacenter) вы будите разворачивать ваш сервер.
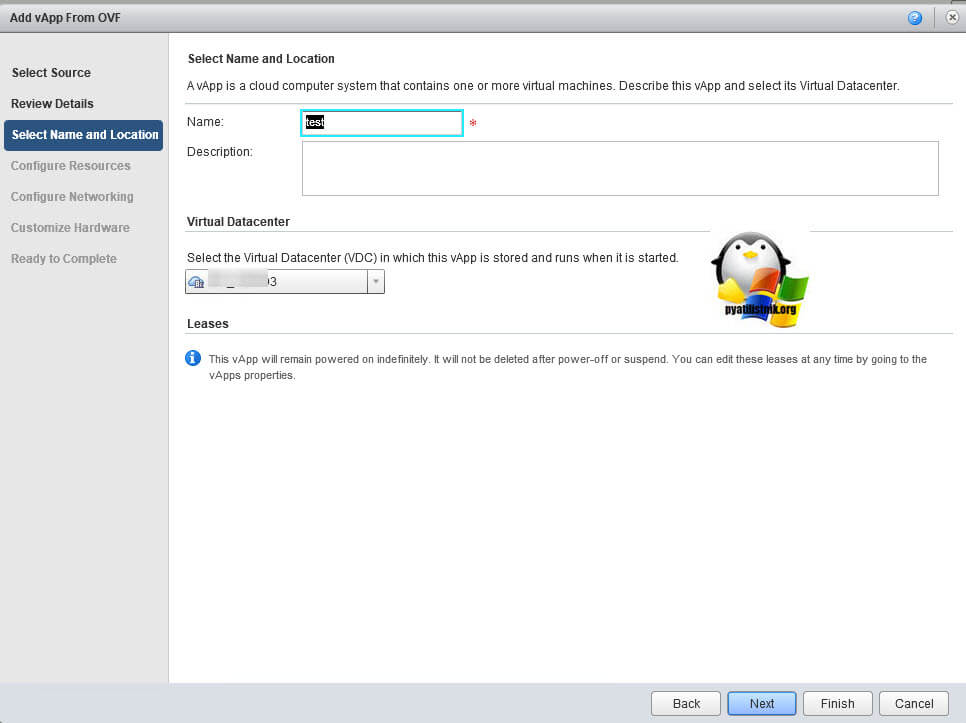
Следующим шагом, будет выбор датастора, на который вы будите разворачивать ваш сервер.

Далее, вы задаете имя компьютера и указываете к какому виртуальному коммутатору его подключить.
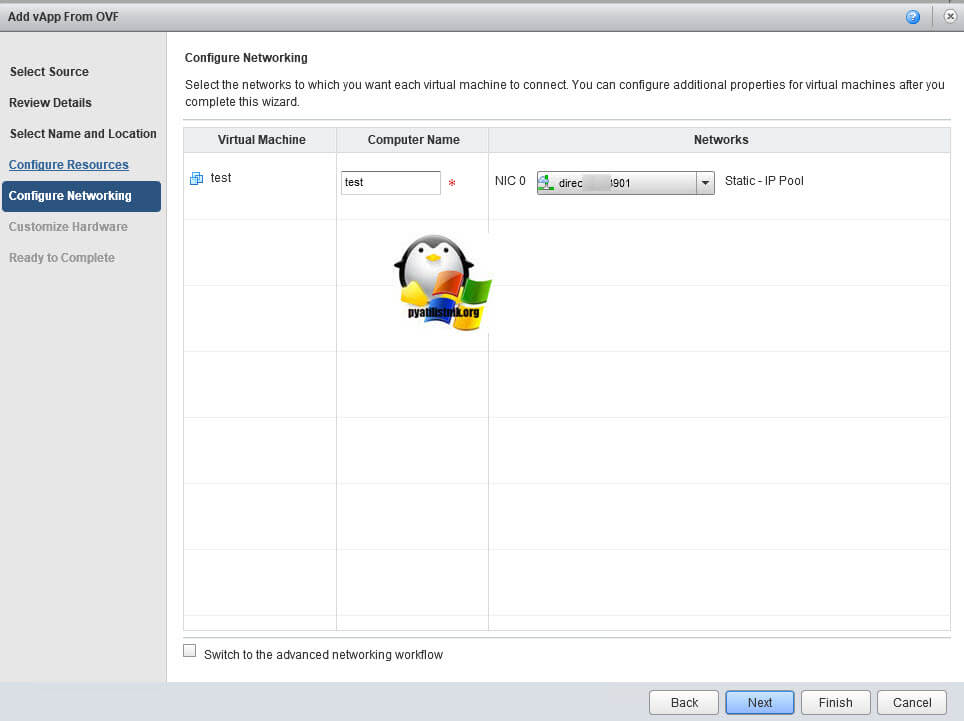
На предпоследнем шаге мастера по импорту OVF шаблона в vCloud Director, вам дадут возможность задать нужное вам количество виртуальных процессоров, оперативной памяти и размер виртуальных дисков.
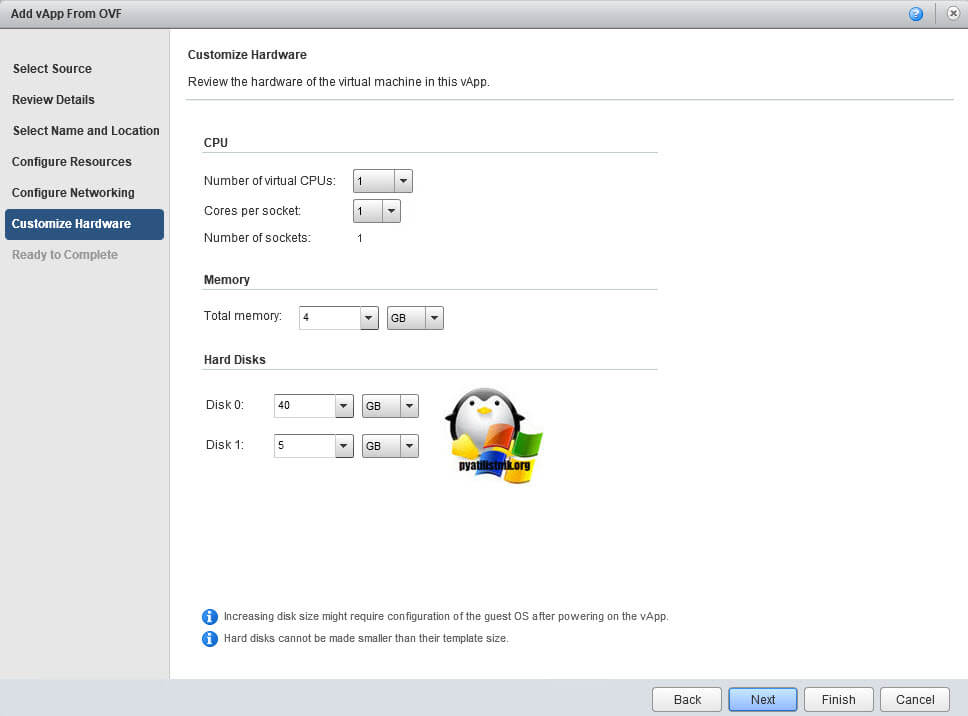
Проверяем сводную информацию по импортированию и нажимаем "Finish"
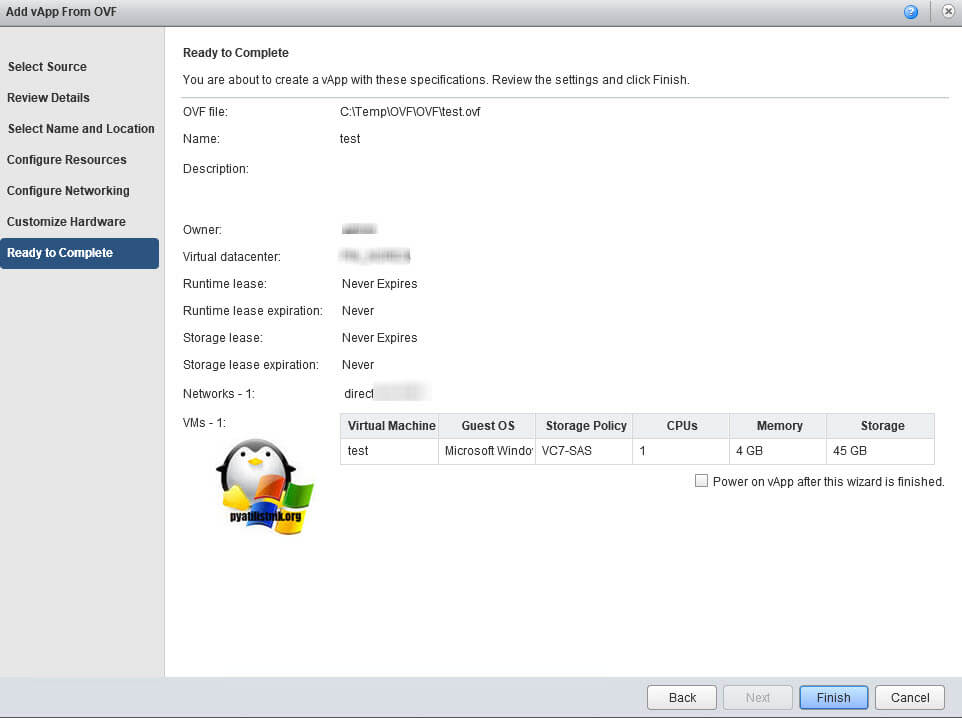
Начинается копирование данных в облако Vmware.
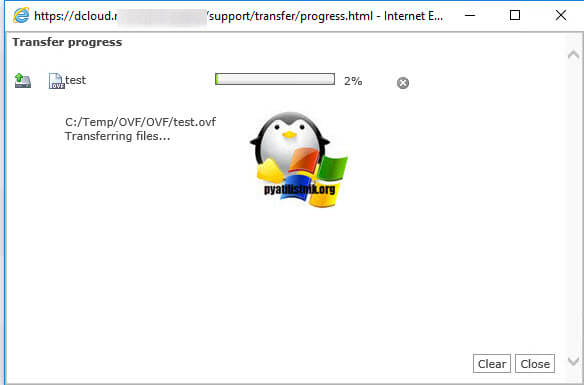
Как только файлы будут переданы начнется импорт vApps.
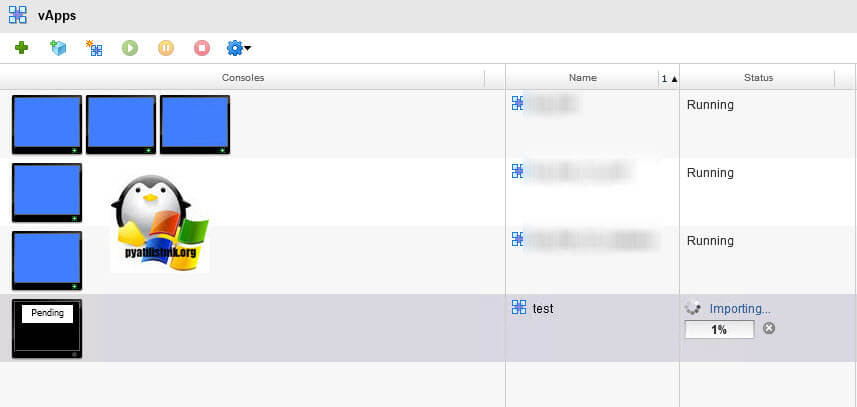

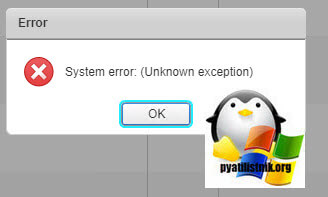
Как только файлы виртуальной машины импортированы, производим тестирование нашего vApps.
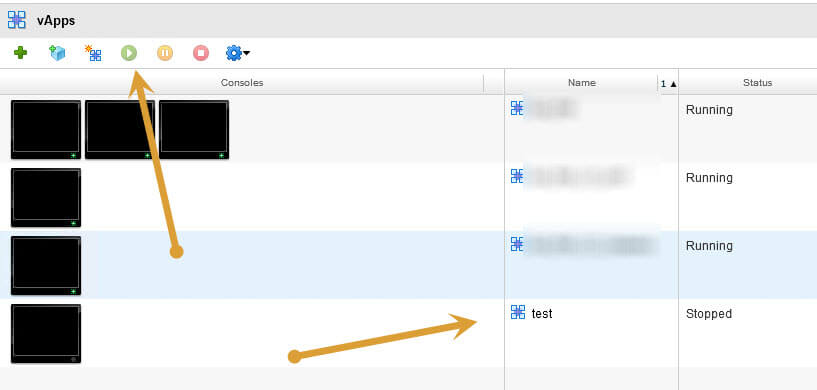
Импорт OVF в vCloud Director через VMware OVF Tool
VMware OVF Tool - это утилита командной строки Windows, которую вы устанавливаете, она очень удобно позволяет использовать ее в различных сценариях или скриптах, например, на powershell.
Откройте утилиту VMware OVF Tool в командной строке или оболочке powershell и введите вот такую команду:
ovftool.exe "C:\Temp\OVF\OVF\test.ovf" "vcloud://testovfimport:Password@dcloud.ru/cloud?org=Имя организации&vdc=Имя виртуального datacenter&catalog=виртуальный датастор&vapp=имя, которое будет у vApps"- "C:\Temp\OVF\OVF\test.ovf" - это локальное расположение моего файла
- vcloud - это адрес куда нужно подключаться, он состоит из разных параметров
- testovfimport - это логин для доступа к облаку vCloud Director
- Password - пароль для доступа к облаку vCloud Director
- dcloud.ru/cloud - адрес подключения
- org= - имя организации, можете посмотреть в меню "Administration".
- vdc= - Имя виртуального, можете посмотреть в меню "Administration".
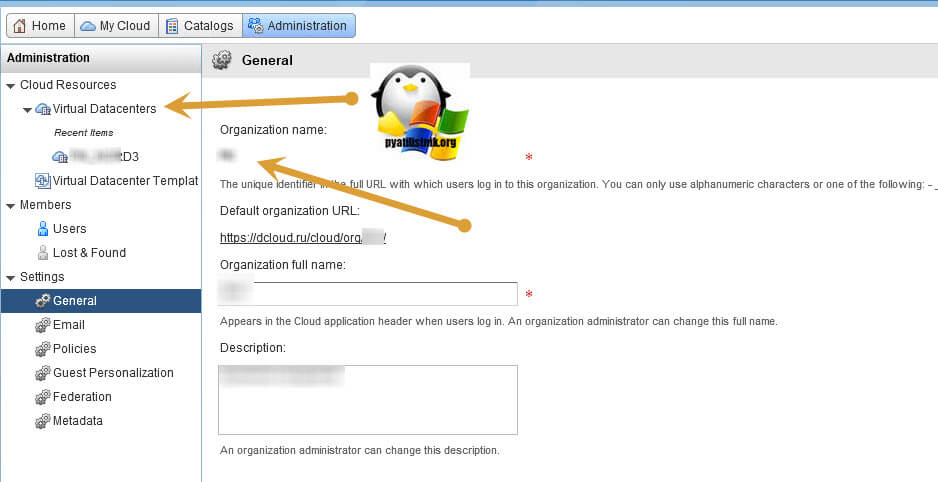
- catalog= - виртуальный датастор, можете посмотреть в "Storage Policies'.
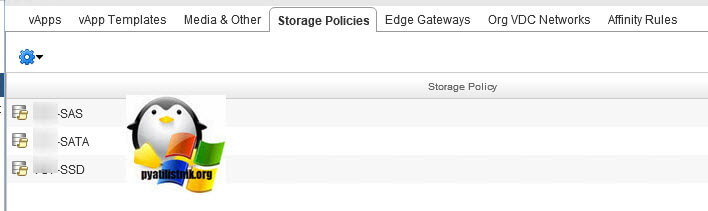
- vapp=имя, которое будет у vApps, задаете какое вам угодно.
Выполняю команду в VMware OVF Tool. Начинается подключение к облаку vCloud Director. Проверяется файл манифест, который содержит все настройки и хэш суммы. Если проблем нет, то начнется передача данных (Disk progress)

", то у вас будет появляться ошибка: Missing media, vappTemplate, or vapp key in locator
В данном случае, вам придется задать другой пароль, если знаете другой метод, то прошу описать его в комментариях.

Так же утилита VMware OVF Tool позволяет использовать скрипты powershell, вот вам пример такого:

В этой статье будет рассмотрена процедура расширения сети предприятия в облако провайдера посредством компонента VMware NSX® Edge™ Gateway Standalone. А также детально разобраны виды миграции виртуальных машин.
Прежде чем приступать к миграциям и настройке сети, необходимо убедиться в том, что все компоненты инфраструктуры развернуты, настроены и запущены. О том, как развернуть и настроить инфраструктуру VMware vCloud Director® Extender, можно посмотреть в предыдущей статье.
Все описанные далее действия требуется выполнять на инфраструктуре клиента.
Подключение к инфраструктуре vCloud Director
Управление инфраструктурой vCloud Director осуществляется в интерфейсе VMware vCenter Server®. Чтобы добавить новое облако:
-
Перейдите в окно управления vCD Extender
Provider Cloud Name — произвольное имя, под которым будет отображаться данное подключение
Provider Cloud URL — ссылка на публичное облако с указанием имени организации
vCD Extender Cloud Service URL — ссылка на публичный адрес vCloud Extender, развернутого у провайдера

Развертывание NSX Edge Gateway Standalone и настройка сети
Уже в текущем состоянии система готова к «холодной» миграции. Но об этом чуть позже. Вначале закончим настройку, чтобы можно было проводить «горячие» миграции.
Подготовим виртуальный дата-центр для взаимодействия с vCloud Director Extender:
- Зайдите в интерфейс vCloud Director
- Перейдите в целевой виртуальный дата-центр на вкладку управления маршрутизаторами Edge Gateways
Конвертация займет не более пары минут, при этом возможно пропадание сетевой доступности маршрутизатора на 20-30 секунд.

Важно обратить внимание, что сеть должна быть создана как саб-интерфейс. Отметьте чекбокс в графе Create as subinterface.




В открывшемся окне L2 Appliance Configuration укажите параметры размещения виртуальной машины апплайнса: папку, кластер, датастор и имя порт-группы.
Также, в графе Uplink Network Pool IP задайте IP-адрес будущей виртуальной машины, введя его в поле и нажав кнопку ADD. Не забудьте указать адрес шлюза и сетевой префикс. Нажмите CREATE.



Select Source → Network — выберите локальную порт-группу, сеть которой будем «растягивать».
Select Target → vDC — выберите целевой виртуальный дата-центр.
Select Target → Network — выберите созданную ранее сеть.

В процессе развертывания NSX Edge Gateway Standalone создается дополнительная транковая порт-группа и развертывается OVF-шаблон самой виртуальной машины. Через пару минут все будет готово, и туннельное соединение с облаком будет установлено.
Виды миграции
Любую миграцию можно осуществить, перейдя на вкладку Migrations и нажав на кнопку NEW MIGRATION. Мигрировать можно как по одной виртуальной машине, так и группами.

Далее по порядку рассмотрим все типы миграции. И первой будет «холодная» миграция (Cold Migration).
Холодная миграция (Cold Migration)
Выберите тип миграции Cold Migration и далее следуйте указаниям мастера.
Помечая виртуальные машины для «холодной» миграции нужно учесть, что они должны быть выключены на момент миграции.

-
Укажите «пункт назначения» на шаге Select a Target Cloud
Заметим, что группировка виртуальных машин при миграции в один vApp отрабатывает не так, как ожидалось, что приводит к неудачной миграции всех виртуальных машин кроме одной, поэтому выберите Each VM stays individually.

Продолжительность миграции зависит от пропускной способности интернет-канала и размера виртуальной машины.


Горячая миграция (Warm Migration)
Для выполнения «горячей» миграции:
-
Выберите соответствующий тип из меню

Выполнение «горячей» миграции возможно только на включенных виртуальных машинах.








Процедура переключения займет некоторое время. После завершения процесса задача миграции будет помечена как завершенная.

Проверяя сетевую доступность ВМ в момент переключения можно заметить, что несколько запросов завершились неудачно. Как раз в этот момент осуществлялась финальная синхронизация: выключение локальной машины и включение копии в облаке. Время простоя виртуальной машины составило всего около двух минут.

Миграция на предварительно загруженную копию (Warm Migration with Preloaded Seed)
Миграция «на предварительно загруженную копию» отличается от обычной «горячей» миграции тем, что при миграции необходимо будет указать эту самую копию. Сама копия может быть загружена как OVF-шаблон через интерфейс vCloud Director, так и на копию, предварительно смигрированную «на холодную». Копия виртуальной машины в облаке, на которую будем «накатывать» репликацию, должна быть выключена.

Следует заметить, что на шаге Select a Target Cloud будет доступно выпадающее меню со списком выключенных виртуальных машин в целевом дата-центре.

В остальном, все выполняемые шаги будут аналогичны тем, что описаны в «горячей миграции», с последующим переключением на целевую копию в облаке.
После того, как были проведены миграции, виртуальные машины доступны для управления через интерфейс vCloud Director.


Сценарии использования миграции в облако VMware
В качестве наиболее актуальных сценариев использования решения vCloud Extender можно рассматривать следующие варианты:
Миграция инфраструктуры предприятия в облако
Данный процесс можно разделить на несколько этапов:
Последним этапом будет являться сама миграция. При этом ее можно провести в нерабочее время без участия персонала, просто запланировав все задания заранее. Если миграции были «холодными», то с утра останется просто включить все виртуальные машины в облаке.
Перенос преднастроенных сервисов с целью повышения отказоустойчивости инфраструктуры
В этом сценарии предполагается предварительное развертывание сервиса и его настройка в локальной инфраструктуре предприятия. В данном случае вы экономите деньги, вложенные в аренду облачной инфраструктуры, а после миграции освобождаете свои локальные ресурсы для использования под другие нужды. Данный сценарий отлично подойдет для развертывания веб-порталов, почтовых серверов и схожих сервисов.
Заключение
В данной статье была рассмотрена возможность vCloud Director Extender по масштабированию сети предприятия в облаке VMware vCloud. Так же был дан обзор трем видам миграции: «холодной», «горячей» и «на предварительно загруженную копию». Как видно из вышеописанного, процедура миграции, как и процесс инсталляции компонентов, не требует особых знаний и навыков, выходящих за рамки компетенций системного администратора предприятия.
Пожалуй, одним из наиболее весомых плюсов является возможность разгрузить человеческие ресурсы и провести миграцию автоматически, согласно заранее составленному плану.
Тем не менее, несмотря на всю кажущуюся простоту процесса миграции в облако, к данному процессу следует отнестись ответственно и внимательно. Самым важным этапом является не сама миграция, а ее подготовка и планирование. Грамотно составленный и протестированный план поможет сэкономить время, нервы, деньги и сохранит спокойный сон!
Если вы решили перенести часть своей инфраструктуры в облако на базе VMware, но не знаете с чего начать, то, надеемся, что данная статья поможет вам сделать первый шаг.
Для миграции вам необходимо сконвертировать ваш виртуальный сервер в файл формата ovf или ova.
OVF (Open Virtualization Format) — стандарт для хранения и распространения виртуальных машин. OVA является TAR архивом каталога с пакетом OVF.
Требования к ova/ovf файлам:
- Тип дисков scsi.
- Hardware version не выше 13.
Если вы используете один из продуктов компании VMware для виртуализации ваших серверов и/или настольных компьютеров, например VMware Workstation, VMware Fusion, VMware Server, VMware Player, процесс конвертации не будет трудоемким.
Все продукты поддерживают стандартный экспорт машин в необходимый формат.
VMware Workstation
- Убедитесь в том, что виртуальная машина не зашифрована. Вы не можете экспортировать зашифрованную виртуальную машину в формат OVF.
- Убедитесь в том, что виртуальная машина выключена.
- Выберете виртуальную машину и далее File > Export to OVF.
- Введите имя для ovf-файла и выберите директорию для сохранения файла.
- Нажмите Save для начала процесса экспорта в OVF.
Процесс может занять несколько минут. Строка состояния показывает ход процесса экспорта.
VMware Fusion
- Убедитесь в том, что виртуальная машина не зашифрована. Вы не можете экспортировать зашифрованную виртуальную машину в формат OVF.
- Убедитесь в том, что виртуальная машина выключена.
- Выберете виртуальную машину и далее File > Export to OVF.
- Введите имя для ovf-файла и выберите директорию для сохранения файла.
- Нажмите Save для начала процесса экспорта в OVF.
Процесс может занять несколько минут. Строка состояния показывает ход процесса экспорта.
vSphere Client
- Выберете виртуальную машину и далее File > Export > Export OVF Template.
- В диалоговом окне “Export OVF Template” введите имя шаблона.
Примечание: при экспорте шаблона OVF с именем, которое содержит звездочки (*), эти символы превращаются в символы подчеркивания (_). - Выберите директорию для сохранения файла шаблона, или кликните “. ” для выбора местоположения.
- В поле Format выберите тип OVF или OVA.
OVF - выберете данный формат, чтобы сохранить шаблон в виде набора файлов (.ovf, .vmdk и .mf) Этот формат является оптимальным, если вы планируете опубликовать файлы на веб-сервере или в хранилище дисков. Пакет можно импортировать, например, в клиенте vSphere путем публикации URL в .ovf файл.
OVA - выберете данный формат для более удобного распространения пакета OVF в виде отдельного файла, если его нужно явно загрузить с веб-сайта или перемещены с помощью USB. Фактически является архивом формата OVF. - В поле Description введите описание виртуальной машины.
По умолчанию текст из панели Notes со вкладки Обзор виртуальной машины появится в этом текстовом поле. - Установите флажок, если вы хотите включить графические файлы, прикрепленные к floppy и CD / DVD-устройств в пакет OVF.
Примечание: этот флажок виден только если к виртуальной машине подключен файл ISO или к дисководу подключен образ. - Нажмите OK.
Строка состояния показывает ход процесса экспорта.
VMware OVF Tool
VMware OVF Tool представляет собой решение для импорта и экспорта OVF пакетов из продуктов VMware. Мы будем использовать данную утилиту для конвертации файла vmx в файл формата ovf, т.к. она позволяет создавать виртуальные модули из виртуальных машин.
Загрузите установщик VMware OVF Tool на сайте компании Vmware.
Выберете необходимую версию.

Перейдите в папку «Downloads» и запустите на исполнение скачанный файл.
После установки откройте Windows PowerShell. Для конвертации необходим файл ovftool.exe, который находится по указанному при установки пути. Например:
C:Program FilesVMwareVMware OVF Toolovftool.exe
Перейдите в каталог «VMware OVF Tool» с помощью команды cd:
cd 'C:Program FilesVMwareVMware OVF Tool'
В командной строке введите команду со следующим синтаксисом:
.ovftool.exe <путь до файла vmx> <путь до файла ovf>
.ovftool.exe "C:VMVM-exampleVM-example.vmx" "C:VMVM-exampleVM-example.ovf"

Скриншот №2. Ввод команды
После завершения конвертации у вас появится ovf файл с вашей виртуальной машиной.

Создайте платформу для модернизации приложений с помощью быстрых и экономичных решений VMware по миграции в облако.

Беспроблемная миграция приложений в любое облако
Оптимизируйте миграцию в облако с помощью согласованной инфраструктуры и процессов VMware. Одни и те же вычислительные ресурсы, сеть, хранилище и стек решений Kubernetes работают в любом облаке, ЦОД или в периферийной среде, поэтому вы можете выбрать наиболее подходящее облако для каждого приложения, выполнять миграцию без изменения кода и управлять процессами с единого рабочего уровня. Ускорьте инициативы по миграции приложений, предоставив разработчикам необходимую им инфраструктуру виртуальных машин, контейнеров и микрослужб на единой платформе. Миграция в гипермасштабируемые облачные среды открывает мгновенный доступ к облачным сервисам, которые могут расширить функциональность приложений.Выбор наиболее подходящего облака
Обеспечьте соответствие требованиям к технологиям, производительности и управлению для каждого приложения с помощью согласованной инфраструктуры, охватывающей все среды.
Ускоренная миграция в облако
Переместите виртуальные машины в публичное облако в два раза быстрее, используя уже знакомую инфраструктуру и процессы VMware.
Модернизация приложений
Разместите приложения в контейнерах в локальной среде VMware сразу же или после миграции в публичное облако и расширьте их функциональность с помощью облачных сервисов.
Контроль и оптимизация расходов
Используйте средства VMware для оценки среды приложений и оптимизации миграции. Выберите наиболее экономичную среду и оптимизируйте использование облачных ресурсов.
Продукты и сервисы VMware для миграции в облако
VMware Cloud работает в любом облаке, ЦОД или в периферийной среде, что дает вам максимальную свободу выбора для ваших инициатив по миграции в облако.VMware Cloud on AWS
Согласованная инфраструктура на базе vSphere, предоставляемая на платформе AWS
Azure VMware Solution
VMware Cloud на базе Azure
Google Cloud VMware Engine
VMware Cloud на платформе Google Cloud
IBM Cloud for VMware Solutions
VMware Cloud на платформе IBM Cloud
Oracle Cloud VMware Solution
VMware Cloud на платформе Oracle Cloud
Партнерские решения VMware Cloud Verified
Сервисы частного и гибридного облаков, предоставляемые партнерами VMware
VMware HCX
Миграция приложений между ЦОД и облаками
VMware Cloud Foundation
Экономичное использование частных облаков, управляемых заказчиками, благодаря подписке

Профессиональные услуги по миграции в облако
Эффективное и безопасное перемещение приложений из локального центра обработки данных в публичное облако или новый ЦОД с помощью профессиональных услуг VMware.
«VMware Cloud on AWS помогает нам экономично использовать в глобальном гибридном облаке те сервисы, которые уже успешно работали в нашей частной локальной среде». — Бен Тэннер (Ben Tanner), директор по внедрению облачных технологий, IHS Markit
Сценарии использования

Разработка современных приложений
Многооблачная инфраструктура на базе vSphere позволяет разработчикам создавать, тестировать и использовать современные приложения на одной платформе в любой среде — локальной, облачной или периферийной.

Консолидация центров обработки данных
Когда срок службы ваших серверов истечет и они будут готовы к обновлению, у вас будет подходящий момент, чтобы оценить модель эксплуатации облака для всей локальной среды или ее части.

Масштабирование ресурсов по запросу
Увеличивайте или уменьшайте объем ресурсов в соответствии с потребностями бизнеса, связанными с такими событиями, как слияния и поглощения, выход на новые рынки, создание учебных сред, добавление новых расположений, а также запланированные или незапланированные всплески нагрузки.

Обеспечение доступности с помощью аварийного восстановления
Использование облака для аварийного восстановления обеспечивает современную, гибкую и экономичную стратегию аварийного восстановления, которая может повысить вашу оперативность, свести к минимуму время простоя и обеспечить низкие значения целевой точки восстановления (RPO).

Развертывание виртуальных рабочих мест
Создавайте высокопроизводительные виртуальные рабочие места из облачной среды с низкой задержкой и возможностью гибко выполнять горизонтальное и вертикальное масштабирование по мере изменения потребностей.

В новой версии среды виртуализации VMware vSphere появилась возможность переносить виртуальные машины из частного облака в публичное, между публичными облаками Google, Amazon и Microsoft и, при желании, обратно в частное. На примере AWS мы по шагам разберем, как это делается.
Облако VMware поверх AWS
VMware уже давно работает с командой Amazon. Еще в vSphere 5.1 можно было расширить локальную инфраструктуру за счет публичного облака AWS, переносить виртуальные машины в EC2 и управлять ими там (подробности — по ссылке). Сейчас мы выходим на новый уровень сотрудничества и предлагаем наш совместный проект. Технологии VMware Cloud on AWS позволяют использовать все те же надежные, проверенные временем решения, которые уже много лет работают в ЦОДах наших заказчиков, но уже c возможностью бесшовного расширения в публичное облако Amazon. Причем это касается не только базовой технологии виртуализации вычислительных ресурсов, но также и виртуализации сети (VMware NSX) и системы хранения данных (VMware vSAN).
Таким образом, с одной стороны, заказчик может использовать уже известные ему технологии VMware, а с другой — расширять по необходимости емкость своего ЦОДа за счет публичного облака Amazon. Преимущество в том, что можно использовать те же инструменты и понятия, к которым привыкли администраторы, без необходимости переучиваться и погружаться в идеологию «Амазона». Помимо прочего, это позволяет обеспечить необходимый уровень SLA и совместимость приложений заказчика как с частной, так и с публичной инфраструктурой.
Если спуститься на уровень ниже, то для такого совместного проекта в рамках инфраструктуры Amazon используется выделенное оборудование, которое помогает запускать оптимизированные продукты виртуализации VMware поверх технологий Amazon: VMware vSphere и Amazon EC2 (вычислительные ресурсы), VMware NSX и Amazon VPC (сетевые ресурсы), VMware vSAN и Amazon EBS (ресурсы для хранения). Со стороны технологий VMware все управляется через единое окно — vCenter, со стороны Amazon можно использовать все возможности AWS. Эти технологии дают лучшее из двух миров частных и публичных облаков: возможность переноса приложений, готовую инфраструктуру безопасности, необходимую производительность, эластичность сервисов, возможности использования DR, микросегментацию, запуск контейнеров, эффективное управление стоимостью ресурсов и многое другое — и все это по модели «как сервис». Причем все сервисы предоставляются, управляются, поддерживаются и продаются через единого поставщика — VMware.
Хочу отметить, что пока что все эти технологии находятся в статусе Technical Preview, а полномасштабный запуск планируется на 2017 год.
Новое в vSphere 6.5
В октябре на конференции VMworld 2016 компания VMware объявила о грядущем обновлении платформы виртуализации vSphere до версии 6.5. Заявлено, что в нем появятся новые средства автоматизации и менеджмента. Вот несколько ключевых новинок в vSphere 6.5:
- vCenter — средство, которое упрощает доставку патчей, апгрейд, бэкапы и восстановление, станет ключевым элементом vSphere;
- vSphere Client — новое клиентское средство администрирования основано на HTML5 и упрощает администрирование;
- VM Encryption — средство шифрования уровня виртуальных машин, призвано защитить от неавторизованного доступа к данным и виртуальным машинам, проходящим миграцию при помощи vMotion;
- Secure Boot — нововведение, которое обеспечит защиту от вмешательства в образы и от загрузки неавторизованных компонентов;
- интегрированные контейнеры (Integrated Containers) — интерфейс, совместимый с Docker, который позволит клиентам загружать контейнеры, не нарушая инфраструктуру.
Отдельно стоит отметить появление RESTful API, которые упрощают автоматизацию и облегчают жизнь программистам и администраторам. Ну и конечно, новая версия претерпела ряд оптимизаций, которые должны заметно увеличить производительность. Финальный релиз vSphere 6.5 увидит свет летом 2017 года.
Как происходит миграция между частным и публичным облаком
1. Выбираем место расположения

При использовании данной технологии имеется возможность выбрать один из регионов для размещения ресурсов заказчика, в частности один из регионов, доступных в AWS. Для размещения ресурсов используется выделенная аппаратная инфраструктура Amazon нового поколения, на которой обеспечивается работа настоящего гипервизора VMware ESX.
2. Выбираем размер

Для аренды публичных вычислительных ресурсов Amazon можно выбрать несколько вариантов: от нескольких хостов до мощного кластера в 64 ноды. Все зависит от потребностей заказчика. Аренда ресурсов в Amazon происходит из единого аккаунта VMware через стандартный личный кабинет, откуда можно управлять всеми лицензиями VMware. Если необходимо, возможно использовать REST API для выделения ресурсов, расширения публичного ЦОДа, биллинга и прочего.
3. Оплата

Здесь все просто: выбор модели резервирования и учета ресурсов: почасовая оплата (Pay-As-You-Go) или резерв ресурсов на один или три года. Оплатить можно кредиткой или с баланса личного кабинета VMware.
4. Окружение VMware SDDC

Панель мониторинга и управления публичными ресурсами: ресурсы в публичном облаке Amazon арендуются в нескольких регионах, отображается их загрузка.
5. vCenter, full environment

Замечательная вещь — возможность иметь единое средство управления прямо из консоли vCenter. Не надо переключаться между разными интерфейсами, использовать разные консоли и так далее. У администратора всего одно окно для управления как внутренними ресурсами, так и публичными Amazon, включая управление разными регионами.
6. Пример миграции: перемещаем сервис из одного облака в другое


Возможность миграции виртуальной машины существует уже очень давно. Сейчас же мы выходим на новый уровень — можно перемещать ВМ как из локального ЦОДа в публичный (из внутреннего облака VMware в облако Amazon), так и между различными регионами публичного облака Amazon. На скриншотах ВМ с названием ETL Service мигрирует из Денвера в Орегон.
7. Что будет, если превысить объем кластера?

Администратор организации имеет возможность активировать автоматическое масштабирование вычислительных ресурсов. То есть в случае нехватки публичных ресурсов в автоматическом режиме будут запрошены и выделены новые. С одной стороны, технология построена поверх AWS EC2 API, которая и обеспечивает возможность выделения новых ресурсов, а с другой — используется ресурсная модель и анализ использования ресурсов от VMware. Причем наряду с простым перераспределением ресурсов реализованы и технологии обхода отказов, когда в случае падения аппаратного сервера для заказчика тут же выделяется новый совершенно бесплатно. Эта технология была бы невозможна без совместного использования всех накопленных ноу-хау VMware и Amazon.
Читайте также:

