Какой файл надо открыть чтобы открыть игру
Обновлено: 04.07.2024
Здравствуйте уважаемый посетитель сайта! Если вы скачали игру с интернета имеющий формат rar, zip, то тогда вам сюда, в этом уроке я подробно и пошагово расскажу вам, как установить игру из архива. Урок простой и рассчитан на каждого начинающего пользователя персонального компьютера.
Чтобы установить игру из архива, на вашем компьютере или ноутбуке должна быть установлена программа WinRar.
С помощью данной программы, вы сможете разархивировать установочные файлы игры в локальный жесткий диск. После чего можно будет приступить к установке игры.
Открываем архив с игрой
Итак, на своем компьютере открываем папку, в которой лежит скачанная игра в формате rar или zip.
- Затем наводим курсор мыши на архив с игрой и один раз нажимаем левую кнопку мыши, после чего данный архив с игрой будет выделен.
- Теперь не отводя курсора мыши от архива, вам нужно один раз нажать правую кнопку мыши.
После чего раскроется контекстное меню, в котором вам нужно навести курсор мыши на пункт «Открыть с помощью» и в раскрывшемся дополнительном контекстном меню выбрать пункт «WinRAR arciver».
Когда вы выберите пункт «WinRAR arciver» данный архив с игрой будет открыт с помощью программы WinRAR.
Теперь мы сможем извлечь все необходимые файлы и начать установку нашей игры.
Распаковываем игровые файлы
Обратите внимание: перед началом извлечения файлов, вам нужно в локальном диске создать папку с названием вашей игры, так как установочные файлы мы будем извлекать в данную папку.
Я свою папку создал в локальном диске ( G ).
Итак, чтобы продолжить и распаковать установочные файлы вам нужно нажать комбинацию клавиш Ctrl + A.
После чего все установочные файлы игры будут выделены.
Теперь вам нужно навести курсор в любое выделенное место и один раз нажать правую кнопку мыши. Далее раскроется контекстное меню, в котором вам нужно выбрать пункт «Извлечь в указанную папку».

Когда вы выберите пункт «Извлечь в указанную папку», на вашем компьютере откроется окошко, в котором вам нужно будет указать папку, которую мы создали для извлечения установочных файлов.
Итак, в правой части программы WinRAR раскрываем локальный диск и выбираем папку, в которую будут извлечены установочные файлы.
После того как вы укажите путь для извлечения файлов вам останется нажать на кнопку «OK».
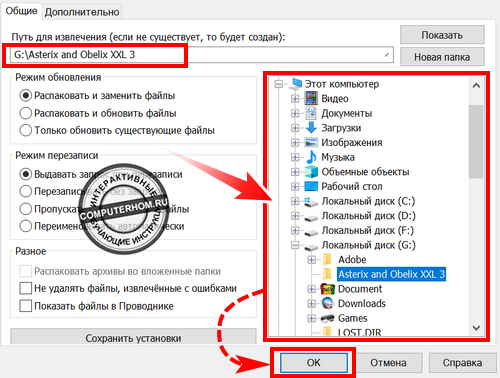
Когда вы нажмете на кнопку «OK», на вашем компьютере начнется процесс извлечения установочных файлов в выбранную вами папку.
В строке «Прошло времени», вы увидите, сколько времени длится данный процесс.
В строке «Примерно осталось», вы увидите, сколько времени осталось до конца завершения данного процесса.

Установка разархивированной игры
После того как на вашем компьютере завершится извлечения установочных файлов, вам нужно на своем компьютере открыть локальный диск в котором вы создали папку для извлечения установочных файлов.
Чтобы продолжить и установить разархивированную игру, вам нужно открыть паку и найти установочный файл «SETUP».
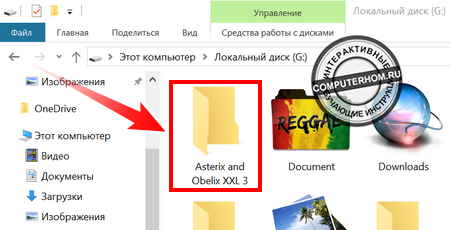
Итак, для запуска установки игры нам нужно запустить установочный файл «setup».
Когда вы запустите установочный файл «setup», на вашем компьютере откроется мастер установки вашей игры.
Чтобы продолжить и установить игру вам нужно нажать на кнопку «Далее».
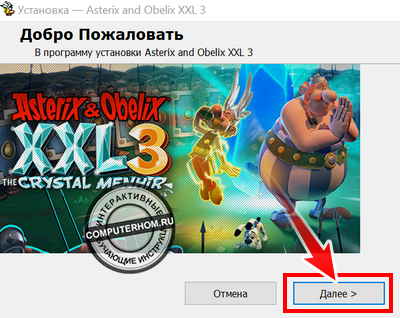
Когда вы нажмете на кнопку «Далее», на вашем компьютере откроется следующий шаг установки, в котором вам нужно указать путь установки данной игры.
Обратите внимание: игры ни в коем случае не устанавливайте в локальный диск « C », так как в локальном диске содержится система Windows.
Для примера путь установки игры должен выглядеть вот так G:\Games\Asterix and Obelix XXL 3 или D:\Games\Games\название вашей игры.
Все зависит от того какая буква присвоена к вашему локальному диску.

Когда вы нажмете на кнопку «Установить», на вашем компьютере начнется процесс установки игры.
Процесс установки игры может занять от нескольких минут и до нескольких часов.
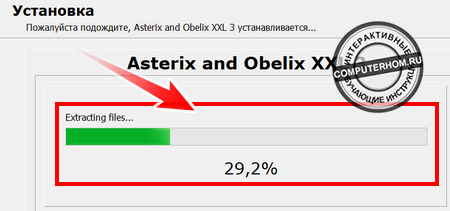
Установка DrectX
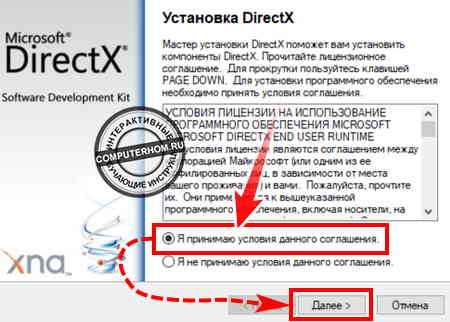
Когда вы нажмете на кнопку «Далее», на вашем компьютере начнется процесс проверки установленного DirectX, на вашем компьютере.
После того как закончится установка DirectX, вам останется нажать на кнопку «Готово».
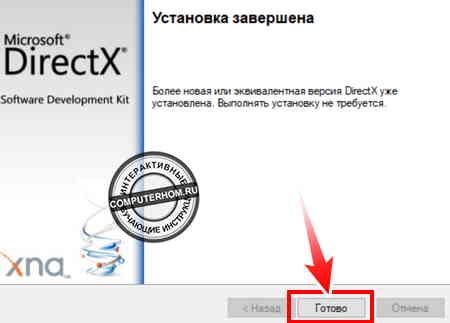
Установка microsoft visual c++
- Если на вашем компьютере установлен данный пакет утилит, то устанавливать его вам не нужно.
- Если же microsoft visual c++ не установлен на вашем ПК, то обязательно установите.
Заключительный шаг установки игры
Доброго времени суток.
В сети сейчас можно найти сотни разнообразных игр. Часть этих игр распространяется в образах (которые еще нужно смочь открыть и произвести с них установку :)) .
Форматы образов могут быть самые различные: mdf/mds, iso, nrg, ccd и т.д. Для многих пользователей, которые впервые сталкиваются с такими файлами, установка игр и приложений из них — целая проблема.
В этой небольшой статье я рассмотрю простой и быстрый способ установки приложений (в том числе и игр) из образов. И так, вперед!
1) Что необходимо для начала.
2) Настройка утилиты Daemon Tools
После того, как вы скачаете любой файл-образ — он не будет распознан системой и будет представлять собой обычный безликий файл, с которым ОС Windows понятия не имеет что делать. См. скриншот ниже.
Что это за файл? Вроде игра 🙂
Если вы наблюдаете похожую картину — рекомендую установить программу Daemon Tools : она бесплатна, и на автомате распознает такие образы и позволяет их монтировать в виртуальные приводы (которые сама же и создает).
Примечание! У Daemon Tools есть несколько различных версий (как и у большинства других программ): есть платные варианты, есть бесплатные. Для начала большинству хватит и бесплатной версии. Загружаем и запускаем установку.
Загрузка Daemon Tools Lite
Кстати, что несомненно радует, в программе есть поддержка русского языка, причем, не только в установочном меню, но и в меню программы!
Далее выбираете вариант с бесплатной лицензией, которая используется для домашнего некоммерческого использования продукта.
Затем нажимаете несколько раз далее, как правило, проблем с установкой не возникает.
Примечание! Некоторые шаги и описания установки могут быть изменены, после публикации статьи. Отслеживать в режиме реального времени все те изменения в программе, которые делают разработчики — нереально. Но принцип установки — такой же.
Установка игр из образов
Способ №1
После того, как программа будет установлена, рекомендуется перезагрузить компьютер. Теперь если вы войдете в папку со скачанным образом — вы увидите что ОС Windows распознает файл и предлагает его запустить. Щелкаете 2 раза по файлу с расширением MDS (если вы не видите расширений — то включите их, см. здесь) — программа автоматически смонтирует ваш образ!
Файл распознан и его можно открыть! Medal of Honor — Pacific Assault
Дальше игру можно устанавливать как с реального компакт-диска. Если автоматически меню диска не открылось, зайдите в мой компьютер.
Перед вами будет несколько приводов компакт-дисков: один — ваш реальный (если он у вас есть), и второй — виртуальный, который будет использоваться программой Daemon Tools.
В моем случае программа установщик запустилась самостоятельно и предложила произвести установку игры….
Способ №2
Если автоматически Daemon Tools открывать образ не хочет (или не может) — то мы сделаем это в ручную!
Для этого запускаем программу и добавляем виртуальный привод (все проиллюстрировано на скрине ниже):
- слева в меню есть ссылка «Добавить привод» — нажимаем ее;
- Виртуальный привод — выберите DT;
- DVD-регион — можно не изменять и оставить, как по умолчанию;
- Монтировать — в привод, букву диска можно задать любую (в моем случае буква «F:»);
- Последний шаг — нажать кнопку «Добавить привод» в нижней части окна.
Добавление виртуального привода
Далее добавляете образы в программу (чтобы она их узнала :)). Можно автоматически искать все образы на диске: для этого используйте значок с «Лупой», а можно в ручную добавить конкретный файл-образ (значок плюс: ).
Последний шаг: в списке найденных образов — просто выберите нужный и нажмите по нему Enter (т.е. операция монтирования образа). Скриншот ниже.
На этом все, статья завершена. Пора протестировать новую игру. Успехов!

Недавно с содроганием осознал, что мой геймерский опыт превышает 20 лет. В первую игру я поиграл где-то в 1994-1995 году, уже даже не припомню, что это была за игра, но помню, что играл в нее я на приставке от Nintendo. И вот играл я себе, играл, практически все эти годы (с некоторыми перерывами), и несколько лет назад мне вдруг стало интересно, как же все эти игрушки работают, и я занялся моддингом.
Первое с чем я сполкнулся, это игровые архивы. Для большинства игр, чтобы сделать дополнение, необходимо распаковать ее ресурсы. Вот и стал я искать программы способные это сделать. За несколько лет модостроительства пользовался несколькими десятками, если даже не сотнями подобных прог, но в оновном юзаю штук 5-10.
В общем, кое-какой опыт в этом деле я имею, и решил я им поделиться. Для начала расскажу о шести программ для распаковки игровых ресурсов. У всех из них есть свои плюсы, есть и свои минусы. Все расчитаны на разное количество игр, на разные игровые движки и так далее.
Итак, первая такая программа, о которой я хочу рассказать это Game Extactor.

Game Extractor – поддерживает распаковку архивов более чем 1400 игр и программ, имеет возможность подключения дополнительных BMS-скриптов для распаковки. Кроме того, программа способна открывать и распаковывать архивы еще не меньше сотни игр и программ, не внесенных разработчиками в список поддерживаемых, доводя таким образом число поддерживаемых игр как минимум до полутора тысяч. Программа также способна открывать обычные ZIP, RAR, TAR и другие типы архивов, которые часто используются в играх, в особенности в инди-проектах. Платная версия программы способна также упаковывать файлы в любой из поддерживаемых типов архивов и заменять в них файлы. Для работы обоих версий программы, требуется установить Java.
Достоинства: самое большое среди подобных программ количество поддерживаемых типов ресурсов, возможность подключения дополнений, простота и удобство в использовании, поддержка многих типов обычных архивов.
Недостатки: имеются небольшие баги (иногда запускается не с первого раза, во встроенном в программу проводнике файлов иногда не открывается системный диск и др.), нет поддержки русского языка, не все дополнительные скрипты корректно работают, либо вовсе не работают, имеется платная версия.
Последняя версия: Game Extractor 2.01

Вторая и третья, практически идентичные программы, но со своими нюансами:


QuickBMS и QuickBMS GUI – сами по себе, эти программы не могут распаковывать ресурсы игр, это только оболочка для запуска BMS-скриптов. Отличает эти программы способ открытия файлов, первая после запуска сразу открывает окно выбора скрипта, затем архива и папки назначения, полностью портативна (то есть не требует установки), вторая имеет полноценный графический интерфейс, инструменты для создания и редактирования скриптов и ей необходима установка. Энтузиастами написаны тысячи скриптов для данных программ. Только на официальной странице программы их более 1000, некоторые из них способны упаковывать и распаковывать десятки игр, таким образом количество поддерживаемых игр и программ превышает 2000. Есть возможность запуска плагинов для Total Commander.
Достоинства: огромное количество скриптов, имеются скрипты не только на распаковку, но и на упаковку архивов, конвертацию файлов, работу с образами дисков и мн. др., активное развитие скриптинга для программы, скрипты для распаковки ресурсов новых игр появляются в течении нескольких месяцев, возможность создавать свои скрипты, скрипты для этой программы, поддерживаются и некоторыми другими распаковщиками ресурсов.
Недостатки: необходимость вручную выбирать скрипты
Последняя версия: QuickBMS 0.6.1d, QuickBMS GUI 2.0 beta
Благодаря четвертой программе, появились на свет две предыдущие:
MultiEx Commander – неплохая программа для распаковки ресурсов игр. Поддерживает распаковку более 400 игр, установку собственных плагинов (которых не очень много, но все же, их можно найти в бескрайних просторах сети), скрипты BMS и дополнения для Game Extractor. Теоретически, должна поддерживать несколько тысяч игр и приложений, но на самом деле, не все так радужно, далеко не все скрипты дружат с данной прогой.
Достоинства: поддержка дополнений различных типов.
Недостатки: не все скрипты работают с этой прогой, отсутствует возможность смены языка интерфейса, для получения программы с официального сайта, необходимо пройти регистрацию, после чего на электронный адрес придет ссылка на скачивание.
Пятая прога - одна из лучших:

Dragon Unpacker – без преувеличения, одна из лучших программ в своем роде. Способна открыть и распаковать более 600 разновидностей ресурсов игр и программ. Кроме того, имеет функцию сканирования архивов на файлы определенных типов, которые устанавливаются в настройке программы. Таким образом можно извлечь из почти любого архива, музыку, изображения и видео популярных в игровой индустрии форматов, при условии что он не зашифрован.
Достоинства: возможность сканирования архивов на предмет медиафайлов, большое количество поддерживаемых игр, имеется рускоязычный интерфейс, удобное и простое управление, имеется возможность подключения плагинов, позволяет просматривать графические файлы в окне программы.
Недостатки: серьезных недостатков и багов нет, из небольших: у программ-конкурентов побольше поддерживаемых игр, иногда бывают ложные срабатывания сканера (в старых версиях, такое было чаще), в предыдущих версиях сканирование было довольно долгим, но в последних версиях оно ускорилось в несколько раз.
Последняя версия: Dragon Unpacker 5.7.1, стабильная версия: 5.7.0

И, наконец, последняя на сегодня:

Game File Explorer – распаковщик и просмотрщик игровых ресурсов. Он поддерживает всего лишь около 60 форматов архивов из нескольких десятков игр. Кроме распаковки/упаковки архивов имеет возможность просмотра изображений, в том числе некоторых редких форматов, некогда используемых в видеоиграх. Применяется в основном для моддинга игр 1990-х-нач. 2000-х.
Достоинства: возможность просмотра изображений игровых форматов прямо в окне программы.
Недостатки: несмотря на то, что данная программа известна в среде моддеров, она не обновлялась аж с 2001 года. Из этого вытекает небольшое количество поддерживаемых игр, официальный сайт давно исчез, однако программа спокойно запускается на современных ОС.

Чаще всего домашний компьютер приобретается для учебы или работы, а потом используется для развлечения. Для этого необходимо освоить достаточно непростое действие – узнать, как установить игру на компьютер. Приложения для развлечений бывают разные, они распространяются на дисках и через Интернет. Расскажем обо всех способах, которые помогут вам приятно провести время у компьютера.
Какие бывают установщики игр?
Помимо разделения по жанрам игры можно классифицировать по способу установки. Вы можете столкнуться с играми, которые распространяются в виде:
- стандартного файла установки с расширением .exe;
- образа диска ISO или MDF;
- на CD-дисках;
- онлайн-игры;
- В виде торрент-файла.
Проще всего установить игру с диска – установщик самостоятельно запустится после того, как вы вставите диск в дисковод, вам нужно лишь будет выбрать куда установить игру. Под стандартными файлами подразумеваются те, которые распространяются с расширением . exe . Это простые программы, которые нужно лишь запустить двойным кликом мышки по ним. Однако, чаще всего такие файлы используются для мини-игр, используемых для развлечения в офисах и для детского досуга. Более сложные игры (шутеры, гонки, стратегии) распространяются в виде образов дисков с расширением iso. Сложность их установки в том, что необходимо сначала создать виртуальный диск, с которого будет вестись установка. Для неопытного пользователя это будет сложно, поэтому ниже приведена подробная инструкция по установке игры на компьютер.
В отдельную категорию можно выделить игры, которые открываются через Интернет-браузер. Для доступа к ним необходимо скачать клиент (самый популярный – «Игры Майл ру»), либо зайти через браузер на определенный сайт. Приложения для развлечения имеются даже в социальных сетях, практически каждый пользователь «ВКонтакте» или «Одноклассники» знает, что в свободное время с личной страницы можно запустить приложение для строительства города, перемещения цветных камушков или выращивания собственной фермы.
Как установить игру с CD- или DVD-диска

Сейчас практически невозможно найти магазины, которые предлагают купить пиратские диски с играми, примерно 10 лет назад они были на каждом углу. Зато сейчас до сих пор в торговых центрах можно найти точки по распространению лицензионной продукции. Если у вас есть оптический привод для чтения дисков, то можно приобрести игру в «коробочной» версии.
Перед покупкой обязательно ознакомьтесь с системными требованиями игры и сравните их с параметрами вашего ПК. Узнать, насколько мощный ваш компьютер, можно через панель управления ПК, вкладку «Система». Параметры процессора, видеокарты, оперативной памяти должны совпадать, а лучше быть выше требуемых. Щелкните по ярлыку «Компьютер» и посмотрите свободное место на жестком диске, его должно быть достаточно, чтобы после установки игры еще осталось место.
Расскажем, как установить игру с диска на компьютер. Это достаточно просто:
Как видите, ничего сложного в процессе инсталляции нет. На некоторых дисках после установки может появиться требование установить DirectX . В этом случае вам достаточно активировать его установку и выразить свое согласие с лицензионным соглашением. Если у вас появились затруднения, то откройте «Мой компьютер» и правой кнопкой мыши откройте диск. На нем вы увидите несколько файлов, в том числе Read me , который вам нужно будет прочесть. В нем рассказываются все особенности установки выбранного приложения.
Как установить игру на компьютер с помощью торрент-файла
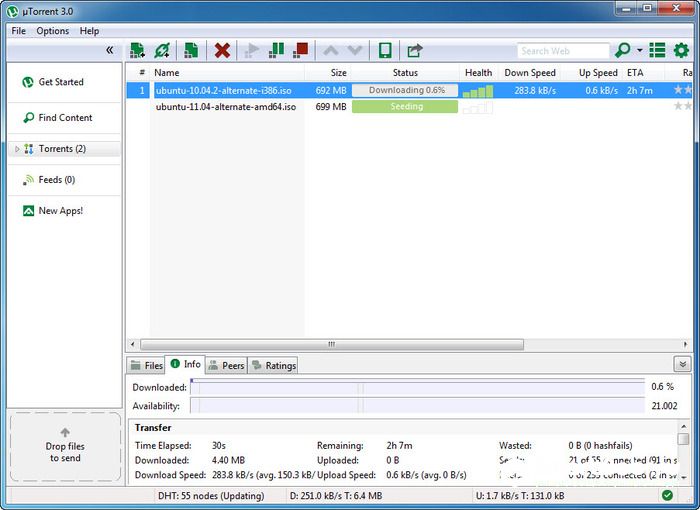
Если вы не хотите тратить деньги на приобретение диска, необходимо знать, как скачать игру и установить на компьютер. Самый просто способ загрузки игр из интернета – торренты. Они представляют собой файлы-ссылки, открывающие доступ к возможности скачать игру с компьютеров других пользователей. Торренты распространяются на специальных сайтах бесплатно. Их объем всего несколько килобайт и это не полноценная игра, а всего лишь заготовка. Файл нужно открыть в специальной программе торрент-клиент.
Лучшим приложением для загрузки торрентов является UTorrent . Эту программу можно загрузить на свой ПК бесплатно с сайта разработчика. После установки утилиты щелкните по загруженному файлу-торренту. Перед вами появится окно загрузки, вам нужно будет указать место для хранения установочных файлов игры и подтвердить свое действие кнопкой «Ок». Теперь нужно лишь дождаться, когда файлы полностью скачается на ваш ПК.
Перед тем как установить игру через торрент на компьютер, необходимо посмотреть, в каком формате она скачалась. Если он будет в формате . exe , то достаточно щелкнуть по нему и пройти тот же путь, что и при установке диска. Это самый простой вариант установки, но в последние годы он встречается все реже. Это связано с тем, что игры стали содержать в себе множество файлов с аудио и видеодорожками, которые непросто уместить в простом дистрибутиве. Современные игры распространяются образами дисков, которые нужно монтировать на виртуальный диск.
Как установить игры из образа ISO или MDF
Образы игр могут иметь одно из расширений – iso или mdf . Для того, чтобы установить игру с такого файла потребуются специальные утилиты:
Рассмотрим как устанавливать iso игры на компьютер на примере последней программы. Утилита распространяется бесплатно. После ее установки на ваш компьютер, вы можете заметить, что файлы образов скачанных с торрента игр приобрели иные иконки – в виде голубого диска с синей молнией. Это значит, что программа готова к работе.
Использовать ее просто:

- Дважды кликните мышью на файл игры, Daemon Tools запустится автоматически. Если этого не произошло, самостоятельно запустите утилиту и добавьте в нее с помощью кнопки открыть в верхней строке файл игры.
- После того как он отобразился в списке, нажмите на кнопку «Монтировать». Она похожа на зеленый треугольник Play . Утилита начнет свою работу. Если вы ранее не добавили файл в список, то вам будет предложено найти его на компьютере и начать работу.
- После того как виртуальный диск будет создан, вы увидите окно автозапуска игры.
К каждому образу приложения идет пояснение в виде файла Read me . Его стоит прочитать до начала загрузки. Для этого в момент, когда появится окно автозапуска выбирайте не установку игры, а пункт ниже «Открыть папку для просмотра файлов».
Как установить игру из онлайн-магазинов типа Steam, Ubisoft и т.п

Есть несколько магазинов, для посещения которых не нужно выходить из дома. К ним относятся и те, которые распространяют цифровую дистрибуцию. Самый популярный из них Steam . Для работы с ним нужно пройти регистрацию на официальном сайте и загрузить удобный клиент для работы (небольшое приложение, которые позволит вам получить доступ к каталогу игр).
- Зайдите в клиенте во вкладку «Магазин».
- Выберите вариант, подходящий вам по цене и системным требованиям. И отправьте его в корзину.
- Зайдите в корзину и выберите пункт «Купить для себя». Оплатите приобретение и нажмите кнопку «Добавить в библиотеку». Спососбов оплатить покупки много, выбирайте наиболее подходящий – банковская карта или электронный кошелек.
- Откройте в библиотеке новую игру и нажмите кнопку «Установить».
- Выберите директорию и подтвердите свое согласие с лицензионным соглашением.
- Игра самостоятельно установится на ваш ПК. После этого вам останется лишь перезагрузить его.
Если у вас есть лицензионный ключ от игры, то стадию покупки вы можете игнорировать. В этом случае вам достаточно добавить игру в библиотеку, а после нажать пункт «Активировать в Steam ». Введите лицензионный ключ, а потом проведите установку приложения. Аналогично работают и другие магазины цифровой дистрибуции.
Браузерные и клиентские игры – в чем отличие?
После того как вы знаете, как устанавливать скаченные игры на компьютер, нужно поговорить о тех приложениях, которые работают через интернет. Они могут требовать установки – клиентские варианты или обходиться без нее — браузерные.
Если у вас нет места на жестком диске, то браузерные игры лучший выход из такой ситуации. Для использования их достаточно просто зарегистрироваться на одном из сайтов. Одним из вариантов может быть 101хр или соцсети. На нем представлено несколько игр разных жанров. Регистрацию можно пройти через социальные сети или электронную почту. После регистрации вам нужно выбрать из каталога одну из игр, определиться с сервером, на котором вы будете заводить персонажа и начать развлекаться. При выборе сервера рекомендуется останавливаться на тех вариантах, которые появились недавно – обычно они помечены специальным знаком.
Аналогичным образом можно провести досуг в социальных сетях – там достаточно выбрать вкладку «Игры» или «Приложения», чтобы перейти в каталог с сотней вариантов. Положительная сторона в том, что специально регистрироваться на сайте не нужно.
Клиентские игры отличаются тем, что вам нужно знать, как установить игру на компьютер с интернета. Для начала нужно скачать клиент – цифровой каталог игр от определенного разработчика. Одним из популярных вариантов является клиент «Игры Майл.ру».
Во время загрузки и установки будьте внимательны – разработчик предлагает установить фирменный быстрый поиск, браузер и другие лишние приложения, которые вам не нужны. Нужно убрать галочки со всех ненужных вариантов.
- После завершения установки, запустите клиент.
- Зайдите в каталог и выберите игру. Как правило, эти цифровые дистрибутивы распространяются бесплатно.
- Нажмите на кнопку «Установить» и дождитесь скачивания и инсталляции выбранного приложения. Учтите, что во время работы клиента Интернет нужен постоянно. Программа будет писать ориентировочное время, которое она затратит на загрузку. В зависимости от скорости интернет-соединения, вам придется ждать от 20 минут до 1.5 часов.
- Во время установки вам нужно будет согласиться с правилами лицензии, а также убрать маркеры с побочных программ, предлагаемых разработчиком.
После установки клиентской онлайн-игры не отключайте интернет-соединение. Без него она работать не будет. Примерно раз в неделю игра будет обновляться, поэтому нужно устанавливать ее в директорию, имеющую достаточно места. Как и любые игры, на диск С или «Рабочий стол» такие приложения устанавливать нельзя, так как во время работы они могут повредить системный файлы. По статистике, чаще всего операционную систему нужно менять на тех компьютерах, которые имеют всего один диск. Во время установки системы его необходимо разделить на два. Тогда Windows будет находится лишь в одном разделе диска, а пользовательские файлы на него влиять не смогут.
Если у вас всего один HDD , который даже виртуально не поделен на несколько частей, то стоит некоторое время играть в браузерные игры. Они не менее увлекательны чем иные варианты. Если у вас несколько дисков под файлы, то вы можете воспользоваться любой из инструкций, рассказывающей о том, как установить игру на компьютер. Делитесь информацией с друзьями, пишите комментарии и рассказывайте о своих проблемах установки приложений для развлечений. Мы обязательно вам поможем в комментариях или других публикациях.
Читайте также:

