Как перенести закладки с айфона на компьютер
Обновлено: 05.07.2024
В настоящее время, когда речь заходит о Safari, большинство из вас может подумать об iPhone / iPad / iPod touch (устройствах iOS). Да, это эксклюзивный браузер, разработанный для iOS и macOS. Это встроенный браузер на вашем устройстве iOS. Как пользователи iPhone, вы можете использовать его для поиска ваших любимых сайтов и добавления закладок на ваши любимые сайты для следующего посещения.
Однако не все сайты удобны для просмотра на вашем iPhone. По сравнению с небольшим экраном на вашем iPhone, вы можете предпочесть смотреть сайты фильмов на вашем Mac. Для сети, содержащей файл документа с тысячами слов, никто не хотел бы читать его, часто прокручивая страницы на iPhone, чтобы переворачивать страницы.
Чтение на ПК несколькими щелчками мыши - идеальный выбор. Поэтому на данный момент вы можете узнать, можете ли вы импортировать закладки Safari в Chrome или Firefox для синхронизированного серфинга. Да, вы можете сделать это. Это удобно Экспорт закладок Safari используя правильные методы. Продолжайте читать, чтобы получить два способа экспорта закладок из Safari в Chrome / Firefox.

Экспорт закладок Safari с iPhone
Способ первый: синхронизировать закладки iPhone Safari с Chrome / Firefox с помощью iCloud
iCloud - это инструмент для резервного копирования данных. И вы также можете использовать его для восстановить iPhone из резервной копии iCloud, Во-первых, вы примените резервное копирование iCloud, чтобы помочь вам экспортировать закладки Safari с iPhone, а затем импортировать их в Chrome / Internet Explorer / Firefox.
Резервное копирование закладок Safari с iPhone на iCloud / iTunes
Существует два способа резервное копирование Safari закладки с iPhone на iCloud. На вашем iPhone перейдите в «Настройки»> «iCloud»> Убедитесь, что кнопка «Safari» включена> Прокрутите вниз, чтобы нажать «Резервное копирование»> «Создать резервную копию сейчас», чтобы создать резервную копию закладок Safari в iCloud.

Кроме того, вы можете сделать резервную копию всех данных в iTunes. Подключите iPhone к ПК с помощью USB-кабеля> Запустите iTunes на ПК и щелкните значок iPhone> В правом интерфейсе «Резервное копирование» выберите «iCloud»> «Создать резервную копию сейчас», чтобы сделать резервную копию закладок Safari.

Экспорт закладок Safari в резервную копию iCloud в Internet Explorer
Загрузите iCloud на свой компьютер. Вдохните в свой аккаунт iCloud, чтобы экспорт Safari закладки для Internet Explorer. Нажмите «Закладки»> отметьте «Internet Explorer» во всплывающем окне> Нажмите «Применить», чтобы разрешить экспорт закладок в Safari> Нажмите «Объединить» во всплывающем напоминании: «Вы хотите объединить закладки с iCloud? " После того, как вы это сделаете, Internet Explorer автоматически добавит все закладки Safari в iCloud. Вы можете легко управлять всеми закладками в Internet Explorer.
Импорт закладок Safari в Chrome / Firefox
Откройте браузер Chrome на компьютере, нажмите значок «Настройки» (рядом со звездочкой), найдите закладки > Выбрать Импорт закладок и настроек > Выбрать Microsoft Internet Explorer и тик Избранное / закладки > Нажмите Импортировать импортировать закладки Safari из Internet Explorer в Chrome, Точно так же вы можете импортировать закладки из iPhone Safari в Firefox таким образом.
Следуя вышеописанному способу синхронизации закладок iPhone Safari с Chrome или Firefox с помощью iCloud, необходимо обратить внимание на несколько моментов:
◆ При резервном копировании закладок iPhone Safari в Chrome или Firefox необходимо импортировать все закладки Safari, без возможности выбора предпочтительных закладок Safari. И закладки Safari включают закладки iPhone Safari и те резервные копии закладок, которые были ранее в iCloud. Это может привести к дублированию закладок.
◆ Когда вы экспортируете закладки Safari из резервной копии iCloud, вам лучше выбрать «Internet Explorer» для быстрого экспорта. Если вы выберете на своем компьютере другой браузер, например Chrome или Firefox, вам потребуется установить подключаемый модуль для импорта закладок Safari в Firefox или Chrome.
◆ Вы можете использовать этот способ для импорта закладок Safari на iPad и iPod touch в Chrome или Firefox.
Экспорт закладок Safari из iCloud на ПК (с помощью панели управления iCloud)
К истории Safari нельзя получить доступ непосредственно к вашему компьютеру, если вы не установите инструмент под названием Панель управления iCloud. Здесь мы собираемся показать вам, как экспортировать и загружать закладки iPhone Safari на компьютер.

2. Откройте панель управления iCloud. Введите свой Apple ID и пароль, затем нажмите войдите кнопку.
3. Проверьте закладка > Параметры, Появится окно с параметрами, позволяющими выбрать один или несколько браузеров, таких как Internet Explorer, Firefox, Chrome и т. Д., В которые вы хотите экспортировать закладки. После этого нажмите OK вернуться в интерфейс iCloud.

4. Нажмите Применить Кнопка, когда вы закончите это. Окно предложит вам узнать, хотите ли вы объединить закладки между вашим браузером и закладками, которые хранятся в iCloud. Но у вас есть только опция слияния, нажмите идти продолжать.

5. Если вы хотите использовать синхронизацию iCloud с Chrome, вам необходимо загрузить расширение iCloud Bookmarks.

6. После этого нажмите Добавить в Chrome и расширение iCloud Bookmarks будет отображаться со всеми вашими другими расширениями. Аналогично, браузер откроет страницу расширения, и вам нужно будет нажать «Добавить в Firefox», чтобы установить ее.
1 Запустите эту программу на своем ПК и подключить айфон к компьютеру с помощью USB-кабеля.

2 Нажмите «Восстановить с устройства iOS», а затем нажмите Начать сканирование сканировать данные вашего iPhone.

3 Нажмите на Safari Bookmarkи выберите закладки. щелчок Recover скачать его на ПК.

При использовании этого способа для экспорта закладок iPhone Safari вы должны сосредоточиться на следующих моментах:
◆ Экспортированные закладки Safari будут сохранены на вашем ПК в формате HTML. Вы можете открыть свой Firefox и щелкнуть кнопка> «Импорт и резервное копирование»> «Из HTML» для импорта закладок в Firefox. Chrome также работает таким же образом с импортом закладок Safari.
◆ Не только существующие закладки Safari на iPhone, вы можете восстановить удаленный Safari Закладки iPhone Safari, чтобы вы могли импортировать удаленные закладки Safari в Chrome или Firefox. (Красные слова - это те удаленные закладки, а существующие закладки помечены черным.)
◆ Это приложение также позволяет восстанавливать удаленные данные с устройства iOS и создавать резервные копии данных на ПК, например восстанавливать удаленные фотографии с iPhone, создавать резервные копии контактов iPhone и т. Д.
Safari - это встроенный в ваше устройство iOS веб-браузер, с его помощью вы можете легко переходить на часто посещаемые веб-сайты и добавлять закладки на определенные страницы, чтобы быстро их посетить в следующий раз. Более или менее, вам нужно будет посетить закладки Safari на вашем ПК или Mac, или в другом веб-браузере, таком как Google Chrome или Firefox. Поэтому необходимо экспортировать закладки сафари с вашего iPhone.
Часть 1 , Экспорт закладок Safari с iPhone на ПК / Mac / Chrome с помощью iCloud
Вы можете легко экспортировать закладки Safari с iPhone на ПК или Mac с помощью iCloud. Ознакомьтесь с подробным руководством ниже.
Во-первых, на вашем iPhone / iPad / iPod touch перейдите в «Настройки»> «iCloud» и включите параметр Safari, после чего закладки из Safari на вашем устройстве iOS будут автоматически синхронизированы с iCloud.

Теперь вы можете начать экспортировать закладки Safari на свой компьютер. Шаги будут отличаться для пользователей Windows и Mac.
- Для Mac
- Перейдите в Системные настройки> iCloud и убедитесь, что вы установили флажок Safari.
- Запустите Safari на Mac и откройте «Файл»> «Экспорт закладок…» в строке меню.
- Выберите место для сохранения экспортированных закладок Safari со своего iPhone и нажмите кнопку «Сохранить».
- Теперь все ваши закладки Safari на iPhone экспортируются на ваш Mac в формате HTML.
- Для Windows
- Загрузите iCloud для Windows на свой компьютер, запустите и войдите в свою учетную запись iCloud.
- Поставьте галочку в поле Закладки.
- iCloud синхронизирует ваши закладки с устройства iOS с Internet Explorer по умолчанию в Windows, но вы можете изменить это на Chrome или Firefox, нажав кнопку «Параметры…».
- Выбрав браузер, в который вы хотите экспортировать закладки Safari, нажмите кнопку «Применить» на главной панели инструментов iCloud, и те же закладки, которые есть на вашем устройстве iOS, будут синхронизированы с тем веб-браузером, который вы выбрали на своем ПК с Windows.
Часть 2 , Экспорт закладок Safari с iPhone на компьютер с помощью iTunes
Кроме того, вы можете экспортировать закладки Safari с iPhone на компьютер с помощью iTunes. Этот метод также прост в эксплуатации.

Шаг 1 Подключите ваш iPhone к компьютеру с помощью USB-кабеля. Шаг 2 Запустите iTunes на вашем компьютере. Шаг 3 Нажмите значок iPhone рядом с именем вашего устройства в левом верхнем углу главного экрана. Затем прокрутите вниз до параметра «Информация». Шаг 4 Нажмите Info и прокрутите, чтобы найти раздел Other. Шаг 5 Если вы видите строку «Закладки» в разделе «Другое», показывающую: ваши закладки синхронизируются с вашим iPhone по беспроводной сети из iCloud. Затем отключите синхронизацию Safari iCloud на своем iPhone. Шаг 6 Продолжайте проверять Синхронизировать закладки с и выберите Internet Explorer. Шаг 7 Оставьте флажок «Закладки» не отмеченным. Шаг 8 Нажмите «Применить» и дождитесь синхронизации закладок Safari на вашем iPhone для синхронизации с вашим Internet Explorer.
Часть 3 , Экспорт закладок Safari с iPhone / iPad без iCloud
Другой хороший способ экспортировать закладки Safari с iPhone или других устройств iOS на компьютер без iCloud - это использовать Резервное копирование и восстановление данных Apeaksoft iOS, который может помочь вам резервное копирование файлов iPhone без iTunes или iCloud в устройстве iOS и экспортируйте их на свой ПК или Mac.
Как экспортировать закладки Safari с iOS на компьютер с помощью iOS Data Backup & Restore
Шаг 1 Загрузите и установите iOS Data Backup & Restore на свой компьютер. Шаг 2 Запустите это приложение и подключите ваш iPhone или iPad к компьютеру с помощью USB-кабеля. Шаг 3 Выберите «Резервное копирование и восстановление данных iOS», чтобы войти в основной интерфейс. Шаг 4 Выберите опцию «Резервное копирование данных iOS», после чего программа предоставит вам два режима резервного копирования: «Стандартное резервное копирование» и «Зашифрованное резервное копирование». Вы можете сделать выбор по своему желанию. В качестве примера мы возьмем «Стандартное резервное копирование». Шаг 5 Выбрав «Стандартное резервное копирование», нажмите кнопку «Пуск», после чего вы сможете выбрать тип данных, которые вы хотите скопировать и экспортировать на компьютер. Вы можете выбрать только Закладки Safari или выбрать несколько типов данных в соответствии с вашими потребностями. Шаг 6 После завершения выбора типов файлов нажмите «Далее», чтобы выбрать папку для сохранения экспортированных закладок Safari для iPhone / iPad. Затем этот экстрактор для резервного копирования iPhone создаст резервную копию выбранных вами данных и немедленно экспортирует их на ваш компьютер. С помощью этой программы вы можете легко и быстро экспортировать закладки Safari со всех ваших устройств iOS на ПК или Mac в несколько кликов.Теперь вы узнали три метода экспорта закладок Safari с iPhone, iPad или iPod touch на свой компьютер или другие браузеры. Вы можете сравнить их и выбрать подходящий метод в соответствии с вашими требованиями. Обратите внимание, что с помощью резервного копирования и восстановления данных iOS вы можете легко экспортировать закладки Safari с устройства iOS на ПК, Mac и импортировать их в другие веб-браузеры всего за несколько кликов.
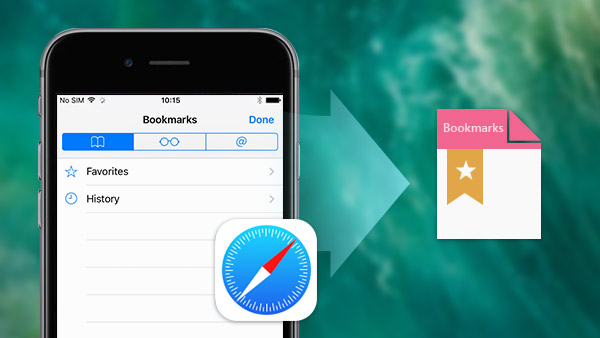
Safari - полезное предустановочное приложение на iPhone, и большинство пользователей iPhone предпочитают использовать его для посещения мобильных веб-сайтов. Он предлагает отличный опыт серфинга в Интернете. И функция закладок Safari также полезна. Мы можем сохранять адреса, которые мы часто посещаем, и посещать их непосредственно из закладки в следующий раз. Когда-нибудь нам нужно экспортировать закладки Safari с iPhone, чтобы поддерживать их на компьютерах или посещать их на других устройствах. Поэтому в этой статье будут предложены некоторые простые способы удовлетворения потребностей пользователей.
Как экспортировать закладки Safari через iCloud
ICloud - это мощный облачный сервис, разработанный Apple для всех пользователей iPhone для расширения своей памяти. И это полезный инструмент для выполнения экспорта закладок Safari. Чтобы экспортировать закладки Safari с iPhone, вы должны сначала синхронизировать их с iCloud. Ниже приведен процесс резервного копирования закладки Safari в iCloud.
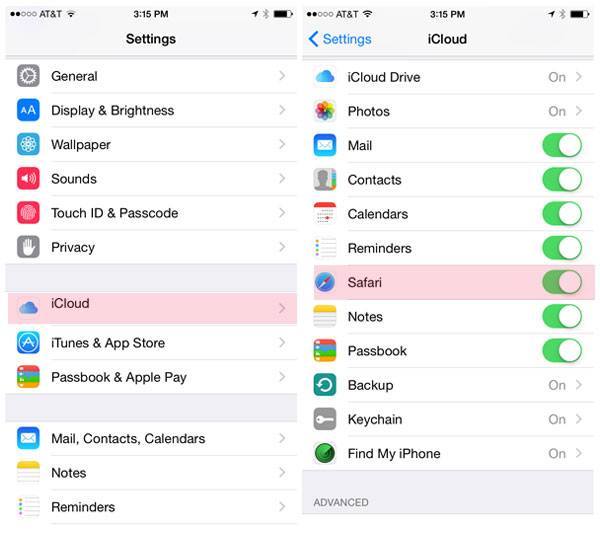
- 1. Разблокируйте свой iPhone и перейдите к Параметры .
- 2. Найдите меню iCloud и включите Safari опцию.
- 3. Как только ваш iPhone подключится к Wi-Fi, закладки Safari будут автоматически скопированы в iCloud.
Скопировать закладки Safari на Mac
Когда вы загружаете закладки Safari в iCloud, вам нужно только войти в аккаунт iCloud, чтобы скопировать закладки на Mac. Вы также можете экспортировать голосовая заметка iPhone Таким же образом. В разделе будет показано, как экспортировать закладки Safari из iCloud в Mac.
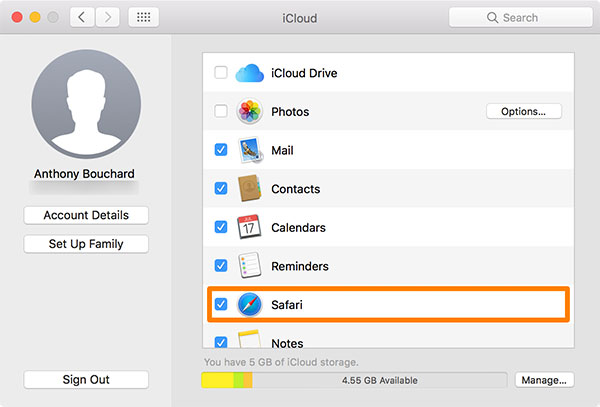
- 1. Откройте компьютер Mac и перейдите к Системные настройки , Найдите значок iCloud и войдите в ту же учетную запись Apple.
- 2. Затем установите флажок Safari. Если ваш компьютер Mac уже подключается к Интернету, закладки Safari будут импортированы на Mac через несколько секунд.
- 3. Откройте Safari на компьютере Mac. Перейдите в главное меню и выберите Файл> Экспорт закладок . последовательно. Теперь вы можете найти одну и ту же закладку как на вашем Mac, так и на iPone.
- 4. Переименуйте файл и выберите пункт назначения, чтобы сохранить его. После этого вы можете нажать кнопку «Сохранить», чтобы скопировать закладки Safari iPhone на Mac.
- 5. Все закладки Safari будут экспортированы в файл HTML. И вы можете импортировать их в любое время.
Закладки Safari используются не только для Safari, вы также можете использовать их для другого веб-браузера, такого как Chrome или Firefox. Конечно, вы можете использовать аналогичный процесс для экспорта закладок Chrome или Firefox на свой Mac.
Сохранить закладки Safari для Windows
Когда дело доходит до компьютера под управлением Windows, это будет другая история для экспорта ваших закладок Safari, поскольку они представляют собой совершенно разные операционные системы, разработанные разными компаниями. Но можно синхронизировать закладки Safari с компьютером Windows.
- 1. Загрузите и установите iCloud для Windows на свой ПК с веб-сайта Apple.
- 2. Откройте iCloud на своем ПК и установите флажок Закладки.
- 3. Параметры позволяют пользователям синхронизировать закладки Safari с Chrome или Firefox. По умолчанию он синхронизируется с IE.
- 4. После установки Параметры , нажмите «Применить», чтобы импортировать закладки Safari.
- 5. Затем все закладки Safari экспортируются в Windows, и вы можете сохранить их как HTML-файл в браузере в Windows.
Как только вы экспортируете закладки Safari с iPhone на Mac или ПК, вы можете синхронизировать закладку на разных устройствах. Просто перейдите на ту же веб-страницу, где вы остановились на компьютере.
Восстановить закладки Safari через Tipard iOS Data Recovery
Что делать, если вы не можете найти важную закладку Safari в iTunes, которая больше не доступна? Когда вы удаляете закладки Safari случайно. Вам нужно экспортировать закладки Safari с помощью Восстановление данных Tipard iOS, Что более важно, вы можете выбрать закладки Safari и экспортировать их. Программа также позволяет пользователям экспортировать историю просмотра Safari. Просто ознакомьтесь с подробностями о возможностях Tipard iOS Date Recovery, как показано ниже.
Как восстановить закладки Safari с iPhone
Когда вам нужно восстановить и экспортировать закладку Safari с iPhone на компьютер, вам необходимо бесплатно загрузить и установить Tipard iOS Data Recovery на свой компьютер с официального сайта.
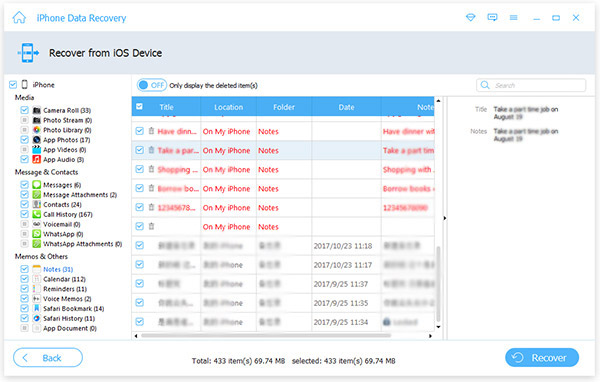
- 1. Откройте программное обеспечение на своем компьютере и соедините iPhone с компьютером через USB-кабель. Убедитесь, что программа распознает iPhone, если вы используете Windows.
- 2. После успешного подключения iPhone нажмите кнопку «Начать поиск», чтобы активировать процесс сканирования. Подождите несколько секунд, данные на iPhone появятся в соответствии с форматом.
- 3. Затем вы можете найти Safari закладки под меню Memos & Others налево. Нажав на нее, все ваши закладки Safari появятся на правой панели.
- 4. Выберите закладки Safari для экспорта и нажмите Recover в нижнем правом углу. Затем закладки будут сохранены в локальной папке.
Как получить закладки Safari из iCloud
Если вы когда-либо копировали файлы в iCloud, вы также можете получить закладки Safari iPhone из iCloud. Это методы, которые вы можете восстановить и экспортировать закладки Safari с iPhone на компьютер. Просто узнайте более подробно о методе как bleow.
- 1. Откройте Tipard iOS Data Recovery и выберите Восстановление из файла резервной копии iCloud вкладку вверху.
- 2. И затем вы можете войти в iCloud, чтобы получить удаленные закладки Safari из iCloud на компьютер.
- 3. Просто откройте закладки Safari из сохраненного вами пути. И тогда вы можете использовать их для любого поиска с легкостью.
Этим процессам не нужен ваш iPhone вообще. Это означает, что вы можете экспортировать закладки Safari, даже iPhone слишком устарел, чтобы использовать или потерять. И простые процедуры также делают Tipard iOS Data Recovery отличной альтернативой iTunes и iCloud для экспорта данных Safari. Tipard iOS Data Recovery поддерживает как Windows, так и Mac, поэтому вы можете установить его в соответствии с вашей операционной системой. Если вы хотите изучить более интересные функции, он также предоставляет платную версию.
Заключение
На основе вышеизложенного вы можете обнаружить, что экспортировать закладки Safari не сложно. Хотя iCloud может помочь вам выполнить резервное копирование закладок Safari в пакетном режиме, он не оставляет пользователям никаких настроек. С другой стороны, Tipard iOS Data Recovery позволяет пользователям полностью восстанавливать закладки Safari и другие данные. Таким образом, вы можете использовать его для экспорта всех закладок Safari или их части. Если ваш iPhone не с вами, вы также можете использовать Tipard iOS Data Recovery для загрузки закладок Safari. Это самая удивительная функция, и вы можете попробовать ее сами.
Если вы хотите перенести музыку с iPhone на iTunes, вы можете изучить некоторые простые методы и руководство в этой статье.
Есть 3 наилучшие способы выбора, чтобы добавить музыку на iPhone без iTunes, чтобы избежать стирания данных с помощью iTunes или Apple Music. Приходите и передавайте песни, каждый пользователь iOS.
Управляйте фотографиями iPhone на другом устройстве iOS быстрыми и легкими способами. Существуют 4-репрезентативные программы для синхронизации фотографий с iPhone.
Нажмите здесь, чтобы присоединиться к обсуждению и поделиться своими комментариямиИногда пользователи «яблочных» смартфонов и компьютеров жалуются: то, что добавлено в закладки на Mac, нельзя потом посмотреть на iPhone или iPad. Неприятно — ведь иногда так хочется открыть ранее сохраненную статью или видео уже лёжа в кровати :). Исправим эту досадную проблему прямо сейчас!
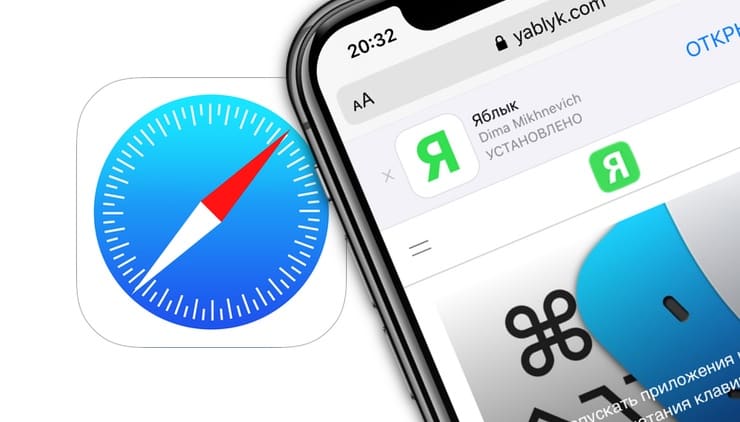
Почему закладки не синхронизируются между iOS и macOS? Скорее всего, одно из ваших устройств, связанных одной учетной записью Apple ID не отправляет нужную информацию в iCloud. Проверим каждое из них.
Как синхронизировать закладки Safari между Mac, iPhone и iPad
Что делать на Mac
1. Откройте Системные настройки и кликните на значок Apple ID.
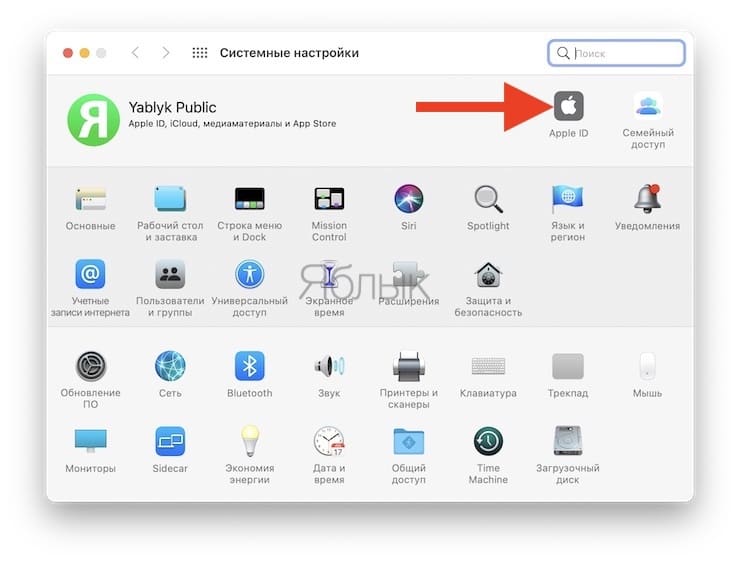
2. В боковом меню выберите раздел iCloud и установите галочку напротив пункта Safari.
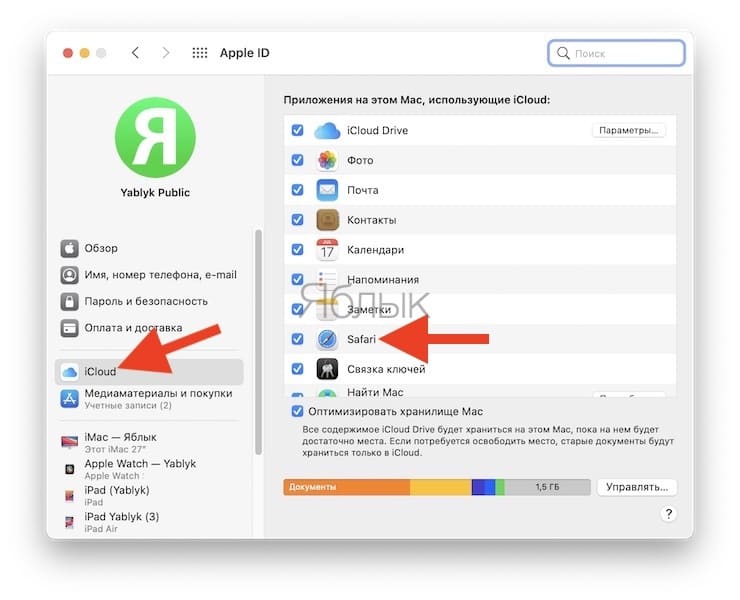
Что делать на iPhone или iPad
1. Откройте Настройки, выберите раздел Apple ID (самый верхний).
2. Перейдите в меню iCloud.

3. Установите переключатель напротив пункта Safari в положение Включено.
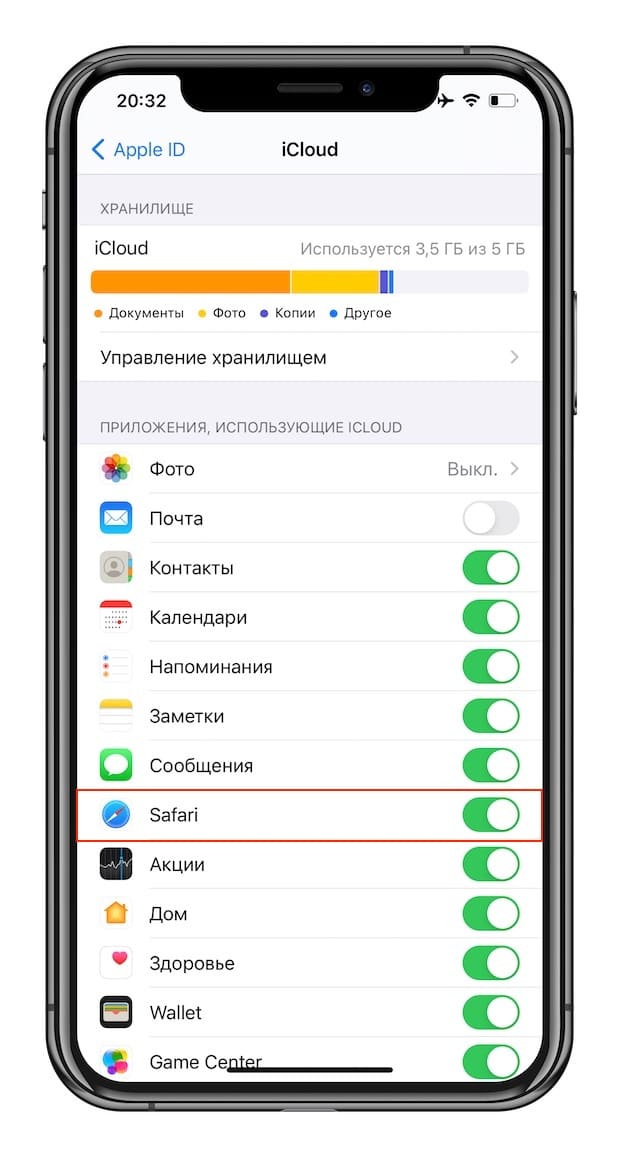
4. В случае, если пункт Safari не активирован, активируйте и в появившемся меню выберите Объединить. Данные из браузера Safari на iPhone/iPad будут отправлены в iCloud для синхронизации.
Через некоторое время (не мгновенно) все ваши закладки будут доступны с любого устройства.
Читайте также:

