Как перевернуть экран на ноутбуке леново
Обновлено: 05.07.2024
Три простых способа быстро перевернуть экран на ноутбуке:
1.Горячие клавиши: CTRL+стрелки на клавиатуре.
2.Утилита драйвера.
3.Панель управления Windows.
Сочетания горячих клавиш могут отличаться в различных моделях ноутбуков. Одни сочетания гарантированно работают для ноутбуков с чипсетом Intel, но могут не работать на AMD, Nvidia, поэтому в статье указано несколько способов решения данной задачи.
Надо сказать, что подавляющее большинство ноутбуков в мире работают именно на логике от Intel, поэтому метод должен сработать наверняка.
Нажимаем и удерживаем следующие три горячие кнопки (простейший способ)
Такой вариант более вероятен, если ноутбук достаточно старый, но с современной операционной системой. Например: на ноутбуке производства начала двухтысячных установлена Windows 8.1. или Windows 10.
Использование горячих клавиш можно изменить или отключить
Для того, чтобы сочетание горячих клавиш изменить на любое, более удобное, нужно зайти в панель управления драйвером Intel -> Параметры и Поддержка.

Чтобы отключить горячие клавиши: правый клик мыши по рабочему столу → Параметры графики → Комбинация клавиш → Выключить или убрать галочку в соответствующем меню управления драйвером как на картинке выше.

Перевернуть экран используя драйвер Nvidia
Повернуть экран для ноутбуков с видеокартами, работающими на чипсете Nvidia, можно через панель управления драйвером.
4 стандартных положения экрана в настройках драйвера Nvidia
- Альбомная;
- Книжная;
- Альбомная (сложенная);
- Книжная (сложенная).
Попасть в интерфейс драйвера Nvidia можно через системный трей. В Windows XP, Windows 7 надо возле часов, кликнуть правой клавишей мыши по соответствующему значку драйвера.
Затем в контекстном меню выбрать панель управления Nvidia, или через панель управления Windows в соответствующей закладке драйвера.
Перевернуть экран ноутбука можно через панель управления Windows
Так например в Windows 8 перевернуть экран можно зайдя в Панель управления → Экран → Настройка параметров экрана → пункт Ориентация → изменить на необходимую.
Ежедневно работая или отдыхая за компьютером или любимым ноутом, мы часто делаем монотонные действия, нередко, доведенные до автоматизма. Однако иногда нужно сделать нечто необычное, что может привести в замешательство. Например, у вас появилась необходимость перевернуть экран на компьютере. Допустим, что вам нужно отобразить информацию под другим углом, а может быть возникла такая ситуация, что изображение показывается вверх ногами без вашего вмешательства, и вы не знаете, как перевернуть экран на ноутбуке. Что бы ни случилось, но нужно все равно решить проблему, и вернуть экран в нужное положение.
Содержание:
Комбинация клавиш для поворота экрана
Важное замечание, что сочетания клавиш, указанные далее, смогут решить проблему для тех, кто использует устройства с процессорами Intel. На других ноутах или компьютерах такие комбинации кнопок могут не работать.
Итак, самый простой и быстрый способ перевернуть экран ноутбука, это зажать одновременно клавишу Ctrl и клавишу Alt, а также добавить стрелки. Направление стрелки как раз и будет означать, в какую сторону будет повернуто изображение.
- Указатель вниз – поворот изображения вверх ногами (поворот на 180°);
- Указатель вправо – верх изображения поворачивается вправо;
- Указатель влево – верх экрана поворачивается влево;
- Указатель вверх – возвращает нормальное положение изображения.

Мало кто знает, что данные комбинации кнопок, при необходимости можно заменить на удобные вам или же вообще выключить за ненадобностью. Для этого достаточно зайти в меню управления Intel и перейти в меню Параметры и Поддержка.
Как повернуть экран на ноутбуке
Изменить ориентацию изображения на экране ноута, где используются видеоадаптеры NVIDIA или AMD Radeon тоже не составит труда. Можно, конечно, поставить на бок или вверх ногами само устройство, но это, как минимум не профессионально, и к тому же, может навредить устройству. На самом деле, делается это благодаря изменению настроек в панели упраления видеоадаптеров.
Для поворота экрана на NVIDIA
- Кликнув правой кнопкой мышки на пустом месте экрана, вызовите контекстное меню;
- Выберите меню управления NVIDIA;
- Перейдите в меню Дисплей и найдите там Поворот Дисплея;
- Вам будут представлены четыре варианта позиционирования изображения на экране устройства – выберите необходимое положение, примените настройки и сохраните.
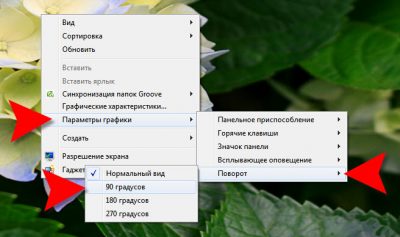
Для поворота экрана на AMD Radeon
- Вызовите контекстное меню, как и в предыдущем варианте;
- Перейдя в меню, найдите Общие задачи дисплея;
- Выберите Перевернуть рабочий стол;
- Справа у вас отобразятся варианты отображения картинки экране – выберите нужный вариант.

Как повернуть экран на компьютере
Если работе на ноутбуке вы предпочитаете персональный компьютер, и случилось так, что вам понадобилось найти, как перевернуть экран на компьютере, вы обратились по адресу. К слову сказать, что на компе изменение ориентации экрана осуществляется так же как и на ноутбуке, нет никаких принципиальных различий. Разве что, есть один способ, который поможет в том случае, если предыдущие варианты не принесли желаемого результата. В таком случае, эффективным будет использование настроек экрана, которые находятся в панели управления Виндовс:



- В разделе найти настройки параметров экрана и выбрать пункт Ориентация;

- Меняйте расположения изображения на необходимое вам.

Таким образом, вы можете без труда поворачивать изображение экрана на компьютере. Эти способы универсальны, и подходят для большинства устройств. Единственное, что может отличаться, это операционная система. В каждой операционке возможны вариации, как зайти в меню и осуществить поворот.
Поворот экрана Windows 7
Если на устройстве, под управлением Виндовс семь, у вас также возникла проблема перевернутого изображения на мониторе, знайте, что устраняется она без особых затруднений. Для этого можно воспользоваться разными методами, но самый быстрый, это скорее всего использование горячих клавиш. Интересно, что горячие комбанации работают не везде. По умолчанию они активированы на ноутбуках, а вот на персональных компьютерах могут быть деактивированы.
Поворот экрана Windows 10
В 10-ке Windows также реализована функция изменения позиционирования изображения. О том, как перевернуть экран на Виндовс 10 далее:
- Через изменение настроек рабочего стола. Вызовите контекстное меню, кликнув правой кнопкой мыши в свободном месте монитора;
- Найдите Разрешение экрана, а в нем Ориентация;
- После открытия меню, выберите необходимый вам вариант. Изначально, установлена альбомная ориентация;
- Применяйте настройки и сохраните.

Прочитав статью, вы теперь знаете, что делать, если экран ноутбука перевернулся. Все описанные способы рабочие, выполняются быстро, и не требуют специальных навыков и умений. Кроме того, они подходят для любых компьютеров и ноутбуков. Каждый пользователь может самостоятельно выбрать подходящий ему способ, и располагать изображения на экране так, как ему хочется. Знание того, как повернуть экран на ноутбуке, поможет вам подшутить над коллегой, если, конечно, он оценит вашу шутку. В любом случае помните, что вы всегда сможете отключить опцию, предполагающую использование горячих клавиш, однако, помимо переворачивания экрана будут недоступны и другие опции.
Очень часто многие пользователи ноутбуков и нетбуков сталкиваются с проблемой, когда изображение на экране монитора оказывается перевернутым на 90 или 180 градусов. При этом, из-за растерянности люди начинают искать ответ на вопрос как перевернуть экран на ноутбуке в начальное состояние. Как правило, изображение на экране переворачивается, не из-за поломки видеокарты компьютера, как считают многие юзеры, а из-за неаккуратного нажатия горячих клавиш на клавиатуре. Возможно по ней походила кошка, ребенок играл и постучал по клавиатуре или же клавиатура неисправна и происходит самопроизвольное срабатывания клавиш. В общем решение проблемы достаточно простое и нам с вами будет необходимо выполнить некоторые действия, чтобы вернуть изображение монитора в первоначальный вид.
Как перевернуть экран на ноутбуке при помощи системных горячих клавиш?
Для того, чтобы перевернуть изображение на мониторе существуют специальные горячие клавиши. Рассмотрим, какие комбинации необходимо нажать.

- Ctrl+Alt+? Стрелка вниз – выполнить переворот экрана полностью, со всеми открытыми окнами;
- Ctrl+Alt+? Стрелка вверх – выполнить переворот экрана в изначальное положение;
- Ctrl+Alt+? Стрелка вправо – выполнить поворот экрана на 90 градусов вправо;
- Ctrl+Alt+? Стрелка влево – выполнить поворот экрана на 90 градусов влево;
Как правило, для решения проблемы, как перевернуть экран на ноутбуке, помогает нажатие сочетания клавиш клавиатуры Ctrl+Alt+? Стрелка вверх , если же данное действие не вернет ориентацию экрана в нужное состояние, то пробуем все комбинации.
Выключить поворот экрана в настройках графики Intel.
Иногда случается так, что описанный выше способ не позволяет ответить на вопрос как перевернуть экран на ноутбуке, так как комбинации клавиш отличаются от системных. В данном случае, вероятнее всего в настройках графики Intel прописаны другие сочетания горячих клавиш для управления настройками видеоадаптера. Поэтому, мы с вами сейчас их отключим, чтобы в дальнейшем не попадаться в ловушку с перевернутым экраном. Чтобы отключить настройки выполняем следующие шаги:
- Заходим в панель управления графикой Intel. Сделать это можно, нажав правой кнопкой мыши на значке возле часов.
- В появившемся окне необходимо выбрать пункт «Свойства графики»;
- Появится еще одно окно, в котором нас интересует пункт «Режим настройки»;
- В открывшемся окне заходим в пункт «Настройки и поддержка» и снимаем галочку с пункта «Функции клавиш быстрого доступа»
Как видите, все настройки в данном пункте сводятся к тому, чтобы правильно настроить сочетания горячих клавиш, которые заданы в панели управления графикой Intel либо выключить данную функцию.
Переворачиваем экран монитора при помощи настроек Windows.
В системных настройках операционной системы Windows, так же есть функция поворота экрана, поэтому давайте воспользуемся данными настройками и попробуем решить нашу проблему. Для того, чтобы разобраться как перевернуть экран на ноутбуке средствами Windows. Нам с вами необходимо выполнить следующие действия:
- На рабочем столе Windows нажать правой кнопкой мыши и выбрать пункт «Параметры экрана»;
- В открывшемся окне в пункте «Ориентация», необходимо выбрать правильный параметр, а именно, «Альбомная» ориентация;
- После этого необходимо применить параметры, нажав кнопку «Применить». Экран монитора ноутбука должен вернуться в изначальное положение.
Если не помогают перечисленные способы.
Иногда бывают случаи, когда вышеперечисленные способы не помогают либо пользователь не может понять, как правильно их выполнить, тогда можно попробовать воспользоваться функцией «Восстановление системы» Windows. Тем самым мы с можем откатиться к тем настройкам операционной системы, когда экран монитора не был перевернут.
После этого выбрать дату, на которую необходимо откатить настройки и запустить процесс восстановления. После восстановления системы положение экрана должно вернуться в правильное положение.
Самым крайним вариантом, который 100% решит проблему, как перевернуть экран на ноутбуке – это переустановка операционной системы. Но это как самый последний вариант, если другие не помогают.
Подведем итоги.
Как видите, если перед вами встала проблема как перевернуть экран на ноутбуке, то решить ее во многих случаях, можно самостоятельно не прибегая к помощи специалистов. В большинстве случаев, проблема кроется в неправильно нажатых горячих клавишах. Но если проблема кроется более глубоко, то поможет переустановка операционной системы.
Все современные мониторы и дисплеи ноутбуков оснащены широкоформатным экранами, которые удобны в большинстве сценариев. Но не всегда.
Например, писать код, тестировать сайты или читать комиксы гораздо удобнее, когда интерфейс компьютера развёрнут в портретном режиме. Такая функция есть во всех современных ОС, и включить её довольно легко.
Как перевернуть экран на компьютере с Windows
С помощью горячих клавиш
Самый простой способ изменить ориентацию дисплея — воспользоваться специальными шорткатами. Для вращения экрана используются сочетания Control + Alt и одной из клавиш‑стрелок. Запомните их:
- Поворот вправо: Control + Alt + →
- Поворот влево: Control + Alt + ←
- Поворот на 180°: Control + Alt + ↓
- Возврат к обычному режиму: Control + Alt + ↑
Эти горячие клавиши обычно всегда работают на ноутбуках, но иногда не действуют в обычных настольных компьютерах. Если не помогает, воспользуйтесь вторым способом — он гарантированно сработает.
С помощью системных настроек
В системных настройках дисплея можно изменить не только разрешение и размер шрифта, но и множество других параметров, включая ориентацию экрана.
Для этого перейдите в меню «Параметры» → «Дисплей» или сделайте правый клик на рабочем столе и выберите «Разрешение экрана» или «Параметры экрана». Далее в открывшемся окне найдите опцию «Ориентация экрана» и установите вариант «Книжная», «Альбомная», «Книжная (перевёрнутая)» или «Альбомная (перевёрнутая)».
После выбора система попросит подтвердить действие в течение 15 секунд. Так что, если ошибётесь, просто подождите, и настройки вернутся к прежним.
Как перевернуть экран на компьютере с macOS
На Apple‑компьютерах также много изменяемых параметров дисплея, включая поворот. Откройте системные настройки и перейдите в раздел «Мониторы». Из выпадающего меню «Поворот» выберите необходимый угол: 90° — для вращения влево, 270° — для поворота вправо или 180° — чтобы перевернуть изображение вверх ногами. Подтвердите изменения в течение 15 секунд, или ориентация экрана восстановится.
Как перевернуть экран на компьютере с Linux
С помощью системных настроек
Функция поворота экрана доступна во всех популярных Linux‑дистрибутивах. Её можно найти, открыв меню «Параметры» → «Монитор» («Экран»). Для смены ориентации нажмите на иконку с нужным вариантом расположения экрана в разделе «Поворот» и подтвердите изменения.
Через терминал
Если предыдущий способ по какой‑то причине не работает или вам больше нравится использовать консоль — просто скопируйте и вставьте в «Терминал» одну из следующих команд.

Функция переворота экрана ноутбука может пригодиться тем, кто работает с графикой, распознаванием текста и пр. Кроме того, данная статья может пригодиться родителям маленьких детей или хозяевам животных, поскольку по умолчанию экран легко переворачивается сочетанием клавиш.

Если экран компьютера неожиданно перевернулся, нет необходимости паниковать — ваш ребенок вовсе не сломал ноутбук, кошка тоже ни в чем не виновата. Дело в том, что переворот экрана — специальная и очень полезная функция, необходимая для многих людей творческих профессий, работающих за лэптопом, а также, например, бухгалтерам и биржевым брокерам. Так как же повернуть экран ноутбука (или перевернуть его обратно)?
Способ 1
Чтобы экран перевернулся, по умолчанию следует одновременно нажать на клавиши CTRL + ALT + стрелка вниз (поворот на 180 градусов) или CTRL + ALT + стрелка вверх (переворот на исходную позицию). Если нажимать, соответственно, CTRL + ALT + стрелки вправо и влево, экран будет поворачиваться на 90 градусов.
Способ 2
Этот способ подходит для компьютеров, работающих в операционной системе Windows 8 и 10. Для того, чтобы повернуть экран, надо кликнуть на его пространстве левой кнопкой мыши и во всплывшем меню найти строку «Параметры экрана». Также можно выйти в этот раздел через «Панель управления» > «Экран». Далее необходимо выбрать строку «Ориентация», выделить подходящий вариант и нажать «Ок» и «Применить».
Способ 3
Следующий способ перевернуть экран подходит для ПК под управлением Windows 7. У любой материнской платы есть своя программная оболочка, управляющая ее графическими функциями. На моем ноутбуке, например, это Intel. Чтобы найти эту программу, следует выйти в «Панель управления» и кликнуть по соответствующем ярлыку. Затем в основных настройках выбрать основные настройки дисплея и в пункте «Масштабирование» выбрать нужные пропорции.
Как включить сочетание клавиш для переворота экрана
Иногда сочетание клавиш для переворота экрана по умолчанию отключено. Это делается именно во избежание случайных нажатий, чтобы не нервировать людей, которым переворачивать экран вовсе не надо, и снизить случаи бытового травматизма.
Если вам надо включить функцию быстрого переворота экрана, необходимо зайти в панель управления графическими функциями материнской платы Intel, выбрать пункт «Параметры и поддержка», а затем — «Параметры быстрого вызова». После этого следует назначить нужные сочетания клавиш и поднять галку, чтобы включить функции клавиш быстрого доступа.
Читайте также:

