Как перевернуть видео с айфона на компьютере
Обновлено: 03.07.2024
«Яблочные» гаджеты помогают запечатлеть интересные и важные события жизни. Пользователи iPhone иногда сталкиваются с ситуациями, когда в момент начала записи обнаруживается, что экран повернут горизонтально. Или, например, при загрузке видеоматериала на компьютер, его воспроизведении, картинка расположена вертикально, что затрудняет просмотр. Разберемся, как перевернуть видео на iPhone. Точнее, освоим работу программы iMovie, установленной на устройстве, не испортив при этом качество видеоматериала.
Еще интересная статья для Вас: Как в iPhone рисовать на фотографиях и менять изображенияКак перевернуть видео в iMovie
Для того чтобы развернуть видеоматериал на iPhone с помощью программы iMovie, нужно выполнить следующие действия:
- Открыть программу и создать новый проект.
- Выбрать видеофайл.
- Чтобы повернуть ролик, двумя пальцами совершаем круговое движение в нужном направлении. При этом на экране появляется белая стрелка.
- Сохраняем проект и видеоролик в «Фотопленку» (при необходимости).








Как повернуть видео на компьютере
Повернуть видеоролик, снятый с помощью iPhone, также можно с использованием компьютера, а именно: установленных видеоредакторов. Среди популярных выделяют:
- Win Movie Maker;
- Media Player Classic;
- VLC;
- KMPlayer;
- Free Video Flip and Rotate.
Интерфейс каждой программы доступен и понятен. На вкладках «Инструменты», а также в настройках есть требующиеся значки редактирования и поворота видео.
Рассмотрим пошаговые действия на примере VLC media player.
- Открываем в данной программе нужный видеофайл и нажимаем на кнопку «Показать окно дополнительных параметров».
- Во вкладке «Видеоэффекты» «Геометрия» выставляем галочку «Поворот» и выбираем на сколько градусов следует повернуть видео.
Вывод
Таким образом, сегодня смартфоны дают нам прекрасную возможность запечатлеть яркие моменты, не уступая качеству съемки, сделанной профессиональной техникой.
Теперь владельцы iPhone знают, что перевернуть видео – простейшая операция. Тут дело только в информированности: пользователю важно понимать, какая программа бесплатная и как она работает.
Современные гаджеты автоматически переворачивают видео, когда вы снимаете в горизонтальном режиме. Но если в первые секунды съёмки вы держали смартфон вертикально, а затем изменили ориентацию устройства, то ролик окажется перевёрнутым набок и смотреть его будет неудобно. К счастью, эти инструменты позволяют переворачивать видеозаписи.
Как перевернуть видео на Android-устройстве
Нам понадобится приложение «Google Фото». Если эта программа ещё не установлена на вашем устройстве, скачайте её из Google Play. Откройте в ней видео, которое нужно отредактировать. Затем нажмите на второй значок слева в нижнем меню и используйте кнопку «Повернуть», пока видео не займёт подходящее положение.
В конце не забудьте сохранить результат.


Как перевернуть видео на iPhone или iPad
Стандартными средствами iOS этого сделать нельзя. Но к вашим услугам программы сторонних разработчиков из App Store. Одно из самых простых приложений в этой категории — Rotate & Flip Video. Программа бесплатна, но показывает рекламу.
Чтобы повернуть ролик в Rotate & Flip Video, откройте его в приложении: для этого используйте значок в виде камеры. Затем нажимайте на кнопку с цифрой 90, пока результат вас не удовлетворит.
Вы также можете отражать видео по горизонтали или вертикали с помощью соседних кнопок. Когда закончите, просто нажмите Save — после рекламы новый ролик появится в фотоплёнке.

Кроме того, вы можете воспользоваться упомянутым выше приложением «Google Фото». Переворачивать в нём видеоролики на iOS можно таким же образом, как и в Android-версии программы.

Как перевернуть видео на компьютере с Windows
Для этой цели отлично подходит программа Free Video Flip and Rotate. Запустите её и перетащите в окно приложения нужный ролик. Затем воспользуйтесь стрелками, чтобы повернуть видео в подходящую сторону. После этого кликните «Сохранить», выберите нужный формат и нажмите Continue.
Как перевернуть видео на компьютере с macOS
Повернуть видео на Mac можно прямо в стандартном плеере QuickTime. Просто откройте ролик в этой программе, затем кликните в верхнем меню «Правка» и выберите подходящий вариант поворота из списка.
После нажмите на крестик, чтобы закрыть окно. А когда появится предложение сохранить перевёрнутое видео, выберите для этого подходящую папку на диске.
Как перевернуть видео онлайн
Если не хотите устанавливать дополнительное ПО, можете воспользоваться одним из специальных веб-сервисов. Этот способ подходит для любых устройств, кроме гаджетов на iOS. Но таким образом можно переворачивать только небольшие ролики.
Рассмотрим в качестве примера сервис Rotate My Video, который поддерживает ролики до 250 МБ. Кликните Pick Video и загрузите нужный файл с устройства. Затем переверните изображение с помощью стрелок под пунктом Rotation. При необходимости измените соотношение сторон в разделе Ratio. Когда закончите, кликните Rotate Video, а на следующей странице нажмите Download.
Ситуация когда видео снятое боком нужно перевернуть думаю знакома всем. Перевернуть видео можно разными способами о которых Вы могли даже не знать.
В этой статье мы рассмотрим как перевернуть видео с телефона на компьютере. Для того чтобы это сделать мы будем использовать сторонние проигрыватели, покажем как перевернуть видео онлайн бесплатно и с помощью редакторов видео.
Как повернуть видео в проигрывателе
Все сторонние проигрыватели обычно позволяют при необходимости повернуть повернуть видео на 90 градусов. Мы покажем как повернуть видео в Media Player Classic и как повернуть видео в VLC.
Как повернуть видео в VLC
Чтобы перевернуть видео в VLC следуйте инструкции.
Как повернуть видео в Media Player Classic
В плеере Media Player Classic всё сделать с одной стороны проще, а с другой может быть и сложнее. Для начала нужно проверить установлен ли в Вас кодек, который поддерживает поворот изображения.
При необходимости Вы можете сменить горячие клавиши в настройках программы.
Как повернуть видео в KMPlayer
KMPlayer это ещё один популярный видео проигрыватель среди пользователей операционной системы Windows. Хоть у Вас и получится повернуть видео на 90 градусов, но сохранить не выйдет. Чтобы перевернуть видео при просмотре нужно сделать несколько простых шагов.
Как повернуть видео на 90 градусов и сохранить
В отличии от проигрывателей, которые не позволяют повернуть видео на 90 градусов и сохранить мы покажем Вам как перевернуть видео и сохранить. Для этого можно воспользоваться онлайн сервисами или редакторами видео, например самый простой Windows Movie Maker.
Как перевернуть видео онлайн бесплатно
Сейчас существует множество сервисов, которые помогут онлайн перевернуть видео на 90, 180 и 270 градусов. Мы покажем Вам несколько сервисов, которые мы сами проверяли. Они отличаются только списком поддерживаемых форматов и возможностью загрузки видео с компьютера или интернета. Вы же для себя можете выбрать тот, который подходит для Вас.
Выбираете любой из сервсисов, а дальше все шаги аналогичные. Загружаем видео с компьютера или по прямой ссылке. Выбираем на сколько хотим перевернуть, дожидаемся конца процесса и скачиваем готовое видео
Сервис www.rotatevideo.org![повернуть видео онлайн]()
Плюсом этого онлайн сервиса есть возможность использовать видео с интернета, по прямой ссылке.
Сервис videorotate.com![как перевернуть видео онлайн]()
Плюсом этого онлайн сервиса есть поддержка множества форматов, но загрузки видео с интернета нет.
Как перевернуть видео в Windows Movie Maker
Повернуть видео позволяют любые видеоредакторы, начиная от простых и заканчивая профессиональными. Мы покажем как это сделать в Windows Movie Maker в несколько шагов.
Windows Movie Maker поставляется в операционной системе Windows 7, если же Вы используете операционную систему от Windows поновее, тогда Вам придется скачать его с официального сайта Microsoft.
В этой статье мы рассмотрели как перевернуть видео с телефона на компьютере. Узнали как повернуть видео в проигрывателе, но при этом оно не сохранится, и как повернуть видео на 90 градусов и сохранить же его.
Как Вы могли заметить, есть много способов, как можно перевернуть видео на компьютере. Но все же самые эффективные это перевернуть видео онлайн бесплатно и используя видео редакторы.
Когда вы записываете видео на свой смартфон, вы найдете его сбоку или вверх ногами. Предварительный просмотр такого видео будет затруднен, поэтому вам может потребоваться повернуть его на Windows или Mac. Прочитайте следующие методы, чтобы узнать как повернуть видео легко на вашем компьютере.
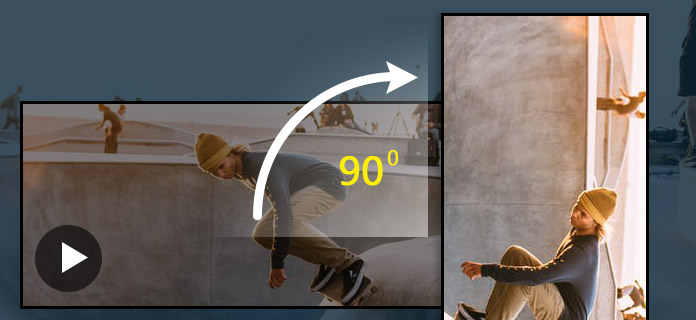
Как повернуть видео
Часть 1. Как повернуть видео в Windows 10/8/7 самым простым способом
Здесь вы можете использовать бесплатный видеоредактор на Windows или Mac, чтобы помочь вам вращать видео в оснастке. Просто скачайте бесплатное программное обеспечение и следуйте инструкциям, чтобы сделать это.
1 Загрузите бесплатный видеоредактор и установите его на свой Windows или Mac. А затем запустите программу и нажмите Поворот на главном интерфейсе.
2 Затем вы можете нажать Добавить файл нажмите кнопку, чтобы добавить видеофайл, который вы пытаетесь повернуть, и выберите поворот видео на 90 по часовой стрелке, на 90 против часовой стрелки и перевернуть видео по горизонтали или по вертикали в зависимости от ваших потребностей.

3 После поворота вы можете непосредственно нажать Сохраните кнопку, чтобы сохранить повернутое видео, или вы можете выбрать другой формат выходного видео из исходного из выпадающего списка слева внизу. Конечно, вы можете нажать Сбросить сделать вращение снова.

Часть 2. Как повернуть видео в проигрывателе Windows Media
На самом деле, многие люди задают такие вопросы в Интернете, чтобы попытаться найти способ Windows Media Player, Согласно некоторым ответам, вы можете использовать клавиатуру Ctrl + Alt + стрелка вниз, чтобы сделать вращение. Говорят, что он работает для всех драйверов дисплея Intel Mortherboard, установленных на ПК или ноутбуке. Тем не менее, большинство людей считают, что это не работает.
Поэтому, если вы хотите повернуть видео с помощью Windows Media Player, вы, возможно, попытаетесь найти способ вращать видео с помощью Windows Movie Maker. Так что просто проверьте следующие способы поворота видео в Movie Maker.

Часть 3: Как повернуть видео в Windows Movie Maker
Вы можете использовать Windows Movie Maker (в некоторых версиях также называется Windows Live Movie Maker) для поворота видео на ПК. Если вы используете Windows 10, вам может потребоваться загрузить ее, поскольку Windows Movie Maker не установлен по умолчанию.
1 Нажмите «Добавить видео и фото» на верхней панели инструментов и добавьте видео, которое вы хотите повернуть, в Windows Movie Maker. Ваше видео будет отображаться в главном интерфейсе.
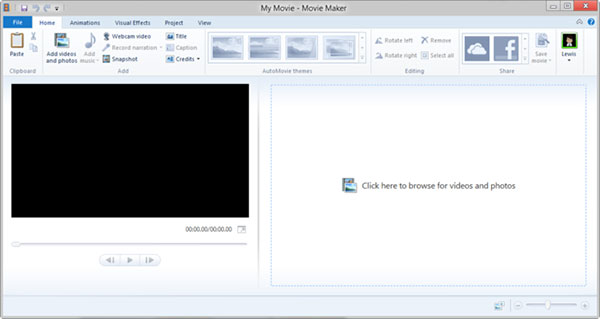
2 Вы можете найти кнопку поворота видео в разделе «Редактирование» на вкладке «Главная». Затем нажмите кнопку «Повернуть влево» или «Повернуть вправо», чтобы повернуть видео на 90 градусов.
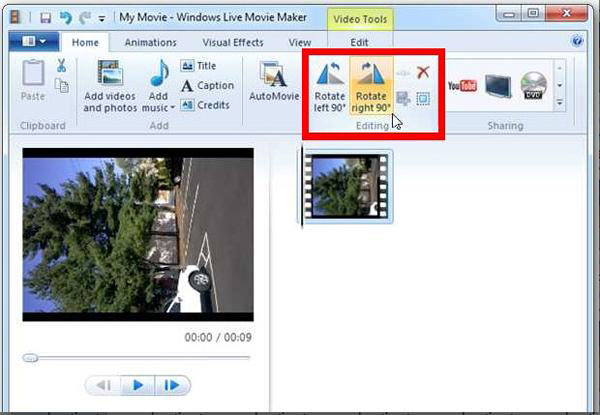
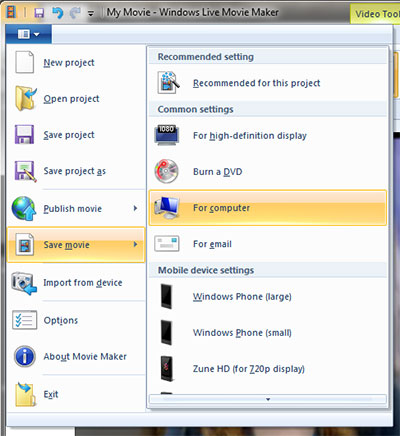
Часть 4. Как повернуть видео в VLC
VLC Player представляет собой видеопроигрыватель с открытым исходным кодом, который может не только помочь вам воспроизводить файлы различных форматов видео, но также может помочь вам сделать несколько простых изменений в вашем видео. Просто проверьте следующие шаги, чтобы увидеть, как использовать VLC для поворота видео.
1 Нажмите «Открыть файл» в раскрывающемся списке «Мультимедиа» на верхней панели инструментов и выберите видео, которое вы пытаетесь повернуть на своем компьютере.

2 Нажмите «Эффекты и фильтры» в раскрывающемся списке «Инструменты» в верхнем меню и откройте окно «Корректировки и эффекты». Выберите «Геометрия» на вкладке «Видеоэффект».
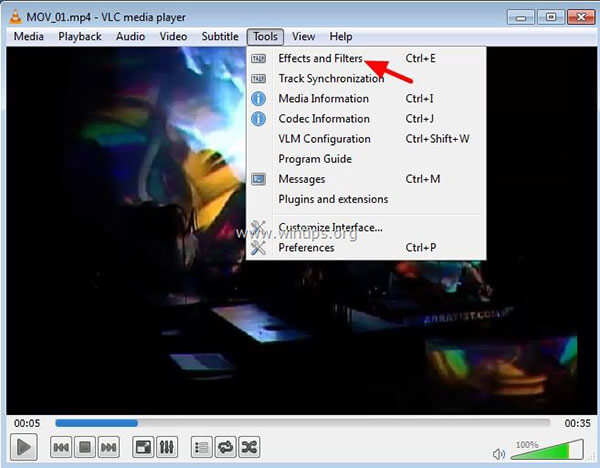
3 Установите флажок «Преобразовать», чтобы включить вращение. Вы можете повернуть видео на 90, 180 или 270 градусов. После выбора просто закройте окно, и видео было успешно повернуто.
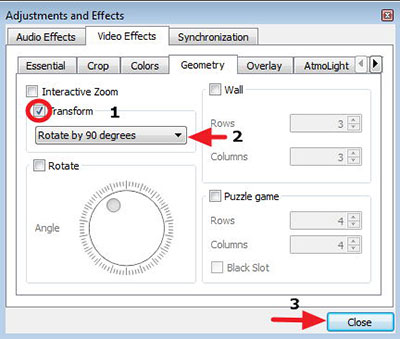
Примечание: Вращение вашего видео в VLC позволяет вращать его только тогда, когда оно открывается VLC, но при вращении видео с другими плеерами эффект поворота отсутствует.
Часть 5. Как повернуть видео в iMovie
Если вы пользователь Mac, вы можете использовать IMOVIE вращать видео, как это является родным программным обеспечением для редактирования видео на Mac OX S. Использование iMovie позволит вам вращать видеоклипы без установки какой-либо сторонней программы.
1 Откройте iMovie и нажмите меню «Файл», чтобы выбрать «Импорт»> «Фильмы», чтобы добавить видеофайл в iMovie. После импорта ваше видео появится в окне предварительного просмотра.
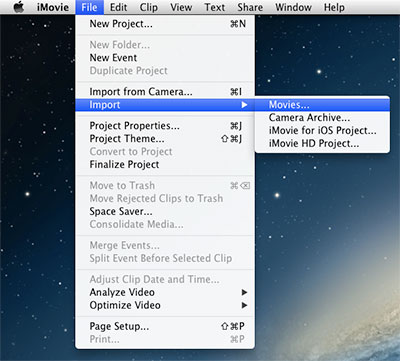
2 Выберите ваше видео и закрепите кнопку «Обрезать» на средней панели инструментов, чтобы открыть меню обрезки. Здесь вы можете найти кнопки поворота в верхней части окна просмотра. Вы можете поворачивать видео с шагом 90 градусов, нажимая кнопки поворота влево или вправо. Нажмите «Готово», чтобы закончить вращение.
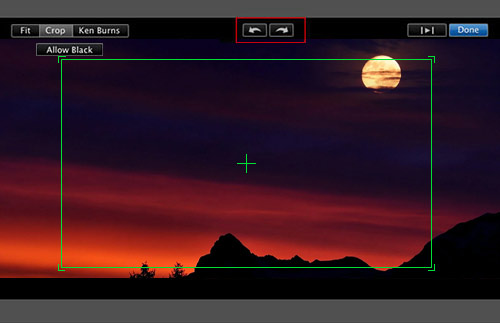
3 Затем нажмите «Файл» и выберите «Экспорт», чтобы сохранить видео. Вы можете выбрать формат видео и место, где вы хотите сохранить повернутое видео.
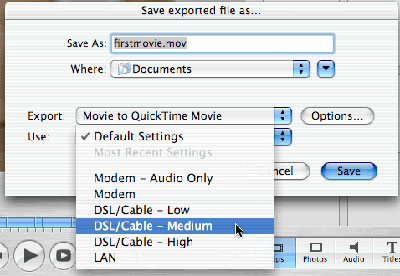
Что вы думаете об этом посте.
Рейтинг: 4.6 / 5 (на основе рейтингов 239)
24 января 2019 года 10:42 / Обновлено Дженни Райан в Редактирование видео
Как повернуть видео файл MOV? Вы можете узнать из этой статьи и найти лучший способ.
Попробуйте найти отличный видеоредактор для редактирования ваших видеоклипов, как профессиональный? Прочитайте эту статью.
Как обрезать видео на iPhone? Эта статья знакомит вас с лучшими приложениями для видеомонтажа на iPhone.
Читайте также:



