Как перевести инструкцию с английского на русский на компьютере
Обновлено: 06.07.2024
Знания английского языка, несомненно, очень помогают в общении и работе, особенно если приходится часто иметь дело с различными материалами зарубежных авторов. Научные публикации, информационные статьи, договора, инструкции, исследования и рекомендации – прочесть все это в оригинале сумеет не каждый. Однако с развитием современных технологий это и не требуется, ведь можно быстро перевести документ pdf с английского на русский онлайн и чаще всего бесплатно. Каким сервисом можно воспользоваться, если ли какие-либо ограничения, как работает переводчик документов pdf – ответы на эти и другие вопросы есть в нашем обзоре.
Google Translate
Многофункциональный переводчик, главное преимущество которого заключается в том, что он может перевести документ с английского на русский в режиме онлайн без необходимости устанавливать дополнительные программы. Это удобный бесплатный сервис с простым интерфейсом и большим выбором языков. С его помощью можно осуществлять перевод слов и фраз, а также готовых документов в формате pdf.- Скачиваем и сохраняем pdf файл, который необходимо перевести.
- В переводчике находим вкладку «Документы».
- В появившемся окне нажимаем кнопку «Выбрать на компьютере».
- Указываем путь к директории, в которой находится нужный документ.
- Воспользовавшись языковой панелью, выбираем языки (соответственно, английский и русский).
- Нажимаем «Перевести» и буквально через несколько секунд получаем результат в новом окне.
Обратите внимание! Сервис чаще всего используют, чтобы осуществить перевод pdf с английского на русский язык. Однако Google Translate работает также с другими языками. Более того, если вы не знаете язык исходного текста, можно нажать кнопку «Определить язык», чтобы система автоматически выбрала подходящий вариант из базы.
После того, как документ переведен, его предстоит сохранить на устройство. Для этого выполняем следующие шаги:
- На странице с документом, который открылся в новом окне, в правом верхнем углу находим три точки и открываем боковое меню.
- Находим и нажимаем пункт «Печать».
- В пункте «Принтер» указываем задачу «Сохранить как PDF».
- Выбираем положение страницы – книжное или альбомное.
- Указываем количество страниц, которое необходимо сохранить.
- Нажимаем кнопку «Сохранить».
Стоит отметить, что перевод pdf с английского на русский Google Translate осуществляет быстро и без регистрации.
OnlineDocTranslator
Пошаговая инструкция по работе с OnlineDocTranslator выглядит так:
- Листаем страницу до блока «Поддерживаемые форматы» и выбираем пункт «Получить перевод сейчас».
- Загружаем документ, который требуется перевести.
- Выбираем языки (английский и русский).
- Нажимаем на кнопку «Перевести».
Пока система обрабатывает документ, у пользователей есть возможность отслеживать процесс по шкале процентов. После завершения перевода файл можно сохранить или скопировать текст частями.
Deftpdf
Работать с данным pdf переводчиком очень легко:
- Загружаем файл с компьютера или другого доступного источника.
- Выбираем исходный язык (в нашем случае – английский).
- Устанавливаем язык, на который нужно перевести текст (русский).
- Если нужно перевести весь документ, нажимаем «Перевести all», а если перевод требуется только для одной страницы, выбираем пункт «Перевести страницу» и указываем ее номер.
- После завершения перевода файл можно редактировать в том же окне, поэтому вносим необходимые правки.
- Внизу страницы нажимаем «Сохранить все» и выбираем дальнейший шаг – скачать файл на компьютер, загрузить в DropBox или в Google Drive.
Promt
Для работы с переводчиком Promt выполняем следующие действия:
- Скачиваем и запускаем программу на устройстве.
- Заходим в раздел «Перевод».
- Указываем формат и выбираем документ, который подлежит переводу.
- Устанавливаем необходимые параметры и дожидаемся результата.
Если нужен другой способ перевода документов
По разным причинам переводчик с английского из pdf файла может не устраивать пользователя. В этом случае можно воспользоваться стандартными сервисами для перевода, копируя кусочки текста по частям. Перевести весь текст сразу не получится, поскольку все сервисы такого плана имеют строгое ограничение по количеству знаков. Этот способ тоже бесплатный и не требует установки программ, однако такой перевод занимает гораздо больше времени.
Еще один вариант работы с pdf файлом – конвертация в файл doc. Сделать это можно с помощью специальных сервисов (например, ABBYY FineReader). После завершения конвертации необходимо скопировать текст и перевести его любым удобным сервисом.
В коробке к новому устройству часто прилагается инструкция по эксплуатации. Что делать, если попался документ, в котором производитель попросту не добавил варианта перевода на вашем родном языке? Что предпринять в такой ситуации? Давайте разберем варианты.
Может, перевод можно просто найти в интернете?
Да, часто интернет — лучший помощник в этом вопросе. Попробуйте вбить в поиск полное название устройства или артикул. Часто все печатные инструкции дублируются на сайте производителя в электронном виде на разных языках. Если на сайте производителя ничего нет, отличный вариант — форум фанатов этого гаджета. На форумах можно найти все что угодно для нужного гаджета: от инструкций и советов по эксплуатации до кастомных прошивок.
Может, перевести самому с помощью программы?
Поиск в интернете не помог? Тогда давайте пробовать атовматические переводчики.
Сегодня автоматические переводчики, тот же Яндекс или Google, — это популярные инструменты в борьбе с языковыми барьерами. С бумажным оригиналом инструкции в руках, конечно, придется поработать: вбивать иностранный текст самому. Зато с электронной версией перевод облегчается в разы. Есть даже сервисы (типа onlinedoctranslator), которые принимают целые файлы и отдают обратно переведенный документ с сохранением оригинального формата.
Возьмем фрагмент инструкции на английском языке и посмотрим, как с текстом справится автоматический переводчик.
Инструкция на английском

Перевод через Google

Результат неплохой. Смысл понятен, а текст не отличился особой несогласованностью элементов. Но то был английский язык, с ним все просто и понятно. А вот как переводчик разберется с экзотикой вроде китайского? Давайте посмотрим
Инструкция на китайском

Перевод через Google

Вышло определенно хуже, чем с английским. Но перед нами теперь уже не иероглифы, а текст на русском языке, который уже можно понять. Что ж, общий вывод такой: результат будет грубым и топорным, но понять смысл можно.
Может, обратиться к профессионалам?
Если советы выше не помогли, ну или вы изначально искали "живого" переводчика, можете попробовать обратиться к частным переводчикам или в бюро переводов. Сейчас постараемся описать плюсы и минусы тех и других.
Заглянем в мир фриланса
В интернете множество людей занимаются переводами в формате частного исполнителя. Таких людей называют фрилансерами, можно обратиться к ним.
Плюсы
- Цены на услуги частных специалистов всегда в среднем ниже, чем у организаций.
- Фрилансеры обычно работают с оплатой по факту.
- Вы сами контролируете выбор и тестирование переводчика.
Минусы
- Фрилансеров много, подходящего кандидата найти сложно.
- Если вы не разбираетесь в терминологии, протестировать переводчика будет проблематично.
- Если нужен не только перевод, а например, еще и верстка, высока вероятность, что придется отдельно искать верстальщика.
- Могут возникнуть сложности с заключением договора. Фрилансеров со статусом ИП не так много.
- Если нужен срочный перевод большого объема, вам придется объединять фрилансеров в команду самостоятельно.
На одной из самых популярных бирж фриланса количество переводчиков насчитывает более полумиллиона!

Обратимся в бюро переводов
Бюро переводов – организации, которые собирают под крыло команды переводчиков, корректоров, редакторов и даже дизайнеров с верстальщиками и продают их услуги. Ознакомиться с нашим подходом к переводу инструкций можно здесь.
Плюсы
- У бюро есть специалисты разного профиля. Можно заказать не только перевод, но и, например, оформление "один в один".
- Бюро берет подбор и тестирование переводчиков на себя.
- Если нужен срочный перевод, формированием команды, глоссариями и сведением частей воедино займется бюро, а не вы.
- Бюро заключат договор и при необходимости предоставят закрывающие документы.
- Обычно бюро волнуются за репутацию и не сбегут при возникновении сложностей.
- Скорее всего, уровень сервиса будет выше, чем у фрилансеров.
Минусы
- Бюро почти всегда дороже, чем фрилансер.
- Скорее всего, условия оплаты будут не такими гибкими.
- Риски нарваться на некомпетентных переводчиков или мошенников, к сожалению, тоже есть. Необходимо присматриваться к репутации бюро и отзывам предыдущих клиентов.
Отзывы, рекомендации и оценки должны быть легко доступными и достоверными.

Нельза однозначно сказать, куда лучше обратиться: к фрилансеру или в бюро. С точки зрения качества провалы бывают у всех. Но если вам важно, чтобы сотрудничество было оформлено официально, наверно, лучше обратиться в бюро, потому что фрилансеров, имеющих статус хотя бы ИП, не так много.
Довольно таки распространенная задача — это перевод текста с одного языка на другой.Очень часто сталкивался и лично с подобной задачей во время учебы, когда нужно было переводить английский текст на русский.
Если с языком знакомы плохо, то без специальных программ-переводчиков, словарей, онлайн сервисов не обойтись!
В этой статье хотелось бы остановится на таких сервисах и программах поподробней.
Кстати, если вы хотите перевести текст бумажного документа (книги, листка и пр.) — его сначала нужно отсканировать и распознать. А затем уже готовый текст загнать в программу-переводчик. Статья о сканировании и распознавании.
1. Dicter — поддержка 40 языков для перевода
Наверное, одна из самых знаменитых программ для перевода — это PROMT. У них много всяких версий: для домашнего использования, корпоративного, словари, переводчики и пр. — но продукт это платный. Попробуем подыскать ему бесплатную замену…

Очень удобная программа для перевода текста. На ваш компьютер не будут скачиваться и устанавливаться гигабайты баз для перевода, большинство из которых вам и не будут нужны.
Пользоваться программой очень просто — выделяете нужный текст, щелкаете в трее по кнопке «DICTER» и перевод готов.
Конечно, перевод не идеален, но после легкой корректировки (если текст не изобилует сложными оборотами и не представляет сложную научно-техническую литературу) — вполне подойдет для большинства нужд.
2. Яндекс. Перевод
Очень полезный сервис, жалко что появился сравнительно недавно. Для перевода текста, просто скопируйте его в первое левое окно, затем сервис автоматически переведет его и покажет в втором окне справа.
Качество перевода, конечно, не идеальное, но вполне достойное. Если текст не изобилует сложными речевыми оборотами и не является из разряда научно-технической литературы, то результат, я думаю, вас устроит.
Во всяком случае, еще не встречал ни одну программу или сервис, после перевода которых не приходилось бы редактировать текст. Таких, наверное нет!
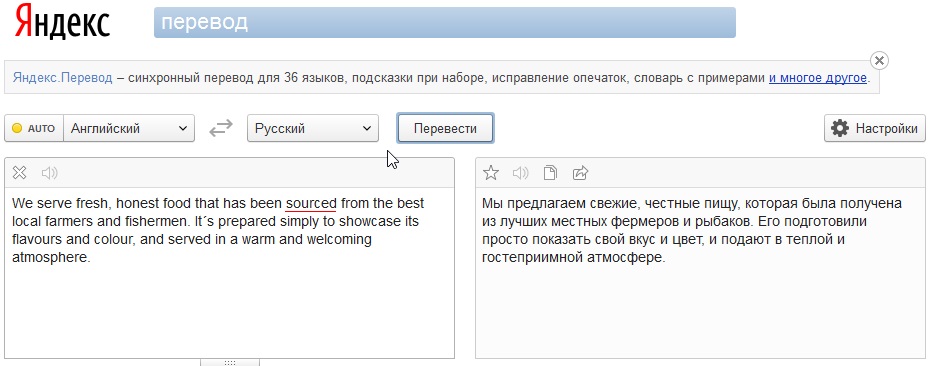
3. Гугл переводчик
Суть работы с сервисом как в Яндекс-переводчике. Переводит, кстати, немного по другому. Некоторые тексты получаются более качественными, некоторые, наоборот, хуже.
Рекомендую перевести сначала текст в Яндекс-переводе, затем попробовать в Гугл-переводчике. Там, где получится более читаемый текст — тот вариант и выберите.
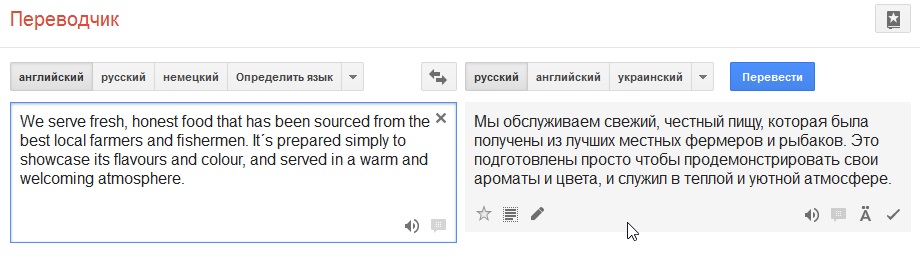
PS
Лично мне этих сервисов хватает для перевода незнакомых слов и текста. Раньше использовал еще и PROMT, но теперь необходимость в нем отпала. Хотя, некоторые и говорят, что если подключить и толково настроить базы для нужной тематики- то PROMT способен творить чудеса по переводу, текст получается такой, как будто его переводил переводчик!
Кстати, какими программами и сервисами для перевода документов с английского на русский пользуетесь вы?
Для тех, кто профессионально занимается переводами с иностранных языков, есть Abbyy Lingvo. Те, кто постоянно сталкивается с иноязычными текстами, которые требуется быстро обрабатывать и в целом понимать, пользуются системами машинного перевода Promt. А если нужно обращаться к переводчику лишь время от времени, чтобы получить толкование незнакомого слова в тексте или примерно понять, о чем идет речь на китайском сайте, то контекстные переводчики незаменимы. Эти небольшие программы удобны тем, что всегда находятся под рукой и готовы предоставить перевод по первому требованию.
Контекстные переводчики появились не вчера и не позавчера. Но с проникновением Интернета в массы они совершенно изменились. Раньше это были приложения, состоящие из программного модуля и словарей. Некоторые словари поставлялись вместе с программой, дополнительные нередко нужно было скачивать отдельно. Обзор таких приложений — «Суфлеры-полиглоты или кое-что о контекстных переводчиках» — можно найти в архиве нашего сайта за 2007 год. Но если попытаться перейти по указанным в статье ссылкам, можно увидеть, что почти все программы за эти пять лет прекратили свое существование или же заброшены.
Когда широкополосный Интернет появился в каждом доме, стало гораздо удобнее пользоваться онлайновыми сервисами для перевода, а вместе с ними появились и новые контекстные переводчики. Они больше не хранят словари на жестком диске, и для их работы не нужно скачивать ничего, кроме программной оболочки. Как только пользователь делает запрос, приложение ищет перевод на одном из популярных веб-сервисов и выдает результат в своем окне. Конечно, такой подход требует наличия постоянного соединения с Интернетом, ну а у кого его сейчас нет?
- Разработчик: TranslateClient
- Операционная система: Windows
- Распространение: бесплатно (есть платная версия)
- Русский интерфейс: есть
В середине 2011 года Google изменила условия предоставления API своего сервиса Google Translate — разработчикам, которые используют в своих продуктах движок сервиса, было предложено приобрести лицензию стоимостью $20 за миллион символов. После этого нововведения в бесплатную версию программы был добавлен движок Microsoft Bing, а перевод с помощью Google Translate стал предлагаться в версии Pro (наряду с возможностью подключения словарей и некоторыми другими функциями). Однако в ноябре прошлого года и эта лавочка закрылась. Изменения в политике использования API сервиса Bing предусматривают бесплатное использование сервиса лишь в рамках 4 млн символов в месяц. За то, чтобы расширить лимит, нужно платить $10 за миллион символов.

- Разработчик: QuestSoft
- Операционная система: Windows
- Распространение: бесплатно
- Русский интерфейс: есть
Совершенно непонятно, как это удалось разработчикам QTranslate, но в этой бесплатной программе работает перевод и через Google, и через Bing, и еще через несколько популярных сервисов: «Яндекс», Promt, Babylon, SDL. При желании любой из сервисов и поддерживаемых языков перевода можно отключить.
Интерфейс программы минималистичен, но в то же время тут есть все, что нужно для быстрого перевода: аккуратные вкладки с названиями сервисов размещены внизу, есть два поля для текста, а также панель, используя которую, можно выбрать направление перевода, быстро поменять языки местами, очистить поля. Щелчок по наушникам в полях для ввода текста включает его озвучивание.

Для того чтобы быстро перевести слово или пару предложений, можно даже не отвлекаться на переключение к окну программы. Просто скопируйте текст в буфер обмена, и рядом с курсором появится значок QTranslate. Щелчок по нему выведет всплывающее окно с готовым переводом. Несмотря на малюсенький размер, в нем еще и поместилось несколько полезных команд. Так, одним щелчком мыши можно попробовать перевести фрагмент с помощью любой другой поддерживаемой системы перевода, заменить исходный текст полученным переводом, прослушать, как его нужно произносить, скопировать в буфер обмена.

А еще QTranslate может использоваться для поиска незнакомых терминов в словарях. Если выбрать во всплывающем окошке не быстрый перевод, а открытие окна словарей, можно узнать, что знает об искомом слове Wikipedia, Definr, ImTranslator, поиск Google и другие сервисы.


Для обращения к веб-ресурсам можно настроить использование прокси-сервера, а также задать время таймаута.
Кстати, если быстрый перевод не нужен, иконку программы легко отключить в настройках. И наоборот, предусмотрена возможность быстрого отображения перевода сразу же при выделении текста. В общем, как кому нравится. Кроме этого, программа может выводить инструменты для перевода в области курсора при нажатии заранее определенных сочетаний клавиш (по умолчанию это Ctrl+Q). В настройках задаются исключения — приложения, в которых QTranslate работать не будет. Также можно включить перевод элементов интерфейса: просто подведите курсор к нужной надписи, нажмите CTRL+Q — и перевод появится во всплывающем окне.

Программа запоминает историю переводов и дает возможность сохранить ее в виде файла HTML. В дополнение к основным функциям, QTranslate предлагает также виртуальную клавиатуру с поддержкой около тридцати языков.
- Разработчик: Dicter
- Операционная система: Windows
- Распространение: бесплатно
- Русский интерфейс: есть
Dicter — одна из самых простых программ для перевода текстов. Настройки в ней практически отсутствуют, изменить можно только горячие клавиши для вызова окна переводчика, размер шрифта и параметры автозапуска вместе с Windows. Контекстный перевод выполняется сочетанием клавиш (по умолчанию — одновременное нажатие левых клавиш CTRL и ALT), также можно выделить текст и щелкнуть по значку Dicter в системном трее. По умолчанию окно программы возникает в упрощенном режиме, когда показывается только перевод, есть возможность поменять его направление, прослушать готовый текст, отредактировать его и скопировать в буфер обмена. Если переключиться в расширенный режим окна, также появится поле с оригиналом.

Для получения перевода Dicter использует сервис Google Translate, но никаких ограничений на перевод в программе нет. Возможно, свои расходы на покупку права использования API разработчики покрывают за счет того, что инсталлятор с настройками по умолчанию устанавливает рекламный модуль сервисов от «Яндекса» (будьте внимательны при установке и не забудьте снять все флажки!).

- Разработчик: AthTek Software
- Операционная система: Windows
- Распространение: бесплатно (есть реклама)
- Русский интерфейс: нет
Как можно догадаться по названию, Google Translate Desktop тоже использует для работы движок Google Translate. Программа бесплатна, но поддерживается за счет рекламы — будьте готовы к постоянному мерцанию флеш-баннера в верхней части окна. Впрочем, если в вашей системе еще не установлен Flash Player от Adobe, вместо баннера вы увидите просто пустое окно. Программа не требует установки и готова к работе сразу же после запуска файла ggtranslate.exe.
Google Translate Desktop не поддерживает перевод при помощи горячих клавиш, но зато следит за содержимым буфера обмена. То есть, как только вы нажимаете сочетание CTRL+C или копируете текст в буфер другим способом, он тут же появляется в окне переводчика.

Язык оригинала определяется автоматически, но в настройках можно также жестко задать его. Язык перевода тоже указывается в настройках, и тут программе не хватает гибкости. Если, например, пользователь захочет сделать перевод не в обычном направлении (например, русский → английский), а в обратном (английский → русский), автоматически его получить не удастся, так как программа попытается перевести с английского на английский и на этом месте застрянет. Не всегда поможет и кнопка для быстрого изменения направления перевода — если язык оригинала определяется автоматически, кнопка неактивна. Приходится вручную выбирать язык в длинном списке.
В окне программы также есть кнопки для озвучивания текста (только переведенного), копирования результатов в буфер обмена и очистки окна от текста. Результаты могут быть сохранены в виде текстового файла. Также стоит обратить внимание на строку для ввода в верхней части страницы. Указав тут адрес сайта, можно быстро получить перевод веб-страницы (она открывается в браузере).
- Разработчик: Lingoes Project
- Операционная система: Windows
- Распространение: бесплатно
- Русский интерфейс: есть
Прорваться через рекламные блоки на сайте Lingoes, которые вместо переводчика подсовывают инсталляторы совершенно других программ, непросто. Но когда вам все же это удастся, вы будете вознаграждены. Lingoes — одна из самых функциональных бесплатных систем для быстрого перевода, и в самой программе, в отличие от сайта, рекламы нет.

Программа поддерживает тринадцать (!) сервисов перевода, среди которых вездесущий Google Translate, Yahoo, SYSTRAN, переводчик Microsoft и другие. Перевод может выполняться как в окне программы (для этого просто перейдите к разделу «Перевод текста»), так и во всплывающем окошке.

В зависимости от предпочтений можно выбрать появление всплывающего окна при копировании текста в буфер обмена, при его выделении или при наведении курсора на слово. При этом реакция программы легко настраивается: при включенном переводе выделенного текста можно настроить исключения, а при активном переводе по наведению на слово — указать, какие дополнительные действия нужно выполнить, чтобы программа перевела его (например, щелчок правой кнопкой мыши и нажатие клавиши Ctrl). По умолчанию для этой функции включено игнорирование чисел, но также можно попросить утилиту не обращать внимания на латинские, кириллические или иные символы.
Горячие клавиши тоже поддерживаются в полной мере — с их помощью можно не только вызвать окно перевода, но и, например, озвучить текст. В настройках программы есть возможность выбрать сервис перевода, который будет использоваться по умолчанию, установить первый и второй целевой языки (второй будет использоваться, если язык оригинала совпадает с языком перевода).
В Lingoes встроен не только перевод с помощью онлайновых сервисов, но и невероятное число самых разных возможностей. Из-за них интерфейс программы выглядит перегруженным, но если вам понадобится калькулятор, конвертер валют, таблица Менделеева, преобразователь величин, международные телефонные коды, список неправильных глаголов английского языка или информация о текущем времени в разных странах — знайте, что все это в Lingoes есть.

Для переводчика, особенно для такого, который позиционируется как решение для быстрого перевода, важны прежде всего скорость работы, неперегруженный интерфейс и удобство вызова. По всем трем параметрам, как нам кажется, QTranslate нет равных. Несмотря на то, что, например, в Lingoes гораздо больше настроек, описывающих появление окна с переводом, такого удобного варианта, как в QTranslate, среди них нет. Ненавязчивый значок, который появляется при выделении текста и автоматически исчезает, если пользователь не обращается к нему, это гораздо удобнее, чем постоянное появление на экране всплывающего окна с переводом. Впрочем, тут все зависит от того, насколько интенсивно вы пользуетесь переводчиком. И Lingoes, и Dicter тоже показались нам весьма достойными программами.

Функция перевода в настоящее время доступна для Word, Excel, OneNote, Outlook и PowerPoint.
Чтобы изменить параметры перевода, перейдите на домашнее > Параметры перевода > Перевод.

Здесь можно настроить предпочтительный язык.


Дополнительные узнать об этом можно в этойOutlook.
Word для Microsoft 365 упрощает

Переводите слова или фразы в Word, Excel или PowerPoint
В документе, электронной таблице или презентации выделите ячейку или текст для перевода.
На вкладке Рецензирование нажмите кнопку Перевод.
Выберите язык, на который нужно перевести текст.
Откройте вкладку Вставка. Текст, который вы выделили в первом действии, будет заменен переведенным текстом.
Примечание: В Excel нет кнопки "Вставить", поэтому вам придется скопировать и вставить текст, выделенный на шаге 1.
Может появиться список вариантов перевода. Разверните переведенный элемент, чтобы просмотреть пример использования на обоих языках. Выберите нужный вариант и нажмите кнопку Копировать.
Доступно в
Эта функция доступна для подписчиков Microsoft 365 и Office 2019, использующих Word версии 1710 или более высокой версии. или версия 1803 или более PowerPoint или Excel. Кроме того, вы должны быть подключены к Интернету и Office подключенные возможности для Переводчик.
Новые и улучшенные возможности становятся доступны для подписчиков ежемесячно.
Не знаете, какая у вас версия Office? См. статью Какая у меня версия Office?
В настоящее время эта функция недоступна для клиентов, использующих Microsoft 365 21Vianet.
Перевод всего файла в Word
На вкладке Рецензирование в группе Перевод нажмите кнопку Перевести документ.
Выберите язык, на который нужно перевести текст.
Нажмите Перевод. Копия переведенного документа откроется в отдельном окне.
Чтобы закрыть Переводчик, нажмите кнопку ОК в исходном окне.

Доступно в
Эта функция доступна для подписчиков Microsoft 365 и Office 2019, использующих Word версии 1710 или более высокой версии. Кроме того, вы должны быть подключены к Интернету и Office подключенные возможности для Переводчик.
Пользователям Office 2016 без подписки будут функции перевода, которые доступны в Office 2013 и более ранних версиях.
Новые и улучшенные возможности становятся доступны для подписчиков ежемесячно.
Не знаете, какая у вас версия Office? См. статью Какая у меня версия Office?
Перевод слов или фраз в OneNote для Windows 10
Выделите в заметках текст, который хотите перевести.
Выберите Представление > Перевод > Выделение.
Выберите язык, на который нужно перевести текст.
Откройте вкладку Вставка. Текст, который вы выделили в первом действии, будет заменен переведенным текстом.
Перевод страницы целиком в OneNote для Windows 10
Выберите язык, на который нужно перевести текст.
Нажмите Перевод. Переведенная страница будет добавлена в виде вложенной страницы на уже существующую страницу.
Чтобы закрыть Переводчик, нажмите кнопку ОК в исходном окне.
Если позже вам понадобится изменить язык в раскрывающемся списке На или перевести документ на несколько языков, вы можете сделать это, выбрав в меню Перевод пункт Задать язык перевода документов.
См. также
Доступные средства перевода зависят от используемой программы Office:
Перевод документов/элементов: Word, Outlook
Перевод выделенного текста: Word, Outlook, OneNote, PowerPoint, Publisher, Excel, Visio.
Мини-переводчик: Word, Outlook, PowerPoint, OneNote

Примечание: Машинный перевод удобен, если требуется передать основной смысл текста и убедиться, что это именно тот текст, который необходим. Однако если файл содержит важные или ценные сведения, рекомендуется использовать перевод, выполненный человеком, поскольку машинный перевод не всегда достаточно хорошо передает смысл и стиль текста.
Выбор языка для перевода
На вкладке Рецензирование в группе Язык щелкните Перевод > Выбрать язык для перевода.

В разделе Выбор языков для перевода документа выберите языки в списках Перевести с и Перевести на, а затем нажмите кнопку ОК.
На вкладке Рецензирование в группе Язык нажмите кнопку Перевод.
Щелкните Перевести документ (в Outlook — Перевести элемент). При этом отображаются выбранные языки: исходный и язык перевода.
Откроется вкладка браузера с файлом на исходном языке и на языке перевода.
Примечание: Если служба перевода используется впервые, нажмите кнопку ОК, чтобы установить двуязычные словари, и включите службу перевода в области Справочные материалы. Перейдя по ссылке Параметры перевода в области Справочные материалы, можно также просмотреть, какие двуязычные словари и службы машинного перевода были включены. Чтобы узнать, как получить доступ к области "Исследования", см. следующий раздел ("Перевод выбранного текста").
Перевод фразы, предложения или абзаца на различные языки можно выполнять в области Справочные материалы в следующих приложениях Microsoft Office: Excel, OneNote, Outlook, PowerPoint, Publisher, Visio и Word.
Примечание: В PowerPoint можно за раз перевести только одну надпись на слайде.
На вкладке Рецензирование в группе Язык нажмите кнопку Перевод и выберите команду Перевести выделенный текст, чтобы открыть область Справочные материалы.

Примечание: В Word можно щелкнуть правой кнопкой мыши в любом месте документа и выбрать команду Перевод.
В области Справочные материалы в списке Все справочники выберите элемент Перевод.
Выполните одно из следующих действий, чтобы перевести слово или фразу:
Выделите слова, нажмите клавишу ALT и, удерживая ее, щелкните выделенный фрагмент. Результат перевода появится в области Перевод в разделе Справочные материалы.
Введите слово или фразу в поле Искать и нажмите клавишу ВВОД.
Если служба перевода используется впервые, нажмите кнопку ОК, чтобы установить двуязычные словари, и включите службу перевода в области Справочные материалы.
Перейдя по ссылке Параметры перевода в области Справочные материалы, можно также просмотреть, какие двуязычные словари и службы машинного перевода были включены.
Чтобы изменить язык, с которого или на который будет выполнен перевод, выберите его в области Перевод в разделе Справочные материалы. Например, чтобы перевести текст с английского языка на французский, выберите вариант английский в списке Исходный язык и французский в списке Язык перевода.
Чтобы указать ресурсы, используемые для перевода, нажмите кнопку Параметры перевода и выберите нужные параметры.
В Word, Outlook, PowerPoint и OneNote при наведении указателя мыши на слово в мини-переводчике отображается его перевод. Кроме того, переведенный текст можно скопировать в буфер обмена и затем вставить его в другой документ или прослушать.
На вкладке Рецензирование в группе Язык нажмите кнопку Перевод и выберите Мини-переводчик.
Наведите указатель мыши на слово или фразу, которую вы хотите перевести. Когда поверх документа будет выведено бледное диалоговое окно, наведите указатель на него, чтобы просмотреть доступные переводы.
Примечание: Мини-переводчик будет появляться при наведении указателя на слова. Чтобы отключить его, повторите действие 1.
Чтобы перевести текст непосредственно в браузере, можно воспользоваться Переводчиком Bing. Сайт, Переводчик Майкрософт, предоставляет бесплатный перевод на более чем 70 языков и с него. Дополнительные сведения см. в разделе Перевод текста с помощью Переводчика.
Эта функция доступна только при наличии подписки на Office 365или Office 2019 для Mac и только для Word, Excel и PowerPoint. Дополнительные сведения о Переводчике в Outlook см. в статье Переводчик для Outlook.
Перевод всего документа
На вкладке Рецензирование в группе Перевод нажмите кнопку Перевести документ.
Выберите язык, на который нужно перевести текст.
Нажмите Перевод. Копия переведенного документа откроется в отдельном окне.

Доступно в

Перевод выделенного текста
Выделите в документе текст, который хотите перевести.
На вкладке Рецензирование в группе Перевод нажмите кнопку Перевод выделенного текста.
Выберите язык, на который нужно перевести текст.
Откройте вкладку Вставка. Текст, который вы выделили в первом действии, будет заменен переведенным текстом.
Примечание: В Excel нет кнопки "Вставить", поэтому вам придется скопировать и вставить текст, выделенный на шаге 1.
Доступно в

Перевод всего документа
Word в Интернете позволяет легко перевести весь документ. Когда вы открываете документ на языке, который не является языком по умолчанию,Word в Интернете автоматически предлагает создать автоматически переведенную копию.
Если вы хотите инициировать перевод вручную, вы по-прежнему можете сделать это с помощью указанных здесь действий.
На вкладке Рецензирование в группе Перевод нажмите кнопку Перевести документ.
Выберите язык, на который нужно перевести текст.
Нажмите Перевод. Копия переведенного документа откроется в отдельном окне.

Доступно в
Перевод выделенного текста
Выделите в документе текст, который хотите перевести.
На вкладке Рецензирование в группе Перевод нажмите кнопку Перевод выделенного текста.
Выберите язык, на который нужно перевести текст.
Откройте вкладку Вставка. Текст, который вы выделили в первом действии, будет заменен переведенным текстом.

Доступно в
Читайте также:

