Как перезагрузить vmware horizon
Обновлено: 04.07.2024
На примере cмарт карт Avtor CryptoCard337, тонкого клиента HP T430 на базе ThinPro и VMware Horizon 2103
Предполагаем, что действия с установкой и настройкой Служб сертификации выполнены и включена групповая политика на вход в домен по предъявлению смарт-карты.
Настройка тонкого клиента
Подготовка ОС HP ThinPro для установки драйверов смарт-карты:
Установку обновлений и драйверов на тонкие клиенты HP T430 можно производить как локально, так и централизованно с помощью Device Manager.
Обновление ОС до версии не ниже ThinPro 7.1 SP 17.4 из репозитория.
Обновление клиента Horizon View до версии не ниже 2012 из репозитория.
Обновление браузера Firefox до версии не ниже 78.12.0 из репозитория.
Обновление клиента терминала до версии не ниже tterm-2.0.0hp2a из репозитория.
Установка драйверов от смарт-карты AVTOR Avtor CryptoCard337.
Записать драйвера на USB носитель. Носитель должен быть отформатирован в FAT32.
Перейти в режим «Администратора» на тонком клиенте HP T430.
Запустить программу X-Terminal.
В терминале выполнить команду fsunlock.
6. Вставить флеш накопитель с драйверами в USB порт тонкого клиента HP T430. Должно появиться окно с выбором установки файлов с расширением *.deb которые есть на носителе (Обновление по USB). Если окно не появилось, перезагрузить устройство и начать заново с п.3.
7. Выбрать необходимый драйвер.

8. Нажать «Установить».
10. Перезагрузить устройство.
После данных действий тонкий клиент будет корректно работать со смарт-картой.
2. Настройка VMware Horizon
Подразумевается использование ОС семейства MS Windows совместимых с программным обеспечением VMware Horizon, а также с драйверами от смарт-карты. Имеется работающая инфраструктура открытых ключей (PKI).
Настройка сертификатов. Экспорт корневого сертификата (Obtain the CA Certificate from Windows)
Откройте Certification Authority на корневом ЦС, выполнив команду certsrv.msc
2. Откройте окно Certification Authority -> CA Name -> Properties

На вкладке General выберите корневой сертификат и нажмите кнопку View Certificate

3. Перейдите на вкладку Details и нажмите кнопку Copy to File

4. На странице выбора формата файла выберите Base-64 encoded X.509 (.CER).
5. Укажите путь экспорта файла, например, C:\temp\RootCA.cer.

Импорт корневого сертификата в VMware Horizon (Add the CA Certificate to a Server Truststore File).
На сервере VMware Horizon откройте командную строку и перейдите в каталог с утилитой keytool.exe (C:\Program Files\VMware\VMware View\Server\jre\bin).
2. Импортируйте подготовленный корневой сертификат в файл-хранилище с помощью команды: keytool -import - alias alias -file root_certificate -keystore truststorefile.key -storetype JKS, где alias – псевдоним (любое значение), root_certificate – полный путь к файлу сертификата, truststorefile.key – имя файл-хранилища, storetype – тип хранилища. В процессе импорта необходимо будет ввести парольную фразу для защиты хранилища и подтвердить доверие сертификату.

3. Файл-хранилище truststorefile.key необходимо скопировать в директорию SSL Gateway: install_directory\VMware\VMware View\Server\sslgateway\conf.
4. В директории SSL Gateway (install_directory\VMware\VMware View\Server\sslgateway\conf) необходимо создать файл c именем locked.properties и отредактировать его (например, в блокноте) до следующего содержимого:
Сохраните файл и перезапустите службу Horizon View Connection Server.
Настройка аутентификации по сертификату в VMware Horizon (Configure Smart Card Settings in Horizon Console)
Зайдите в Web-консоль VMware Horizon.
Перейдите в свойства сервера: Inventory -> View Configuration -> Servers -> Connections Servers -> Edit.
Перейдите на вкладку Authentication и выберите предпочтительный режим аутентификации. Аутентификация в административную консоль по смарт-карте настраивается из выпадающего списка Smart card authentication for administrators:
Not Allowed – не использовать смарт-карту;
Optional – смешанная аутентификация (или по паролю или по смарт-карте);
Required – обязательное использование смарт-карты.
Аутентификация пользователя в VDI по смарт-карте настраивается из выпадающего списка Smart card authentication for users. Опция "Disconnect user sessions on smart card removal" определяет политику при отключении смарт-карты. Установите галочку, если необходимо производить отключение сессии при изъятии смарт-карты.

1. Вставьте смарт-карту и перейдите в консоль администрирования.
2. В появившемся окне формы входа выберите сертификат администратора и нажмите кнопку OK.

3. Отобразится запрос на ввод PIN-кода. После успешной проверки PIN будет произведена аутентификация в Web-интерфейс.

Настройка проброса смарт карты в гостевых ВМ
Проброс смарт-карты пользователя позволяет производить прозрачную аутентификацию в виртуальную машину с вводом PIN-кода один раз. При использовании в качестве конечной виртуальной машины ОС Windows, macOS, Linux необходимо выполнить установку VMware View Agent с активацией опции Smartcard Redirection.

Алгоритм перезапуска служб в VMware ESXi
Есть два метода перезапуска сервисов в гипервизоре ESXI:
- Графический метод
- Через консоль управления
Как перезапустить службу через консоль
-
, так как по умолчанию он отключен.
- Через локальную консоль или клиента ssh вводим команду /sbin/services.sh restart. Она перезапустит все службы.
Если вам нужно перезапустить агента управления (Management agents) или vCenter Agent, то делается это отдельными модулями.
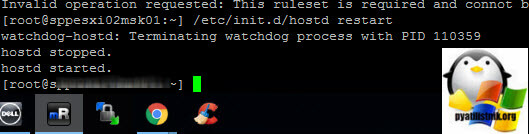
Чтобы посмотреть список всех модулей, введите:

Чтобы перезапустить сеть управления на конкретном сетевом интерфейсе, воспользуйтесь командой:
esxcli network ip interface set -e false -i vmk0; esxcli network ip interface set -e true -i vmk0Список сетевых интерфейсов можно получить командой:
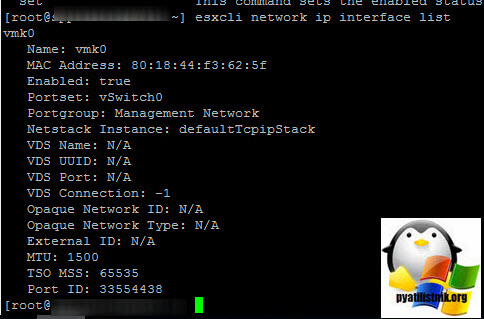
Ранее я вам приводил список команду в ESXI консоли, и вы помните там команду, которая выводит список всех служб и их статус.
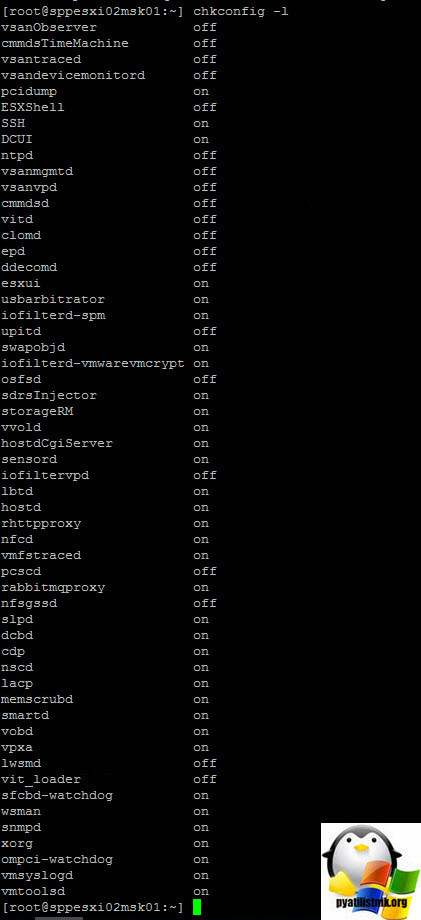
Чтобы получить список работающих процессов, введите esxtop.
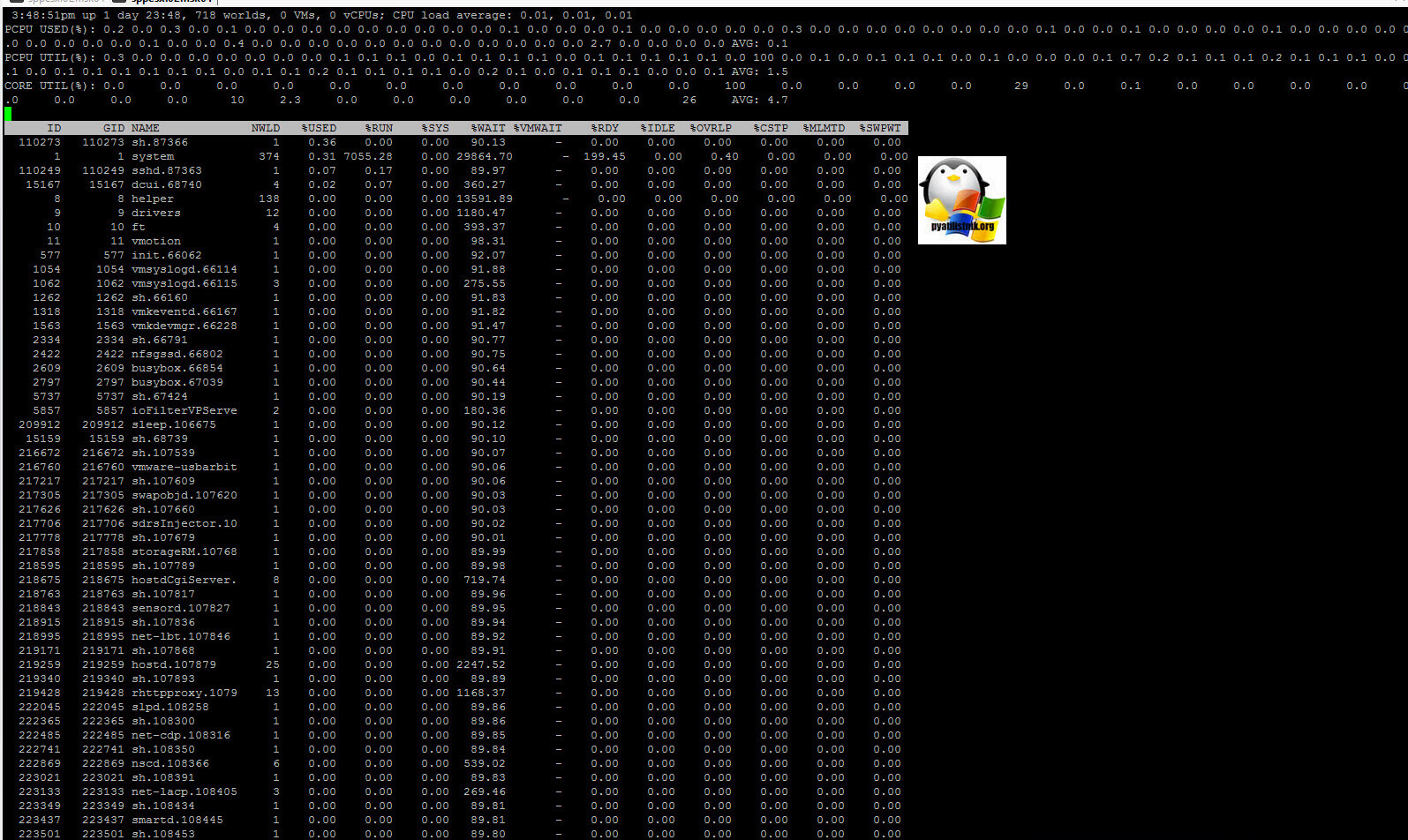
Как перезапустить службу управления через графический интерфейс
Первый метод, это использование DSUI, для этого подключитесь, непосредственно к серверу, залогиньтесь на него и найдите пункт "Restart Management Network".
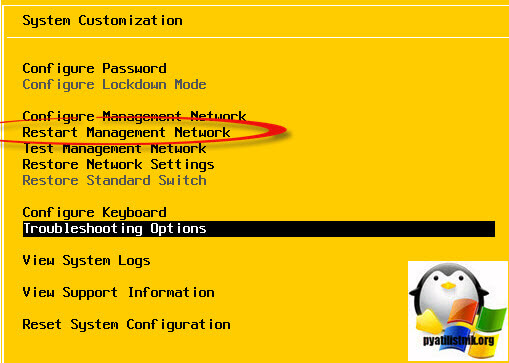
Перезапуск сервисов в Vmware ESXI 5.5 и ниже. Подключитесь через клиента, перейдите в пункт "Configuration", далее "Properties"
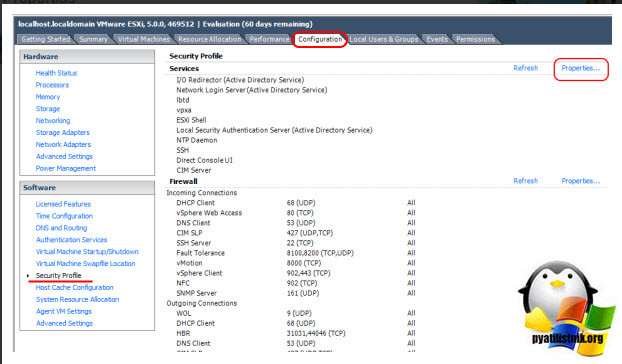
Выбираем нужный сервис и переходим в пункт "Options"
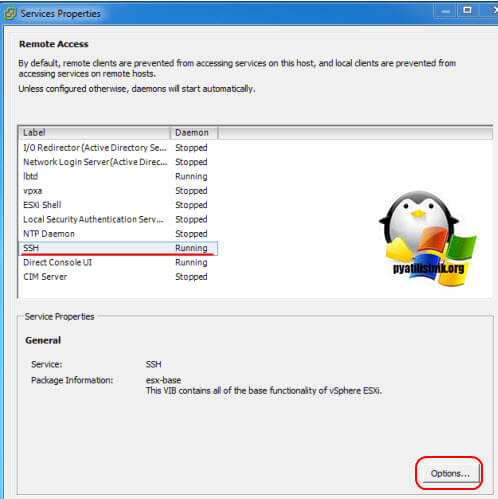
И с помощью кнопки делаем Restart.
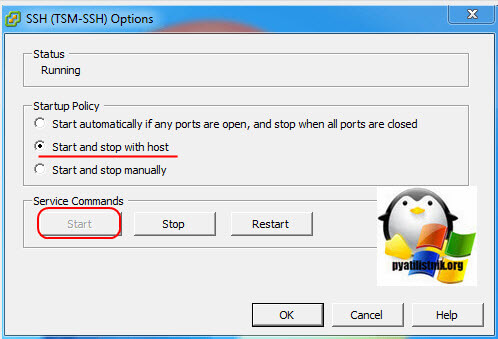
В Vmware ESXi 6 и выше, уже используется HTML клиент, для управления хостом. Подключитесь к нему, перейдите в пункт "Manage-Services", выберите сервис, и в самом верху есть кнопка действия "Actions", она позволит выполнить рестарт.



Иногда сталкиваюсь с тем, что определенная виртуальная машина на хосте VMWare ESXi зависает и ее нельзя никаким средствами выключить или перезагрузить из веб-интерфейса клиента vSphere. Перезагружать целиком ESXi сервер из-за одной виртуальной машины – не совсем целесообразно (особенно, если у вас всего один ESXi хост, или оставшиеся сервера в DRS кластере не потянут дополнительной нагрузки в виде виртуальных машин с перезагружаемого сервера). Рассмотрим основные способы принудительной остановки зависшей виртуальной машины в VMWare ESXi.
Если процесс виртуальной машины на сервере ESXi завис, она перестает реагировать на команды Reset / Power Off, и на любое действие выдает одну из ошибок:
- The attempted operation cannot be performed in the current state ;
- Another task is already in progress ;
- The virtual machine might be performing concurrent operations. Actions: Complete the concurrent operation and retry the power-off operation. The virtual machine is in an invalid state .
В таких случаях вы можете вручную остановить процесс виртуальной машины на хосте ESXi из командной строки ESXi Shell или PowerCLI.
Сначала определите на каком ESXi хосте запушена зависшая виртуальная машина. Для этого в интерфейсе vSphere Client найдите ВМ. Имя хоста, на котором она запущена, указано на вкладке Summary в секции Related Object -> Host.

Щёлкните по имени хоста ESXi. Вам нужно разрешить доступ к нему по протоколу SSH. Перейдите в Configure -> Services -> SSH -> Start.

Теперь вы можете подключиться к этому ESXi хосту через SSH с помощью клиента putty.
Выведем список ВМ, запушенных на хосте ESXi:
esxcli vm process list

Скопируйте идентификатор нужной виртуальной машины (World ID).
Чтобы завершить процесс зависшей виртуальной машинына хосте ESXi используется следующая команда:
esxcli vm process kill --type=[soft,hard,force] --world-id=WorldNumber
Как вы видите, есть три типа завершения процесса ВМ:
- Soft – самый безопасный способ завершить VMX процесс (похож на kill -SIGTERM);
- Hard – немедленное завершение процесса ВМ (kill -9);
- Force – самый жесткий режим завершения процесса, должен использоваться в последнюю очередь, если ничего другое не помогает.
Попробуем мягко остановить ВМ с указанным ID:
esxcli vm process kill --type=soft -w=25089429

ВМ должна выключиться.
Вы можете остановить зависшую виртуальную машину с помощью PowerCLI (это удобно, т.к. при подключении к vCenter вам не нужно искать хост, на котором запушена ВМ и включать SSH доступ). Проверим, что ВМ запушена:
get-vm “web2" | select name,PowerStates

Принудительно остановите процесс ВМ командой:
stop-vm -kill "web2" -confirm:$false

Также вы можете остановить зависшую виртуальную машину с помощью утилиты ESXTOP.
В SSH сесиии введите команду esxtop, затем нажмите “c” для отображения ресурсов CPU и shift + V, чтобы отображать только процессы вириальных машин

Затем нажмите “f” (выбрать отображаемы поля), “c” (отобразить поле LWID- Leader World Id) и нажмите Enter.

В столбце Name найдите виртуальную машину, которую нужно остановить, и определите номер ее LWID по соответствующему столбцу.
Затем осталось нажать кнопку «k» (kill) и набрать LWID идентфикатор той виртуальной машины, которую нужно принудительно выключить.
Последний способ жёсткого выключения виртуальной машины – воспользоваться утилитой kill. Такой способ позволит остановить не только ВМ, но и все дочерние процессы.
Получим ID родительского процесса ВМ:
kill -9 24288474

После такого “hard reset”, установленная ОС запустится в режиме восстановления. В случае гостевой Windows, скрин будет выглядеть так.
Часто при начале работы с виртуальной машиной будь-то VirtualBox или VMVare как в нашем данном случае. возникают очень сложные ситуации, экран просто блокируется в одном окне и все и нужны срочно горячие клавиши или так называемые hot keys. у меня также была такая ситуация, вот с помощью каких клавиш я выбрался, правда пришлось лезть на другой компьютер.
Горячие клавиши для VMware
| Комбинация клавиш | Действие |
|---|---|
| Ctrl+Alt | Возвращение управления мышью хостовой ОС (когда пакет VMware Tools не установлен либо когда не загружена гостевая ОС) |
| Ctrl+Alt+Insert | Вызов диспетчера задач для гостевой ОС |
| Ctrl+B | Запуск ВМ (аналог команды Power on) |
| Ctrl+E | Выключение ВМ (аналог команды Power off) |
| Ctrl+Z | Перевод ВМ из активного состояния в режим паузы и обратно |
| Ctrl+R | Перезапуск ВМ (аналог кнопки Reset хост-компьютера) |
| Ctrl+Alt+Enter | Переключение ВМ в полноэкранный режим |
| Ctrl+Alt | Возвращение в оконный режим ВМ |
| F11 | Переключение ВМ в «полуполноэкранный» режим (Quick mode) и обратно |
| Ctrl+F4 | Переключение вкладки ВМ из представления Summary в режим дисплея и обратно |
| Ctrl+D | Вызов окна настройки ВМ |
| Ctrl+C | Копирование выбранного элемента в буфер обмена |
| Ctrl+V | Вставка элемента из буфера обмена |
| Ctrl+A | Выделить все |
| Ctrl+X | Перенос выбранного элемента в буфер обмена |
| Ctrl+G | Принудительный захват входного потока данных от клавиатуры и мыши |
| Ctrl+Alt+Tab | Переход между работающими ВМ, когда фокус ввода передан одной из ВМ |
| Ctrl+Tab | Переход между работающими ВМ, когда фокус ввода передан VMware |
Вам лишь нужно нажать Ctrl+Alt и поставить курсор в другое любое месте и нажать левую кнопку миши и все заработает.
В зависимости от настройки Horizon и VMware Identity Manager пользователи могут выполнять сброс неотвечающего виртуального компьютера Horizon с помощью Workspace ONE.
Чтобы при настройке виртуального компьютера Horizon разрешить пользователям выполнять сброс настольных компьютеров, конфигурация применяется как к Horizon, так и к VMware Identity Manager .
Параметр сброса виртуальных компьютеров из Workspace ONE доступен в VMware Identity Manager 3.2 и соединителе версии 2018.1.1.0 и более поздних версий. Убедитесь, что версии всех соединителей не ниже версии 2018.1.1.0, в противном случае команда сброса не будет отображаться. Этот параметр поддерживается для:
- модулей Horizon версии 7.x или более поздний версий;
- личных и плавающих виртуальных компьютеров Horizon.
Необходимые условия
- Настройте Horizon, чтобы разрешить пользователям выполнять сброс своих виртуальных машин. См. документацию по View, Horizon 6 или Horizon 7, в частности руководство администратора View .
- Убедитесь, что используется VMware Identity Manager 3.2 или более поздней версии и соединитель версии 2018.1.1.0 или более поздней версии. Версии всех соединителей должны быть не ниже версии 2018.1.1.0.
- Чтобы пользователи могли выполнять сброс определенного настольного компьютера Horizon, для URL-адресов клиентского доступа для соответствующих модулей должны быть обеспечены доверенные сертификаты. Если для этих URL-адресов есть подписанные корневые или самозаверяющие сертификаты, настройте в VMware Identity Manager доверие к этим сертификатам. Дополнительные сведения о применении корневого сертификата см. в разделе Установка и настройка VMware Identity Manager .
Процедура
- ♦ (Необязательно) Проверьте, что в VMware Identity Manager указано, что пользователи могут выполнять сброс этого компьютера.
- В консоли VMware Identity Manager выберите вкладку Каталог > Виртуальные приложения .
- В раскрывающемся меню Любой тип приложений выберите Настольные компьютеры Horizon View .
- Щелкните имя виртуального компьютера.
- Щелкните Сведения .
- Для параметра Сброс разрешен выберите значение True .
Дальнейшие действия
Если виртуальный компьютер Horizon перестанет отвечать, можно сбросить его, выбрав команду Сброс .
Читайте также:

