Как сбросить настройки звуковой карты
Обновлено: 04.07.2024

Довольно частая ситуация - пропажа звука на персональном компьютере или на ноутбуке. В статье ниже будет рассказано, как можно самому попробовать выявить проблему и решить её без привлечения каких-либо компьютерных мастеров.
Возможные причины отсутствия звука
Для начала стоит определить, почему на компьютере отсутствует звук. В большинстве случаев проблемы бывают следующие:
- Проблемы с колонками или наушниками - от плохо подключенного провода, и до их поломки;
- Проблемы с программной частью - начиная от неправильных настроек и заканчивая драйверами звуковой карты;
- Неисправность звуковой карты - в большинстве случаев тут поможет только ремонт по гарантии или ремонт за свои деньги в специализированных сервисных центрах;
Проблемы с колонками или наушниками
Первое, что стоит исключить - это неисправность устройства для вывода звука. Для начала будет не лишним проверить провода - правильно ли они подключены и до конца ли воткнуты в нужные им разъемы. Разъем звуковой карты, в который нужно втыкать колонки или наушники, обычно зеленого цвета.

Если все воткнуто правильно, но звука все равно нет, неплохо было бы проверить звук через какие-нибудь другие колонки или наушники, тем самым окончательно исключив вероятность поломки устройства аудиовывода. Если звука все равно нет, то значит проблема в компьютере.
Проблемы с программной частью
Вполне возможно, что в системе присутствуют какие-то проблемы с программной частью - неправильные настройки или "слетевшие" драйвера.
Под "неправильными настройками" подразумевается сбитые настройки громкости в системе.
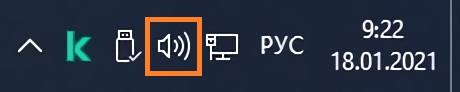
Для того, чтобы убедиться, что настройки звука не стоят на минимуме необходимо кликнуть на иконку звука в трее (в виде динамика) и посмотреть на положение ползунка с громкостью.
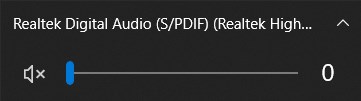
Громкость динамков в настройках стоит на 0%.
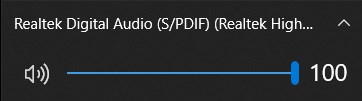
Громкость динамков в настройках стоит на 100%.
Если установлена громкость 0, то это равнозначно отключению звука в системе. В таком случае, нужно установить громкость повыше.
По различным причинам, на компьютере могут возникнуть проблемы с драйверами - например из-за действий вирусов, или какого-нибудь системного сбоя. Проверить состояние драйвера аудио можно следующим образом:
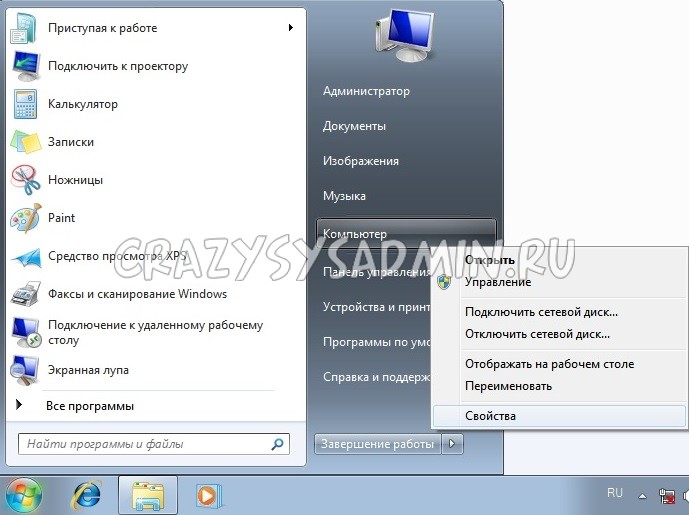
- Открываем свойства компьютера. Для этого нажимаем кнопку "Пуск", находим "Мой компьютер", нажимаем на ней правой кнопкой и в появившемся меню выбираем пункт "Свойства";
- Теперь в открывшемся окне свойств компьютера, в меню слева нажимаем на "Диспетчер устройств";
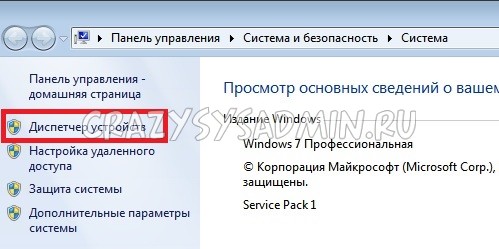
![]()
-
Если рядом с каким-то из устройств отображаться значок стрелки вниз, то это значит, что устройство выключено в системе, и его надо включить.
Делается это следующим образом - на устройстве нужно нажать правой кнопкой мыши и нажать на "Задействовать";
Переустановка драйвера
Самым первом делом нужно найти нужный драйвер. Чаще всего самым простым способом будет найти его на диске, который шел вместе с компьютером.

В качестве примера на фотографии показан диск, который шел в комплекте к материнской плате.
Так же можно скачать нужный драйвер и с интернета, для этого необходимо знать модель вашей звуковой карты. В большинстве случаев она встроена в материнскую плату, поэтому в интернете можно без проблем найти необходимую информацию по встроенной звуковой карте, просто поискав информацию по названию самой материнской платы.
Установка драйвера звуковой карты Realtek
В большинстве современных компьютеров производителем звуковых карт является Realtek. Для скачивания драйвера с их официального сайта следует воспользоваться отдельной инструкцией.
После загрузки нужного драйвера, скачанный файл необходимо запустить, и следовать простейшим инструкциям на русском языке - если вкратце, то просто достаточно все время нажимать кнопку "Далее". По окончанию процесса установки драйвера нужно будет выполнить перезагрузку компьютера, и потом проверить, решились ли проблемы со звуком или нет.
Если ничего не помогло
Если проверка устройств вывода аудио (колонки/наушники), проверка настроек громкости и переустановка драйвера не помогли, то вполне возможно, что проблема находится уже на аппаратном уровне. В любом случае, не лишним будет обратиться в сервисный центр, в котором проведут диагностику и выявят проблему.
Если Вы стали обладателем Windows 10, то наверняка нашли не только много интересного, но и столкнулись с проблемами звука. Ряд аудио проблем в последней ОС Windows – это одна из самых распространенных жалоб – в результате чего люди не могут посмотреть видео, использовать определенные приложения, или услышать что-либо вообще.
И Вам становится очень грустно, когда не работает звук на Windows 10. Так что давайте не будем слушать странный звук тишины, а делать некоторые поиск и устранение неисправностей. Вот способы, которые помогут Вам восстановить звук на Windows 10.
Если нет звука на компьютере Windows 10
Проверить настройки звука на компьютере
Прежде чем сказать: «Я уже сделал это!», сделайте это! Проверьте, может по Вашей вине пропал звук в Windows 10, а именно всего-навсего Вы случайно отключили звук. Для этого нужно открыть Микшер громкости и посмотреть: звук включен или отключен.



Также проверьте кабели, разъемы, подключение акустических систем, подключения наушников и любые другие соединения. Если у Вас все ещё нет звука на компьютере Windows 10, читайте дальше.
Откатить или переустановить аудио драйвер
Драйвера всегда создавали проблемы. С появлением Windows 10 эти проблемы никаким образом не устранились. Windows Update в Windows 10 также охватывает обновление драйверов оборудования, причем принудительное.
Windows 10 нам дает несколько вариантов, чтобы бороться с надоедливым драйвером. Во-первых, можно попытаться просто откатить его назад к последней удачной конфигурации. Для этого нужно зайти в Диспетчер устройств.

Щелкнуть правой кнопкой мыши драйвер звука, выбрать Свойства и перейти к вкладке Драйвер.
Если кнопка Откатить драйвер… активна, то нажмите на ее и Windows 10 начнет процесс.

Если у Вас кнопка Откатить драйвер… не активна как на изображении выше, тогда необходимо либо обновить или повторно установить драйвер.
Поскольку мы имеем дело с проблемами аудио драйвера, я советую пойти на переустановку. Это позволит удалить нерабочий драйвер во время процесса, и дать Вашей системе хороший чистый вместо этого.
Перед тем, как приступить к деинсталляции, убедитесь в наличии новой версии драйвера. Вы сможете загружать его непосредственно с сайта производителя драйвера, или в некоторых случаях, с помощью сторонних производителей.
В той же вкладке Свойства следует выбрать окончательный вариант: Удалить.
Нажмите эту кнопку, и вы увидите окно Подтверждение удаления устройства. В зависимости от производителя драйвера, это окно может также содержать параметр для удаления программного обеспечения драйвера данного устройства. Если это так, то убедитесь, что он установлен и нажмите кнопку ОК.

После того, как драйверы были удалены, перезагрузите систему и установите новый драйвер.
Отключить аудио улучшения
Аудио улучшения являются встроенными пакетами Microsoft и сторонних производителей. Они разработанные для того, чтобы производители были уверенны в том, что Ваши системы конкретных аудио оборудований будут работать отлично. Именно эти «усовершенствования» могут быть причиной вашей аудио проблемы. К счастью, их можно просто выключить.
В поле поиска на панели задач введите: Звук.
Выберите Звук. В новом окне, которое откроется, щелкните правой кнопкой мыши на устройство которые выбранное по умолчанию, и выберите Свойства.

Нажмите на вкладку Enhancements, и поставьте галочку напротив Disable all enhancements, и нажмите кнопку ОК.

Если проблема с несколькими устройствами, то повторите этот процесс для каждого из перечисленного.
Перезапустить аудио службу
В поле поиска на панели задач введите Службы и нажмите Enter. Выберете Windows Audio. Если служба остановлена по какой-либо причине, Ваша звуковая система не будет работать правильно. Перезапустите службу нажав на Перезапустить службу.

Пока Вы здесь, перепроверьте тип запуска службы. Он должен быть установлен на автоматический по умолчанию. Если там что-то другое – измените тип запуска на Автоматически.

Установить Realtek High Definition Audio
Если нет звука на компьютере Windows 10 после обновления системы до Windows 10, эта проблема, скорее всего, из-за выпуска драйверов. Например, звуковой драйвер может отсутствовать. Старая версия драйвера может быть несовместима с Windows 10.
Если у вас возникли проблемы с драйверами аудио после обновления до Windows 10, Вы можете решить проблему путем обновления аудио драйвера Realtek High Definition Audio. Realtek выпустила последнюю High Definition Audio для Windows 10. Так что, Вы можете обновить драйвер High Definition Audio Realtek для Windows 10.
Таким образом, Вы можете перейти на сайт Realtek и скачать драйвер вручную. На сайте Realtek, загрузите нужный драйвер для системы, на которой Ваш компьютер работает. Убедитесь, что Вы скачали нужный драйвер, так как неправильный драйвер может вызвать серьезные проблемы.
Если Вам трудно самому найти и скачать нужный драйвер на сайте Realtek, то проделайте следующие шаги.
Шаг 1. Перейдите по этой ссылке.
Шаг 2. Поставьте галочку I accept to the above. и нажмите Next.
Шаг 3. Выберите нужный драйвер (32bits или 64bits) и нажмите кнопку Global, чтобы загрузить драйвер.
Шаг 4. После загрузки драйвера, просто дважды щелкните на загруженный файл и следуйте инструкциям на экране, чтобы установить драйвер.
Если нет звука в браузере Microsoft Edge
Если у Вас возникли проблемы со звучанием звука онлайн в браузере Microsoft Edge, но аудио с других источников в Windows 10, кажется, работает нормально, то проблема, вероятно, с Adobe Flash Player. При открытии браузера Вы увидите в правом верхнем углу «…» для большего количества опций. Нажмите на эту кнопку и выберите Параметры. Далее нажмите на Посмотреть доп. параметры. Вы увидите тумблер под названием Использовать проигрыватель Adobe Flash Player. Убедитесь, что переключатель находится в положении Вкл.
Пишите комментарии, и если вдруг все еще нет звука на компьютере Windows 10, тогда задавайте вопросы и делитесь статей «Пропал звук на Windows 10» в социальных сетях.
Отсутствие звука на компьютере наверно самая распространенная проблема которая только может быть. Каждый пользователь хоть раз сталкивался с ней. Причин по которым может отсутствовать звук достаточно много но часе всего это проблемы связанные со службой Windows Audio. Если у вас после запуска компьютера появляется значок в виде красного крестика на динамике значить пора действовать.
Этот значок показывает что есть какие то проблемы со звуком, служба аудио не запущена, звук динамиков выключен или неисправна звуковая карта, проблема с драйверами и т.д. Первое что нужно проверить, не выключен ли просто звук, нажать на значок звука и увеличить громкость или просто включить звук. Если это не помогло, переход ко второй наиболее частой проблеме сбой службы Windows Audio. Её достаточно перезапустить, сделать это можно несколькими способами.

Если у вас нет звука только в браузере то о том как решить эту проблему можете почитать здесь.
Три самых простых способа перезапустить службу Windows Audio
Существует несколько способов с помощью которых можно перезапустить службу давайте рассмотрим каждый:
— Перезапуск через окно службы Windows (помогает быстро перезапустить службу Windows Audio, а также отключить ее полностью или запускать в автоматическом режиме)
— Перезапуск через командную строку (достаточно быстрый способ решить проблему с помощью нескольких записей в командной строке)
— Перезапуск через диспетчер задач (удобный способ решить проблему для новичков и других пользователей пк)
Чтобы решить проблему через окно службы Windows, необходимо последовательно выполнить указания.
Перезапуск через окно службы Windows
Нажать правой кнопкой мыши по меню пуск и выбрать из доступного списка «Управление компьютером».

В представленном списке выбрать «Службы и приложения» и «Службы».

Далее найти службу «Windows Audio» и нажать на нее. Эту службу можно запустить, перезапустить или остановить. После чего нажать правой кнопкой и зайти в свойства службы.

В конце выбираем тип запуска и нажимаем «Автоматический» и запускаем.

Этот способ должен помочь решить проблему со звуком. Служба «Windows Audio» должна работать стабильно и без перебоев.
Перезапуск службы через командную строку
Для перезапуска Audio в Windows 10 через командную строку, необходимо совершить такие действия. Зайти в поисковике и прописать там «Выполнить»

Запустить приложение (от имени администратора) и в появившемся окне прописать команду для входа в командную строку – cmd

После чего прописываем команду в появившемся окне — net start audiosrv запускаем службу «Windows Audio», нажав enter на клавиатуре.
Это команда поможет запустить Windows Audio, если служба по какой-то причине была отключена.
Перезапуск через диспетчер задач
Этот способ помогает быстро решить проблему и моментально восстановить службу Windows Audio.
И последний способ решения проблемы со звуком – это запуск службы через диспетчер задач. Сделать это можно благодаря таким действиям.
Вызвать Диспетчер Задач при помощи комбинаций Ctrl-Shift-Esc или нажать правой кнопкой мыши по меню пуск и выбрать команду «Диспетчер Задач».

В появившемся окне – нажать кнопку подробнее, чтобы открыть полный список выполняемых программ.
Далее выбрать вкладку «Службы».

Находим имя ««Audiosrv» — нажимаем правой кнопкой мыши и запускаем службу.

После этого действия служба должна будет работать и звук можно будет услышать на своем устройстве.
Служба Windows Audio достаточно необходима для любого пользователя, ведь она отвечает за весь звук на персональном компьютере. Поэтому необходимо знать, как можно запустить данную службу или вовремя ее перегрузить, чтобы она работала корректно. Перечисленные выше способы помогают не только решить проблему со службой «Windows Audio», но и вовремя избежать дальнейших проблем с операционной системой Windows 10.
У меня есть внешняя звуковая карта USB (Line6 UX1, более старая), ОС Windows 7 x64.
В случайный момент (когда я играю в фильм или игру) он полностью останавливается.
Вариант один: при воспроизведении чего-либо абсолютно нет звука, но я могу без проблем редактировать /воспроизводить музыку с помощью драйверов ASIO (т. е. из Sound Forge).
Вариант два: абсолютно не воспроизводит звук при воспроизведении чего-либо, и приложения, использующие драйвер ASIO, не находят внешнюю звуковую карту. Флэш-плеер блокирует все браузеры (большинство объявлений теперь во флэш-памяти), а также iexplore.exe воспроизводит звук выхода из системы.
Я перепробовал почти все: получение новых драйверов, отключение /включение звуковой карты через меню «Звук» (когда я пытаюсь отключить ее, она зависает навсегда или я вообще не могу получить доступ к меню «Звук»!), я пытался даже отключить управление USB в меню параметров питания.
Моя последняя надежда была net stop audiosrv , но она также пошла в бесконечный цикл (с меня хватит после записи точек на экране в течение 5 минут).
Эта вещь сводит меня с ума. Моя гипотеза состоит в том, что исключение происходит в одном из драйверов, который разрушает эту часть системы. Если бы я мог найти этот конкретный процесс, принудительно убить его и перезапустить, это было бы здорово.
Edit:
- запросить идентификатор процесса аудиосервиса: sc queryex audiosrv
- выстрелил в голову чувак процесса: taskkill /f /pid [process ID]
Я обновлю этот вопрос, если он будет работать, и предоставлю вам командный файл.
Изменить 2:
С помощью этого решения я мог перезапустить службу Windows Audio. Это выглядело хорошо, , пока я не захотел воспроизвести что-нибудь со звуком . Воспроизведение длится секунду и останавливается (либо mp3 в плеере, либо на YouTube). Так что проблема неприятнее, я думал. Я проверю основную проблему в следующем. Примечание. Звуковая карта по-прежнему работает с драйверами ASIO.
На ноуте стоит винда с бунтой, на винде микрофон пишет чисто, а на бунте хрипит. Год назад что-то делал с пульсой, хотел писать звук с карты и микрофона, но фиг там, ничего с этим не вышло, точнее звук с карты отставал. После этих манипуляций стал хрипеть звук с микрофона, как сбросить все звуковые настройки? Пробовал:
- дергать ползунки в alsamixer
- дергать ползунки в pulseaudio
- sudo alsa force-reload
- sudo aptitude reinstall pulseaudio
- удалял конфиги с /home/user/.config/pulse
- sudo dpkg --purge pavucontrol & sudo aptitude install pavucontrol
- подключал другой микрофон - с ним все ок, видать в дровах дело, или пульсу пересобирать надо, только я не понимаю как собирать ее

Последнее исправление: Pythagoras 25.07.15 20:11:11 (всего исправлений: 1)

Ну ведь в драйвере дело раз в винде все нормально и при подключении другого микрофона в бунте ничего не шипит

Забыл сказать, что я только подозреваю, что из-за моих манипуляций с пульсой стал хрипеть звук, возможно он всегда хрипел.
Pythagoras ★★ ( 25.07.15 21:24:22 )Последнее исправление: Pythagoras 25.07.15 21:24:57 (всего исправлений: 1)

Ну раз в винде все ок, а линуксе нет, следовательно дело не в железе, отсюда и подозрение на драйвер, кроме него я не знаю что еще можно подозревать, если Вы подскажете - буду признателен.

Очевидно же, что дело в пульсаудио, при чём тут alsa? Возьми да удали это говно.

Удалял пульсу и писал с альсы, один фиг хрипит, если бы все так просто было бы - сюда бы не писал.
Сегодня вышла десяточка, а вы всё ещё сношаетесь с бунтами и прочим говном?
нет спасибо, десяточку будем посмотреть через годик, когда фанатики вроде тебя набагрепортят и все устаканится. Это касается и лтс бунты, никогда не перехожу раньше чем через пол года, ну некогда мне с косяками бороться

Включал/Выключал я вообще все комбинации перепробовал которые можно в alsamixer. Щас вот заливаю на флешку такой же дистрибутив, чтобы в LiveCD загрузиться и проверить запись, если будет все ок, то проблема исправима, если нет, то проблема исправима, но сам я ее навряд ли решу )

Для начала выкачай LiveCD с последней версией твоей системы и посмотри, работает в нём всё как надо или нет.
Если не работает или у тебя уникальное устройство для которого нет драйвера вообще или мантейнер чёто не додумал.
Качай LiveCD с другим декстопом, если опять не помогает то ищи другой дистр.

Проверил.. хрипит в LiveCD, так что этот хрип уже из коробки( Хреново адаптировали систему под мою аудиокарту, в винде чистейший звук..

Мнда.. загрузился с LiveCD Ubuntu 15.04 - такой же чистейший звук как винде. А стоит у меня Xubuntu 14.04, получается в крысе дело..
С Windows 10 вы можете управлять громкостью отдельных приложений, а также динамиков или устройств, которые они используют. Вы можете настроить громкость своего браузера на более низкий уровень, в то время как музыка на вашем плеере может отличаться. Это означает, что даже если вы установили 100% громкости для мачты контроль громкостиПриложения могут иметь разные объемы. В этой статье мы покажем вам, как сбросить громкость и настройки устройства приложения, если вы заметите, что они были изменены.

Чтобы сбросить громкость приложения и настройки устройства в Windows 10:
- Откройте меню «Пуск» и нажмите «Настройка». Если вы не уверены, что это за кнопка, вы можете нажать на кнопку в верхнем левом углу с 3 горизонтальными линиями («кнопка гамбургера»), и появятся метки.
- Нажмите «Система», затем выберите «Звук» на левой боковой панели. Это экран, на котором вы можете сделать главное: установить ваше устройство ввода / вывода по умолчанию.
- Прокрутите до «Дополнительные параметры звука» и выберите «Настройки громкости приложения».
- Здесь вы увидите все приложения, которые недавно воспроизводили звуки с возможностью регулировки громкости, а главное вы можете выбрать устройство вывода и устройство ввода.
- Если что-то сломается, и вам придется начинать сначала, прокрутите вниз и выберите «Сброс».

Свойства звука панели управления
Ноябрьское обновление 2021:
Теперь вы можете предотвратить проблемы с ПК с помощью этого инструмента, например, защитить вас от потери файлов и вредоносных программ. Кроме того, это отличный способ оптимизировать ваш компьютер для достижения максимальной производительности. Программа с легкостью исправляет типичные ошибки, которые могут возникнуть в системах Windows - нет необходимости часами искать и устранять неполадки, если у вас под рукой есть идеальное решение:

Вы также можете нажать на ссылку «Свойства устройства», которая открывает другие настройки колонок из панели управления:
- Общие - Вы можете включить или выключить динамик и получить доступ к аудио водитель Информация.
- объем - Позволяет отрегулировать основные параметры громкости и масштаба.
- Улучшения - Содержит настройки для улучшения звука с помощью специальных эффектов.
- Advanced - Позволяет изменить частоту дискретизации и битовую глубину по умолчанию.
- Объемный звук - Содержит варианты использования формата объемного звука Windows 10, включая Windows Sonic для наушников и Dolby Atmos для наушников.
Как и со значком динамика на панели задач, вы можете использовать ползунок на странице «Звук» для изменения громкости мастера системы.

Вы также найдете кнопку устранения неполадок, которая инициирует устранение неполадок со звуком для автоматического решения распространенных проблем со звуком.
Заключение
Следуя методу, описанному в этой статье, вы можете легко настроить вывод звука в Windows 10 с помощью приложения. Этот метод позволяет сделать отдельные входы и выходы для каждого приложения. Однако, если вы хотите восстановить настройки по умолчанию, вы можете просто выбрать параметр по умолчанию из раскрывающегося списка, который соответствует каждому приложению в окне настроек аудио.
CCNA, веб-разработчик, ПК для устранения неполадок
Я компьютерный энтузиаст и практикующий ИТ-специалист. У меня за плечами многолетний опыт работы в области компьютерного программирования, устранения неисправностей и ремонта оборудования. Я специализируюсь на веб-разработке и дизайне баз данных. У меня также есть сертификат CCNA для проектирования сетей и устранения неполадок.
Читайте также:

