Как перезагрузить внешний дисплей на телефоне хонор
Обновлено: 07.07.2024
Если не удается подключить телефон к телевизору с помощью беспроводного подключения, выполните следующие действия.
1. Включите на телевизоре функцию Беспроводная проекция ( Мультиэкран )
Если на телевизоре доступен режим проекции (например, режим Display или Multi-screen), включите его. Если вы не можете включить режим проекции, обратитесь в службу поддержки производителя вашего телевизора.
2. Проверьте, какой режим проекции использует ваш телевизор
Проведите вниз по строке состояния на вашем телефоне, включите функцию Беспроводная проекция ( Мультиэкран ), а затем выполните поиск устройств.
- Чтобы проверить, поддерживает ли ваш телевизор протоколы DLNA и Miracast, обратитесь к руководству пользователя или свяжитесь с сервисной службой производителя вашего телевизора.
- Если ваш телевизор не поддерживает протоколы Miracast и DLNA, подключите телефон к телевизору при помощи кабеля HDMI.
3. Перезагрузите устройство
- Перезагрузите телевизор, телеприставку и роутер.
- Закройте и снова откройте на телефоне приложение для воспроизведения видео.
- Убедитесь, что ваш телефон и телевизор подключены к одной сети Wi-Fi.
4. Очистите кэш

Откройте Настройки , перейдите в раздел Приложения , затем перейдите в раздел > Показать системные , найдите функцию Беспроводная проекция ( Мультиэкран ), а затем перейдите в раздел Память > Очистить кэш .
5. Проверьте, не включена ли функция Wi-Fi+
Включение функции Wi-Fi+ может привести к сбоям при проецировании экрана. Откройте Wi-Fi+ , в строке поиска найдите функцию Wi-Fi+ , а затем отключите ее.
Функция Wi-Fi+ может привести к переключению одного из двух подключенных устройств на другую сеть Wi-Fi, у которой более хороший сигнал Wi-Fi.
6. Выполните сброс настроек сети
Откройте Настройки , найдите раздел Сброс настроек сети в строке поиска, а затем выберите опцию Сброс настроек сети .
Это приведет к удалению всех данных Wi-Fi и мобильной сети передачи данных, а также данных Bluetooth.
7. Если проблема сохраняется
Если проблема не устранена, сделайте резервную копию данных и обратитесь в авторизованный сервисный центр Huawei.
Во многих современных телефонах реализована трансляция изображения или видео на большой экран с помощью беспроводной проекции.
Это удобно по нескольким причинам.
В материале расскажем что это за беспроводная проекция и как выводить медиафайлы на телевизор, компьютер или ноутбук. Рассмотрим ее подключение и настройку в Honor и других устройствах. Разберем что делать, если трансляция не работает.
Что такое беспроводная проекция в Honor
Беспроводная проекция поддерживается в телефонах Huawei и Honor 7c, 8, 8a, 8X, 9, 9X, 9 lite, 10, 10i, 10 lite, 20, 20 pro, на компьютерах и ноутбуках с ОС Windows 10,
телевизорах с опцией Smart-TV. Это технология передачи медиафайлов со смартфона на экран другого устройства. Для ее реализации вся задействованная техника должна быть подключена к общей точке Wi-Fi. Задержки при трансляции как правило незначительны, синхронизация происходит мгновенно. Работа беспроводной проекции в Honor и иных гаджетах зависит от качества сигнала Wi-Fi.
Настройка беспроводной проекции в смартфоне
Многие современные смартфоны оснащены опцией беспроводной проекции, это аппараты Xiaomi, Huawei, Honor, LG, Samsung, HTC, Meizu и прочие. В разных моделях она может называться «Беспроводной дисплей», «Трансляция», «WiDi», «Передать экран».
Включить функцию в Honor можно несколькими способами:

Беспроводная проекция на телевизор
Передавать изображения и видео на экран телевизора можно, если в нем поддерживается технология Smart-TV.
Для этого нужно выполнить следующие шаги.
Через короткий промежуток времени пойдет трансляция на экран. Есть модели телевизоров где активация запускается автоматически.
Для улучшения качества передачи можно использовать Chromecast. Это цифровой медиаплеер для воспроизведения видео или аудио через Wi-Fi, подключается в порт HDMI на Smart TV.
Трансляция изображения на компьютер или ноутбук
Чтобы осуществить беспроводную проекцию на компьютер или ноутбук необходимо несколько условий:
Настройка подключения.

Включение Miracast для передачи медиа на компьютер

3. Настройте параметры появившегося меню. Активируйте опции как на картинке:

Настройка беспроводной проекции с Honor на компьютер
Затем нужно включить функцию на смартфоне.
Что делать если беспроводная проекция не работает
1 Комментарий для “Беспроводная проекция в Honor”

Как перезагрузить Хонор? Сделайте это через меню с помощью длительного нажатия кнопки «Питания» с выбором нужного пункта или воспользуйтесь альтернативным методом — изъятием батареи или специальной программой из Плей Маркета. Ниже рассмотрим каждый из способов подробнее. В конце поговорим, для чего вообще нужна перезагрузка смартфона.
Как перезагрузить телефон
Выделяется два основных метода, как перезагрузить телефон Хонор 9 с, 20 лайт, 8, 8а, 9, 9а. 8s, 20 про и других моделей: с помощью кнопок или без них. Ниже рассмотрим каждый из способов подробнее.
С применением кнопок
Наиболее стандартный метод, как перезагрузить Honor — сделать это с помощью встроенного меню. Пройдите следующие шаги:
- Жмите и удерживайте кнопку «Питание».
- Дождитесь появления меню.
- Выберите на нем кнопку «Перезагрузка».
- Дождитесь перезапуска.

Если этот метод не сработал, возникает вопрос, как принудительно перезагрузить Хонор 10 Лайт или другие смартфоны. Сделайте следующее:
- Удерживайте кнопку «Питание» в течение 10-12 секунд.
- Дождитесь отключения дисплея и перезапуска смартфона.

Если принудительная перезагрузка Хонор по какой-то причине не сработала, попробуйте другую комбинацию. Как вариант, используйте сочетание клавиш «увеличение громкости и питания» или «уменьшения звука и выключения». Если этот метод помог, и удалось перезапустить Хонор, сразу убирайте палец, чтобы не вызвать меню рекавери.
Без кнопок
Бывают ситуации, когда клавиши по какой-то причине не работают. В таком случае возникает вопрос, как полностью перезагрузить Хонор 7с в слепую, если завис. Воспользуйтесь двумя методами — специальной программой или снятием батареи. Рассмотрим каждый из вариантов.
Приложение
В Сети часто звучит вопрос, как перезагрузить телефон Хонор, если он завис, бех кнопки включения, к примеру, если она поломалась, или возникли иные сбои в работе устройства. В таком случае пригодятся специальные приложения из Гугл Плей (если он есть в вашей модели). Выделим несколько вариантов:
- Shutdown — софт, позволяющий перезагрузить Хонор 7а или другие устройства на Андроид. Программа не требует установки рут-прав, что позволяет управлять смартфоном с рабочего стола без взлома.

- Reboot Manager — программа, которая доступна только на устройствах с правами рут. Также отметим, что на некоторых устройствах софт может работать некорректно.

- Fast Reboot Pro — программа, с помощью которой можно принудительно перезагрузить Хонор и даже запланировать этот процесс с определенными промежутками времени.
Вне зависимости от программы принцип использования прост. Достаточно установить приложение, после чего можно пользоваться его кнопками для перезапуска Хонор и выполнения иных действий.
Снятие аккумуляторной батареи
Наиболее простой способ — жесткая перезагрузка телефона Хонор путем снятия на некоторое время аккумулятора. Здесь нужно учесть тонкости этой работы для разных моделей смартфонов. Сделайте следующее:
- Наиболее простое в Хонор 6, ведь здесь предусмотрена съемная аккумуляторная батарея. Для ее демонтажа достаточно снять крышку, достать источник питания и через 10-12 секунд вернуть его на место.
- Для моделей 7а, 7с и 9 Лайт ситуация сложнее. В этом случае заднюю крышку нужно поддеть острым предметом, после чего провести по периметру для получения небольшой щели. Дополнительных креплений здесь не предусмотрено, поэтому можно легко снять крышку и перезагрузить Хонор.
- На устройствах 8, 8х и 10 Про, а также ряде других моделей, демонтировать заднюю часть труднее. Причиной является наличие герметика, на котором закреплена крышка. Для снятия необходимо нагреть заднюю часть в течение 5-10 минут, после чего действовать по приведенной выше инструкции.

Учтите, что от несъемного источника питания напряжение к плате идет через специальный шлейф. Его необходимо снять пинцетом или острым предметом для выключения аппарата.
Для чего перезагружать смартфон Хонор
С учетом сказанного возникает вопрос, в каких случаях может возникнуть необходимость перезагрузить смартфон. Эксперты рекомендуют выполнять работу с периодичностью раз в неделю. Кроме того, может потребоваться внеплановый перезапуск в следующих случаях:
- ошибки во время работы;
- отказ в функционировании какой-либо опции;
- зависание аппарата и невозможность выполнения какого-либо действия;
- трудности с подключением Интернета;
- сбои в работе какого-либо модуля;
- накопление ошибок в процессе эксплуатации и другое.
Периодический перезапуск позволяет не только устранить ошибки, но и продлить срок службы аккумулятора, обеспечить более плавную работу устройства и избежать сбоев в его функционировании. По поводу продления ресурса АКБ возникает много дискуссий. Но указанное правило реально работает. Если перезагрузить Хонор, лишние процессы закрываются и не дают разряжать аккумуляторную батарею.

Зная, как перезагрузить телефон Honor, вы сможете вернуть ему работоспособность и избавиться от многих ошибок. Если кнопки по какой-то причине не работают, перезапуск возможен с помощью специальных программ или путем снятся АКБ. В случае с несъемными батареями будьте осторожны, чтобы не повредить шлейф.
В комментариях поделитесь опытом, как вам удавалось перезагрузить Хонор при наличии сбоев в работе устройством. Расскажите, какие способы вы использовали для решения задачи с применением кнопок или без них.
Многие пользователи знают лишь основные функции своего смартфона. Особенно это относится к владельцам смартфонов женского пола. И в крайних ситуациях люди попросту не знают, каким образом выполнить перезагрузку смартфона Honor. Это довольно популярный бренд, о котором мы и поговорим далее.
Для чего нужно перезагружать Honor
Перезагрузка — это полезная функция в любом цифровом устройстве. Компьютеры и телефоны сегодня работают в сотни раз быстрее, чем это было 15-20 лет назад. Одним из главных факторов для этого послужил кэш. В разных ситуациях кэшем называют как место, для помещения файлов быстрого доступа, так и сами файлы. Эти данные создают и размещают все приложения на Хоноре, которыми мы пользуемся. Но пока что система не может самостоятельно определить, какие из них пользователю больше не нужны.
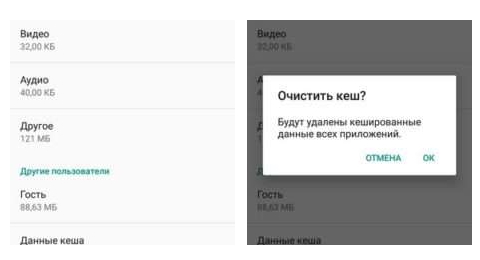
На данный момент отсутствует автоматическое их определение и очистка в устройствах. В связи с этим вместилище кэша переполняется , прочие запущенные программы не могут размещать файлы быстрого доступа, поэтому работают медленнее. Преимущественно кэш размещается в оперативной памяти устройства. Это такой её тип, в котором данные существуют, пока работает Хонор. После перезагрузки оперативная память полностью очищается.

Нередко в телефонах и компьютерах происходят сбои. Причиной этого могут быть конфликты запущенных программ, неправильные их действия или неверный данные, которые вводит пользователь. И поскольку их код загружается и работает в оперативной памяти, мы сможем её очистить перезагрузкой. Приложения на Honor запускаются заново и в большинстве случаев ошибаться больше не будут.
Способ перезапустить телефон Хонор
В смартфонах от производителя Хонор размещена специальная кнопка для включения/перезагрузки. Ею мы сможем воспользоваться при стандартных ситуациях, когда со смартфонов всё в порядке. Например, когда появляются проблемы в работе сотового оператора и в поддержке нам советуют перезагрузить мобильный телефон. Достаточно зажать её и удерживать, обычно, около 5 секунд .
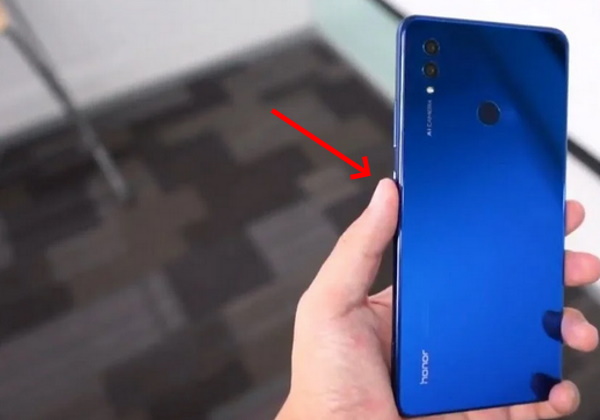
Через некоторое время появляется окно с выбором действия: выключить, перезагрузить, выбрать режим и прочее.
После выбора пункта « Перезагрузить » смартфон выключается и автоматически включается. Перезагрузку можно сделать, если выбрать пункт для выключения смартфона, а затем включить его вручную.
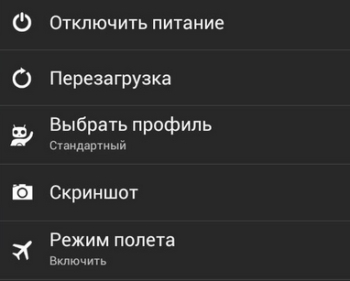
Если нет пункта «Перезагрузить» в вашем мобильном телефоне Хонор, выполните ручной вариант. Иногда случаются ошибки и зависания смартфона, когда он перестаёт реагировать на кнопку включения или регулировки звука. В такой ситуации нужно попытаться сделать сброс настроек. Его ещё называют Hard Reset, или полный сброс.
Каким образом сделать Hard Reset смартфона
При выполнении Hard Reset будут удалены все ваши данные с памяти телефона. Любые фотографии, видео, игры — со смартфона Honor будет стёрто всё. Поэтому очень важно перед полной перезагрузкой сделать резервные копии ваших данных. Для этого существуют облачные сервисы. Вы можете сделать копию на своём Google диске, после чего загрузить их снова в телефон вместе с данными браузера и аккаунтами приложений. Ещё одной важной деталью является знание логина и пароля от аккаунта Google, которым вы авторизовывались в смартфоне.
Если вы забудете их и сделаете перезагрузку, то не сможете войти, пока не введёте данные от старого аккаунта. Перед сбросом настроек нужно также убедиться, что устройство заряжено как минимум на 30%
Далее ваши действия будут такими:
На экране будет изображён статус сброса настроек и линия прогресса.
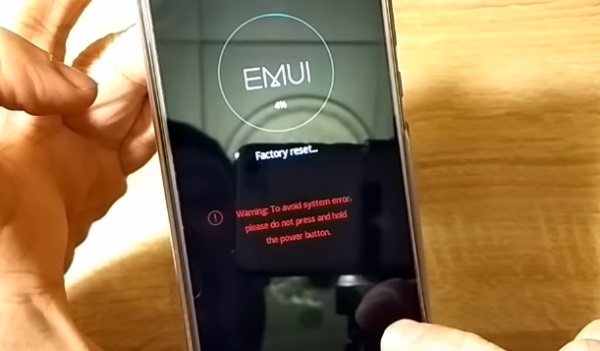
Когда процесс завершится, смартфон перезагрузится и вам нужно будет снова его настроить: выбрать язык, ввести данные от аккаунта, добавить контакты и т.д. Первая настройка после сброса может занять какое-то время.
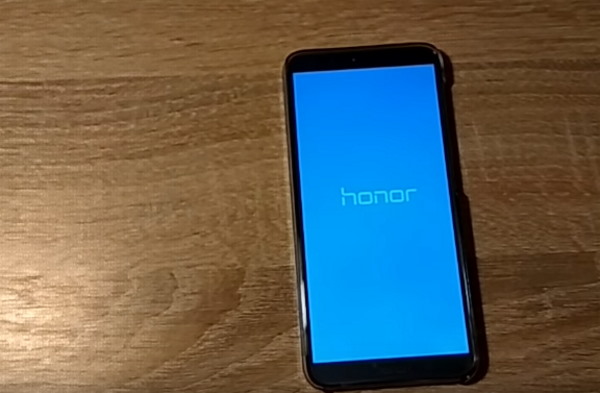
И на экране будет отображаться логотип более минуты. Или даже в течение нескольких минут.
Другие способы перезагрузки Хонора
Рассмотренные выше способы сбросить настройки или перезагрузить мобильный телефон могут помочь владельцам моделей с несъёмной батареей. Если у вас смартфон более ранних моделей или она позволяет открывать заднюю крышку устройства, то попробуйте также вынуть аккумулятор на 15 минут . После чего установить его обратно и попытаться включить. Подключить смартфон к зарядному устройству и оставьте в таком положении не более чем на 2 часа .

Затем отключите от зарядного устройства и снова попытайтесь включить. Возможно в результате длительной работы его аккумулятор разрядился. Известно также, что Li-on батареи быстрее разряжаются, если долго пребывают в среде с минусовой температурой. Чтобы перезагрузить мобильный телефон бренда Хонор с несъёмной батареей, можно попытаться открыть крышку и добраться до аккумулятора. Если, конечно, у вас уже был опыт разбора смартфонов и имеются соответствующие инструменты.

Что представляет собой функция беспроводной проекции на смартфонах Honor?
Беспроводное проецирование доступно в популярных смартфонах Huawei, а также Honor 10, 9, 8X, 7c, 9 lite. Кроме того, опция доступна на ноутбуках под управлением Windows 10 и телевизорах с функцией Smart-TV. Это усовершенствованная технология, позволяющая транслировать медиафайлы с мобильного устройства на большой телеэкран, мгновенно синхронизируя их и практически не вызывая задержек.
Главными возможностями являются:
- практически мгновенный перенос изображений или видеозаписей с экрана смартфона на экран телевизора или компьютера;
- отсутствие необходимости в многочисленных кабелях и проводах — для полноценной трансляции достаточно одной общей точки Wi-Fi со стабильным качественным сигналом;
- трансляция проходит почти без пауз (редкие задержки незаметны для пользователя).
Активация на мобильном устройстве
Перед тем, как начать использовать беспроводную проекцию на смартфоне Honor, нужно убедиться в том, что она поддерживается на телевизоре или ноутбуке. Ноутбук со свежей версией Windows должен быть оснащен технологией Miracast.

На мобильном активировать беспроводное проецирование можно двумя способами:
- Нажать на кнопку Mirror Share в шторке быстрого меню.
- В стандартном меню выбрать пункт «Экран», а затем «Беспроводная проекция».
Как включить опцию на телевизоре
Чтобы медиафайлы с экрана смартфона начали транслироваться на телевизоре с технологией Smart-TV, необходимо выполнить последовательные действия:
- Подключить телевизионное и мобильное устройства к единой точке доступа Wi-Fi.
- Активировать процесс поиска, затем нажать на название модели телевизора, которое высветится на экране смартфона.
- Активацию подключения подтвердить на телевизоре.
Спустя минимум времени проекция будет запущена на его экране. На некоторых моделях подключение происходит автоматически.
Использование беспроводной проекции на ноутбуке
Помимо телевизора, беспроводную проекцию можно включить на ноутбуке или компьютере.
Существует несколько условий для бесперебойной трансляции:
- Наличие на устройстве новой версии операционной системы Windows 10.
- Производительная видеокарта с поддержкой технологии Miracast.
- Обновленные драйвера для видеокарты — если используются устаревшие, проекция может «лагать».
Сам процесс подключения заключается в следующих действиях:
- Используя комбинацию клавиш Win + A, активировать технологию
- В открывшемся меню, состоящем из нескольких плиток, выбрать вариант с надписью «Соединиться» или «Подключение».
- После нажатия на эту плитку выбрать пункт «Проецирование на этот компьютер».
- В меню точечных настроек подключения. Здесь рекомендуется отметить ряд параметров — «Доступно везде в защищенных сетях», «Запрос проецирования на этот компьютер — Каждый раз требуется подключение». Также нужно активировать две опции — «Требование ПИН-кода для связывания» и «Возможность обнаружения компьютера для проецирования только во время подключения к электрической сети».
После активации указанных параметров на компьютерном устройстве, нужно опцию активировать и на используемом смартфоне. Для этого необходимо:
- Включить опцию на экране мобильного устройства, используя шторку быстрых настроек.
- Выбрать из списка нужный компьютер или ноутбук, нажав на название его модели.
- В открывшемся окошке ввести PIN-код для синхронизации.
- Подтвердить подключение непосредственно на компьютерном устройстве.
Если технология не работает на ноутбуке
Другие устройства, поддерживающие эту технологию
Заключение
Благодаря рассмотренной опции можно транслировать медиафайлы с мобильного телефона на телеэкранах, дисплеях компьютера и ноутбука, не прибегая к использованию кабелей. Если подключение выполнено правильно, передача осуществляется качественно и практически без задержек. Для использования этой возможности телевизор должен поддерживать Smart-TV, а ноутбук или компьютер Miracast.
Читайте также:

