Как перезагрузить xbox original
Обновлено: 07.07.2024
Настоятельно рекомендуется время от времени перезагружать (перезагружать) консоль Xbox One, чтобы предотвратить ошибки, а также в качестве шага по устранению неполадок в случае возникновения проблемы. В этом руководстве мы покажем вам два простых способа перезагрузить Xbox One, а также как его выключить.
Зачем перезапускать консоль Xbox
Компьютеры или любая электроника, такая как консоль Xbox One, могут обнаруживать ошибки, если оставить их работать в течение длительного периода. К счастью, незначительные ошибки легко устраняются простым действием: перезапуском. Когда вы перезапускаете консоль Xbox One, вы в основном обновляете систему. После перезагрузки могут возникнуть следующие возможные ситуации:
- ОЗУ или память вашей консоли очищаются,
- приложения возвращаются к своей работе состояние,
- предотвращены утечки памяти
- сброшены возможные неправильные настройки сети
- другие ошибки устранены.
Два метода перезагрузки консоли Xbox One
Если вы новичок в консоли Xbox One, возможно, вы не знаете, что можете перезапустить консоль, нажав кнопку питания. или сделайте это удаленно с помощью контроллера.
Перезагрузите Xbox One с помощью кнопки питания
Первый метод требует, чтобы вы нажали и отпустили кнопку Xbox перед консолью . Затем вы можете перейти к параметру Система> Настройки> Перезагрузить консоль> Перезагрузить с помощью контроллера, как только на экране появится меню руководства.

Перезагрузите Xbox One на контроллере
Необходимое время: 1 минута
Это более простой способ, так как вам совсем не нужно приближаться к консоли . Вам просто нужно постоянно использовать контроллер. Однако, если по какой-то причине ваш Xbox One не будет реагировать на этот метод, не стесняйтесь перезапустить его, используя первый метод.

Убедитесь, что ваш контроллер подключен к консоли.

На геймпаде нажмите и удерживайте кнопку с логотипом Xbox, пока на экране не появится Power Center.

Перейдите к Перезагрузите консоль> Перезагрузите , чтобы перезапустить консоль.
Как выключить консоль Xbox One
Если ваша консоль Xbox One зависает или не отвечает, и вы не можете ее перезапустить, попробуйте выключить ее. Есть два способа выключить систему.
Предлагаемые чтения:
Получите помощь от нас
Возникли проблемы с телефоном? Не стесняйтесь обращаться к нам, используя эту форму. Мы постараемся помочь. Мы также создаем видеоролики для тех, кто хочет следовать наглядным инструкциям. Посетите наш канал YouTube TheDroidGuy для устранения неполадок.

Перезагрузка консоли Xbox One

- Нажать на кнопку на консоли, чтобы она выключилась;
- Зажать кнопку Xbox на геймпаде на пару секунд и после выбрать вариант отключения приставки;
- Выключить, используя команду голосового управления, если у вас есть Kinect.
Когда консоль будет полностью отключена, подождите 5-10 секунд и включите ее.
Перезагрузка консоли Xbox One со сбросом КЭШа

- Зажимаем на 10 секунд кнопку включения на лицевой панели консоли;
- Когда приставка будет выключена, ждем около минуты и включаем ее снова.
Обратите внимание: Индикатором того, что был произведен именно «жесткий сброс» является анимация загрузки Xbox на зеленом фоне при старте приставки.
Перезагрузка консоли с воздушным зазором

Выполняется подобная перезагрузка следующим образом:
- Зажимаем на лицевой панели консоли кнопку выключения на 10 секунд;
- Когда консоль выключилась, отключаем ее от розетки;
- Ждем 2-3 минуты;
- Подключаем вновь кабель питания к электросети;
- Включаем приставку.
Чаще всего такая перезагрузка приставки помогает, когда имеются проблемы с сетью, например, самопроизвольно отваливается Wi-Fi от подключения.
Восстановление консоли до заводских настроек

А это уже более жесткий метод перезагрузки игровой приставки, который предполагает удаление всего содержимого с приставки и сброс ее до заводских настроек. Обычно такой сброс необходимо выполнить, например, если вы купили Xbox One «с рук» и бывший владелец не озаботился вопросом сброса консоли, только лишь установив пароль на свой Gamertag.
Делается восстановление консоли до заводских настроек на Xbox One следующим образом:
Приобрел Xbox Original, установлен родной маленький жесткий диск. Судя по всему приставка чипованная, т.к. вставлял диск Автоинсталлятор 3.0 - пишет софтмод не обнаружен. Болванки читает.
Подскажите как заменить жесткий диск на более ёмкий, под рукой Samsung 250Gb IDE.
Привет. Нужно вставить хард, убедиться, что перемычка на нем в master, вставить в Хбокс диск, выключить его и заново включить, с диском в приводе. Должна запуститься центральная менюшка (если консоль действительно чипована, а то были и стелс-софтмоды). Оттуда отформатировать жёсткий диск и сразу же, не перезапуская приставку установить Ms dashboard и UnleashX. Затем перезагрузить и убедиться, что видится полный объем харда. Если видится не полный, то придётся использовать Phoenix BIOS loader для загрузки в оперативку специального Биоса с поддержкой больших жёстких дисков.На сегодня всё, пишите письма. А будет скучно - шлите денех )))))
- Из: Петропавловск-Камчатский
- Приставки: Xbox One, Xbox One S, Xbox One X, Xbox 360 Fat, Xbox 360 Slim, Xbox 360 E, PS4, PS4 Pro, PS3 Slim, PS3 Super Slim, PS2, PS1, 3DS New XL, Wii, Wii U, Switch, PS Vita, PSP
- Аксессуары: Kinect
- Другие приставки:
HiTex HT-8000 8 bit и др.
Привет Всем!
Приобрел Xbox Original, установлен родной маленький жесткий диск. Судя по всему приставка чипованная, т.к. вставлял диск Автоинсталлятор 3.0 - пишет софтмод не обнаружен. Болванки читает.
Подскажите как заменить жесткий диск на более ёмкий, под рукой Samsung 250Gb IDE.
Спасибо!
Привет. Как раз на прошлой неделе занимался "баловством" с коробкой (чиповал и менял HDD на IDE 250Gb WG),
Имею в коллекции Xbox v1.0 американец, 1.1 кореец мультизонный, 1.4 европейка и 1.6 европейка (от мая 2005 - последний месяц производства, покупался запечатанным в 2013). Так как консоли старые (dvd уже севшие, hdd думаю тоже невечные), решил попробовать "чипануть". Опыта в этом никакого.
Почитал в интернете, заказал Aladdin tx plus 2, в NIXе новый IDE HDD WG 250Gb, шлейфы IDE 80ки, в DNS купил переходник SATA в IDE, самый дешёвый DVD привод SATA, купил паяльник, оловоотсос за 100р. и др. мелочевку. Записал TruHeXEn2019.
Решил попробовать с американца 1.0. Взял блок питания с корейца 1.1 на 220, заменил термопасту на CPU и GPU (c GPU- жвачкой были сложности, спирт совсем бессилен, пишут надо воспользоваться бензинов, к примеру - для зажигалок). LPC порт на v1.0 залит припоем, помог оловоотсосник, впаял колодку, на чипе замкнул точку BT с землей и замкнул точку DO на чипе с точкой на задней стороне платы консоли. Выпаял батарейку (при осмотре, с одной ножки уже выступала желтая субстанция….).
Запускал Консоль с родным HDD. Проверил работу чипа, запускал лицухи PAL на американце, болванки плюсы и минусы, подключил SATA DVD привод (как я понял, лицухи он не должен запускать).
Подключил новый HDD при помощи IDE шлейфа 80ки. С помощью болванки TruHeXEn2019 прошил BIOS чипа на M8plus для v1.0-1.5 (был залит для 1.6), воспользовался утилитой для создания нового диска NTCS (все с того же диска). Перезагрузил и БОКС ГОТОВ.
Закачал все существующие игры с поддержкой 1080i и 720p (около 140Gb, полный список - https://www.neowin.n. -original-xbox/ ).
А с коробкой V1.6 "интересный" случай. Она выпуска май 2005г., покупал новую запакованную с "пленочкой" на корпусе в 2013г. Погонял ее в общей сложности не более 10 часов. Упаковал, спрятал и забыл. Через три года купил лицушный новый диск от первого бокса, решил "расчехлить" консоль. Включаю, ошибка, с третьего, четвертого раза всё-таки удалось запустить, проверяю включением, выключением дальше, во время проверки получилось еще пару раз удачно загрузить и все, консоль загружается только с ошибкой. Проблема в приводе. Так как бокс из последней партии, в нем привод Самсунг, отдал мастеру, который после диагностики сказал, что что-то с электроникой или мозгами привода. Вот это, подумал, "НОВАЯ КАНОЛЕВАЯ КОНСОЛЬКА. "
Привет. Нужно вставить хард, убедиться, что перемычка на нем в master,
Привет. Подскажи, а это делать обязательно при чипованной консоли - Aladdin xt plus 2. Я оставил джампер на - авто выбор (HDD IDE 250Gb WS, BIOS чипа M8plus 137 hexen, xbox v1.0), шлейф 80ка, после всех операций с диска TruHeXEn2019 кажется все работает.

Вам нужно перезагрузить консоль Xbox One или Xbox 360? Возможно, вы планируете продать свою систему и хотите удалить из нее свои личные данные. Или, возможно, у вас возникла проблема с вашей системой, и вам необходимо устранить ее.
В этой статье мы расскажем, как сбросить настройки Xbox One и Xbox 360, и рассмотрим различия между различными вариантами.
Определение мягкого сброса, жесткого сброса и заводского сброса
Прежде чем мы рассмотрим, как выполнить сброс вашего Xbox One, вы должны понять различные типы перезагрузки системы:
- Мягкий сброс , также известный как перезапуск , просто выключает вашу консоль и снова включает ее. Он не стирает никаких данных.
- Полный сброс происходит, когда вы принудительно выключаете консоль, что похоже на то, чтобы вынуть вилку. Это также не удаляет ваши личные данные.
- Наконец, сброс к заводским настройкам удаляет все данные из вашей системы и возвращает их в исходное состояние. Это самая радикальная мера.
Давайте посмотрим, как выполнить каждый из этих сбросов на Xbox One и Xbox 360.
Как программно сбросить ваш Xbox One
Мягкий сброс — это обычный шаг для устранения неполадок, возникающих при небольших проблемах, таких как невозможность подключить Xbox к сети.
Чтобы выполнить программный сброс, нажмите и удерживайте кнопку Xbox на контроллере в течение нескольких минут. В появившемся меню выберите « Перезагрузить консоль» . Это полностью отключит ваш Xbox и включит его снова.

В этом меню вы также увидите опцию Отключить консоль . Однако, если ваш Xbox One находится в режиме мгновенного включения , при выборе этого параметра консоль перейдет в состояние «спящего режима», а не выключается.
Вы можете изменить этот параметр, выбрав Система> Настройки> Общие> Режим питания и запуск и переключившись в режим энергосбережения . Однако в большинстве случаев мы рекомендуем для удобства включить режим мгновенного включения. Вы всегда можете перезапустить, используя меню выше.
Как сложно сбросить настройки Xbox One
Далее давайте посмотрим, как работает аппаратная перезагрузка Xbox One. Как и в случае с ПК, неплохо время от времени делать полное отключение, чтобы все работало без сбоев. Это также удобно, когда ваш Xbox One заморожен.
Чтобы выполнить полную перезагрузку Xbox One, нажмите и удерживайте кнопку Xbox на передней панели консоли в течение 10 секунд. Это полностью отключит систему. Чтобы убедиться, что он очищает все кэши, вы также можете отключить кабель питания примерно на 30 секунд, а затем снова подключить его, прежде чем снова включить систему.

Если ваш Xbox One полностью заблокирован и не реагирует на прикосновения к передней кнопке, вы также можете принудительно отключить его, потянув за кабель питания. Вы должны делать это только в крайнем случае, так как внезапная потеря питания не годится для любого компьютера.
Как восстановить заводские настройки вашего Xbox One
Вышеуказанные два метода — это быстрые шаги по устранению неполадок, чтобы обеспечить бесперебойную работу Xbox One. Теперь рассмотрим наиболее радикальный способ: выполнить полный сброс настроек, чтобы стереть все данные. После этого ваша консоль вернется в состояние готовности, поэтому убедитесь, что вы сделали резервную копию чего-то важного.
Чтобы восстановить заводские настройки Xbox One, выполните следующие действия:
- На главном экране нажмите кнопку Xbox , чтобы открыть руководство по Xbox .
- Используйте RB, чтобы перейти на вкладку « Система » справа и выбрать « Настройки» .


- Сбросить и удалить все: удаляет все данные на консоли и сбрасывает их до заводских настроек по умолчанию. Вы потеряете учетные записи, сохраните данные, настройки и все игры. Это лучший выбор, когда вы отдаете свою консоль.
- Сбросить и сохранить мои игры и приложения. Это приведет к перезагрузке операционной системы Xbox One, но не затронет все установленные игры или приложения. Если вы выполняете сброс для устранения неполадки, сначала вы должны использовать ее, чтобы не потерять сохраненные данные или повторно загружать огромные игры.
Если у вас продолжают возникать проблемы, возможно, у вас поврежденная игра, и вам необходимо выполнить полный сброс.

Обратите внимание, что второй вариант все равно удалит ваши учетные записи, сохранит данные и настройки. Ваш Xbox синхронизирует информацию, такую как сохраненные данные, в Xbox Live, когда он подключен. Если ваша консоль некоторое время не была в сети, вы должны убедиться, что вы защищаете свои игровые сейфы перед сбросом.
Сброс настроек вашего Xbox One с помощью флешки
В тех случаях, когда вы не можете получить доступ к меню « Настройки» на вашем Xbox или не видите ничего на экране, вы можете выполнить сброс настроек к заводским настройкам на Xbox One с помощью USB-накопителя. Это гораздо менее удобно, поэтому мы рекомендуем использовать этот метод, только если это абсолютно необходимо.
Подготовьте флешку

Во-первых, вам понадобится USB-накопитель объемом не менее 4 ГБ. Вам нужно будет отформатировать USB-накопитель. отформатировать USB-накопитель отформатировать как NTFS, прежде чем продолжить. Большинство флэш-накопителей не поставляются в этом формате, поэтому убедитесь, что вы делаете это в первую очередь.
После этого загрузите Xbox One Restore Factory Defaults от Microsoft, который представляет собой ZIP-файл. Разархивируйте его содержимое, затем скопируйте файл $ SystemUpdate в корневой каталог флэш-накопителя. По словам Microsoft, для достижения наилучших результатов на диске не должно быть никаких других файлов. Как только он скопирует, извлеките диск из вашего компьютера.
Запуск сброса на вашем Xbox One
Если к Xbox One подключен сетевой кабель, удалите его. Затем полностью выключите консоль, удерживая кнопку Xbox на лицевой стороне системы, как описано выше. После отключения отсоедините шнур питания и подождите 30 секунд, прежде чем снова подключить его.
Продолжая, подключите USB-накопитель к консоли. Теперь вам нужно указать Xbox One, чтобы он проверял USB-накопитель при его загрузке. Чтобы сделать это, удерживайте обе кнопки « Bind» и « Eject» на консоли, затем нажмите кнопку Xbox на передней панели консоли.
На оригинальной модели Xbox One кнопка Bind находится на левой стороне консоли. Если у вас есть Xbox One S или Xbox One X, кнопка « Привязать» находится под кнопкой Xbox . В Xbox One S All-Digital Edition нет кнопки « Извлечь» , поэтому, если у вас есть эта система, удерживайте только кнопку « Привязать» .
Завершение сброса USB
После того, как вы нажмете кнопку Xbox , чтобы включить систему, продолжайте удерживать Bind и Eject в течение 10-15 секунд. Слушайте два тона, пока вы делаете это; Вы можете отпустить кнопки после того, как услышите второй звук. Если вы не слышите два тона в течение 15 секунд или слышите звук выключения, процесс завершился неудачно.
Когда консоль перезапустится, вы сможете извлечь свою флешку. После завершения процесса ваш Xbox One будет полностью сброшен.
Как сбросить контроллер Xbox One
Если у вас возникли проблемы с контроллером Xbox One вместо самой консоли, вы также можете отключить контроллер. Нажмите и удерживайте кнопку Xbox на контроллере в течение нескольких секунд, чтобы выключить его. Вы можете включить его снова, снова нажав кнопку Xbox .
См. Наше руководство по устранению неполадок для контроллеров включаться Если у вас возникли проблемы после этого.
Как сделать Soft / Hard Reset Your Xbox 360
В отличие от Xbox One, Xbox 360 не имеет выделенного «спящего режима». Таким образом, когда вы хотите выполнить программный сброс вашего Xbox 360, вы можете сделать это в основном так же, как Xbox One, не беспокоясь о том, имеет ли он полностью выключен.
Чтобы перезапустить Xbox 360, нажмите и удерживайте кнопку Xbox на контроллере в течение нескольких секунд. В появившемся меню выберите « Отключить консоль» и дайте ему время для выключения. Если вы хотите, чтобы он полностью отключился, отсоедините кабель питания на минуту, прежде чем снова включить систему.
В случае, если ваш Xbox 360 завис, вы можете удерживать кнопку питания на консоли в течение нескольких секунд, чтобы выполнить принудительное отключение. Как и в случае с Xbox One, выдернуть вилку тоже можно, но только в крайнем случае.
Как восстановить заводские настройки вашего Xbox 360
Если вы хотите полностью стереть все на вашем Xbox 360, выполните следующие действия. Убедитесь, что вы создали резервные копии любых данных, которые не хотите потерять заранее.
- Прокрутите до Настройки на главном экране.
- Выберите Системную запись и выберите Настройки консоли .
- Прокрутите вниз до Информация о системе и выберите ее.
- Запишите серийный номер консоли, показанный здесь, так как он понадобится вам через минуту.
- Вернитесь в меню « Системные настройки» и выберите « Хранилище» .
- Выберите запись жесткого диска, которая подключена к вашему Xbox 360.
- Выберите Формат . Подтвердите операцию, затем ваш Xbox попросит вас ввести серийный номер, который вы скопировали минуту назад.
- Как только вы введете серийный номер, ваш Xbox выполнит сброс настроек к заводским.
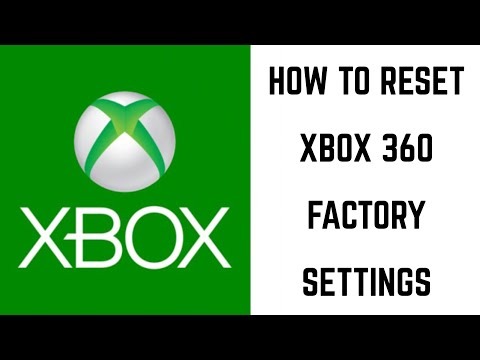
Xbox сбрасывает Made Easy
Как мы продемонстрировали, сбросить Xbox One или Xbox 360 не сложно. Просто убедитесь, что у вас есть все важные резервные копии, так как вы не можете отменить это после того, как примете решение. Резервное копирование данных в Xbox Live — это простой вариант, но вы также можете переместить некоторые файлы на внешнее устройство, например на флэш-диск.
Вам не хватает места на вашем Xbox One? Затем взгляните на наше руководство по внешним жестким дискам Xbox One. внешних жестких дисках Xbox One. внешних жестких дисках чтобы узнать все, что вам нужно знать.
Читайте также:

