Как писать полный адрес файла
Обновлено: 07.07.2024
Путь к файлу описывает расположение файла в структуре папок веб сайта.
Примеры пути к файлам
| Путь | Описание |
|---|---|
| <img src="picture.jpg"> | picture.jpg находится в той же папке, что и текущая страница |
| <img src="images/picture.jpg"> | picture.jpg находится в папке images в текущей папке |
| <img src="/images/picture.jpg"> | picture.jpg находится в папке images в корне текущего веб-сайта |
| <img src="../picture.jpg"> | picture.jpg находится в папке на один уровень выше текущей папки |
Пути к HTML файлам
Путь к файлу описывает расположение файла в структуре папок вебсайта.
Пути к файлам используются при связывании с внешними файлами, например:
- Веб-страницы
- Изображения
- Таблицы стилей
- JavaScripts
Абсолютные пути к файлам
Абсолютный путь к файлу - это полный URL адрес файла:
Пример
Теги <img> и атрибуты src и alt описаны в главе HTML Изображения.
Относительные пути к файлам
Относительный путь к файлу указывает на файл относительно текущей страницы.
В этом примере путь к файлу указывает на файл в папке images, расположенной в корне текущего веб-сайт:
Пример
В этом примере путь к файлу указывает на файл в папке images находятся в текущей папке:
Пример
В этом примере путь к файлу указывает на файл в папке images находятся в папке на один уровень выше текущей папки:
Пример
Практика лучше всего
Рекомендуется использовать относительные пути к файлам (если возможно).
При использовании относительных путей к файлам, веб-страницы не будут привязаны к вашему текущему базовому URL-адрес. Все ссылки будут работать на вашем собственном компьютере (localhost), а также на вашем текущем общественном домене и вашем будущем публичном домене.
Упражнения
Тесты
КАК СДЕЛАТЬ
ПОДЕЛИТЬСЯ
СЕРТИФИКАТЫ
Сообщить об ошибке
Если вы хотите сообщить об ошибке или сделать предложение, не стесняйтесь, присылайте нам электронное письмо:
Ваше предложение:
Спасибо, за вашу помощь!
Топ Учебники
Топ Справочники
Топ Примеры
Веб Сертификаты
SchoolsW3 оптимизирован для обучения, тестирования и тренировки. Примеры упрощают и улучшают чтение и базовое понимание. Учебники, справочники, примеры постоянно пересматриваются, для того, чтобы избежать ошибки, невозможно гарантировать правильность всего содержимого. Используя данный сайт, вы соглашаетесь прочитать и принять условия использования, cookie и Политика конфиденциальности. Авторское право 1999 - 2021 Все права защищены.
Работает на W3.CSS.
Относительные - ведут отсчет от корня сайта или текущего документа.
При обращении к каталогу без явного указания названия файла (то, что пишется в конце, после /fail.html) обычно открывается индексный файл - index.html. Это стоит помнить, чтобы всегда вы могли защитить свой сайт от мошенников. Об этом я рассказываю в настройках WP.
Абсолютные ссылки обычно применяются для указания документа на другом сетевом ресурсе, впрочем, допустимо делать абсолютные ссылки и внутри текущего сайта. Однако подобное практикуется нечасто, поскольку такие ссылки достаточно длинные и громоздкие. Поэтому внутри сайта преимущественно используются относительные ссылки.
Если вы забыли как правильно написать ссылку в коде , то следует вернуться к этому посту.
Рассмотрим создание относительных ссылок более подробно.
Вариант 1 Фалы располагаются в одной папке?

Здесь все просто. Нужно сделать ссылку из исходного на ссылаемый. То есть вот так:


Здесь путь такой

Здесь нужно выйти - ../ из одной и второй ../ папки и там уже найти файл
Как видите, ничего трудного нет в этом, если знать, как правильно обозначить путь к файлу.
Хочется предупредить, что этот метод указания пути к файлу не работает на локальном компьютере и годится, только для серверов.
Зато на компьютере вообще все проще простого.
Сейчас я вам расскажу пару фишек о том, как легко и точно прописать путь к файлу.
- Выбираете нужный вам файл
- Зажмите кнопку Shift и щелкаете правой кнопкой мыши.
- В открывшемся меню выбираете копировать путь к файлу.
- Вставляете сразу после = без кавычек. Они подставятся автоматически.

Если вы пользуетесь командной строкой на компьютере. Лично у меня она даже закреплена в панели задач. То..
- Открываете командную строку
- Просто перетаскиваете туда нужный файл
- Получаете точный путь к вашему файлу. Копируйте и наслаждайтесь!

На этом все на сегодня. Хочется добавить. что при создании папок и файлов не стоит пользоваться кириллицей и тем более пробелом, или разными регистрами символов.
Пробуйте, экспериментируйте и делитесь своими "фишками" и "кейсами".
В этой инструкции я покажу, как скопировать полный путь к файлу в Windows 10. Иногда нам для поиска информации или работы других программ, необходимо скопировать путь расположения файла, папки или каталога. Чтобы найти определенный файл в иерархии каталогов, необходимо указать абсолютный путь к нему.
Как посмотреть путь к файлу?
С помощью Shift

Например, путь к рабочему столу Windows 10 на моем компьютере имеет вид ⇒ C:\Users\Alex\Desktop, а к папке Temp ⇒ C:\Program Files (x86)\Temp
Через свойства папки или файла
Следующим способом удобно смотреть расположение папки или документа, но скопировать весь путь не получиться, так как последняя директория в пути не указывается.

Например путь к графическому изображению help.jpg
вместо ⇒E:\Фотоматериалы и изображения\Иконки\help.jpg
будет выглядеть как ⇒
E:\Фотоматериалы и изображения\Иконки
Узнаем путь к файлу в командной строке Windows
- Открываем командную строку. Сделать это можно, нажав комбинацию клавиш Win+R и в открывшейся строке ввести cmd.
- Перетаскиваем иконку файла или папки в основное окно программы cmd.exe.
- Полный путь до файла будет скопирован в окно командной строки. Если это будет файл запуска, например exe, то при нажатии кнопки Ввод (Enter) запуститься программа.
Для примера создадим документ Word с именем Doc3 и поместим его в любую папку и посмотрим его путь в командной строке.

Как скопировать путь к файлу на Mac
Пути к файлам и папкам на Маке можно узнать так же, как и в Виндовс через Shift, только названия кнопок другие ⇒

В буфер обмена скопируется полный путь к файлу например ⇒
Скопировать полный путь до любого файла достаточно просто и с этим справится любой пользователь ПК или ноутбука.
Абсолютный и относительный пути
Путь (от англ. path) — набор символов, показывающий расположение файла или каталога в файловой системе.
Например, в следующей записи G:\EPIM Pro\Необходимые программы\ABBYY FineReader 10.0.102.95 Pro\readme.txt
readme.txt — это имя файла, а G:\EPIM Pro\Необходимые программы\ABBYY FineReader 10.0.102.95 Pro — путь к нему.
Полный (абсолютный) путь к файлу начинается с логического имени диска. Далее идут имена вложенных друг в друга папок (их может быть сколько угодно много). В последней папке содержится требуемый файл.
Стандартный путь состоит из трех компонентов ⇒
Если присутствуют все три компонента, путь является абсолютным. Полный путь всегда начинается с корневого каталога.
Если буква тома или диска не указана и имя каталога начинается с символа разделителя, то такой путь задан относительно корня текущего диска. В противном случае путь задан относительно текущего каталога.
В следующей таблице показаны некоторые возможные пути к каталогам и файлам ⇒
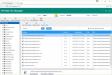
Несмотря на достаточно высокую автоматизацию всех процессов и пользовательских действий, которые предусмотрены в Windows-системах, иногда возникает необходимость ручного задания пути к какому-то объекту, хранящемуся на локальных дисках или на удаленных серверах в Интернете. Ситуаций, когда крайне необходимо вводить такие данные, может быть очень много, но обычно рядовые пользователи ограничиваются простейшими действиями при задании выполнения команд в командной строке, при быстром вызове программных модулей, при проверке расположения объектов на локальных или сетевых ресурсах и т. д. Далее попробуем определиться, как указать путь к файлу или к любому другому объекту, затронув только самые основные аспекты и действия, которые могут понадобиться в повседневной работе, не вникая в нюансы организации сложных структур веб-страниц.
Что такое путь к файлу, каталогу, диску или веб-странице?
Для начала давайте определимся с основным понятием пути файла. Что это такое? Грубо говоря, путь к любому объекту представляет собой полную или сокращенную ссылку на его физическое местоположение на жестком диске или в Интернете (но тоже на жестком диске удаленного сервера или компьютера). В некотором смысле компьютерное указание пути можно сравнить со всем привычным почтовым адресом, где вы проживаете.
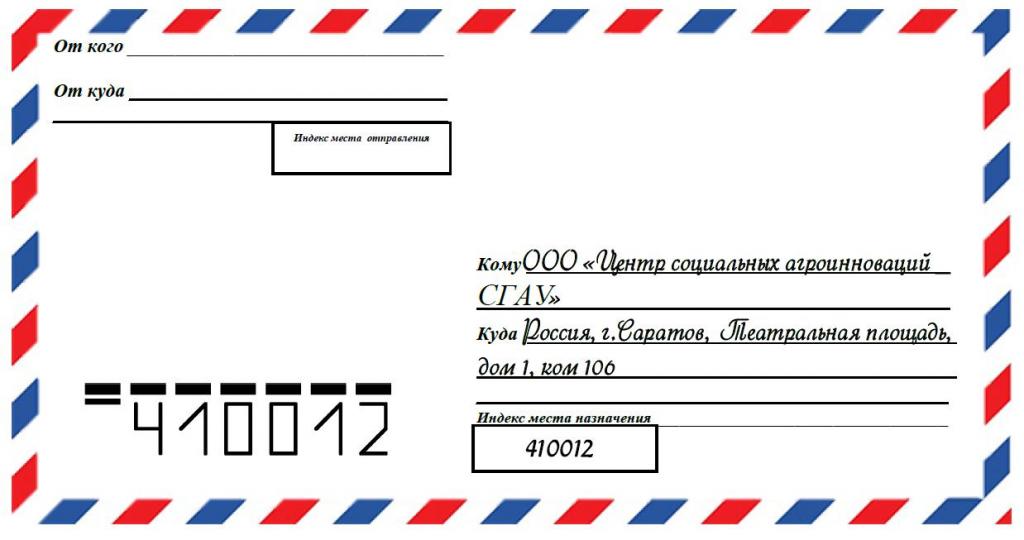
Так, например, в адресе указывается страна, город, улица, дом, корпус, квартира и имя жильца. Аналогия здесь такая:
- страна – диск или удаленный сетевой ресурс;
- имя жильца или адресата – название конечного файла;
- все остальное – промежуточные подпапки.
Многие могут заметить, что в почтовом адресе указывается еще и индекс города. Его чисто условно можно соотнести, скажем, с IP-адресом страницы в Интернете или в сетевом окружении, поскольку для локальных ресурсов такие пути практически никогда не используются.
Теперь давайте посмотрим, как указать путь к файлу, исходя из такой аналогии. Для начала рассмотрим локальные ресурсы, то есть носители, подключенные непосредственно к одному компьютеру.
Типы путей
Но тут сразу стоит сделать еще одно небольшое отступление. При указании пути к любому объекту нужно учитывать, что они могут быть либо абсолютными (полными), либо относительными (сокращенными). Полные пути применяются для указания точного местоположения искомого объекта, а относительные предназначены для объектов, которые могут находиться в определенных папках, для которых указывать их расположение изначально не нужно (это чаще всего применяется в веб-программировании при создании ссылок для перехода к документу).
Как записывать путь к файлу в Windows-системах: общие правила
Но это все пока что была теория. Перейдем к практике.
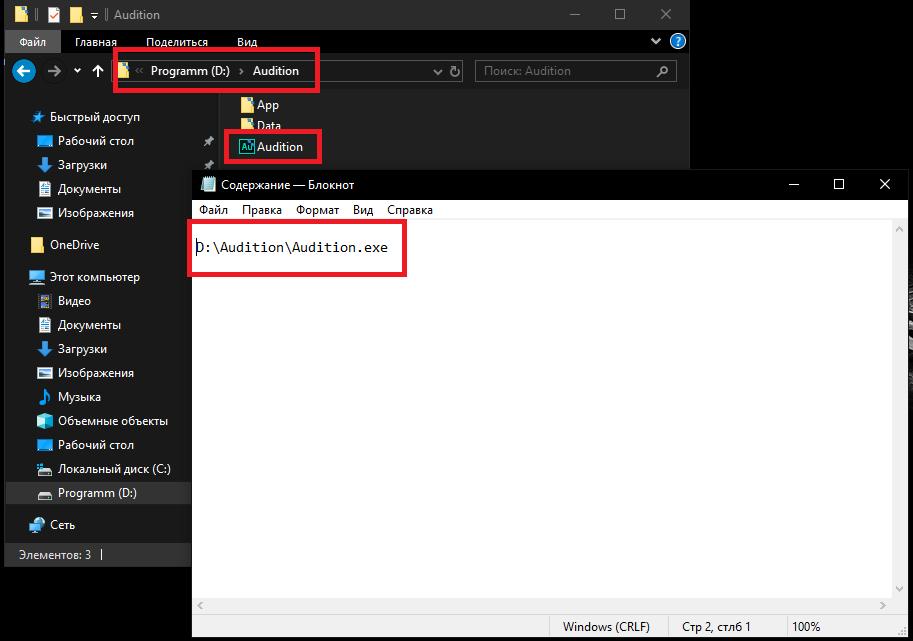
Итак, абсолютный путь всегда должен начинаться с указания литеры (буквы) диска или носителя, после которой ставится двоеточие. После него вписывается обратный слэш (черта с наклоном влево), далее указываются все промежуточные каталоги (опять же через разделитель в виде слэша), а в конце вписывается имя файла с обязательным указанием его расширения.
Запись путей для веб-страниц
Теперь отдельно стоит сказать о том, как указать путь к файлу, находящемуся на удаленном сервере (в Интернете). Понятно, что в этом случае точно определить букву диска вы не сможете. Собственно, это и не нужно.
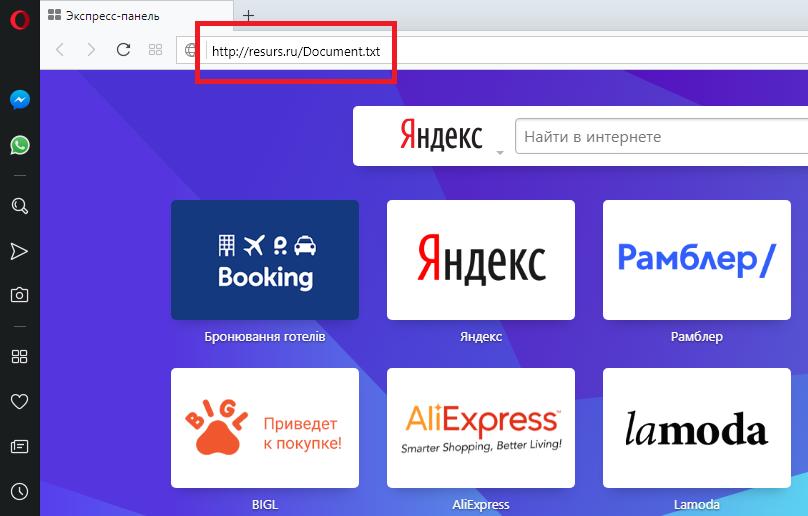
Как узнать, где находится файл?
Но очень часто можно встретить ситуации, когда абсолютный путь к нужному объекту вы не знаете, а его срочно нужно определить. Для этого можете воспользоваться «Проводником» и просто задать название файла в специальном поисковом поле или выполнить аналогичный поиск по расширению, вписав его после точки и заключив в звездочки.
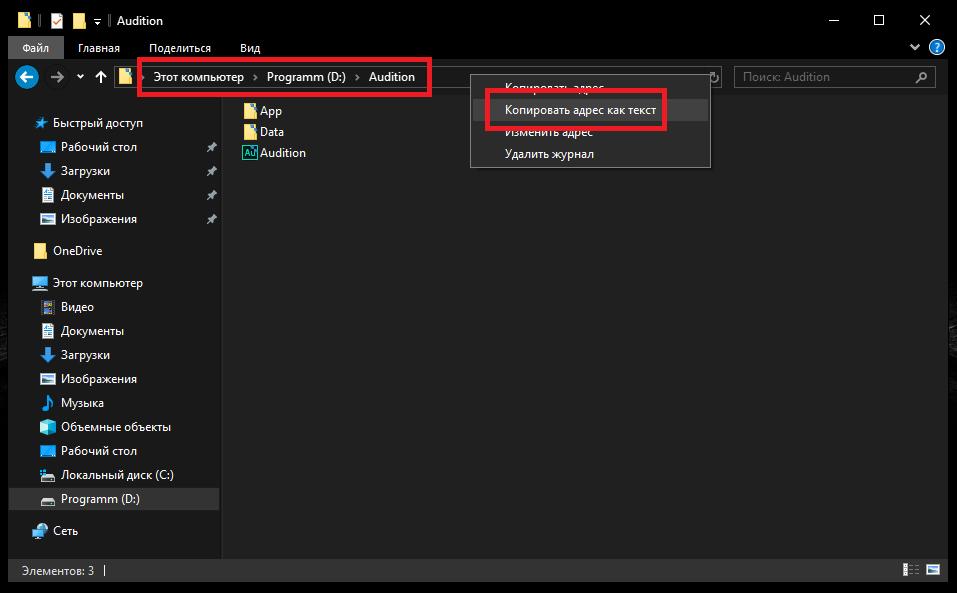
В случае с папками в адресной строке путь можно будет скопировать, используя для этого пункт меню ПКМ «Копировать адрес как текст», а затем вставить в нужное место, дописав название файла вручную. Однако можно использовать свойства самого файла, где тоже будет указана директория, в которой он находится.
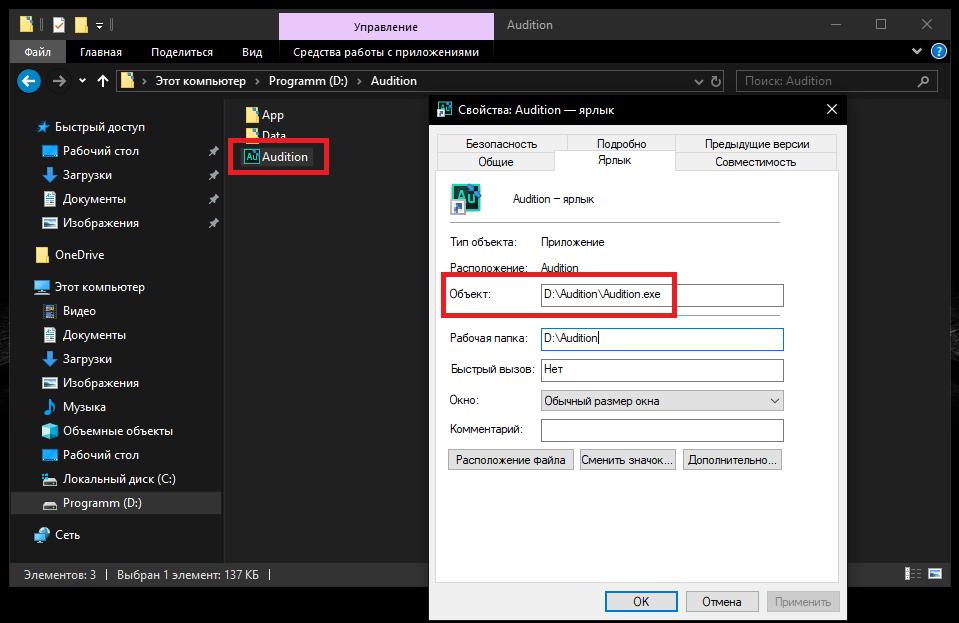
А вот в случае наличия для файла ярлыка уже в его свойствах следует обратить внимание на поле типа объекта. В котором как раз и будет указан абсолютный путь.
Методы быстрого копирования путей и открытия нужных файлов
Как указать путь к файлу, немного разобрались. Теперь кратко остановимся на некоторых методах, позволяющих ускорить открытие файлов или копирование их адресов (путей).
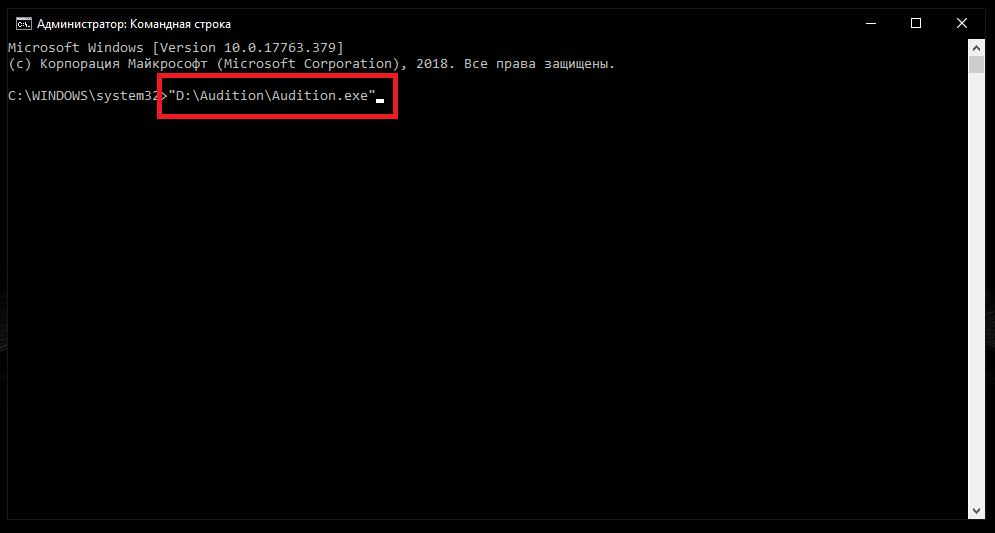
Например, используя копирование, описанное выше, ссылки на абсолютные пути файлов можно вставлять в командную консоль, но при этом сам путь с обеих сторон должен заключаться в кавычки. Чтобы не заниматься такими вещами, можете просто перетащить нужный объект из «Проводника» в командную строку. Если это исполняемый файл программы, она запустится немедленно. Если же это какой-то документ, он будет автоматически открыт в сопоставленном ему приложении.
Напоследок остается добавить, что очень часто может потребоваться использовать консоль «Выполнить». В качестве простейших команд в ней вводятся именно названия исполняемых компонентов, для которых путь доступа к файлу и расширение запускаемого объекта очень часто указывать не нужно. Почему? Да только потому, что меню «Выполнить» в основном предназначено для вызова исполняемых апплетов (обычно EXE-формата и некоторых других), находящихся по умолчанию либо в директории System32, либо в каталоге Windows.
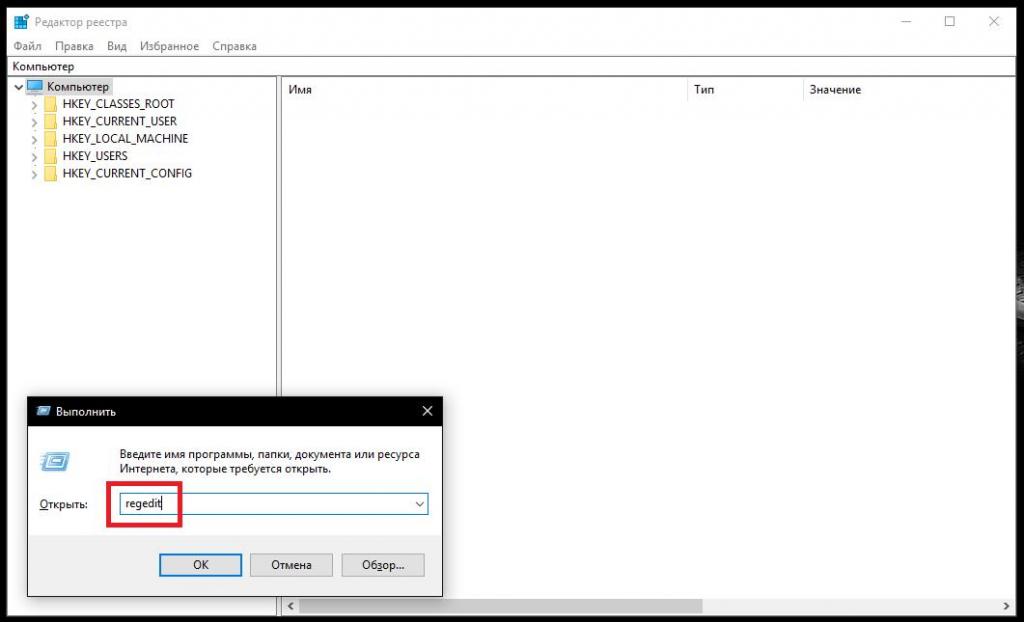
Например, для запуска редактора реестра достаточно вписать только имя файла regedit, для старта стандартного «Блокнота» - notepad, для командной строки - cmd и т. д. В принципе, если выполнить некоторые нехитрые настройки, для такого типа быстрого запуска можно указать любое приложение или какой-то документ, но это уже отдельная тема для разговора.
Читайте также:

