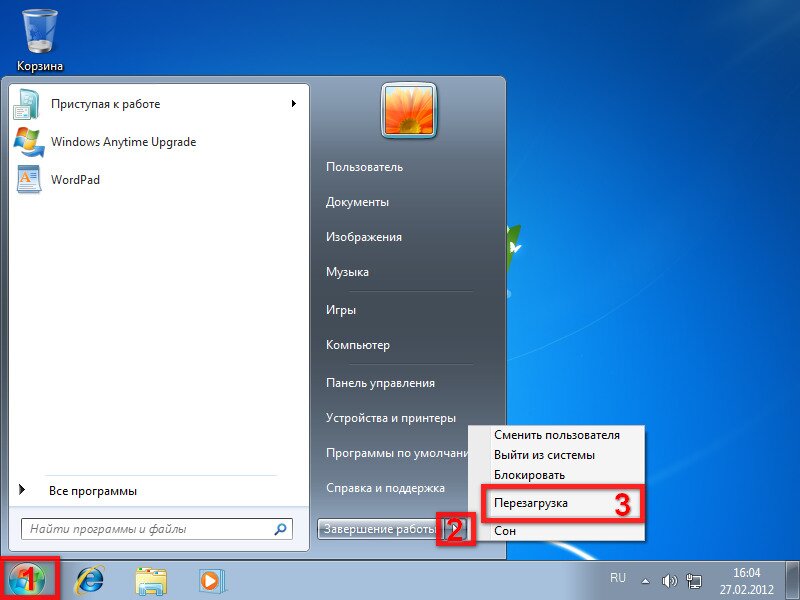Как починить динамик на ноутбуке
Обновлено: 07.07.2024
Многие пользователи ноутбуков сталкиваются с тем, что на их устройствах не работает звук. Неполадки могут возникать в связи с программными или аппаратными компонентами. В нашей сегодняшней статье будут представлены все возможные причины отсутствия звука на компьютере и различные пути решения проблемы.
- Что стоит проверить первым делом?
- Проверяем динамики ноутбука
- Смотрим диспетчер звука
- Проверка драйверов звуковой карты
- Настраиваем службу Windows Audio
- Выбираем устройство воспроизведения в БИОС
- Дополнительные рекомендации
Согласитесь, что отсутствие звучания вызывает явный дискомфорт при эксплуатации лэптопа. Невозможно послушать любимую музыку, нельзя в полной мере насладиться просмотром фильма, не получается устроить голосовую конференцию в каком-нибудь мессенджере и так далее. Для начала, рассмотрим несколько основных причин, почему нет звука на ноутбуке:
- Отключен системный микшер громкости;
- Наличие неправильных настроек аудио в операционной системе или конкретном плеере;
- Отключение сервиса WindowsAudio;
- Неверно заданные конфигурации для оборудования в Биосе;
- Присутствие вирусов на вашем ПК;
- Неисправность вызвана отсутствием кодеков;
- Произошёл сбой в драйверах, к примеру, они слетели после переустановки ОС;
- Нарушена работоспособность акустических колонок, сломаны наушники;
- Поломка встроенных динамиков ноутбука, неисправен микрофон, штекер, разъём, кабель и так далее;
- Вышла из строя звуковая карта.
Перезагрузка
Восстановить нормальную работу аппаратной конфигурации при программном сбое может помочь обычная перезагрузка. В момент включения ноутбука проводится процедура POST (Power On Self-Test) – самотестирование и проверка оборудования. Выполняется она до старта операционной системы на уровне BIOS/UEFI. Успешное прохождение тестов завершается передачей управления загрузчику Windows. Выполняется перезагрузка из меню «Пуск» или в крайнем случае, когда вместе со звуком пропало или застыло изображение – клавиатурной комбинацией «Ctrl+Alt+Del».

Меню функциональных клавиш
Клавиатура ноутбуков по размеру меньше полноформатной. Зачастую на ней отсутствует отдельный цифровой блок. Желание производителей придать клавишам комфортный для печати размер и при этом компенсировать уменьшенные габариты привело к появлению кнопки «FN». Размещается она обычно слева, в нижнем ряду. Сочетания клавиш, применяемые для управления звуком, различаются в зависимости от производителя и модели ноутбука. На приведенном скриншоте клавиатуры комбинация «FN+F8» предназначена для полного отключения динамиков. Совместное нажатие на «FN» и направленную вниз стрелку приведет к обнулению громкости.
При отсутствии звука нужно обязательно проверить, не является ли это следствием случайного нажатия на функциональные клавиши.








Уровень звука и микшер громкости
Микшер громкости Windows 10 позволяет отдельно регулировать уровень звука в поддерживаемых приложениях. Программная ошибка или сбой в программе могут привести к тому, что система начнет неправильно обрабатывать звуковой ряд.
В системном трее находим стилизованную иконку динамика. Нажав мышкой, вызываем окно регулировки громкости. Слева на скриншоте показано обнуленное показание, такой результат может вызвать описанное выше действие с клавишей «FN». Справа, для сравнения, приведено нормальное состояние регулятора. В этом случае изображением динамика дополняется стилизованными звуковыми волнами.
Нажатие на иконке правой кнопкой мыши вызывает дополнительное контекстное меню управления параметрами. Выбираем верхний пункт и открываем микшер громкости.
В появившемся над областью трея окне показаны логотипы запущенных программ, для которых предусматривается отдельная регулировка, и общий уровень звука в системе. Обращаем внимание на состояние индикаторов громкости и расположенные под ними иконки. Отсутствие у них стилизованной звуковой волны и полупрозрачное изображение ползунка говорит о неактивном состоянии. На приведенном скриншоте под это описание попадают «Системные звуки» и Firefox. Пока переключатели в таком состоянии, посмотреть видео в браузере не получится, а дополнительно создается впечатление полного отсутствия звука на ноутбуке.
Устанавливаем аудио и видео кодеки

В случае, когда звук отсутствует только в режиме воспроизведения видео или аудиофайлов, а системные звуки воспроизводятся, потребуется переустановить кодеки, плееры. Такое может происходить на любой марке ноутбука: Lenovo, acer, hp, sony. Если у вас установлены какие-то из них, удалите их и перезагрузите ноутбук. Скачайте новые качественные кодеки (музыкальный и видеоплеер) в соответствии со своей операционной системой. Программы, которые работают на Windows 10, могут не пойти на седьмой версии. Установите их, и проблема должна быть исчерпана.
Можно порекомендовать , а также программу KMPlayer для воспроизведения видео. Плюс данной программы в том, что она использует свой наборе кодеков и может помочь, если у вас отсутствует звук при воспроизведении видео с вашего компьютера или ноутбука.
Настройка параметров звукового устройства
Убедившись, что отсутствие звука не вызвано случайными нажатиями или отключением его в настройках микшера, проверим общие параметры системы.
Перейти к ним можно непосредственно из системного трея
. Вызываем контекстное меню и открываем отмеченный на скриншоте пункт.
Выбираем устройство вывода
. Несколько их может быть в том случае, когда ноутбук оборудован портами HDMI. Открываем свойства, нажав на указанную цифрой «2» гиперссылку.
Проверяем, чтобы выбранное устройство не было отключено с помощью обозначенного рамкой переключателя.
Вернувшись назад к общему списку настроек звука, опускаемся до самого конца. Находим пункт «Дополнительные параметры.
В этом разделе можно настраивать отдельные уровни звука для каждого поддерживаемого приложения. Обращаем внимания на указанные стрелками меню. В верхнем выбирается используемое по умолчанию устройство вывода. Напротив каждой программы должен стоять тот же параметр. К примеру, если по умолчанию выбраны динамики, в списке ниже не должно быть указано HDMI или Bluetooth. В противном случае звуковой ряд будет направляться на неподключенное устройство.
Вирусы
Чтобы побороть вредоносное программное обеспечение, необходимо прибегнуть к помощи современных антивирусов. Просканируйте ПК и удалите все подозрительные файлы. Я бы посоветовал вам антивирус Dr. Web. Он тщательно сканирует систему. При этом загрузить программу-антивирус можно на свой ПК совершенно бесплатно.
Назначение звукового устройства
Выбрать источника вывода звука можно также в классической панели управления, доставшейся Windows 10 от предыдущих версий ОС.
Снова открываем контекстное меню в трее. Выбираем пункт «Звуки».
В окне панели управления переключаемся на вкладку «Воспроизведение».
При наличии на ноутбуке цифрового выхода список в окне будет состоять из нескольких пунктов. В этом случае кнопка, о становится активной. Проверяем, чтобы устройством по умолчанию являлись динамики.


Приобретаем внешнюю звуковую карту

Худшим исходом может являться поломка самой звуковой карты. В таком случае придется приобретать новую. Чаще всего звуковые карты на ноутбуках встроены в материнскую плату, а дополнительного разъема не предусмотрено. Поэтому установить внутрь новое оборудование не получится. Потребуется купить внешнюю звуковую карту. Это может быть совсем миниатюрное устройство, которое подключается к ноутбуку за счет USB разъема и имеет два выхода: для наушников и для микрофона.
Цена на такие звуковые карты начинаются на Aliexpress от 50 рублей. Можете поискать по ключевым словам “Звуковая карта USB”.
Средство устранения неполадок
Если звук пропал после установки очередного обновления, Microsoft рекомендует воспользоваться средством устранения неполадок.
Запускаем его из системного трея
, воспользовавшись последним пунктом контекстного меню.
Соглашаемся с предложением системы активировать дополнительные средства.
Окно откроется на англоязычной вкладке «Enhancements», что в переводе значит «улучшение». Проставляем галочку в о пункте, чтобы отключить использование всех предустановленных профилей.
Одновременно с дополнительными средствами откроется второе окно. После того, как отключены предустановленные профили звуковых схем, разрешаем системе провести тестирование, а при необходимости подобрать новый драйвер для звуковой карты.
Ползунок настройки звука

Если звук не воспроизводится ни в колонках, ни в динамиках, возможно, что ползунок громкости установлен в нулевое положение. Откройте микшер громкости и проверьте, чтобы ваши настройки громкости не были выключенными. Для перехода в меню нажмите ПКМ на значке «Громкость» в панели задач и перейдите в раздел Микшер громкости.
Проверка драйвера аудио
Проверку драйвера можно выполнить без средства диагностики, воспользовавшись диспетчером устройств.
Открываем управляющее меню кнопки «Пуск». Выбираем пункт, отмеченный на скриншоте.
В окне диспетчера разворачиваем ветку звуковых устройств. Выбираем аудиоконтроллер и открываем для него контекстное меню. Здесь можно сразу активировать поиск обновленного драйвера или сначала открыть свойства используемого.
Переключаемся на о вкладку. Запускаем поиск обновленного драйвера.
В обоих случаях появится окно с двумя вариантами действий. В большинстве случаев достаточно доверить Windows автоматический поиск. Если есть уверенность что нужный драйвер хранится на жестком диске или DVD входящем в комплект поставки ноутбука, выбираем второй пункт.
Переходим к более серьёзным вопросам. Здесь обойтись простым перемещением ползунков уже не выйдет — придётся действовать решительнее и уделить устранению неполадки чуть больше времени. Первая из причин, которые мы рассмотрим далее в статье, — нарушение работы драйверов. Они могут «слететь» вследствие самых разных обстоятельств — например, при неудачной установке системных обновлений.
Для начала рекомендуем убедиться, действительно ли причина пропадания звука определена верно:
- Вызовите «Диспетчер устройств», открыв меню «Пуск» и набрав соответствующий запрос.
- Или, также посредством системного поиска, введите и примените команду msc — результат вы получите точно такой же.
Служба Windows Audio
В некоторых случаях отсутствие звука может быть вызвано неправильной работы службы Windows Audio. Она может не стартовать вообще или отключиться после системного сбоя.
Открываем диалоговое окно «Выполнить» комбинацией «Win+r». Набираем в текстовом поле «services.msc» для перехода в консоль управления службами.
Находим в списке Windows Audio и проверяем ее состояние. Для перехода к настройкам вызываем контекстное меню. Открываем пункт «Свойства» в списке действий.
На вкладке «Общие» выставляем автоматический тип запуска. Стартуем службу с помощью обозначенной цифрой «2» кнопки.
Переключаемся на вкладку «Восстановление». Здесь нужно определить параметры действий, которые будут выполняться при сбое службы. В отмеченной двойкой области на всех трех переключателях выставляем показанные на скриншоте значения.
Параметры BIOS/UEFI
Если описанные выше действия не привели к восстановлению звука стоит заглянуть в настройки BIOS. Возможно, причина кроется в отключении звукового устройства на базовом уровне.
Перезагружаем ноутбук,
чтобы до момента старта операционной системы успеть зайти в BIOS. Переключаемся на вкладку «Advanced». В параметрах ищем раздел, о и открываем его.
В отмеченном рамкой пункте переключатель должен находиться в положении «Enabled».
Включаем звуковую карту в BIOS

Воспроизведение звука может пропасть из-за неправильных настроек в BIOS. Чтобы проверить данную теорию, понадобится:
- Выполнить вход в BIOS. Для этого перезагрузите компьютер, и в момент загрузки нажмите на кнопку «Delete». (на некоторых материнских платах платах за вход в BIOS также могут отвечать клавиши F1, F2, F3, F10, F11, F12)
- Настройки BIOS на всех видах компьютеров могут разниться, поэтому проверьте все вкладки, и ищите пункт, в котором есть слово Audio.
- Чаще всего данный пункт расположен в разделе Advanced. Напротив звукового устройства (например, Audio Controller) должен стоять параметр Enabled (активирован).
- Выполнить сохранение настроек, кликнув на кнопку F
После выполнения перезагрузки системы звук будет воспроизводиться.
Внимание! Клавиша для входа в BIOS у всех марок ноутбуков может отличаться. Уточните информацию в интернете конкретно по вашей модели, если не сработали стандартные клавиши.
Возможные программные ошибки со звуком ноутбука
В этом разделе приведены не так часто встречающиеся, но актуальные программные ошибки, с которыми могут столкнуться пользователи.
Потеря звука при выходе из гибернации
Отсутствие звука из-за повреждения реестра
Это полностью рукотворная причина является следствием «очистки» системного реестра с помощью «оптимизаторов» Windows.
При включении ноутбука обнаруживаем полное отсутствие звука и иконку громкости в трее в виде, показанном на скриншоте.
Попытки вызвать контекстное меню приводят к активации средства устранения неполадок. Закрываем это окно, поскольку дело тут не в драйвере.
Вызываем диалоговое окно «Выполнить» сочетанием клавиш «Win+r
». Вводим в текстовое поле «
regedit
» и открываем редактор реестра.
Вызываем поиск из меню «Правка» или используем сочетание «Ctrl+F». В открывшемся окне набираем «ksthunk». В поисковых опциях оставляем галочку, только напротив отмеченного цифрой «2» пункта.
Конечным результатом должно
стать перемещение в ветку, путь к которой выделен в адресной строке. Выделяем в левой части окна ключ . В правой части находим многостроковый параметр «UpperFilters» и вызываем для него контекстное меню. Открываем пункт «Изменить».
Удаляем все лишние строки, приводя параметр к виду, показанному на скриншоте. Закрываем редактор реестра и выполняем перезагрузку.
После запуска операционной системы звук будет работать, а иконка динамика в трее приобретет нормальный вид.
Первые действия
Пропал звук у ноутбука – что делать в первую очередь? Самое первое, что вы должны проверить, так как это уровень громкости на самом ноутбуке. Решение банальное, но как показала практика – достаточно действенное. Возможно вы нечаянно его убрали. Сам таким грешил пару раз. Нажмите на иконку динамика правой кнопкой и далее «Открыть микшер громкости».
«Speaker» или основные динамики находятся в самом левой части. Это выходной порт и основной звук на ноуте. Остальные бегунки обычно относятся к той или иной запущенной программе: например, вы можете убрать или понизить звук в браузере или какой-то игре. В общем посмотрите, чтобы все бегунки были подняты вверх.
Также проверьте, чтобы сверху динамиков не было крестиков, что означает, что звук по данному каналу выключен. Чтобы его включить, просто нажмите на сам крестик.
Нужно будет также проверить другой пункт «Устройства воспроизведения».
Если вы увидите надпись, что «звуковые устройства не установлены», нажмите правой кнопкой по свободной области и выберите пункт «Показать отключенные устройства».
Далее вы увидите все устройства, которые в данный момент просто выключены. Они будут иметь серый цвет, а стрелка будет указывать вниз. Нажмите по всем устройствам и задействуйте их кнопкой «Включить».
Зайдите в свойства «Speaker» или главных колонок. Посмотрите, чтобы во вкладке «Общие» в строке «Применение устройства» стоял параметр «Использовать это устройство (вкл.)».
Перейдите на вторую вкладку «Уровни» и ещё раз убедитесь, что у спикера уровень звука больше нуля, а сверху динамика не стоит крестик.
Можно ещё сделать вот что: если устройств несколько, то нажмите правой кнопкой на каждое и выберите «Использовать по умолчанию». Тогда ноутбук будет использовать для выходного сигнала разные порты. На фоне для проверки включите музыку или фильм. Как только нужное устройство будет включено, вы должны услышать звук. Можно ещё попробовать нажать на тот самый динамик правой кнопкой и выбрать кнопку «Обнаружить неполадки со звуком».
Если все в порядке, но звука все равно нет, то проверьте подключение колонок и наушников. Если у вас колонки, то посмотрите и покрутите уровень громкости. Проверьте, чтобы они были включены в розетку и на них горела лампочка. Также обязательно нужно посмотреть – куда и как вставлен аудио выход от колонок. Напомню, что чаще всего используют именно выход для наушников. Посмотрите, чтобы выходные колонки или гарнитура, были подключены к одному нужному порту. Можно нечаянно перепутать и подключить наушники к микрофонному выходу.
ПРИМЕЧАНИЕ! На некоторых ноутах, могут быть ещё два порта: линейный вход (стрелка к порту) и линейный выход (стрелка от порта). Можно попробовать подключить динамики или наушники именно к линейному выходу.
Если проблема так и не решена, то нужно в первую очередь понять, а почему нет звука в ноутбуке. Тут может быть несколько причин: от банальных вирусов до сбоя и конфликта программ, которые вы установили ранее. О решении всех этих проблем мы поговорим далее.
Ноутбуки являются отличными устройствами из-за их портативности, но многие пользователи сообщают, что колонки для ноутбуков не работают для них. Это может быть большой проблемой, но сегодня мы попытаемся решить эту проблему.
Проблемы с динамиками ноутбука могут быть довольно раздражающими, и, говоря о них, вот некоторые распространенные проблемы, о которых пользователи сообщали на своем ноутбуке:
- Динамики ноутбука не работают, но наушники работают . Эта проблема может возникнуть, если динамики настроены неправильно. Проверьте настройки звука и убедитесь, что динамики ноутбука установлены в качестве аудиоустройства по умолчанию.
- Звук не работает на ноутбуке . Обычно эта проблема вызвана драйверами, поэтому обязательно переустановите их и проверьте, решает ли это проблему.
- Динамики ноутбука не работают Dell, Lenovo, Acer, HP, Toshiba, Sony Vaio, Samsung . Проблема с динамиками может возникнуть практически на ноутбуках любой марки, но эту проблему можно решить с помощью одного из наших решений.
- Динамики ноутбука не распознаются, отображаются на воспроизводящих устройствах . Иногда эта проблема может возникать, если у вас нет необходимых драйверов или динамики отключены.
- Динамики ноутбука не работают, не удалось воспроизвести тестовый сигнал . Это еще одна довольно распространенная проблема, но мы подробно рассмотрели эту проблему в нашей статье Не удалось воспроизвести тестовый сигнал, поэтому обязательно ознакомьтесь с ней.
Не работают динамики ноутбука, как их починить?
- Переустановите аудио драйверы
- Обновите свой аудиодрайвер
- Измените свой реестр
- Убедитесь, что ваш аудиодатчик работает
- Убедитесь, что звук не отключен
- Проверьте аудиоустройство по умолчанию
- Запустите встроенное средство устранения неполадок
- Попробуйте внешние динамики или наушники
Если динамики ноутбука не работают, возможно, проблема в драйверах. Иногда аудио драйверы могут быть повреждены, и для решения проблемы пользователи предлагают переустановить их. Это довольно просто сделать, и вы можете сделать это, выполнив следующие действия:
- Нажмите Windows Key + X , чтобы открыть меню Win + X. Теперь выберите Диспетчер устройств из списка.
- Найдите в списке свои аудио драйверы, щелкните правой кнопкой мыши и выберите в меню Удалить устройство .
- Если доступно, установите флажок Удалить программное обеспечение для этого устройства . Теперь нажмите кнопку Удалить , чтобы продолжить.
- После удаления драйвера нажмите значок Сканировать на предмет изменений оборудования , чтобы установить драйвер по умолчанию.
После этого должен быть установлен драйвер по умолчанию, и ваша проблема будет решена.
- ЧИТАЙТЕ ТАКЖЕ: Исправлено: ‘Динамики или наушники не подключены’ в Windows 10, 8.1 или 7
Если у вас проблемы с динамиками ноутбука, проблема может быть связана с устаревшими драйверами. Иногда драйвер по умолчанию может не работать с вашим ноутбуком, и для решения проблемы рекомендуется обновить драйверы.
Это довольно просто сделать, и вы можете сделать это, выполнив следующие действия:
- Посетите веб-сайт производителя вашего ноутбука.
- Перейдите в раздел Драйверы и найдите модель своего ноутбука.
- Теперь найдите и загрузите последние аудио драйверы для вашего устройства.
- После загрузки драйверов запустите установочный файл, чтобы установить их.
Как видите, этот процесс не сложен, но если вы не знаете, как искать и где скачивать драйверы, вы всегда можете использовать сторонние инструменты, такие как TweakBit Driver Updater , чтобы автоматически обновлять все ваши драйверы всего за пару кликов.
Отказ от ответственности: некоторые функции этого инструмента могут быть не бесплатными
Многие пользователи сообщили, что их колонки не работают на ноутбуке Asus. Эта проблема может возникнуть при использовании драйверов Realtek, и для ее устранения необходимо изменить несколько параметров в реестре. Для этого выполните следующие действия:
- Нажмите Windows Key + R и введите regedit . Теперь нажмите Enter или нажмите ОК .
- После открытия редактора реестра перейдите к следующему ключу:
- HKEY_LOCAL_MACHINESOFTWAREMicrosoftWindowsCurrentVersionMMDevicesAudioRender
- Нажмите правой кнопкой мыши Рендеринг на левой панели и выберите в меню Разрешения .
- Теперь выберите Пользователи из списка аккаунтов. Установите флажок Полный доступ в столбце Разрешить и нажмите Применить и ОК , чтобы сохранить изменения.
После внесения этого изменения проверьте, сохраняется ли проблема. Пользователи сообщили, что это решение устранило проблему для их устройств Realtek, но даже если вы не используете Realtek audio, вы можете попробовать это решение.
Все ноутбуки имеют выходной аудиоразъем, но иногда могут возникнуть проблемы с аудиоразъемом, которые могут привести к тому, что динамики вашего ноутбука перестанут работать. Аудиоразъемы имеют собственные датчики, и если вы подключите наушники, датчик распознает их и автоматически отключит ваши динамики.
Однако иногда могут возникать сбои с аудиодатчиком, и ваш датчик может застрять. В результате ваш компьютер будет работать так, как если бы наушники были подключены и отключили встроенные динамики. Это может быть проблемой, но есть быстрый и простой способ, который может помочь вам.
По словам пользователей, вам просто нужно подключить любое аудиоустройство к аудио разъему на ноутбуке, и аудиодатчик отклеится. Если у вас нет аудиоустройства, вы можете использовать другие предметы, такие как зубочистки, но аудио-разъем работает лучше всего.
Многие пользователи сообщили, что проблема была в их аудио датчике, но они решили эту проблему с помощью этого решения.
- ЧИТАЙТЕ ТАКЖЕ: динамики перестали работать в Windows 10 [FIX]
Решение 5. Убедитесь, что ваш звук не отключен
Если динамики вашего ноутбука не работают, возможно, звук отключен. Чтобы проверить, не отключен ли ваш звук, найдите значок громкости в правом нижнем углу рабочего стола. Нажмите на значок и убедитесь, что громкость установлена на максимум.
![]()
В дополнение к регулировке громкости, также рекомендуется проверить ваш аудио микшер. Если вы не знаете, в Windows есть собственный аудиомикшер, который позволяет вам контролировать уровни звука для отдельных приложений. Чтобы проверить, является ли ваш аудио микшер проблемой, сделайте следующее:
- Воспроизведите любой мультимедийный файл. Вы можете сделать это, воспроизводя видео на YouTube или используя мультимедийный проигрыватель для воспроизведения локального мультимедийного файла.
- Пока файл воспроизводится в фоновом режиме, щелкните правой кнопкой мыши значок громкости и выберите в меню Открыть громкоговоритель .
- Появится новое окно. Измените размер окна, чтобы вы могли видеть все аудио. Найдите мультимедийный проигрыватель и переместите ползунок громкости вверх. Кроме того, убедитесь, что ползунки каналов Динамики и Системные звуки установлены полностью.
После этого проверьте, сохраняется ли проблема со звуком.
Помимо регулировки громкости и микшера звука, также рекомендуется проверить, действительно ли звук включен на вашем ноутбуке. Многие ноутбуки имеют встроенные кнопки управления звуком, а также кнопку отключения звука, поэтому обязательно проверьте их.
Эти клавиши обычно назначаются клавишам F на верхней части клавиатуры, и для их активации необходимо удерживать клавишу Fn на ноутбуке и нажимать соответствующую клавишу F.
Решение 6. Проверьте аудиоустройство по умолчанию
Если динамики вашего ноутбука не работают должным образом, рекомендуется проверить аудиоустройство по умолчанию. Иногда ваши динамики могут быть не установлены в качестве аудиоустройства по умолчанию, что может привести к различным проблемам. Чтобы проверить аудиоустройство по умолчанию, просто сделайте следующее:
- Щелкните правой кнопкой мыши значок аудио в правом нижнем углу. Выберите в меню звуки .
- Появится окно Звук . Перейдите в Воспроизведение , щелкните правой кнопкой мыши пустое место и убедитесь, что установлены флажки Показать отключенные устройства и Показать отключенные устройства .
- Теперь нажмите правой кнопкой мыши на Динамики и выберите в меню Установить в качестве устройства по умолчанию . Нажмите Применить и ОК , чтобы сохранить изменения.
После внесения этих изменений проверьте, сохраняется ли проблема.
Решение 7. Запустите встроенное средство устранения неполадок
Если у вас есть проблемы с динамиками ноутбука, возможно, вы можете решить эту проблему, просто запустив встроенный модуль устранения неполадок. Если вы не знаете, в Windows есть много встроенных средств устранения неполадок, которые позволяют исправлять различные ошибки компьютера. Эти средства устранения неполадок полностью автоматизированы, поэтому вы сможете решить проблему всего за пару кликов. Чтобы использовать средство устранения неполадок, выполните следующие действия.
![]()
- Откройте приложение Настройки и перейдите в раздел Обновление и безопасность .
- Выберите Устранение неполадок на левой панели. Выберите Воспроизведение аудио и нажмите кнопку Запустить средство устранения неполадок .
- Следуйте инструкциям для устранения неполадок.
Как только средство устранения неполадок закончено, проверьте, сохраняется ли проблема. Если проблема не устранена, попробуйте запустить дополнительные средства устранения неполадок, такие как средство устранения неполадок Оборудование и устройства , и проверьте, помогает ли это.
Если эта проблема продолжает появляться на вашем ноутбуке, возможно, есть проблема с вашими динамиками. Иногда эта проблема может возникнуть, если ваши динамики отключены или если на вашем компьютере есть проблемы со звуком. Чтобы определить причину проблемы, рекомендуется подключить внешние динамики или наушники к ноутбуку и проверить, работают ли они.
Если проблема возникает при использовании колонок или наушников, скорее всего, проблема связана с настройками звука или драйверами.
Если динамики вашего ноутбука не работают, проблема, скорее всего, связана с вашими драйверами или настройками, поэтому обязательно обновите их и проверьте, помогает ли это. Если проблема не устранена, попробуйте любое другое решение из этой статьи.
Если резко исчез звук в ноутбуке, при запуске какого-либо приложения, нужно попробовать полностью перезагрузить систему.
Совет! При этом рекомендуется только сохранить свои рабочие данные, не закрывая никаких программ.![Перезагрузка ноутбука]()
Если резко перестал работать звук, нужно:
- нажать Пуск-завершение работы;
- выбрать Перезагрузка;
- при запросе принудительного завершения работы приложений подтвердить свой выбор.
Выполняя действия именно таким образом можно предотвратить применение установок, которые инициализировало отключившее звук приложение. О том, что проблема устранена, будет свидетельствовать аудио приветствие при загрузке системы.
Случайные нажатия кнопок
Ноутбук достаточно компактен. Кнопки клавиатуры нередко нажимаются случайно. Поэтому, чтобы вернуть звук на ноутбуке, сначала стоит попробовать нужную функциональную комбинацию.
Совет! Узнать, что именно требуется нажимать, можно из инструкции к своей модели.![Кнопка Fn]()
Аналогично, если не идет звук, можно попробовать увеличить громкость. Это тоже делается функциональными комбинациями клавиатуры. Нужные кнопки обозначены символами с динамиком, плюсом и минусом. На разных моделях ноутбуков их расположение может отличаться. К примеру, на изделиях HP, Acer изменение громкости производится клавишами Fn+стрелки.
Программное отключение громкости
Если нет звука на ноутбуке, стоит посмотреть на иконку динамика в панели задач рядом с часами. Если он перечеркнут, значит, вывод аудио программно отключен. Отрегулировать параметры и вернуть звук можно следующим образом:
- в Windows 7, Windows 8 кликнуть левой кнопкой мыши (ЛКМ) на иконке в панели задач, в открывшемся регуляторе передвинуть ползунок на максимум;
- в Windows 10 порядок действий аналогичен, регулятор представляет собой горизонтальную полоску, передвигать ползунок следует вправо.
![Динамик]()
Причиной, почему нет звука на ноутбуке, может быть программное отключение вывода для отдельных приложений или системы. Чтобы добраться до нужных настроек, следует кликнуть на иконке динамика около часов правой кнопкой мыши (ПКМ). В Windows 7, Windows 10 в выпавшем меню есть пункт Открыть микшер громкости. В окне микшера перечислены все приложения, которые в данный момент обращаются к аудио карте. Изменяя положения ползунков, можно решить проблему, когда отсутствует звук только при работе видео или аудио плеера.
Неверное устройство для воспроизведения
Звук может не работать, когда в системе используется неверное устройство для воспроизведения. Такая проблема присутствует на моделях, имеющих выход HDMI или сложные аудио карты. Если не включается звук, следует:
- кликнуть ПКМ на иконке динамика в Windows 7, Windows 10;
- выбрать из выпадающего меню раздел Устройства воспроизведения.
В ноутбуке звук выводится только через встроенные громкоговорители. Это устройство называется Динамики/Головные телефоны. В окне, которое открывается после выбора пункта Устройства воспроизведения, нужно проверить:
- не отключены ли динамики, не стоит ли крестик на значке устройства;
- осуществляется ли вывод на динамики, стоит ли на нем значок в виде зеленой галочки.
![Динамики]()
О том, что все в порядке, свидетельствует индикатор уровня рядом с названием устройства. Если звук не идет, он будет окрашен серым.
Совет! Простым способом установить причину неполадок и восстановить работу динамиков является использование системного мастера. Он определяет большинство неверных настроек и предлагает их автоматическое изменение.Если не включается звук, достаточно:
- отключить любые колонки, наушники от ноутбука;
- кликнуть ПКМ на иконке динамика;
- кликнуть на Устранение неполадок из выпадающего меню.
![Устранение неполадок]()
Проблемы с драйверами
К сожалению, проблемы с драйверами звуковой карты могут возникать не по вине пользователя. Это происходит при обновлении системы, установке различного программного обеспечения. Чтобы оценить состояние драйверов, потребуется:
- зайти Пуск-Панель управления-Система, нажать на активной вкладке кнопку Диспетчер устройств;
- кликнуть ПКМ на Компьютер, выбрать управление, раздел Диспетчер в левой колонке;
- нажать Win+R и набрать команду devmgmt.msc.
![Диспетчер устройств]()
Любым из этих способов можно вызвать перечень установленных в системе устройств. Драйвера аудио находятся в разделе Звуковые устройства. При неполадках блок сразу будет развернут. Когда на названии аудиоустройства стоит иконка с красным крестиком, стоит кликнуть на нем ПКМ и выбрать пункт Задействовать.
Значок в виде желтого треугольника означает, что драйвера работают неверно. В первую очередь, стоит попробовать откатить установку и вернуться к работоспособной версии. Чтобы это сделать, нужно:
- кликнуть на названии устройства ПКМ;
- выбрать из меню Свойства;
- войти на закладку Драйвер.
Здесь есть кнопка Откатить. После ее нажатия система попытается удалить последнюю из установленных версий драйвера. Ноутбук следует перезагрузить.
![Обновить и Откатить]()
Обновление комплекта драйверов
В случае если нет звука на ноутбуке, а откат версии драйвера не помогает – нужно обновить все программные модули звука. Для этого потребуется:
- скачать полный набор драйверов с сайта изготовителя ноутбука;
- удалить все аудиоустройства из системы, используя диспетчер задач;
- установить скачанные драйвера;
- перезагрузить ноутбук.
Если аудио карта не повреждена физически, что бывает из-за удара статики на моделях Леново, драйвера от производителя обязательно позволят восстановить звук на ноутбуке.
Настройки БИОС
У каждого ноутбука настройки БИОС хранятся на чипе, питаемом от батарейки. Последняя не вечная, и через много лет использования может оказаться, что при включении нет звука на ноутбуке. Это означает, что нужно проверить БИОС.
![High Definition Audio]()
Проблемы с разъемом
Разъем 3.5 мм миниджек для наушников, который есть практически во всех ноутбуках, имеет служебный контакт. Он дает сигнал аудио карте, что нужно отключить динамики для воспроизведения звука только на головные телефоны. Со временем служебный контакт может деформироваться и постоянно передавать системе данные о том, что наушники подключены.
![Разъем под наушники]()
Проблема не возникает неожиданно. Звук начинает пропадать при шевелении штекера, неравномерно играет в наушниках, есть только в одном громкоговорителе. Если такая ситуация развивается, динамики могут отключиться именно из-за неполадок разъема. В итоге не работает звук ни в одном приложении.
Совет! Если не хватает навыков, чтобы самостоятельно почистить и отремонтировать гнездо, стоит обратиться в сервис.![]()
Сбой системной службы
К самой редко возникающей проблеме, когда не включается звук, относится отказ системной службы Windows Audio. Обычно это свидетельствует о неполадках драйверов. Можно вручную включить службу Windows Audio, зайдя в управление компьютером, раздел службы. Но делать это постоянно не имеет смысла. Рано или поздно проблема разовьется в ситуацию с полным отсутствием звука. Поэтому стоит перезагрузить ноутбук и действовать методами, описанными в данной статье.
Самые популярные ноутбуки по мнению покупателей
Ноутбук Apple MacBook Air 13 with Retina display Late 2018 на Яндекс Маркете
Причины отсутствия звука на ноутбуке встречаются разные. Иногда они довольно простые, а в других случаях неисправность приходится искать долго. В любом случае перед тем, как приступать к устранению неполадки, понадобится понять, что именно нужно исправлять.
![Нет звука на компьютере]()
Причины отсутствия звука
Часто причиной отсутствия звука на ноутбуке являются именно действия пользователя. К примеру, вы скачали новые драйвера или пытались обновить уже имеющиеся, но по неопытности или какой-либо другой причине, сделали что-либо неверно, после чего пропал звук. Собственно, отчаиваться не следует, так как поправимо практически все.
Довольно часто встречается, что нет звука на компьютере, так как вышла из строя звуковая карта. В таком случае, скорее всего, понадобится ее замена. Кроме того, проблема может быть в звуковых колонках. Проверьте, правильно ли и надежно они подключены. Также к звуковому выходу присоедините наушники. Если в них звук есть, то неисправны звуковые колонки. Теперь рассмотрим, как восстановить звук на ноутбуке Windows 7, в зависимости от проблемы, которая возникла.
Что делать, если пропал звук
Итак, зайдем в меню Пуск и выберем Панель управления. Правой кнопкой нужно щелкнуть на Компьютер, а в появившемся списке нажимаем Свойства – Диспетчер устройств.
![Диспетчер устройств]()
Кроме того, подобная проблема может возникнуть и в случае, если вы переустановили ОС. Не всегда разработчики прикладывают диск с нужными драйверами к ноутбуку. В таком случае перед тем, как восстановить звук на ноутбуке Windows XP, понадобится посетить сайт производителя технического устройства. На интернет-ресурсе вам понадобится раздел Загрузки. Здесь с помощью поиска следует найти и выбрать необходимые драйвера. Далее устанавливаем их на компьютер. Не забудьте уточнить, с какими операционными системами работает программа, иначе ваши действия могут ни к чему не привести.
После установки драйверов перезагрузите ноутбук. Теперь проверьте, как работает звук. Если он все равно не появился, то проблема в чем-то другом. Изначально проверить работоспособность драйверов можно и с помощью специальных тестеров. К примеру, использовать такие программы, как Multimedia Mark или Sound Check.
![Перезагрузка компьютера]()
Проблема может заключаться и в неправильных настройках. Они помогают отрегулировать громкость, частоты, баланс и т. д. Изменить эти настройки можно с помощью микшера. Эта утилита на ноутбуках, чаще всего, имеет пять ползунков, передвигая которые делаются нужные изменения. Проверьте, все ли они установлены правильно. Как правильно настроить звук на компьютере узнаете из этой статьи.
Если звук пропал после того, как вы устанавливали утилиты или какие-либо программы, то вам понадобится выполнить следующие действия. Нажмите Пуск-Все программы. Теперь перейдите в раздел Стандартные, где нам понадобится перейти по ссылке Служебные. В них выбираем строку Восстановление системы. Теперь понадобится выбрать такую точку восстановления, когда был звук. После загрузки проверьте работу динамиков.
Все перечисленные способы вполне доступны даже новичкам. Поэтому, если пропал звук на ноутбуке, для начала постарайтесь выполнить то, что рекомендовано. Если же ничего не помогло, то, возможно, придется обратиться в ремонтную мастерскую. Это же следует делать, если вы не уверенны в своих силах. Но обычно проблема решается довольно просто, и все действия не занимают много времени.
Читайте также: