Как починить экран ноутбука
Обновлено: 07.07.2024
Не включается экран ноутбука экран черный, но ноутбук работает. С этим может столкнуться каждый, но что же делать? Рассмотрим причины, ведь их достаточно много. Если монитор не загорается, это ещё не означает, что ноутбук пришёл в неисправность. ">Новички в подобной ситуации по большей части спешат в сервисный центр. Но, дело в том, что большую часть подобных неприятностей с черным экраном есть возможность устранить самим. Итак, для начала пользователь должен сбросить аппаратные настройки, и затем искать причины данной проблемы.
Главные факторы, которые вызывают черный экран
- Неправильно настроена аппаратная часть компьютера;
- В батарее или зарядке есть неисправность;
- Оборвался шлейф монитора, вышла из строя подсветка или матрица;
- Вышла из строя оперативная память компьютера или слот данной платы;
- Вышла из строя видеокарта;
- Системная плата повредилась, так как перегрелась или получила повреждения.
Проанализируем функционирование монитора

У вас появились причину думать, что монитор не работает из-за механических неисправностей, в этом случае нужно выяснить, как функционирует видеокарта с системной платой.
Итак, подсоединим к ноутбуку второй дисплей, используя вход HDMI (можно VGA). Включаем компьютер. Если после включения второй первый экран заработал, то неисправен шлейф монитора или подсветки на мониторе.
Важно: начать запуск компьютера можно тогда, когда вы уже успели подключить внешний экран. Чтобы свободно переключаться от монитора к монитору, нужно применять кнопочки Fn и F8. Актуально для ASUS и прочих брендов.
Далее все операции по удалению сбоев и ошибок в настройках и различных программах мы будем проводить с неисправным дисплеем, используя второй монитор (вам нужно его на время взять у друзей), подключив монитор через вход VGA/HDMI.
Начинаем устранять неполадки
Итак, перед нашими действиями с ноутбуком, желательно сбросить аппаратные настройки устройства. С большим процентом вероятности это сможет вам помочь убрать черный экран:
- Миникомпьютер выключаем и вытаскиваем шнур от розетки;
- Затем, вынимаем батарею из девайса;
- Нажимаем на кнопочку питания на 25 секунд;
- Далее, нужно вставить батарею вновь в компьютер;
- Подключаем зарядку;
- Затем, включаем ноутбук обратно.
После того, как вы сбросили аппаратные настройки, если ваш ПК начнёт загружаться, он спросит у вас, каким типом ОС нужно загрузиться. Выбираем «Обычный запуск Виндовс».
Также, данный экран может появиться из-за проблем с БИОС. В BIOS также просто сбросить настройки. Итак, вы обновили его драйвера и сбросили настройки, но они вам не помогли. В этом случае нужно разобрать ноутбук.
Решаем задачи, которые связаны с BIOS
Если мы сбросим настройки в БИОС, то это действие может оказать вам помощь, если перед тем, как был проведён данный сброс, пользователь в БИОСе совершал определённые действия.
Итак, для сброса применим клавиатуру:
- Сразу после того, как загрузился ноутбук, нужно нажать на кнопочку DEL;
- Настройки мы сбросим клавишей F9;
- Конфигурацию сохраним кнопочкой F10;
- Нам осталось перезагрузить наш ПК.
Когда вы не успели нажать на одну из указанных кнопочек и провести данные действия как можно быстрее, настройки БИОС могут и не измениться. А экран компьютера из-за этого останется черным. В подомных случаях извлекают CMOS (маленькую батарейку на системной плате), в которой сохраняются настройки BIOS, в том числе и тогда, когда ПК выключен.

Как удалить возможные неполадки в оперативной плате?
Компьютер нужно чистить от пыли. Но, если подобная очистка была проведена неправильно, то вполне возможно, что ваш ноутбук включится, но экран функционировать не станет.
Также, данное действие может возникнуть, если вы неверно установили плату оперативки. Возможны сбои как с ОЗУ, так и с функционированием прочих шлейфов. При любом варианте нужно будет произвести разборку ноутбука и узнать, как точно вы всё подсоединили.
Ошибка в работе оперативной плате могла произойти, если вы нечаянно разлили на вашу клавиатуру воду или просто в вашей комнате повысилась влажность воздуха. Для решения данной задачи с платами оперативками, проведём следующие операции:
- Нужно выключить зарядку и батарею;
- Снимаем крышку ноутбука, где находится оперативная плата;
- Если в вашем микрокомпьютере нет подобного отсека, желательно разобрать девайс полностью;
- Далее, нужно с осторожностью отогнуть крепление платы;
- Вынимаем саму оперативную плату, если их несколько, вынимаем все;
- Все элементы продуваем сжатым воздухом. Главное, чтобы он был сухой и чистый;
- Вы заметили на элементах платы следы окисления? Не забудьте их почистить;
- Далее все планки нужно установить назад в ПК и закрепить их специальными фиксаторами, пока не услышите щелчки.
Проделав данные операции, собираем все элементы назад. Не забываем прикрутить раскрученные части назад. Если операция снятия планок не смогла вам помочь, вполне возможно, у вас выйдут из строя прочие детали. Довольно часто обрываются шлейфы, возможно небольшое замыкание или просто ломаются подсветки – в данном случае вам необходимо обратиться к мастеру.
Нужно установить рабочую версию BIOS
Если ваш второй экран функционирует отлично, а экран вашего компьютера работать отказывается, также отключение настроек и возвращение к настройкам завода БИОС не смогли помочь, в данном случае желательно перепрошить БИОС.
Провести обновление BIOS возможно разными вариантами:
- С помощью варианта «MS-DOS»;
- Используя ОС;
- Не входя в DOS и запуска компьютера.
Легче всего обновить БИОС – это применение стороннего софта. Но, более правильно вручную зайти на главный ресурс создателей вашей системной платы и просто загрузить обновления с данного сайта.

Главное, перед установкой BIOS создать резервную копию ОС или хотя-бы точку восстановления. Когда вы начнёте устанавливать BIOS без точки доступа, ваша система может сбиться, и вы потеряете все настройки.
Черный экран с курсором
Когда ПК перегревается, часть его приборов отключается. К примеру, тот же монитор. Он может отключиться в полный экран, или какая-то его часть. Из-за перегрева чаще других отключается видеокарта. Если это так, нужно прибор выключить и охладить.
Обычно, температуру проверяют или с помощью AIDA64, или Speccy. Производить проверку температуры желательно раза 2 в неделю, или по крайней мере раз.

Данные же программы показывают температуру и прочих частей мобильного гаджете. Когда устройство перегревается, также может отключиться дисплей:
- ЦП также обладает свойством, когда перегреется, отключать монитор;
- Когда происходит перегрев материнской платы, в ПК возможны разные неполадки;
- Когда перегревается ЖД, также возникают неполадки с программами и утилитами на ПК;
Когда произошли ошибки в настройках или сбой в функционировании компьютера, единственный метод восстановления программ до сбоя, это загрузка компьютера в безопасном режиме (БР).
Как загрузить ноутбук в безопасном режиме?
Довольно часто, ноутбук проводит перезагрузку после его включения и экран ПК просто не успевает нормально загрузиться. При этом, целесообразно загрузить его в безопасном режиме:

- Перед загрузкой прибора нужно войти прочим методом загрузки – кнопочка F8 (иногда для разных моделей для этого подойдёт кнопочка DEL или прочие кнопки ряда F). Лучше всего посмотреть в инструкции к системной плате;
- В безопасном режиме нужно выбрать один из 3 вариантов загрузки;
- Затем, входим в ОС в данном режиме;
- Также, войти в систему в БР можно и другими путями. К примеру, через командную строку «cmd» и «msconfig». Данные приложения запускаются, если ввести эти надписи через «Пуск» поиска.
Итак, в БР можно перенастроить ноутбук:
- Включаем прибор;
- Перезагружаем ОС и входим в «Панель управления»;
- В панели загружается ОС;
- Затем, откроется окошко «Дополнительные параметры системы»;
- Затем, запускаем «Дополнительно», далее «Загрузка и восстановление»;
- После это переходим в параметры и убираем галочку от команды «Выполнять перезагрузку автоматически». Затем нужно сохранить настойки.
Данная операция даёт возможность, когда вы снова включите компьютер и на дисплее появляется ошибка «0x000000000 NO_DEVUCE_BOOT». О том, как убрать данный сбой, подробно написано на сайте Microsoft.
Как убрать ошибку в БР?
У вас даже после загрузки компьютера в БР ноутбук всё равно производит загрузку на автомате? В таком случае нужно проделать «Восстановление Windows». Чтобы это сделать, Windows необходимо подобрать вариант системы, к каковой легко возвратиться: сделать выбор той даты, в которое время экран работал отлично.
В случае-же, если вам удалось произвести запуск ОС и экран начал работать, то желательно начать обновление драйверов видеокарты и BIOS. В том числе и при отлично работающем мониторе, обновлять драйвера желательно периодически, примерно раз в 30 дней. Для вас будет легче, если ваш ПК будет обновлять их на автомате.
Монитор перестал запускаться из-за вирусов
Ваш экран всё равно не запускается? Тогда возможно, ваш компьютер заражен вредителями. В этом случае необходимо провести сканирование установленным у вас антивирусом. Если его нет, тогда используем одноразовый Dr.Web cureit . Вы не нашли никаких вредителей? В этом случае вам нужно восстановить Windows или переустановить его.
Убираем ошибку используя внешний носитель
На ноутбуках, с установленной ОС Виндовс 8 или 10 восстановить ОС вы можете, применив загрузочную флешку.
Итак, для этого, мы сделаем следующее:
- Установочная флешь карта (можно диск) вставляются в ПК;
- Вы вставили флешку? Должны появиться параметры;
- В окно появляются команды: «Язык – Русский», «Формат времени – Россия», «Клавиатура – Русская»;
- Появляется окошко, которая устанавливает систему;
- В этот момент выбираем не «Установка», а в нижнем квадратике «Восстановление ОС»;
- Затем, нужно выбрать «Поиск и устранение неисправностей»;
- В следующем окне вам предложат небольшое количество методов, как решить проблему с ОС, если данные варианты вам не подойдут, кликнем «Дополнительные параметры»;
- У нас откроется новое окно, нужно выбрать «Восстановление системы».
Когда все перечисленные варианты не помогли, вам остаётся отнести свой ПК к мастеру!
Неработающий экран ноутбука – это довольно распространенная поломка. У вас могут прекрасно работать все остальные комплектующие, такие как жесткий диск, оперативная память и материнская плата, но дисплей светится черным. Хочется еще в начале статьи огорчить тех, кто просто разбил дисплей своего компьютера и по нему сейчас одни только трещины. Обратно его не склеишь, тут уж ничего не поделать.
Если же все осталось целым, то все равно починить ноутбук быстро вряд ли получится. За изображения на дисплее вашего ноутбука отвечает матрица, поэтому, если вы наблюдаете просто черный экран, то вероятнее всего матрицу придется заменить, обратившись в сервисный центр за тем, чтобы вам подобрали данную запчасть именно под вашу модель, а сделать это очень проблематично, могу сказать по своему опыту. Поэтому настраивайтесь на то, что придется некоторое время подождать.

Если же вы просто наблюдаете на своем экране пятна либо полосы, то еще не все потеряно и починить экран ноутбука все еще можно.
И так, если вы уверены в своих силах, тогда приступаем к ремонту.
Отключение питания
Если ноутбук включен в розетку, то выдерните шнур и снимите батарею. Только в этом случае ноутбук будет полностью обесточен.

Снимите обрамление
Смотрим обрамление экрана ноутбука. На лицевой стороне находим заглушки круглой формы. Они едва заметны и прикрывают шурупы. Подденьте чем-нибудь заглушки и открутите эти самые шурупы для того, чтобы освободить саму рамку от экрана. Когда вы открутите винты, то рамка еще наверняка будет держаться на пластиковых защелках, их нужно не повредить.

Проверка шлейфа
Откручиваем монтажные винтики, которые крепят экран, находим кабель (шлейф), который идет к материнской плате, смотрим, прикреплен ли он надежным образом, не поврежден ли или может быть перекручен.
Читайте еще: Как настроить микрофон на компьютере с Windows 7 
Если причиной поломки был не шлейф, то идем дальше.
Проверьте лампы подсветки
Поломаться могли лампы подсветки. Необходимо снять клейкую ленту, которая соединяет матрицу с кабелем лампы экрана. Далее необходимо отсоединить панель дешифратора, она находится в самом низу экрана. Аккуратно, не сломайте шлейфы, иначе придется покупать новую матрицу. Далее вытащите фильтры и отсоедините провод от лампы, которая вышла из строя.
Прежде чем устанавливать новую лампу, проверьте, а исправно ли она работает, а уже затем крепите ее на место.
Проверка инвертора
Последнее, что могло выйти из строя – это инвертор. Он находится в самом низу экрана. Его необходимо приподнять и отключить провода, затем поставить новый инвертор.
Теперь осталось только собрать ноутбук в обратном порядке, я надеюсь, что вы не раскидали его запчасти по всему помещению и с легкостью найдете все, что недавно сняли или отключили.

На ноутбуке треснул экран что делать? Без надлежащего функционального экрана, ноутбук не получится использовать.
Но не стоит моментально бежать в магазин за новым компьютером, еще есть шанс спасти старый.
Причины повреждения
Существует ряд причин, которые могут быть ответственными за трещину в экране:
- повреждение экрана вызывается сильным нажатием на него любым предметом или даже пальцами;
- экран ноутбука можно легко сломать, если он упадет на бетонный пол. Всегда нужно использовать сумку для ноутбука, чтобы избежать такой ситуации. 30 процентов треснувших экранов ноутбуков являются результатом падения на пол;
- если ноутбук с сенсорным экраном, важно быть осторожным. Нельзя нажимать сильно на экран, это приведет к повреждению;
- удар ноутбука любым острым предметом также может привести к растрескиванию экрана;
- еще одна причина появления треснувшего экрана – на клавиатуре могут присутствовать предметы, которые повредят дисплей при закрытии ноутбука;
- любое физическое воздействие также может привести к повреждению.
- попадание горячей воды или напитков на экране ноутбука также является одной из распространенных причин повреждения.
Подключение внешнего монитора
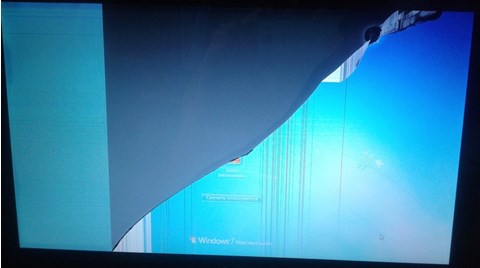
Использование внешнего монитора – это быстрое решение, которое экономит время. По крайней мере, он позволяет проверить, все ли в порядке с ноутбуком.
Если нет запасного монитора дома, можно его одолжить, купить подержанный или приобрести в магазине. TFT не так дороги. Если принято решение о покупке нового TFT, есть смысл инвестировать в модель, которая будет полезна, даже если в конечном итоге получится починить ноутбук.
Починка экрана без его замены
Инструменты, необходимые для исправления трещины экрана ноутбука:
- рабочая зона. Нельзя починить экран ноутбука, просто сидя в случайном месте. Необходим прямой плоский стол, который крепко стоит на полу или крепится к нему;
- острый предмет. Понадобится острый предмет, можно использовать острую иглу или любой другой предмет, который есть дома;
- маленький контейнер. Он будет удерживать все мелкие предметы, которые будут использоваться в течении всего процесса ремонта;
- тонкий пластиковый предмет. Это может быть пластиковый нож. Его можно использовать при снятии рамки с крепежа;
- крепкий скотч. Используется для фиксации экрана и удерживает его на месте, чтобы он не двигался. После того, как он будет прочно закреплен, можно будет удалить ленту;
- отвертка. Нужна отвертка с магнитной головкой. Магнит поможет удерживать винты во время работы, и это очень облегчает работу.
Прежде чем начать ремонт, есть несколько деталей, которые необходимо проверить на экране ноутбука:
- Проверить процент повреждения экрана. Экран ноутбука полностью разбит на разные части или нет?
- Внимательно осмотреть внутреннее прикрепление экрана.
- Оценить трещину не касаясь экрана. Если пользователь видит пустой экран, причина может быть не в трещине.
- Тщательно проверить источник питания.
Теперь обязательно нужно отключить компьютер.
Пошаговое руководство по ремонту треснувшего экрана ноутбука:
Замена дисплея
Сначала нужно найти сменный дисплей. Целесообразно посмотреть на заднюю часть разбитого экрана, там должен быть номер модели. Можно использовать этот номер для поиска запасной части.
Если у пользователя достаточно знаний для совершения замены, можно сделать это самостоятельно.
Нужно аккуратно снять все детали, но при этом полезно документировать все действия, чтобы было проще осуществлять сборку.
ЖК-экран обычно фиксируется металлической рамой. Желательно использовать отвертку, чтобы удалить все винты, которые держат его. Надлежит не применять агрессивную силу на этом этапе, иначе это может привести к повреждению. Необходимо удалить все кабели, прикрепленные к экрану.
Затем стоит аккуратно удалить старый экран и поставить новый, удерживая его. Экран должен быть лицевой стороной направлен вниз (лицом к клавиатуре).
Если трещина на мониторе очень большая, а самостоятельно провести замену не удается, стоит обратиться в сервисный центр для ремонта или купить новый ноутбук.
Как можно решить проблему трещин на ноутбуке?! : 1 комментарий
Неработающий экран ноутбука – это довольно распространенная поломка. У вас могут прекрасно работать все остальные комплектующие, такие как жесткий диск, оперативная память и материнская плата, но дисплей светится черным. Хочется еще в начале статьи огорчить тех, кто просто разбил дисплей своего компьютера и по нему сейчас одни только трещины. Обратно его не склеишь, тут уж ничего не поделать.
Если же все осталось целым, то все равно починить ноутбук быстро вряд ли получится. За изображения на дисплее вашего ноутбука отвечает матрица, поэтому, если вы наблюдаете просто черный экран, то вероятнее всего матрицу придется заменить, обратившись в сервисный центр за тем, чтобы вам подобрали данную запчасть именно под вашу модель, а сделать это очень проблематично, могу сказать по своему опыту. Поэтому настраивайтесь на то, что придется некоторое время подождать.

Если же вы просто наблюдаете на своем экране пятна либо полосы, то еще не все потеряно и починить экран ноутбука все еще можно.
И так, если вы уверены в своих силах, тогда приступаем к ремонту.
Отключение питания
Если ноутбук включен в розетку, то выдерните шнур и снимите батарею. Только в этом случае ноутбук будет полностью обесточен.

Снимите обрамление
Смотрим обрамление экрана ноутбука. На лицевой стороне находим заглушки круглой формы. Они едва заметны и прикрывают шурупы. Подденьте чем-нибудь заглушки и открутите эти самые шурупы для того, чтобы освободить саму рамку от экрана. Когда вы открутите винты, то рамка еще наверняка будет держаться на пластиковых защелках, их нужно не повредить.

Проверка шлейфа
Откручиваем монтажные винтики, которые крепят экран, находим кабель (шлейф), который идет к материнской плате, смотрим, прикреплен ли он надежным образом, не поврежден ли или может быть перекручен.

Если причиной поломки был не шлейф, то идем дальше.
Проверьте лампы подсветки
Поломаться могли лампы подсветки. Необходимо снять клейкую ленту, которая соединяет матрицу с кабелем лампы экрана. Далее необходимо отсоединить панель дешифратора, она находится в самом низу экрана. Аккуратно, не сломайте шлейфы, иначе придется покупать новую матрицу. Далее вытащите фильтры и отсоедините провод от лампы, которая вышла из строя.
Прежде чем устанавливать новую лампу, проверьте, а исправно ли она работает, а уже затем крепите ее на место.
Проверка инвертора
Последнее, что могло выйти из строя – это инвертор. Он находится в самом низу экрана. Его необходимо приподнять и отключить провода, затем поставить новый инвертор.
Теперь осталось только собрать ноутбук в обратном порядке, я надеюсь, что вы не раскидали его запчасти по всему помещению и с легкостью найдете все, что недавно сняли или отключили.
Читайте также:

