Как почистить кэш сбис
Обновлено: 04.07.2024
— хранящиеся на вашем компьютере временные файлы: изображения, звуки и прочие элементы веб-страниц, которые вы посещали.
Когда вы заходите на страницу повторно сохраненные элементы не загружаются заново, а берутся из кэша, это уменьшает время загрузки.
Но иногда использование кэша вызывает проблемы в отображении сайта на компьютере посетителя. В этом случае рекомендуют выполнить очистку кэша браузера.
В статье указано как очистить кэш браузера на примере самых популярных браузеров, если у вас возникли затруднения очистить кэш и куки в другом браузере, напишите комментарий, я дополню инструкцию.
Содержание
Статья на других языках
Как очистить кэш Avast Secure Browser
Если сайт отображается неверно: сочетание клавиш Ctrl + F5, очистит кэш страницы и в большинстве случаев решит проблему.
Откройте окно Удаление личного:
Как очистить кэш Brave
Если сайт отображается неверно: сочетание клавиш Ctrl + F5, очистит кэш страницы и в большинстве случаев решит проблему.
Откройте окно Очистить историю:
Как очистить кэш Google Chrome
Если сайт отображается неверно: сочетание клавиш Ctrl + F5, очистит кэш страницы и в большинстве случаев решит проблему.
Откройте окно Очистить историю посещений:
Как очистить кэш Microsoft Edge
Если сайт отображается неверно: сочетание клавиш Ctrl + F5, очистит кэш страницы и в большинстве случаев решит проблему.
Откройте окно Очистить данные браузера:
Как очистить кэш Internet Explorer
Если сайт отображается неверно: сочетание клавиш Ctrl + F5, очистит кэш страницы и в большинстве случаев решит проблему.
Откройте окно Удаление истории обзора:
Как очистить кэш Mozilla Firefox
Если сайт отображается неверно: сочетание клавиш Ctrl + F5, очистит кэш страницы и в большинстве случаев решит проблему.
Откройте окно Удаление всей истории:
Как очистить кэш Opera
Если сайт отображается неверно: сочетание клавиш Ctrl + F5, очистит кэш страницы и в большинстве случаев решит проблему.
Откройте окно Очистить историю посещений:
- Откройте меню Настройка и управление Opera (левый верхний угол браузера, эмблема браузера);
- Выберите пункт История;
- Выберите пункт Очистить историю посещений (Ctrl+H);
- Нажмите Очистить историю;
- Далее выполните операции перечисленные в предыдущем пункте.
Как очистить кэш Vivaldi
Если сайт отображается неверно: сочетание клавиш Ctrl + F5, очистит кэш страницы и в большинстве случаев решит проблему.
Откройте окно Очистить данные просмотра:
Как очистить кэш Яндекс Браузер
Если сайт отображается неверно: сочетание клавиш Ctrl + F5, очистит кэш страницы и в большинстве случаев решит проблему.
Откройте окно Очистка истории:
Как очистить кэш браузера обсуждалось в этой статье (Avast Browser, Brave, Google Chrome, Microsoft Edge, Internet Explorer, Mozilla Firefox, Opera, Vivaldi, Яндекс Браузер). Я надеюсь, вы смогли очистить кэш и куки браузера. Однако, если вы столкнетесь с каким-то проблемами при очитке кэша браузера, не стесняйтесь написать в комментариях. Я постараюсь помочь.
Откройте меню «Пуск» и начните набирать слово «хранилище». Выберите пункт «Параметры хранилища». Или нажмите «Пуск» → «Параметры» → «Память».
В открывшемся окне щёлкните пункт «Временные файлы». Затем нажмите кнопку «Удалить файлы».
Готово, кеш системы очищен.
Есть ещё один способ. Войдите в меню «Пуск» и начните набирать слово «очистка». Откройте найденную системную утилиту «Очистка диска». Выберите системный диск, с которого хотите удалить данные, и нажмите OK. По умолчанию предлагается диск C.
В следующем окне проставьте галочки напротив тех элементов, которые хотите удалить. Кеш скрывается под пунктами «Временные файлы» и «Эскизы». Затем снова нажмите OK.
Появится окно с запросом подтверждения. Ответьте утвердительно, и действие будет выполнено.
Как очистить кеш в macOS
Откройте Finder и нажмите «Переход» → «Переход к папке» в строке меню. В появившемся окне введите
/Library/Caches и щёлкните ОК.
Откроется папка с системным кешем. Выберите файлы и папки, от которых хотите избавиться, щёлкните их правой кнопкой мыши и нажмите «Переместить в корзину». Можно нажать Cmd + A и удалить всё разом, это не должно привести к негативным последствиям. Возможно, вам придётся ввести пароль администратора.
Затем щёлкните правой кнопкой мыши по значку «Корзины» в доке и нажмите «Очистить корзину».
Как очистить кеш в Android
Нажмите «Настройки» → «Приложения и уведомления» → «Приложения». Выберите «Сортировать по размеру», чтобы отобрать те программы, которые занимают больше всего места. Затем нажмите на нужное приложение и выберите «Память» → «Очистить кеш».
В некоторых версиях чистой Android всё-таки можно стереть кеш целиком, нажав «Настройки» → «Хранилище» → «Данные кеша» → OK. А в прошивках от Xiaomi, Samsung и ряда других производителей есть возможность оптимизировать систему, быстро избавившись от всего мусора нажатием одной кнопки.
- В MIUI для этого нужно выбрать приложение «Очистка» на домашнем экране, подождать пару секунд, пока не завершится поиск ненужных файлов, и нажать кнопку «Очистить».
- В смартфонах Samsung используйте «Настройки» → «Обслуживание устройства» → «Память» → «Оптимизировать».
- В гаджетах OnePlus нужно выбрать «Настройки» → «Память» → «Очистка» → «Очистить».
Для устройств других производителей алгоритм примерно такой же.
Как очистить кеш в iOS
iOS полагает, что знает лучше пользователя, когда удалять временные файлы, а когда нет, и нет причин с ней не соглашаться. Тем не менее иногда чересчур раздутый кеш приложений приходится очищать вручную.
Нажмите «Настройки» → «Основные» → «Хранилище iPhone» и найдите программу, которая занимает слишком много места. Коснитесь названия и выберите «Сгрузить приложение».
Программа будет удалена из памяти смартфона, а её значок станет серым, но относящиеся к ней документы и файлы останутся. При нажатии на ярлык приложение установится заново.
Если в разделе «Хранилище iPhone» у вас активирована опция «Сгружать неиспользуемые», система будет сама периодически очищать память от редко запускаемых программ.
Ещё один способ очистить кеш iOS — удалить приложение полностью и заново загрустить его из AppStore.
Также есть много сторонних программ для очистки компьютера от мусора. Например, небезызвестный CCleaner. Но имейте в виду, что нередко такое ПО навязывает множество дополнительных функций, отсылает телеметрию, прописывается в фоновых процессах, занимает много оперативной памяти и настойчиво просит купить Pro‑версию.
Поэтому мы рекомендуем прибегать ко встроенным средствам. В конце концов, системе виднее, что в ней удалять, а что оставить.
Каждый пользователь работая с программой 1С хотя бы раз в жизни сталкивался со странной ошибкой, которая возникла неожиданно и только на одном компьютере. Обычно, проблема заключена во временных файлах — кэше программы. Однако не все знают, что же такое кэш 1С и как его очистить. Сегодня мы постараемся ответить на все вопросы.
Кэш (cache) – это совокупность временных файлов, а также специально отведенное место (папка) их хранения для оперативного доступа. Соответственно, кэшированием называется процесс записи этих данных в процессе работы с программой 1С.
Существует три основных способа очистки кэша:
- Передобавление базы в список;
- Удаление папок с файлами;
- Запуск программы с параметром /ClearCache.
Рассмотрим каждый способ подробнее.
Очистка кэша передобавлением базы в список
Запускаем окно запуска 1С. В списке информационных баз выбираем необходимую информационную базу и нажимаем «Изменить» (рис. 1). Из поля «Каталог информационной базы» копируем путь до базы данных и наименование, и нажимаем «Отмена» (рис. 2). Потом жмём кнопку «Удалить» (рис. 3), соглашаемся с предупреждением. На следующем шаге нажимаем «Добавить», в открывшемся окне выбираем вариант «Добавление в список существующей информационной базы». В следующем окне выбираем тип расположения информационной базы «На данном компьютере или на компьютере в локальной сети» и в поле «Каталог информационной базы» из буфера вставляем путь до базы данных, который скопировали на предыдущем шаге и наименование базы (рис. 4). Нажимаем далее - готово.
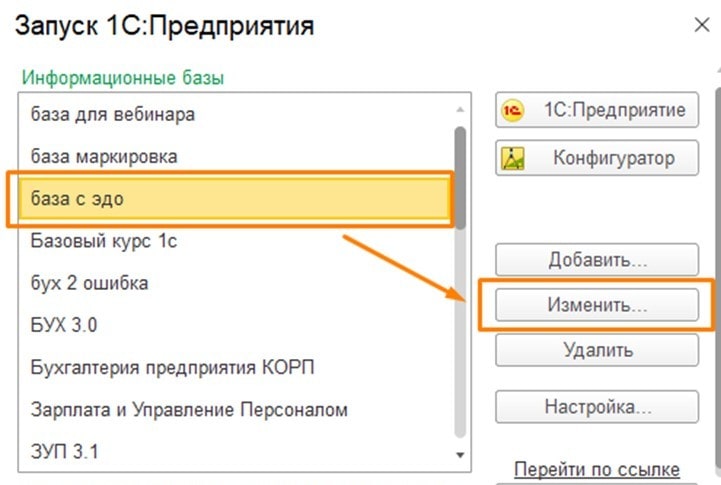
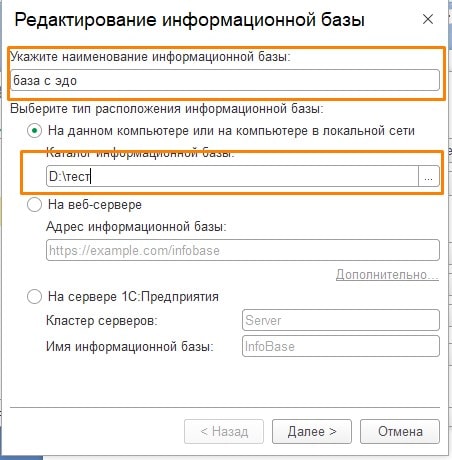
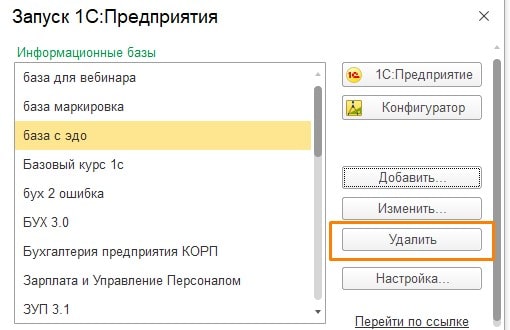
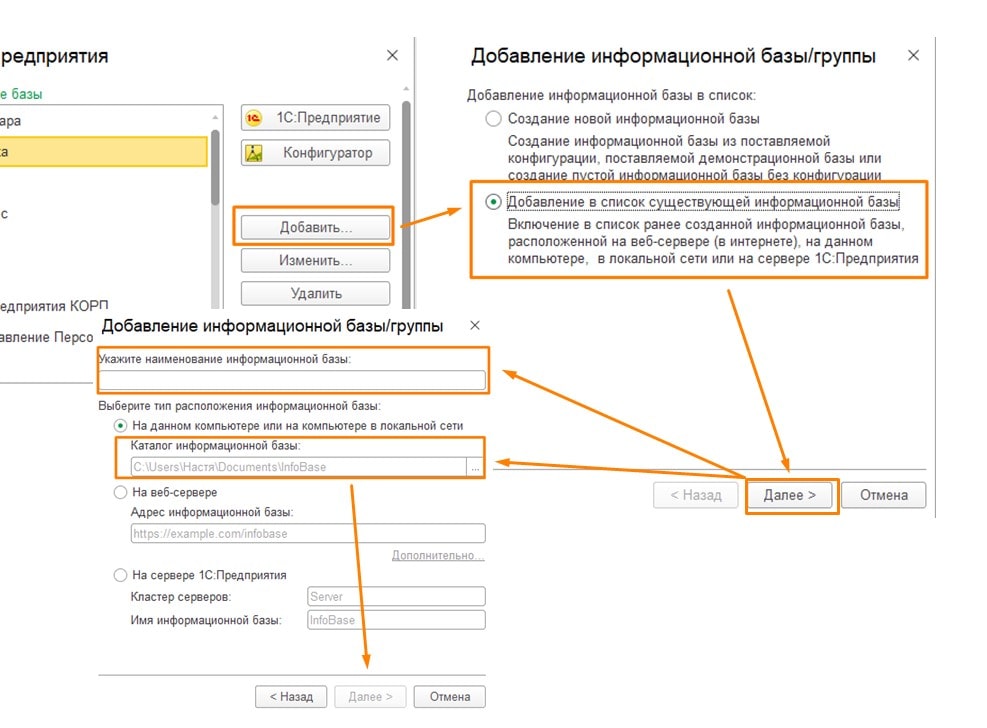
Удаление папок с временными файлами
Второй вариант, так называемый ручной способ удаления кэша. Находим папки на компьютере по следующему пути:
- С:\Users\<имя пользователя>\AppData\Roaming\1C\1cv8
- С:\Users\<имя пользователя>\AppData\Local\1C\1cv8
Стоит заметить, что по стандартным настройкам папка AppData является скрытой и для того, чтобы её видеть необходимо в «Проводнике» установить параметр «Показывать скрытые файлы и папки» (рис.5). Дойдя до конечной папки 1cv8, мы увидим папки с длинным названием, состоящим из букв и цифр (рис.6). Удаляем эти папки, это и есть кэш 1С. Каждая папка соответствует одной базе данных, которая есть или когда-то была установлена на вашем компьютере.
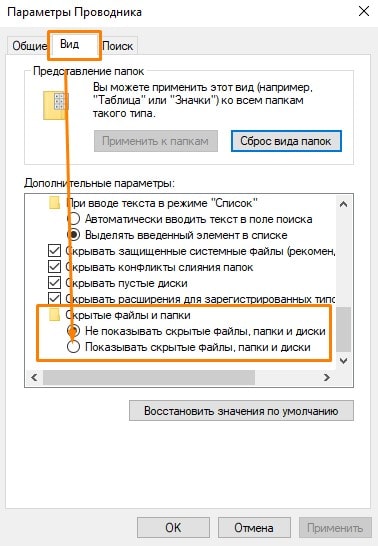
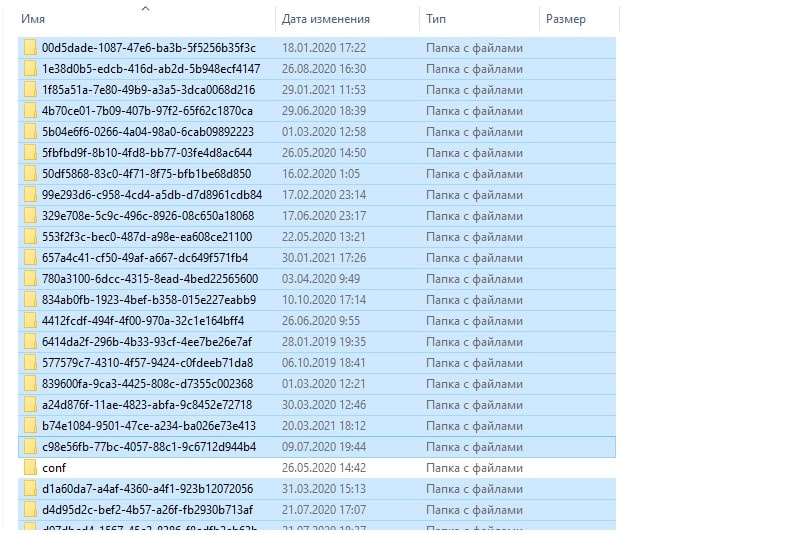
Очистка кэша 1С с помощью параметра входа
Данный способ актуален, если беспричинные ошибки появляются довольно часто, так как кэш будет автоматически очищаться при каждом запуске программы. Открываем список баз 1С, выбираем в списке нужную нам базу, но не запускаем её. В правой части окна нажимаем кнопку «Изменить» – далее – прописываем текст /ClearCache, как показано на рисунке 7.
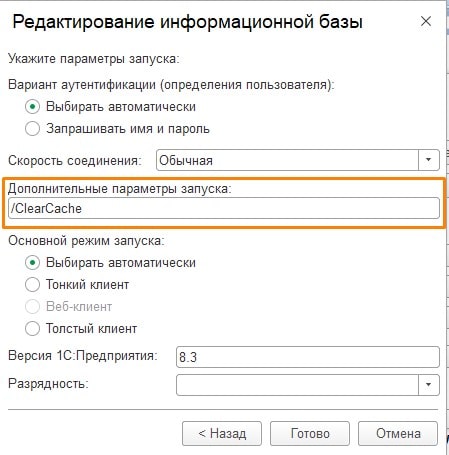
Не стоит бояться чистить временные файлы — при следующем запуске программа автоматом создаст новые файлы кэша. Однако использовать третий вариант очистки кэша при единичных ошибках не рекомендуется, так как первый запуск информационной базы после очистки файлов займет больше времени, чем обычно. Это произойдёт потому, что программа будет создавать новые файлы.
В нашей статье мы рассмотрели три варианта очистки кэша 1С. В данном процессе нет ничего сложного. Вы сможете самостоятельно с этой проблемой разобраться.
В статье рассказывается что такое Кэш 1С и как его можно самостоятельно очистить несколькими способами. В конце публикации расположена подробная видеоинструкция.
Что же такое Кэш вообщем и Кэш 1С в частности. В переводе с английского cashe означает тайник либо хранилище. Впервые данный термин в компьютерном слэнге был использован в 1967 году во время подготовки стать для журнала «IBM Systems Jornal» (ссылка на статью в векипедии) . Векипедия дает данному термину следующее определение Кэш – промежуточный буфер с быстрым доступом, содержащий информацию, которая может быть запрошена с наибольшей вероятностью. Процесс кэширования используется как при работе, самого компьютера, так и при работе отдельных программ, 1С не является исключением. Кэшом 1С называется область на компьютере, куда платформа в процессе работы записывает наиболее часто используемую информацию для более быстрого доступа к ней, это может быть служебная информация пользователей, список отборов, шрифтов, расположение окон. При возникновении каких-либо сбоев Кэш начинает обрабатываться неправильно, и программа начинает работать некорректно. Это может произойти в случае аварийного завершение работы программы, например при отключении питания компьютера, динамического обновления программы, обновления без завершения работы пользователей и др.
В случае возникновения таких сбоев необходимо произвести чистку Кэша 1с, данную процедуру рекомендуется делать не только при возникновении сбоев, но и в рамках регламентного обслуживания программы, ведь часто в КЭШе хранятся данные, которые программа уже не использует и они только занимают место на компьютере, замедляя при этом работу 1с.
Существует несколько способов чистки Кэша 1С, давайте разберем подробно каждый из них

Первый и самый простой это удалить из списка базу, запомнив и сохранив ее путь и добавить ее туда снова. Сохранить путь проще всего следующим образом: выделить базу в списке, нажать на кнопку «изменить», откроется окно редактирование информационной базы, в котором нам нужно выделить строчку, которая находится в поле «каталог информационной базы». Кликнуть по ней правой кнопкой мыши и нажать копировать, записывать тем самым путь к базе в буфер обмена вашей операционной системы, его можно либо оставить там, до момента добавления базы, либо сохранить в любой текстовый редактор, например в Microsoft Word. И нажать на кнопку отмена, закрыв тем самым окно редактирование информационной базы
После этого в окне конфигурации жмем на кнопку «Удалить» и утвердительно отвечаем на вопрос программы

Базу из списке мы удалили, теперь необходимо ее добавить, для этого в окне платформы жмем на кнопку «Добавить», устанавливаем переключатель в «Добавление в список существующей информационной базы» и жмем «Далее»

В открывшемся окне в поле «Укажите название информационной базы» руками пишем название нашей базы, в поле «Каталог информационной базы» копируем пусть нашей базы, который мы сохранили на предыдущем шаге и жмем «Далее»

На следующем шаге оставляем все по умолчанию и жмем «Готово»

База в список у нас добавлена, Кэш для нее очищен

Данный способ хоть и является самым простым, но имеет ряд недостатков, во-первых при нем файлы Кэша не удаляются с компьютера, а лишь отвязываются от базы при ее удалении, оставаясь в компьютере и засоряя тем самым его память, во-вторых если в Вашем списке не одна база а несколько, такую процедуру придется проделывать для каждой базы. Этим способом рекомендуется пользоваться в тех случаях, когда необходимо быстро восстановить работу базы и нет времени разбираться или ждать программиста. Например, программа дала сбой, а Ваш программист в данный момент занят и не может Вам помочь и чтобы не останавливать работу, Вы чистите Кэш этим способом, но в дальнейшем будет необходимо провести его чистку другим способов с удалением файлов Кэша, о котором я рассажу далее.
Второй способ это вручную удалить файлы Кэша с компьютера. Чтобы это сделать, для начала нужно определить их местонахождение. Кэш 1C в Windows хранится в следующих папка профиля пользователя это Roaming и Loсal. Данные папки расположены в пути: C:\Users\ИмяПользователя\AppData. Причем папка AppData по умолчанию скрыта. Попасть в нее можно двумя способами: это либо включить отображение скрытых папок, перейдя в Панель управления→Параметры папок→Вкладка «Вид»→Показывать скрытые файлы, папки и диски

Либо в проводнике вручную, после имени пользователя написать строчку \AppData и нажать на клавиатуре Enter

Либо если мы вдруг не знаем имя пользователя в проводнике можно написать следующую строчку: %userprofile%\AppData, нажать Enter и мы также попадем в эту папку

Попав в папку AppData, поочередно заходим в папки Local и Roaming и переходим в каждой из них в папку 1С, а в ней в 1Cv8 и если есть 1Сv82 то в нее тоже

В этих папках (1cV8, 1Cv82) мы видим множество папок с непонятным называнием, это и есть Кэш 1С. Все эти папки необходимо выделить и удалить, обязательно закрыв перед этим 1С, удалять можно смело, никакие данные из Вашей базы при этом не пострадают, а все необходимые папки платформа вновь создаст при очередном запуске

Данный способ является самым эффективным, но немного трудоемким. Его можно упросить, создав специальный файл, который будет проделывать все эти процедуры автоматически, вам лишь необходимо будет запустить его под именем администратора. Это файл будет иметь расширение.bat, в народе такие файлы называется «батник». Создать его можно следующим образом, открываем блокнот Windows и пишем в нем следующие команды:

Далее выбираем Файл→Сохранить как→выбираем место куда сохраняем, пишем название файла (например «cashe») и в названии меняем расширение с .txt на .bat, должно получиться как на картинке ниже, и жмем сохранить

Если вдруг не получается создать такой файл или Вам лень это делать, но можете скачать его готовый по следующей ссылке . Данный способ чистки Кэша 1С является самым простым, не требует никаких специальных знаний и навыков и выполняется за считанные секунды. Вам лишь необходимо запустить данный файл
И в заключении расскажу еще об одном способе очистки Кеша 1С - это установить дополнительный параметр запуска информационной базы. У данного способа есть свои плюсы и минусы, к плюсам я бы отнес, то, что Кэш очищается при каждом запуске 1С, к минусам – снижение общей производительности 1С. Еще отмечу, что данный способ подходит только для режима запуска Тонкий клиент. Данным способ рекомендуется использовать, тогда, когда ошибки базы связанные с Кэшем появляются систематически. Чтобы выставить данный параметр запуска, необходимо в окне платформы выбрать нужную информационную базу, нажать на кнопку «Изменить», в открывшемся окне ничего не меняя нажать «Далее»

Откроется окно редактирования информационной базы, где в дополнительных параметрах запусках необходимо написать строчку /ClearCache и кликнуть «Готово»

Обращу внимание, что после очистки Кэша Ваша база будет запускаться немного дольше обычного, т.к. программа будет создавать необходимые ей для работы временные файлы, но это только в первый раз после чистки, следующие разы запуск будет проходить быстрее. Также список пользователей базы (при их наличии) после очистки Кэша будет пуст, нужно будет выбрать нужного пользователя повторно
Если остались вопросы, можете задать их в комментариях, если же не хотите тратить свое время и доверить чистку Кэша 1С профессионалам, можете написать нам через форму обратной связи или позвонить по телефону который указан на сайте. будет рады Вам помочь.
Читайте также:

