Как почистить кэш в одноклассниках
Обновлено: 06.07.2024
При этом игра загружается на половину и поиграть становится невозможно. Для новичков это вызывает трудности, связанные с поиском ответа на свой вопрос в сети.
Выглядит это так. Устарела версия клиента. Рекомендуем очистить кэш вашего браузера и перезагрузить страницу. Ниже надписи приводятся рекомендации, что и как надо нажать.
В рекомендации говорится, что надо перевести курсор в адресную строку и нажать комбинацию клавиш ctrl+shift+delete, якобы тогда в кэше произойдет очистка.
Многим такой способ не помогает, что доставляет определенные неудобства и необходимость искать в интернете ответ на вопрос как очистить кэш браузера.
Приведу способы очистки для самых популярных программ – Opera, MozillaFirefox, GoogleChrome, Amigo. В остальных очистка этого самого кеша происходит аналогичным образом.
1. Очистка кеша в браузере Opera. Последовательность действий следующая.
Жмем – настройки – конфиденциальность и безопасность – очистить историю посещений – (оставьте галочку только в очистить кэш) – и жмем очистить историю. После этого произойдет удаление старых данных в браузере и необходимо просто перезагрузить страницу. Пресловутая надпись с просьбой очистки исчезнет.
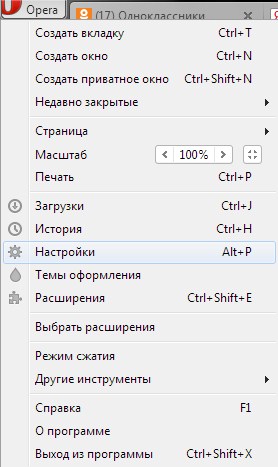
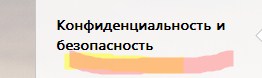
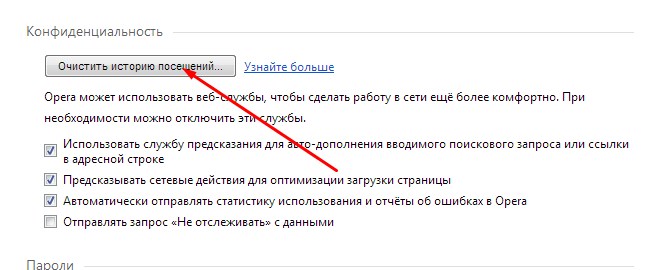
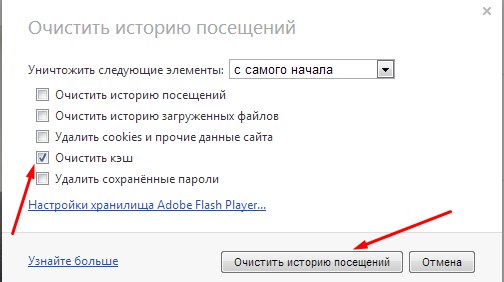
2. Для того чтобы очистить кеш в программе Mozilla Firefox (мозилла) выполните следующую последовательность действий – настройки – дополнительные – сеть – очистить сейчас. Найти сразу довольно трудно, поэтому пользователи часто прибегают к помощи поисковых систем.
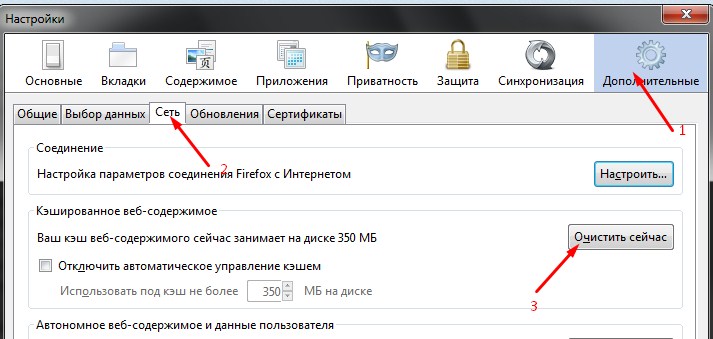
3. Google Chrome очень популярный браузер. В нем удаление кеша веб приложений происходит следующим образом. Нажмите настройки – показать дополнительные настройки – личные данные очистить историю – в окошке оставить галочку изображения и другие файлы, сохраненные в кеше – очистить историю. Обновите страницу и все.
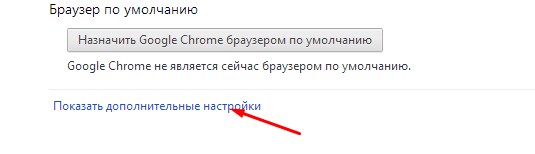

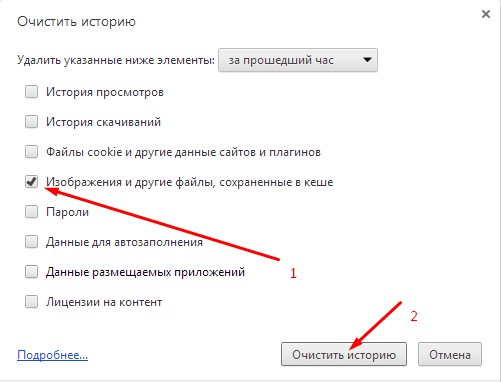
4. В браузере Амиго последовательность такая же как и в Гугл Хроме. Жмем Амиго – настройки – настройки – показать дополнительные настройки – личные данные очистить историю – в появившемся окошке оставляем галочку напротив очистить кеш – очистить историю.
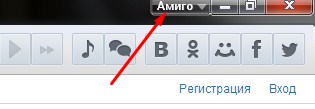
Надеюсь вы получили ответ на вопрос как очистить кеш в браузере для веб приложений. После очистки не обязательно закрывать браузер, а достаточно обновить (перезагрузить) только страницу с игрой. Обновление игровых приложений с технологией флэш происходит регулярно, поэтому следите за свои кешем, чтобы он регулярно очищался.
Свободное место на любом телефоне часто быстро заканчивается. Для того чтобы убрать весь ненужный мусор с телефона и очистить память можно воспользоваться специально установленными программами или сделать все вручную. Для мгновенной чистки смартфона есть много автоматических сервисов, однако даже лучшая программа, не способна удалить ненужные пользовательские данные. Поэтому чтобы освободить память телефона по максимуму, потребуется приложить немного усилий.
Кешированные карты
Мусор на телефоне может делиться на кэш, то есть непостоянные файлы, создаваемые приложениями для личных нужд, позволяя воспроизводить информацию быстрее. Он должен удаляться автоматически после выхода, однако чаще этого не случается, из-за чего кэш накапливается, занимая память. Помимо этого существуют файлы программы, которые были удалены. То есть на телефоне остаются данные, в которых нет никакой нужды, но при этом они занимают место.

Многие картографические программы сейчас могут сохранять данные для дальнейшего доступа офлайн. В случае, если вы давно скачали себе на устройство карту какой-нибудь страны, стоит учитывать, что занять она может не только мегабайты, но и гигабайты пространства. Поэтому если сейчас вам эти данные нужны не сильно, то лучше их удалить.
Например, в Google Maps для того, чтобы удалить такую карту требуется в разделе «Скачанные области» найти список областей, которые у вас сохранены, а ненужные просто удалить.
Совет!
Для расширения памяти, не удалив при этом файлы, воспользуйтесь съемной флеш-картой. Это позволит вам пользоваться всеми нужными программами и приложениями.
Удалить видео и фото
На смартфонах с каждым годом производители выпускают телефоны с такими камерами, которые становятся только лучше, мощнее, а сделанные видео и фотографии тяжелее, занимая много пространства в смартфоне. За насыщенный вечер можно занять несколько гигабайтов только лишь сделанными фото.
Неплохим выходом из такой ситуации будет включение опции автоматического отправления всех своих файлов в облачное хранилище. Рекомендуется использовать Google Photo, однако стоит помнить о регулярном удалении копий со своего гаджета. Для этого в настройках требуетсявыбрать «Освободить место на телефоне».
Избавиться от сохраненных плейлистов
Время, когда любимые песни скачивали на телефон с интернета давно прошло. Теперь пользуются популярностью стриминговые программы, которые позволяют не переживать о таких проблемах, а просто запустить плеер, нажать на предложенный плейлист и просто наслаждаться музыкой.
Однако даже такие проигрыватели онлайн также автоматически сохраняют треки, которые были прослушаны на смартфоне, чтобы вы могли услышать их еще раз. Проделывается это в фоновом режиме и в той файловой системе, найти которую довольно затруднительно, что в результате занимает место. Для удаления кешированной музыки в настройках плейлиста должна быть кнопка для ее удаления. Можно также перенести все ваши треки на SD-карту.
Стереть кеш в браузере

При постоянном использовании мобильного браузера следует ожидать, что кеш в браузере увеличится во много раз. Эти данные практически никому не нужны, а при борьбе за свободное пространство все мегабайты нужны. Поэтому не стоит пренебрегать такой возможностью освободить немного места.
В каждом браузере есть кнопка, которая отвечает за избавления от сохраненных файлов. Например, в Google Chrome ее найти можно, если нажать на «Личные данные», а после «Очистить историю». При этом существует возможность выбрать, что именно можно удалять. Также много лишних файлов находится в папке загрузок.
Старые игры
В Google Play есть много интересных, полезных приложений и игр. Редко, когда кто-то не установит себе несколько, чтобы опробовать их, когда найдется время. Однако обычно она так и не находится, а игры забываются так и продолжая занимать много пространства на телефоне или планшете.

Не жалейте удалять те игрушки, в которых вы уже даже чего-нибудь достигли. Ведь Google Play способен сохранять все ваши достижения в играх, а также названия тех, которые были установлены раннее на устройстве. Когда появится время и место, то вы сможете снова скачать приложение и продолжить с того, на чем закончили.
Очищать свое устройство от всякого мусора требуется регулярно, чтобы использовать весь предложенный функционал без зависаний. Простые варианты освобождения памяти на гаджете позволит пользоваться полноценно скачанными программами, увеличить производительность, загружать различные файлы. Если же не проводить высвобождение памяти будет происходить некорректная работа и подвисания.
Для того чтобы очистить кэш, необходимо обратиться к настройкам операционной системы или внутренним параметрам приложений. Первое может быть выполнено двумя разными методами, второе же доступно не всегда, точнее, не для всех программных компонентов.
Способ 1: Параметры приложений
В ОС Андроид имеется возможность удаления временных данных для каждой программы в отдельности. Стоит отметить, что таким образом можно не только освободить место во внутренней памяти устройства, но и избавиться от некоторых проблем в работе ПО.
-
Откройте «Настройки» Android и перейдите к разделу «Приложения и уведомления».

и тапните по его наименованию.

Если на мобильном устройстве установлено довольно много программ, быстро отыскать необходимую можно с помощью доступной в настройках функции поиска.

Примечание: Существует альтернативный метод перехода к разделу сведений о мобильном софте – для этого нужно зажать палец на его ярлыке на главном экране и затем выбрать пункт «О приложении» или, при отсутствии такового, нажать на кнопку «i».
Способ 2: Параметры хранилища
Альтернативой предыдущему методу очистки кэша отдельных программ является обращение к параметрам хранилища операционной системы Android.
-
Откройте «Настройки» и тапните по пункту «Хранилище».

Совет: Если список установленного софта довольно большой, воспользуйтесь поиском.

По необходимости выполните это же действие с другими программами.
Обратите внимание! Игры и некоторые другие приложения, в первую очередь, мультимедийные (музыка, фильмы и сериалы) в параметрах хранилища представлены отдельными категориями.
Способ 3: Настройки приложений
Во многих, но не во всех приложениях есть встроенные средства очистки кэша, накапливаемого за время их работы. Чаще всего подобное встречается в браузерах, мессенджерах, а также мультимедийных программах по типу клиентов стриминговых сервисов. Рассмотрим то, как решается задача из заголовка статьи в некоторых из них.
Google Chrome
-
Вызовите меню веб-обозревателя.
Spotify
-
Находясь на главной странице приложения, откройте его «Настройки», тапнув по распложенному в правом верхнем углу значку шестеренки.

и подтвердите свои действия во всплывающем окне.
Telegram
-
Вызовите меню мессенджера, коснувшись трех горизонтальных полос слева от поисковой строки или выполнив свайп слева направо по экрану.

и подтвердите это действие во всплывающем окне.

и затем воспользуйтесь одноименной кнопкой в появившемся окне с детальными сведениями.
Вариант 2: Кэш системы
Если же задача очистки кэша является массовой, то есть избавиться требуется от временных данных и операционной системы, и эксплуатируемых в ее среде программ, необходимо действовать по отличному от рассмотренного выше алгоритму. В качестве решения в данном случае можно воспользоваться встроенным в системные настройки инструментарием либо одной из специализированных программ.
Способ 1: Системные средства
В актуальных версиях Android есть весьма полезный инструмент – «Менеджер хранилища», который может управлять памятью и позволяет удалять ненужные данные, в том числе кэш.
-
В «Настройках» ОС откройте раздел «Хранилище».

Примечание: Если у вас установлено приложение Google Files, в качестве менеджера хранилища лучше выбрать его. Мы же рассмотрим алгоритм его использования в последней части статьи.
Способ 2: Сторонние приложения
Альтернативой системному решению, причем зачастую куда более эффективной, являются сторонние программы – чистильщики и файловые менеджеры. Ими мы и воспользуемся в качестве примера далее.
CCleaner
Популярное средство очистки Windows-ПК от мусора доступно и на мобильных устройствах с Android. Использовать его для удаления системного кэша предельно просто.
-
Установите приложение, запустите его и нажмите на первом экране «Начать использование».

и затем нажав «Разрешить» во всплывающем окне.

и активируйте единственный доступный переключатель.

Нажмите по названию приложения,

активируйте тумблер напротив параметра «Использовать CCleaner»

и коснитесь надписи «Разрешить» во всплывающем окне.

В расположенном внизу блоке «Данные приложений» также можно выбрать для очистки сторонний софт.

Если вы выделяли несистемный софт, появится окно с предупреждением, в котором следует тапнуть «Продолжить».

Для того чтобы окончательно удалить ненужные файлы, воспользуйтесь кнопкой «Продолжить» на экране «Начало глубокой очистки»

и дождитесь завершения процедуры.
Google Files
Файловый менеджер от компании Google содержит в своем составе такой полезный инструмент, как «Менеджер хранилища». Это более эффективный аналог одноименного системного средства, которым мы и воспользуемся для удаления кэша.
-
Установите приложение по представленной выше ссылке и запустите его. В приветственном окне тапните по кнопке «Продолжить».
Для того чтобы очистить кэш, необходимо обратиться к настройкам операционной системы или внутренним параметрам приложений. Первое может быть выполнено двумя разными методами, второе же доступно не всегда, точнее, не для всех программных компонентов.
Способ 1: Параметры приложений
В ОС Андроид имеется возможность удаления временных данных для каждой программы в отдельности. Стоит отметить, что таким образом можно не только освободить место во внутренней памяти устройства, но и избавиться от некоторых проблем в работе ПО.
-
Откройте «Настройки» Android и перейдите к разделу «Приложения и уведомления».

и тапните по его наименованию.

Если на мобильном устройстве установлено довольно много программ, быстро отыскать необходимую можно с помощью доступной в настройках функции поиска.

Примечание: Существует альтернативный метод перехода к разделу сведений о мобильном софте – для этого нужно зажать палец на его ярлыке на главном экране и затем выбрать пункт «О приложении» или, при отсутствии такового, нажать на кнопку «i».
Способ 2: Параметры хранилища
Альтернативой предыдущему методу очистки кэша отдельных программ является обращение к параметрам хранилища операционной системы Android.
-
Откройте «Настройки» и тапните по пункту «Хранилище».

Совет: Если список установленного софта довольно большой, воспользуйтесь поиском.

По необходимости выполните это же действие с другими программами.
Обратите внимание! Игры и некоторые другие приложения, в первую очередь, мультимедийные (музыка, фильмы и сериалы) в параметрах хранилища представлены отдельными категориями.
Способ 3: Настройки приложений
Во многих, но не во всех приложениях есть встроенные средства очистки кэша, накапливаемого за время их работы. Чаще всего подобное встречается в браузерах, мессенджерах, а также мультимедийных программах по типу клиентов стриминговых сервисов. Рассмотрим то, как решается задача из заголовка статьи в некоторых из них.
Google Chrome
-
Вызовите меню веб-обозревателя.
Spotify
-
Находясь на главной странице приложения, откройте его «Настройки», тапнув по распложенному в правом верхнем углу значку шестеренки.

и подтвердите свои действия во всплывающем окне.
Telegram
-
Вызовите меню мессенджера, коснувшись трех горизонтальных полос слева от поисковой строки или выполнив свайп слева направо по экрану.

и подтвердите это действие во всплывающем окне.

и затем воспользуйтесь одноименной кнопкой в появившемся окне с детальными сведениями.
Вариант 2: Кэш системы
Если же задача очистки кэша является массовой, то есть избавиться требуется от временных данных и операционной системы, и эксплуатируемых в ее среде программ, необходимо действовать по отличному от рассмотренного выше алгоритму. В качестве решения в данном случае можно воспользоваться встроенным в системные настройки инструментарием либо одной из специализированных программ.
Способ 1: Системные средства
В актуальных версиях Android есть весьма полезный инструмент – «Менеджер хранилища», который может управлять памятью и позволяет удалять ненужные данные, в том числе кэш.
-
В «Настройках» ОС откройте раздел «Хранилище».

Примечание: Если у вас установлено приложение Google Files, в качестве менеджера хранилища лучше выбрать его. Мы же рассмотрим алгоритм его использования в последней части статьи.
Способ 2: Сторонние приложения
Альтернативой системному решению, причем зачастую куда более эффективной, являются сторонние программы – чистильщики и файловые менеджеры. Ими мы и воспользуемся в качестве примера далее.
CCleaner
Популярное средство очистки Windows-ПК от мусора доступно и на мобильных устройствах с Android. Использовать его для удаления системного кэша предельно просто.
-
Установите приложение, запустите его и нажмите на первом экране «Начать использование».

и затем нажав «Разрешить» во всплывающем окне.

и активируйте единственный доступный переключатель.

Нажмите по названию приложения,

активируйте тумблер напротив параметра «Использовать CCleaner»

и коснитесь надписи «Разрешить» во всплывающем окне.

В расположенном внизу блоке «Данные приложений» также можно выбрать для очистки сторонний софт.

Если вы выделяли несистемный софт, появится окно с предупреждением, в котором следует тапнуть «Продолжить».

Для того чтобы окончательно удалить ненужные файлы, воспользуйтесь кнопкой «Продолжить» на экране «Начало глубокой очистки»

и дождитесь завершения процедуры.
Google Files
Файловый менеджер от компании Google содержит в своем составе такой полезный инструмент, как «Менеджер хранилища». Это более эффективный аналог одноименного системного средства, которым мы и воспользуемся для удаления кэша.
-
Установите приложение по представленной выше ссылке и запустите его. В приветственном окне тапните по кнопке «Продолжить».
Читайте также:

