Как почистить проводник на ноутбуке
Обновлено: 03.07.2024
File Explorer один из наиболее часто используемых инструментов Windows 10 включает по умолчанию. Отсюда мы можем получить доступ и перемещаться по всем файлам, папкам и дискам на нашем компьютере. Это приложение также отвечает за автоматическое сохранение всех выполненных нами поисков в истории. Эта история может быть полезна какое-то время, но когда это не так, лучше удалить ее. Итак, сегодня мы собираемся указать по-разному мы должны удалить файл история Windows Explorer.
В истории проводника Windows мы храним все поиски, которые мы выполняем с ним, и каждый раз, когда мы начинаем новый поиск, он предоставляет нам различные предложения, которые могут совпадать с нашими пожеланиями.
Однако может также случиться так, что эти предложения не будут полезны для нас, и это раздражает в отношении конфиденциальности, поскольку они совместно используют компьютер с другими людьми. В то же время это может привести к тому, что приложение станет медленнее и нестабильнее, накопив множество результатов поиска.
Чтобы избежать этого, в случае, если мы устали хранить информацию, которая нас не интересует в истории браузера, существуют разные способы, чтобы приступить к его полному удалению, и мы рассмотрим ее ниже.
Способы удаления истории проводника в Windows
Из недавних поисков
Этот первый метод так же прост, как доступ к Проводнику из любой папки. Затем щелкните внутри «панели поиска». Позже, на вкладке «Поиск», мы увидим функцию «Последние поиски». Нажмите на него, и откроется раскрывающееся меню с последними выполненными нами поисками. Чуть ниже всех поисков появляется опция «Очистить историю поиска», которую мы должны нажать и, таким образом, «Очистить всю историю Explorer» .
Из параметров папки
Мы получаем доступ к Проводнику, открыв любую папку. Затем щелкните меню «Просмотр» и нажмите кнопку «Параметры», чтобы получить доступ к «Сменить папку и параметры поиска». В новом окне мы должны перейти к «Конфиденциальность" раздел. Здесь мы найдем «Очистить историю проводника» , Прямо рядом с ним нажимаем кнопку «Удалить». Наконец, нажмите «Применить», а затем «ОК», чтобы подтвердить внесенные изменения.
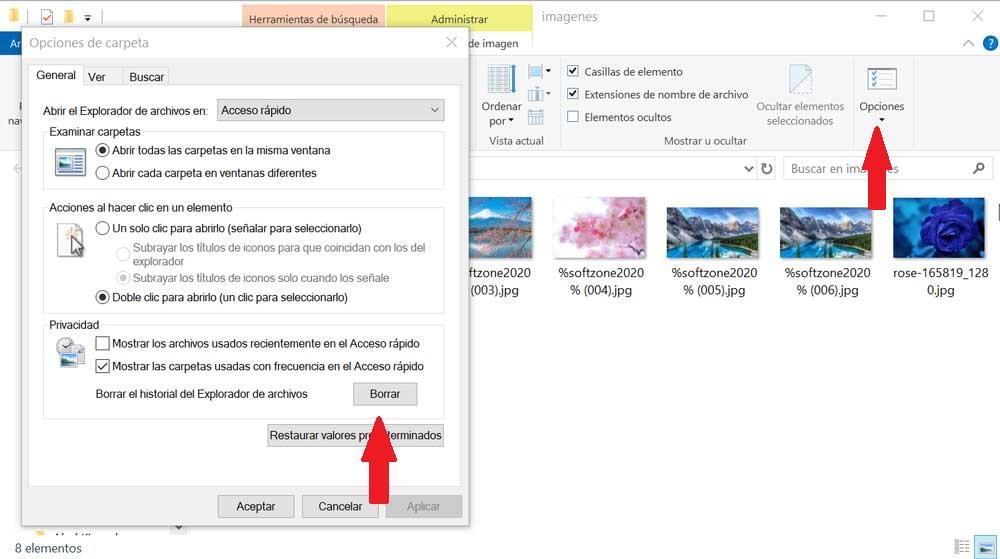
Использование сочетания клавиш
Другой простой метод удаления поисков из истории Windows Explorer - это использование сдвиг + удалить Сочетание клавиш. Для этого откройте проводник из любой папки и нажмите на строку поиска. Набирайте, пока не появится список результатов истории. С помощью клавиш курсора выделите результат, который вы хотите удалить, и нажмите Shift + Delete. Таким образом, указанный вами результат будет удален из истории. Это полезный метод, если вместо удаления всей истории мы хотим удалить конкретные результаты или результаты поиска.
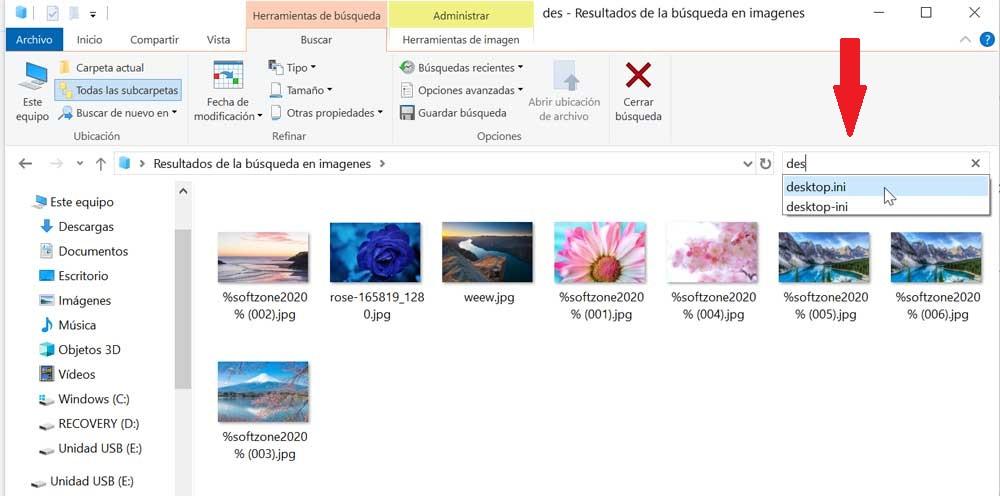
Из реестра Windows
Также возможно внести небольшое изменение в Реестре сбросить историю Проводника. Мы помним, что мы должны быть осторожны при внесении изменений в редакторе, поскольку плохие манипуляции могут повлиять на операционную систему. Для доступа к реестру мы будем нажимать Windows + R сочетание клавиш, чтобы открыть окно «Выполнить». Здесь мы будем печатать «Regedit» и нажмите клавишу Enter.

После открытия редактора реестра мы должны получить доступ к следующему местоположению:
HKEY_CURRENT_USER / Программное обеспечение / Microsoft / Windows / CurrentVersion / Проводник WordWheelQuery
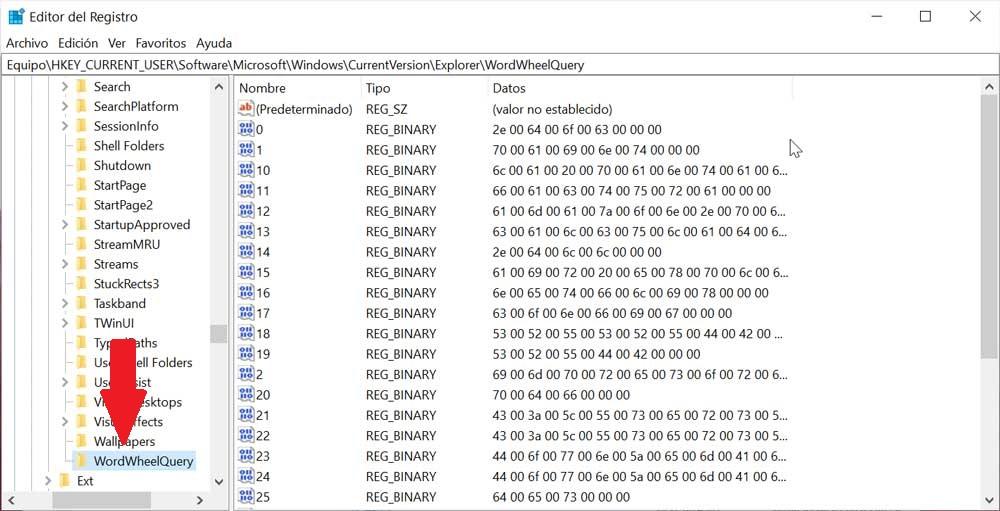
Здесь мы должны отметить «WordWheelQuery» папку, чтобы удалить его, нажав клавишу удаления on клавиатуры или щелкнув правой кнопкой мыши и выбрав Удалить.
Впоследствии мы нажимаем комбинацию клавиш ctrl + alt + delete, чтобы получить доступ к диспетчеру задач , Здесь мы находим вкладку «Процессы» и ищем проводник Windows. Мы выбираем его и нажимаем на Кнопка «Перезагрузить» внизу справа. Таким образом, история Windows Explorer будет стерта.
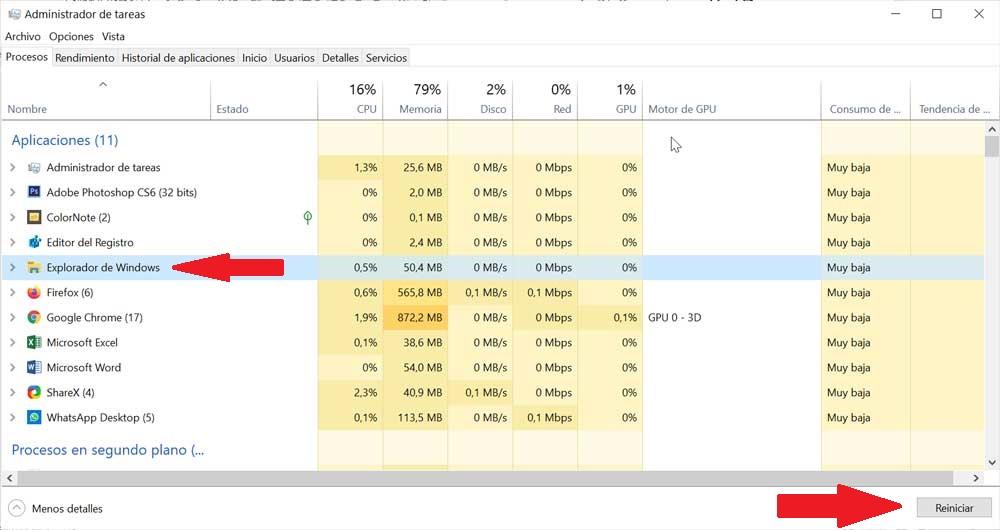
Программы для очистки и оптимизации ПК
В дополнение к шагам, которые мы можем предпринять из Windows для удаления истории проводника Windows, мы также можем выбрать некоторые сторонние приложения, которые специализируются на поддержании чистоты и оптимизации нашего компьютера:
WinSysClean X10
Это полная программа очистки, чтобы заставить наш компьютер работать как первый день. Его функции включают в себя способность анализировать записи и файлы для обнаружения и очистки неправильных записей. Удалите историю Интернета и записи нашей деятельности на ПК. Он также способен ускорить работу нашего компьютера, удаляя ненужные и временные файлы. Он имеет 85 функций для очистки Windows и более 200 инструментов для очистки приложений. Таким образом, WinSysClean X10 становится идеальной программой для решения проблем Windows и эффективной очистки реестра.
Мы можем скачать эту программу с Следующая ссылка .
Системный ниндзя
Это приложение было разработано для очистки нашего компьютера, поскольку в нем есть такие функции, как, например, анализатор файлов, очиститель временных файлов или менеджер загрузки. Для нас может быть очень полезно очищать папки от «мусорных» файлов, удалять файлы cookie, историю Интернета, журналы Windows. Благодаря функции сканирования System Ninja позаботится о том, чтобы искать нам временные файлы, кеш игр и утилиты, чтобы мы могли оставить наш компьютер чистым и оптимизированным на более длительное время.
Мы можем скачать систему ниндзя с веб-сайта .
Advanced SystemCare Free

Списки открытых файлов и подключенных по USB устройств, история браузера, кеш DNS — все это помогает узнать, что делал пользователь. Мы составили пошаговую инструкцию, как убрать следы своей деятельности в разных версиях Windows, Office и популярных браузерах. В конце статьи ты найдешь несколько скриптов, которые помогут тебе автоматически поддерживать чистоту на своей машине.
1. Очистка списков недавних мест и программ
Начнем уборку со списков недавних мест и программ. Список недавних (в Windows 10 — часто используемых) программ находится в главном меню, а список недавних мест — в проводнике.


Как отключить это безобразие? В Windows 7 — щелкнуть правой кнопкой мыши на кнопке «Пуск», выбрать «Свойства» и в появившемся окне снять обе галочки в разделе «Конфиденциальность».

Отключаем хранение списка последних программ в Windows 7
Чтобы очистить список последних мест и документов, нужно удалить содержимое каталога %appdata%\Microsoft\Windows\Recent . Для этого открой командную строку и выполни две команды:
Также не помешает удалить содержимое каталога %appdata%\microsoft\windows\recent\automaticdestinations\ . В нем хранятся последние файлы, которые отображаются в списке перехода:
Далее эти строчки пригодятся нам, когда будем писать собственный скрипт для очистки системы от следов нашего пребывания в ней.
Чтобы последние файлы очищались автоматически при выходе, нужно включить политику «Очищать журнал недавно открывавшихся документов при выходе», которая находится в разделе «Конфигурация пользователя\Административные шаблоны\Меню «Пуск» и панель задач».
Теперь переходим к Windows 10. Отключить список недавно добавленных и часто используемых приложений можно через окно «Параметры». Открой его и перейди в раздел «Персонализация», пункт «Пуск». Отключи все, что там есть.

Отключение хранения списка программ в Windows 10
Кажется, что проблема решена, но это, увы, не совсем так. Если включить эти параметры снова, то все списки в таком же составе появятся вновь. Поэтому придется отключать эту фичу через групповую политику. Открой gpedit.msc и перейди в раздел «Конфигурация пользователя\Административные шаблоны\Меню «Пуск» и панель задач». Включи следующие политики:
- «Очистка списка недавно использовавшихся программ для новых пользователей»;
- «Очистить журнал недавно открывавшихся документов при выходе»;
- «Очистить журнал уведомлений на плитке при выходе»;
- «Удалить список программ, закрепленных в меню „Пуск“».
Очистить недавние места в Windows 10 проще, чем в «семерке». Открой проводник, перейди на вкладку «Вид» и нажми кнопку «Параметры». В появившемся окне отключи параметры «Показывать недавно использовавшиеся файлы на панели быстрого доступа» и «Показывать часто используемые папки на панели быстрого доступа». Не забудь нажать кнопку «Очистить».

Параметры папок Windows 10
Как видишь, у такой простой задачи, как очистка последних объектов, довольно непростое решение. Без редактирования групповых политик — никуда.
2. Очистка списка USB-накопителей
Мы ни в коем случае не советуем тебе пытаться украсть военные секреты, но умение очищать список недавно подключавшихся накопителей может пригодиться и в других жизненных ситуациях. Чтобы сделать это, загляни в следующие разделы реестра:
Вот они — все накопители, которые ты подключал к своему компу.

Раздел реестра с историей подключения накопителей
Казалось бы, нужно просто взять и все почистить. Но не тут-то было! Во-первых, разрешения на эти ветки реестра установлены таким образом, что ты ничего не удалишь даже в «семерке», не говоря уже о «десятке».
Во-вторых, назначать права и разрешения вручную долго, особенно если накопителей много. В-третьих, права админа не помогут. Скриншот выше был создан, когда я выполнял операцию удаления как раз с правами админа. В-четвертых, кроме этих двух разделов, нужно почистить еще длинный список разделов. Причем их нужно не просто удалять, а грамотно редактировать.
Если тебе по каким-то причинам понадобится сделать все вручную, то ищи по ключевым словам MountPoints, MountedDevices DeviceClasses и RemovableMedia. Но куда проще использовать готовую программу, которая сделает все за тебя. На некоторых форумах для этого рекомендуют USBDeview. Однако я ее протестировал и заявляю, что она вычищает информацию далеко не из всех нужных разделов. USBSTOR и USB продолжают содержать информацию о подключавшихся носителях.
Могу порекомендовать программу USB Oblivion. Запусти ее, поставь галочку «Произвести реальную очистку». Параметр «Сохранить .reg-файл отмены» можешь включить или нет, но если цель не проверить программу, а подготовиться к грядущей инспекции компьютера, то лучше выключить.
Программа не только чистит реестр, но и выводит подробный лог своих действий (см. ниже). Когда она завершит работу, не останется никаких упоминаний о подключении накопителей к компьютеру.

USB Oblivion в действии
3. Очистка кеша и истории браузеров
Третий пункт в нашем туду — очистка кеша и журнала браузеров. Тут сложностей никаких — каждый браузер позволяет сбросить список недавно посещенных сайтов.
Edge. Очистить список загруженных файлов и все журналы можно с помощью «Концентратора». Просто щелкни соответствующие ссылки. При очистке журнала нужно выбрать все чекбоксы и нажать кнопку «Очистить».
«Концентратор» Генеральная уборка в Edge
Firefox. Открой настройки, перейди в раздел «Приватность», нажми ссылку «Удалить вашу недавнюю историю», выбери «Все», нажми кнопку «Удалить сейчас».

Чистим Firefox
Chrome. Нажми Ctrl + Shift + Del, на появившейся странице выбери очистку за все время, отметь все чекбоксы и нажми кнопку «Очистить историю».

Очистка Chrome
Opera. Выбери «Меню (Opera) → Настройки → Удалить личные данные». Принцип тот же — выбираем все, нажимаем кнопку «Удалить».
IE. Да кто его использует? Если что, рекомендации ты найдешь на сайте Microsoft.
В результате ты не только сотрешь следы, но и слегка освободишь диск. Чтобы не чистить заново, можешь продолжить пользоваться браузером в режиме инкогнито. Конечно, админ при желании заметит лог на шлюзе, но на твоем компьютере все будет чисто. Оптимальное решение — использовать Tor. В этом случае даже админ не увидит, какие сайты ты посещаешь (при условии, что за твоей спиной нет камеры наблюдения).
Если ты используешь не один браузер, а несколько и чистить нужно периодически, то можно использовать одну из специализированных утилит. Я протестировал Free History Eraser, и результат оказался средним: что-то почищено, что-то нет (журнал Edge, к примеру, остался нетронутым). Так что в важных случаях не забывай проверить вручную.

Free History Eraser
4. Удаляем записи DNS
Узнать, какие сайты ты посещал, можно не только из журнала браузера, но еще и из кеша DNS. Когда ты вводишь адрес сайта в браузере, твой компьютер обращается к DNS, чтобы превратить имя сайта в IP-адрес. Кеш полученных ранее имен хранится у тебя локально. Просмотреть его можно командой ipconfig /displaydns . Вывод показывать не буду, он слишком длинный. Для очистки этого кеша используется другая команда — ipconfig /flushdns .
5. Очистка Flash Cookies
6. Удаление списка последних документов Microsoft Office
Для удобства пользователей список последних документов хранят все программы офисного пакета. Чтобы пресечь это безобразие, в новых версиях Office нужно в параметрах перейти в раздел «Дополнительно», установить число последних документов равным единице (обрати внимание — на скриншоте есть два параметра, которые нужно поменять на единицу). Значение 0 программа установить не позволит, поэтому последним нужно будет открыть какой-нибудь безобидный файл.

Параметры Word 2016
В более старых версиях на вкладке «Общие» окна параметров можно либо тоже установить значение 1 , либо вообще отключить параметр «Помнить список из N файлов».
7. Автоматизируем очистку с помощью спецсофта
Обрати внимание, что нам нужна именно версия CCleaner Desktop, а не CCleaner Cloud. Последняя стоит денег, и ее набор функций значительно шире, чем нам нужно. Переходим по ссылке и выбираем версию Free.
Чем мне нравится CCleaner — так это тем, что он:
Пользоваться программой проще простого — выбери те элементы, которые хочешь очистить, и нажми кнопку «Очистка».
Есть и еще одна программа для очистки всей системы — Windows Cleaner. Правда, на ее сайте указано, что она поддерживает только системы до Windows 8 включительно. Действительно, в Windows 10 программа не работала так, как нужно (во всяком случае, с очисткой журнала Edge она не справилась). Но на более старых «Окнах» она вполне имеет право на существование.

Windows Cleaner
8. Реальное удаление файлов
Все мы знаем, что при удалении файл на самом деле не стирается. Удаляется только запись о нем, а сами данные все еще продолжают существовать где-то на диске. Поэтому для полного удаления информации нужно использовать специальные утилиты, которые затирают свободное пространство диска нулями или случайными данными. После этого восстановить файлы не получится. В предыдущих шагах мы уже много чего удаляли, поэтому самое время затереть свободное пространство, чтобы нельзя было восстановить вообще ничего.
Существует много утилит для затирания информации. Но мы будем использовать то, что уже у нас есть, а именно CCleaner. Зайди в «Сервис → Стирание дисков», выбери диск, который хочешь очистить от недобитых файлов, укажи стирать «Только свободное место» и задай способ стирания. Приложение поддерживает несколько стандартов стирания — от самого простого, подразумевающего одну перезапись, до метода Гутмана (35 проходов).

Стирание свободного места
Из конкурентов CCleaner интересна, к примеру, программа BCWipe — она может не только стирать свободное пространство, но и удалять файл подкачки, который также может содержать конфиденциальную информацию. BCWipe стоит денег, но для одноразового стирания подойдет и trial-версия.
9. Создаем bat-файл для очистки всего
Теперь попытаемся автоматизировать некоторые описанные ранее операции. Начнем с удаления файлов из каталога Recent. Удалять командой del, как было показано выше, можно, но лучше сразу использовать CCleaner для безопасного удаления.
К сожалению, CCleaner нельзя вызвать так, чтобы он почистил в режиме командной строки все свободное пространство, поэтому придется удалять файлы через него, а не командой del или же использовать команду del, а потом вручную запустить его и вызвать очистку свободного пространства. Последний параметр (1) означает удаление с тремя проходами. Это оптимальный режим, поскольку с одним проходом (0) — слишком просто, а все остальные — слишком долго. С полным перечнем параметров командной строки CCleaner можно ознакомиться на сайте разработчиков.
Из командной строки можно чистить и список USB-накопителей при помощи USB Oblivion:
Первый параметр запускает реальную очистку, а не симуляцию. Второй — работу в автоматическом режиме (тебе не придется нажимать кнопку), файлы .reg сохраняться не будут ( -nosave ), а параметр -silent означает работу в тихом режиме — как раз для командной строки.
Далее нужно запустить CCleaner с параметром /AUTO для автоматической очистки по умолчанию. Это не очистит кеш DNS, так что придется сделать это вручную:
В итоге у нас получился вот такой сценарий:
10. Создаем AutoHotkey-скрипт для очистки всего
Теперь напишем еще один скрипт. Он будет открывать браузер Chrome в режиме инкогнито, а после окончания сессии (будет задан WinWaitClose) запускать CCleaner для автоматической очистки — будет удален кеш браузера и временные файлы. После этого очистим еще и кеш DNS.
Если ты пользуешься Firefox, измени первую строчку, указав путь к Firefox и параметр -private вместо –incognito . Для запуска скрипта можешь использовать AutoHotkey.

Разбираемся, как и чем можно быстро почистить компьютер от мусора в системе. Продвинутых хакеров экспертов кибербезопасности просим не беспокоиться — блог предназначен исключительно для простых и благодарных пользователей.

заглянул на 5 минут почистить ПК
Если компьютер стал притормаживать или на нем заканчивается свободное место, пора заняться «генеральной уборкой». Зачастую проблему можно решить с помощью простого программного обеспечения. В запущенных случаях придется действовать радикально. Впрочем, обо всем по порядку.

несколько часов спустя
Очистка системы встроенными средствами
Если ОС стала менее отзывчивой, и непонятно, куда исчезает место на диске, стоит почистить систему. Для этого используем встроенное в Windows 10 приложение. Файлы оптимизации доставки, диагностические данные, временные файлы интернета, обновления, загрузки имеют обыкновение незаметно накапливаться и отъедать существенную часть накопителя. Пытаться найти и удалить их вручную — занятие долгое и бессмысленное.
Важно! Перед очисткой диска полностью обновите систему, иначе во время ближайшей автопроверки часть удаленных файлов вернется.

Запустить чистильщик можно несколькими способами. Рассмотрим самый простой. Через строку поиска находим и запускаем приложение «Очистка диска».

Выбираем системный диск для очистки.

Проставляем галочки по всем пунктам и нажимаем ОК. Неопытному пользователю переживать не стоит — важные файлы ОС удалить не даст.

Таким способом вряд ли получится очистить больше нескольких гигабайт, а потому переходим к главным «залежам мусора». Для этого придется заново повторить описанные выше действия и нажать кнопку «Очистить системные файлы», которую внимательный пользователь наверняка успел заметить выше.

В появившемся перечне проставляем галки и нажимаем ОК. Таким образом можно удалить до 30 ГБ мусора в виде резервных копий обновлений, старой версии Windows, пакетов драйверов.

Важно! Данную процедуру не стоит проводить сразу после глобального обновления Windows. На случай проблем с новой системой должна остаться возможность «откатиться» на предыдущую стабильную версию.
Очистка займет приличное время, зато на системном диске ощутимо прибавится свободного места.

В Windows существуют несколько временных папок, которые встроенная утилита игнорирует. Кое-что может почистить сторонний софт (см. ниже), но некоторые файлы придется стирать вручную. Для этого в строке поиска вводим запрос %TEMP%, выделяем и смело удаляем весь список.

Автор настоятельно не рекомендует использовать встроенные средства для чистки «Автозагрузки» и отключения различных служб Windows. Даже опытный пользователь не всегда знает, за что отвечает та или иная строка.
Очистка системы сторонним ПО
Не одна система была переустановлена после рискованных оптимизаций непроверенным софтом. Для чистки и настройки ОС существует немало программ, однако не стоит рисковать и пользоваться сомнительными вариантами.
CCleaner — пожалуй, самая надежная и известная утилита по очистке системы. Для наших целей хватит бесплатной базовой версии. Будьте внимательны при установке и обновлении программы: современное freeware ПО любит подсунуть в инсталлятор дополнительный мусор. CCleaner имеет русский интерфейс и дружелюбное меню. Пройдемся по пунктам, которые помогут освободить место и оптимизировать ПК.

На вкладке «Стандартная очистка» внимательно выбираем, что будем чистить, и нажимаем «Анализ». Новичкам стоит довериться в этом деле выбору программы.
Важно! Если после чистки не хотите вбивать заново пароли в браузере, снимите галки с «Автозаполнение форм» и «Сохраненные пароли» в соответствующем меню. Тут же можно очистить интернет-кэш.

Проверив полученный на удаление список, нажимаем «Очистку».



«Анализ дисков» покажет, какие файлы занимают пространство на накопителе.

Вкладка с говорящим названием «Поиск дублей» найдет повторные файлы, но решение об удалении каждого дубликата необходимо принимать самому. Как правило, такая работа занимает немало времени.

Для оптимизации ПК в один клик можно воспользоваться вкладкой «Проверка здоровья».

Практика показывает, что применение вышеперечисленных методов хотя бы раз в месяц позволяет содержать ПК в порядке. Эти же действия помогут привести в чувство даже самые медленные и захламленные компьютеры.
Как откатить Windows 10 в исходное состояние
Если чистка не помогла, антивирус ничего не нашел и компьютер продолжает тормозить, пришло время радикальных решений.
Многие олдфаги недолюбливают Windows 10. Однако огромным преимуществом «десятки» является ее феноменальная отказоустойчивость. На XP загрузчик слетал по щелчку пальцев, да и «семерка» периодически встречала нас страшным черным экраном.

Windows 10 имеет отличную функцию возврата в исходное состояние. Если система окончательно замусорилась, ее можно просто откатить до начальных параметров. Для этого в «ПУСКЕ» находим вкладку «Параметры» и выбираем «Обновление и безопасность».

Кликаем на «Восстановление» и думаем, что делать дальше. Вариант №1 — полностью сбросить систему с потерей или без (на выбор пользователя) всех личных файлов. Этот же метод можно использовать при покупке ПК на вторичном рынке, чтобы удалить оставшиеся чужие данные.

Вариант № 2 — сброс в щадящем режиме через «Новый запуск» и автоматическое удаление всех сторонних приложений (в том числе и Microsoft Office).
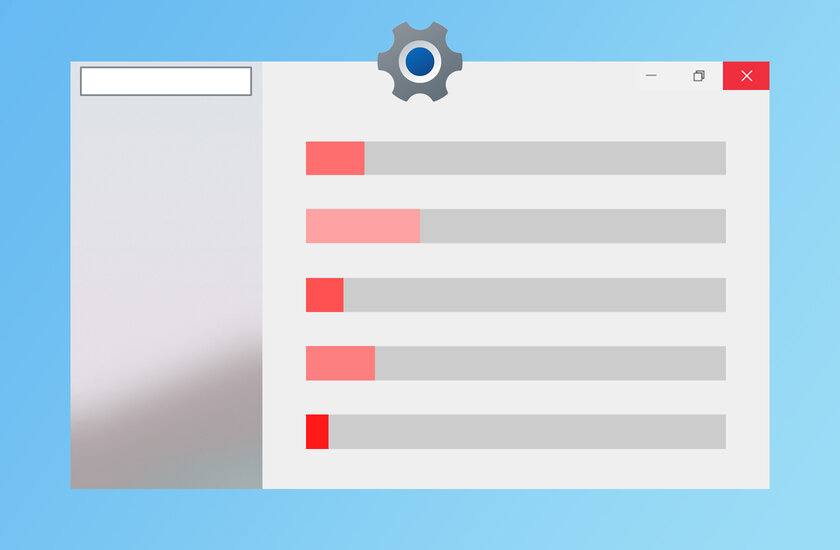
В жизни каждого пользователя Windows наступает такой момент, когда нужно масштабно почистить операционную систему от различного мусора. Бесполезные временные файлы могут храниться на компьютере годами, а установка крупных обновлений Windows приводит к созданию резервных файлов на целые гигабайты — и самое интересное, что с большой долей вероятности они тоже никогда не понадобятся вам по прямому назначению. В этом списке ещё много типов данных, удаление которых поможет освободить значительный объём пространства на жёстком диске.
Собрал основные варианты, на что стоит обратить внимание, если нужно быстро и без заморочек вернуть заполненную память. Никакие сторонние инструменты не потребуются.
Используйте встроенную в ОС утилиту для очистки диска

Для масштабной очистки лучше использовать одноимённую системную утилиту «Очистка диска»: в Windows 10 она доступна в приложении «Параметры» («Система» → «Память»), в более ранних версиях Windows — через меню «Свойства» при нажатии правой кнопкой мыши на используемый диск в «Проводнике». Самые объёмные файлы находятся в категории «Временные файлы». Это предыдущие установки Windows, файлы журнала обновления, файлы оптимизации доставки, интернет-файлы, диагностические данные и прочее. В совокупности их удаление поможет освободить десятки гигабайт, поэтому рекомендуется чаще проверять, сколько всего накопилось за последние несколько месяцев, и своевременно удалять весь мусор.
Удалите историю, кэши и другие данные в браузере

Любой посещённый веб-сайт сохраняется в истории, а его элементы (изображения, видео, звуки и так далее) — в кэше для более быстрой загрузки в дальнейшем. Это однозначно удобно в контексте закладок, так как избранные веб-сайты открываются десятки раз каждый день. Но для одноразовых посещений случайных страниц такая «забота» браузера превращается в огромный журнал данных, способный занимать немалый кусочек в общей памяти компьютера. Смотрите, как дела обстоят у вас, и чистите то, что считаете лишним. Точно освободите несколько сотен мегабайт, как минимум. И приятный плюс: сегодня большинством браузеров поддерживается удаление данных при закрытии. Приложение само почистит выбранные элементы.
Удалите неиспользуемые учётные записи и их данные

Помимо основного владельца, компьютером также могут пользоваться члены семьи и друзья. Естественно, у каждого отдельный рабочий стол, свой набор файлов и разные задачи. Для этого обычно создаются дополнительные учётные записи, каждая из которых соответственно хранит собственные данные. Если вы в настоящее время уже не предоставляете доступ другим пользователям, то удалите их учётные записи. Под удаление попадут все личные файлы, в том числе документы, фотографии, музыка и загрузки.
Как удалить учётные записи и данные семьи:
- Откройте приложение «Параметры».
- Перейдите в раздел «Учётные записи».
- В боковом меню нажмите «Семья и другие пользователи».
- Выберите учётную запись, которая больше не используется, и нажмите кнопку «Удалить».
- Подтвердите выбор нажатием кнопки «Удалить учётную запись и данные».
Переместите часть локальных файлов в облако

Бесплатный тариф в сервисе OneDrive от Microsoft предлагает 5 ГБ облачного хранилища. Базовый объём в аналогичном «Google Диске» составляет 15 ГБ. Первый уже встроен в Windows 10 для всех пользователей, второй можно просто интегрировать, превратив в папку в «Проводнике». Получается 20 ГБ дополнительной памяти — почему бы не найти им практическое применение? Сейчас у многих быстрый и стабильный интернет, можно конвертировать часть локальных файлов в облако и открывать их в режиме онлайн. Наверняка найдутся какие-то непостоянные файлы, которые требуются в определённый момент — облако для них является идеальным вариантом.
Как включить файлы OneDrive по запросу:
- Нажмите на значок OneDrive в правом нижнем углу панели задач.
- Нажмите «Справка и параметры» и перейдите в «Параметры».
- В разделе «Файлы по запросу» установите галочку «Экономьте место и скачивайте файлы по мере их использования».
- Нажмите «OK» для сохранения настроек.
После этого переместите файлы в папку OneDrive и сделайте их доступными только в режиме онлайн, то есть с подключением к интернету. Выполните следующие действия:
- Откройте «Проводник».
- Перейдите в папку OneDrive в боковой панели.
- Выберите файлы и папки.
- Щелкните правой кнопкой мыши и нажмите «Освободить место».
Отключите режим гибернации, если он вам не нужен

Windows 10 сохраняет массив данных на жёстком диске перед каждым завершением работы, чтобы сохранить текущий сеанс. Когда вы запускаете компьютер снова, кэш гибернации позволяет продолжить с того места, где работа остановилась в прошлом. Хотя это очень удобная функция, пригождается она далеко не всем и для сохранения информации в файле hiberfil.sys требуется много гигабайт пространства. Если у вашего компьютера заканчивается память, удаление кэша гибернации освободит место для более значительных файлов.
Как отключить кэш гибернации:
- Откройте «Командную строку», обязательно в режиме администратора.
- Введите команду «powercfg /hibernate off» и нажмите Enter.
- Готово! Кэш гибернации перестал работать и больше не будет хранить файлы.
Если ваш компьютер работает от сети и вы не пользуетесь спящим режимом, то:
- Откройте приложение «Параметры».
- Перейдите в раздел «Система».
- В боковом меню нажмите «Питание и спящий режим».
- Под заголовком «Спящий режим» в раскрывающихся списках выберите «Никогда» и сохраните изменения.
- Откройте утилиту «Выполнить» (сочетание клавиш Windows + R).
- Введите команду «powercfg -h off».
- Нажмите «OK» для сохранения настроек.
После выполнения вышеописанного спящий режим будет отключен, а файл hiberfil.sys — удалён.
Удалите автономные карты, лишние языки и компоненты

Проверьте, установлены ли на вашем компьютере автономные карты (городов или стран) для приложения «Карты Windows», лишние пакеты локализации (языки интерфейса или системы) и дополнительные компоненты (проигрыватель Windows Media Player, распознавание лиц Windows Hello, дополнительные шрифты, средства удалённого администрирования, распознаватель математических знаков и тому подобное). Смело удаляйте неиспользуемые и остальные вещи, которые вы, вероятно, даже видите в первый раз.
Как удалить автономные карты: «Параметры» → «Приложения» → «Автономные карты» → Удалить все карты».
Как удалить пакеты локализации: «Параметры» → «Время и язык» → «Язык» → «Предпочитаемые языки» → «Удалить».
Как удалить дополнительные компоненты: «Параметры» → «Приложения» → Приложения и возможности» → «Приложения и возможности» → «Дополнительные компоненты» → «Удалить».
Очищайте корзину и удаляйте старые файлы загрузок

Конечно, самый очевидный, однако не менее эффективный способ — регулярно чистить корзину и следить за папкой «Загрузки». Чтобы упростить процедуру, советую включить «Контроль памяти», тогда процесс автоматизируется. Компьютер будет автоматически освобождать пространство только в нужный момент, когда на диске становится недостаточно места. Функция удаляет ненужные временные файлы, содержимое корзины и папку загрузок. Очистку также можно настроить по заданному вами расписанию: например, не конкретно в момент, когда заканчивается память, а ежедневно или каждый месяц, при этом файлы из корзины и загрузок могут удаляться ещё чаще — через день или две недели (крайние сроки включают 30 и 60 дней).
Попробуйте сторонние программы для очистки Windows
Эффективно чистить Windows от мусора умеют специализированные программы с соответствующим инструментарием. Они обеспечивают более расширенную диагностику операционной системы и выявляют не только нежелательные файлы. Помимо стандартных методов, в большинстве случаев сканирование ещё включает в себя обнаружение проблем, влияющих на скорость работы, ошибок, приводящих к сбоям программного обеспечения, удаление повреждённых ключей, недействительных записей из реестра и дубликатов. Среди дополнительных функций — проверка расширений браузеров и корректное сжатие системного каталога WinSxS.
Читайте также:

