Как поделиться экраном в тимс с планшета
Обновлено: 18.05.2024
Некоторые предприятия или учебные учреждения вынуждены проводить онлайн-конференции, уроки удалённо через программу Майкрософт Тимс, в которой нужно уметь включать демонстрацию удаленного экрана для других пользователей. И объяснить тему, обсудить определённый предмет. Чтобы узнать, как это сделать — ознакомьтесь с инструкциями на данной странице.
Запуск демонстрации Майкрософт Тимс на ПК
Любая программа для конференций предполагает, что пользователь должен войти в определённую группу, которая была создана ранее. Или создать собственную, куда нужно будет подключиться остальным. Тот, кто демонстрирует свой экран в Microsoft Teams может оставить включенной камеру с его изображением и одновременно показать происходящее на мониторе. При создании конференции на экране появляется дополнительная панель с кнопками, при помощи которой можно управлять программой.
Порядок действий для включения демонстрации экрана:
-
Выберите в главном меню созданную конференцию, чтобы присоединиться к ней;
Поэтому до конференции нужно подготовиться: запустить нужную программу, чтобы она уже была в панели « Запущенные ». А также загрузить в неё нужные материалы, чтобы не делать этого в момент конференции. И таким образом не терять ценного времени.
Каким образом управлять экраном в Microsoft Teams?
После того, как вы запустите определённое приложение, основное окно программы Майкрософт Тимс скроется. А вместо него появится блок с управлением программой, но в миниатюрном виде и в верхней части экрана.
Здесь будут кнопки: « Остановить демонстрацию », открыть дополнительные настройки. После запуска демонстрации по краям экрана в видимой области появится красная рамка. Она говорит пользователю о том, что в данный момент происходит показ всего экрана. Её можно уменьшить, чтобы сфокусировать внимание на одном месте.
Можно вручную уменьшить эту рамку или задать её определённые размеры. А также указать приложение, окно которого она должна показывать. Для того, чтобы узнать всё ли в порядке с демонстрацией, можно спросить это через чат у других участников. Если у вас не очень стабильный Интернет, не рекомендуется делать резкие движения. И быстро переключаться с приложения на приложение. Это может значительно замедлять всю демонстрацию. Дополнительные проблемы могут появляться на слабых конфигурациях ПК.
Прежде, чем включить показ своего экрана в Майскрософт Тимс, нужно проверить качество соединения. И попробовать запустить те приложения, которые вы хотите продемонстрировать другим пользователям.
Включение команды в программе Майкрософт Тимс
С одной стороны, создание собственной команды, класса, списка коллег, не является сложной процедурой. Но есть некоторые моменты, которые будет полезно знать на этом этапе использования приложения Microsoft Teams, кроме того, каким образом активировать демонстрацию экрана в программе. Кнопка « Создать команду » находится сразу в окне после входа в приложение.
По её нажатию появляется окно, в котором нам нужно заполнить поля « Название группы » и « Описание ». Часто второе поле оставляют пустым, не зная истинного его предназначения.
На самом деле это полезный раздел в создании команды, который поможет вашим коллегам, начальству и другим типам пользователей находить нужный материал быстрее в списке. Так как при поиске слова из описания учитываются и позволяют находить нужные команды по ключевым словам. Это полезно для корпоративных сетей, где создается множество групп. К сожалению, в программе нельзя добавлять сразу весь список учащихся или участников группы. Пока добавлять можно только по одному участнику, указывая его имя, фамилию и отчество.
Совет для преподавателей - как пользоваться Microsoft Teams
Если вы являетесь преподавателем, то при запуске первой конференции через Microsoft Teams не включайте своё изображение сразу. Некоторое время ученики только начинают собираться, подготавливаться к уроку.
Для вас также будет полезно некоторое время побыть в тени, например, допить чай, проверить, всё ли необходимое подготовлено.
Перечёркнутый значок в панели управлении означает, что камера на данный момент не отображает в программе ваше лицо для остальных. Когда вы будете готовы — нажмите на кнопку, чтобы показаться группе. Это дисциплинирует учеников и говорит о том, что учитель уже присутствует. А значит нужно внимательно слушать и не отвлекаться на другие дела.
Видео-инструкция
В этом видео поэтапно показано, каким образом можно включить демонстрацию своего экрана в компьютерной программе Майкрософт Тимс.
Вы можете поделиться презентацией PowerPoint с коллегами на большом экране, используя только мобильное устройство и ближайшие комнаты Teams, даже не назначив собрание.
Примечание: Чтобы поделиться содержимым другого типа с телефона, см. раздел "Переброска содержимого с мобильного устройства в комнату Microsoft Teams".
Подготовка
Мобильное приложение Teams должно быть установлено на мобильном устройстве и Bluetooth быть включено.
Мобильное устройство и устройство Teams Rooms должны быть подключены к Интернету.
Мобильное устройство должно быть в пределах 10 м (32,8 фута) от устройства комнаты.
Показ презентации PowerPoint
Если презентация уже открыта на мобильном устройстве
На устройстве коснитесь значка "Литье" над презентацией PowerPoint.
Коснитесь доступного помещения Teams.

Приложение подключит к комнате Teams.
Управление презентацией на мобильном устройстве.
Если презентация не открыта на мобильном устройстве
В Teams нажмите "Лить" на панели навигации.

Если вы не видите приложение "Cast" (Литье) при открытом приложении Teams, коснитесь "Дополнительные для доступа к нему".

Приложение будет искать и затем перечислять ближайшие комнаты Teams. Если вы не видите нужное устройство teams Rooms, переместится ближе к ней.
Коснитесь доступного помещения Teams.

Приложение подключит к комнате Teams.
Нажмите Project на PowerPoint.

Найдите и коснитесь презентации PowerPoint, над проектом. Будут доступны недавно открывались презентации и презентации из OneDrive.
Используйте мобильное устройство для перемещения по презентации, нажав стрелки или проводя влево или вправо.
Многозадачная связь на мобильном устройстве во время литья
Вы не сможете присоединиться к собранию или переключиться на другую учетную запись Teams во время casting.
Если вы ответите на звонок, сеанс линейного сеанса может закончиться.
Чтобы вернуться к презентации PowerPoint, коснитесь значка PowerPoint PIP.

Microsoft Teams упрощает совместное использование экрана вашего рабочего стола или мобильного устройства во время онлайн-собраний. Вы даже можете выбрать между демонстрацией всего экрана вашего устройства или только определенного окна приложения. Вот как.
Как поделиться экраном в Microsoft Teams на рабочем столе
На компьютере с Windows, Mac, Linux или Chromebook вы можете использовать веб-версию Teams или приложение для демонстрации экрана во время собрания.
Для начала запустите Microsoft Teams на своем компьютере и присоединитесь к собранию.

Если вы выберете опцию «Экран», Teams начнут отображать экран вашего рабочего стола на собрании. Вы увидите красную рамку вокруг экрана, указывающую на то, что к экрану предоставлен общий доступ.
Примечание. В Linux вы не увидите красной рамки вокруг экрана, когда к нему предоставлен общий доступ. Вы также не можете поделиться окном определенного приложения в Linux.

Если вы выберете опцию «Окно», выберите окно приложения, которым вы хотите поделиться.

Когда вы закончите собрание и захотите прекратить совместное использование экрана, в верхней части интерфейса Teams нажмите «Остановить презентацию».

И это все, что касается совместного использования экрана в Teams на рабочем столе. Очень полезный!
Как поделиться экраном в Microsoft Teams на мобильном устройстве
На iPhone, iPad или телефоне Android вы можете использовать официальное приложение Teams для демонстрации экрана вашего телефона во время онлайн-собраний, аналогично совместное использование экранов мобильных устройств в Skype.
Для этого сначала запустите приложение Microsoft Teams на своем телефоне. В приложении присоединитесь к встрече, на которой вы хотите показать экран своего телефона.
На собрании на нижней панели приложения Teams выберите три точки.


Если вы используете Android, вы увидите страницу «Отображать поверх других приложений». Здесь найдите «Команды» и коснитесь его. Затем включите параметр «Разрешить отображение поверх других приложений».

Если вы используете iPhone или iPad, нажмите «Начать трансляцию».


Красная рамка появится вокруг экрана вашего телефона, что указывает на то, что к вашему экрану в данный момент открыт общий доступ. Чтобы прекратить совместное использование экрана, нажмите «Прекратить показ».

И вот как вы упрощаете объяснение различных концепций и идей, предоставляя доступ к своему экрану в Microsoft Teams!
Совместное использование экрана в Microsoft Teams довольно продвинуто; Пользователи могут не только предоставлять общий доступ к своему экрану, но и запрашивать контроль над системой, а лицо, предоставляющее доступ к их экрану, может предоставить его.
Совместное использование экрана в Microsoft Teams
Совместное использование экрана в Microsoft Teams очень просто, и по большей части процесс одинаков как в Windows 10, так и в macOS с одним ключевым отличием.
На macOS
Прежде чем вы попытаетесь поделиться своим экраном во время собрания Microsoft Teams, вам необходимо разрешить Microsoft Teams доступ к привилегиям записи экрана.
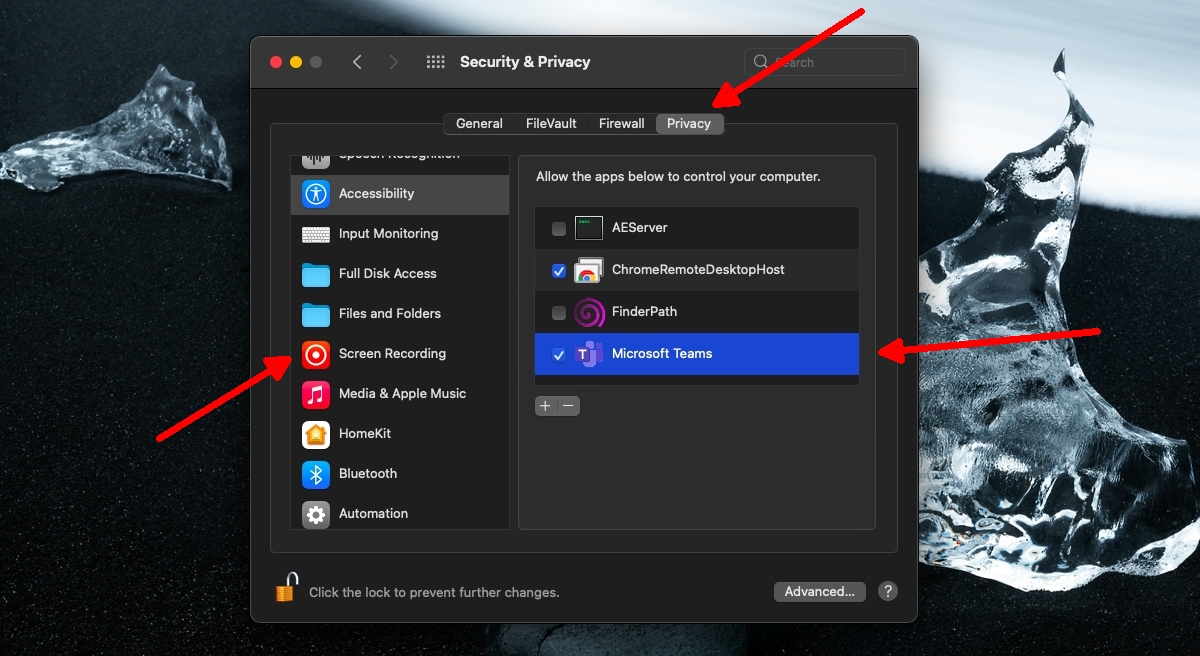
Возникли проблемы с совместным использованием экрана в Microsoft Teams на macOS? Ознакомьтесь с этими исправлениями.
С этого момента вы будете выполнять одни и те же шаги для совместного использования экрана независимо от того, используете ли вы macOS или Windows 10.
- Открыть Команды Microsoft.
- Перейти к командный канал.
- Начать встречу или присоединиться к ней это уже происходит.
- Щелкните значок кнопка поделиться на вершине.
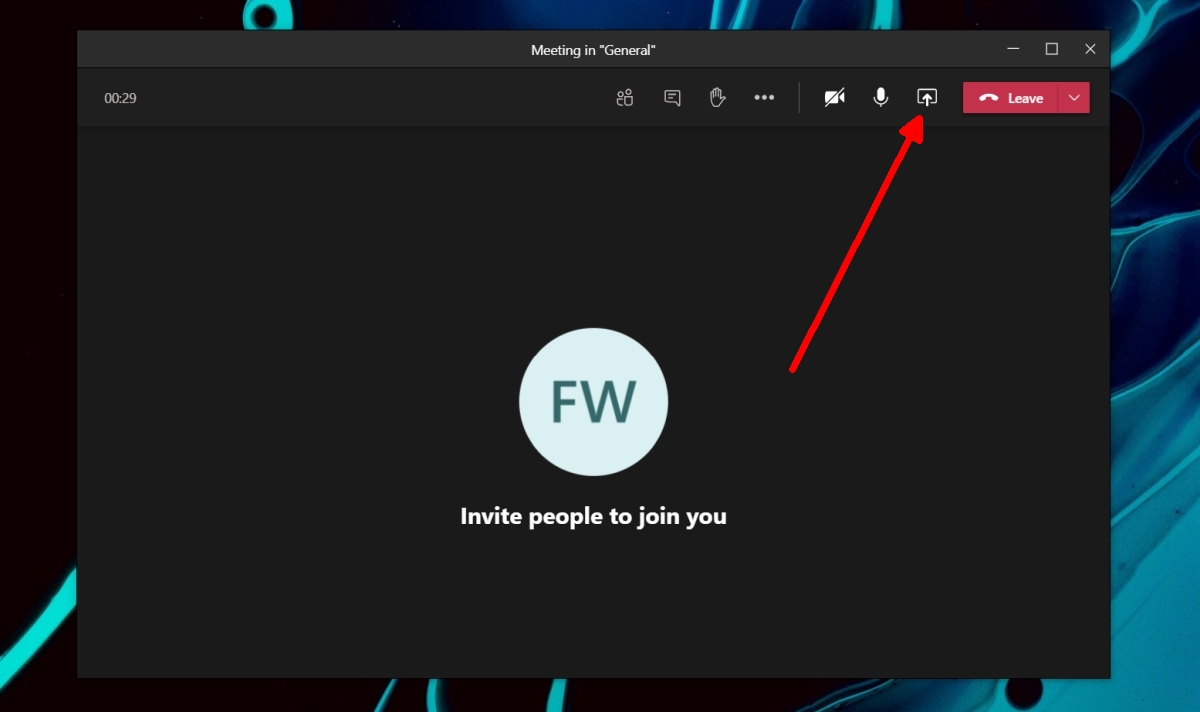
- Внизу откроется панель; выберите окно или рабочий стол делиться.
- Начнется демонстрация экрана.
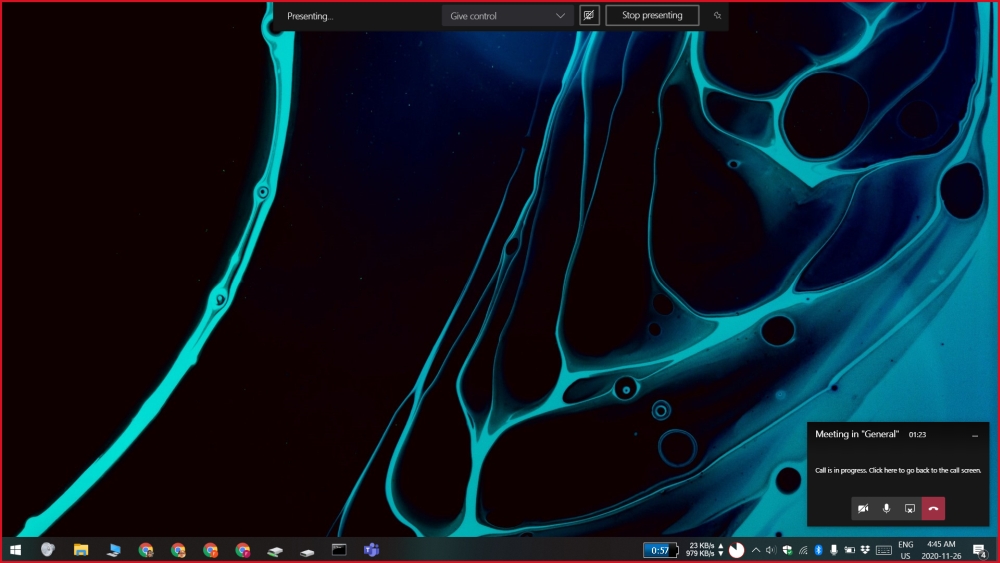
Разрешить доступ к системе
Чтобы предоставить другому участнику собрания доступ к вашей системе, он должен присоединиться к собранию с рабочего стола. Пользователи, присоединившиеся к собранию из мобильных приложений Microsoft Teams, не смогут управлять системой.
- Перейти к окно / рабочий стол, к которому открыт общий доступ.
- Вы увидите бар вверху.
- Открой Раскрывающийся список предоставить контроль и выберите участника.
- Участник будет взять на себя вашу систему.
- Вы можете нажать Отмените доступ, чтобы вернуть контроль.
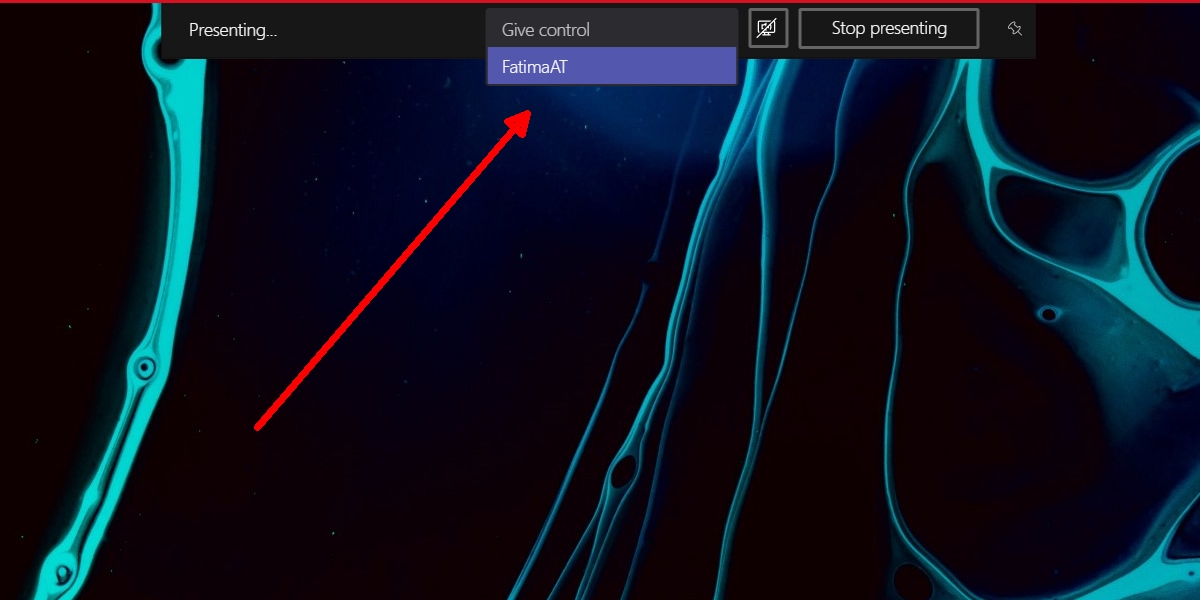
Запросить контроль
Чтобы запросить контроль над системой или окном, к которому открыт доступ, нажмите кнопку Request Control. Это зависит от докладчик принять или отклонить запрос и вы ничего не можете сделать, чтобы заставить вас захватить власть.
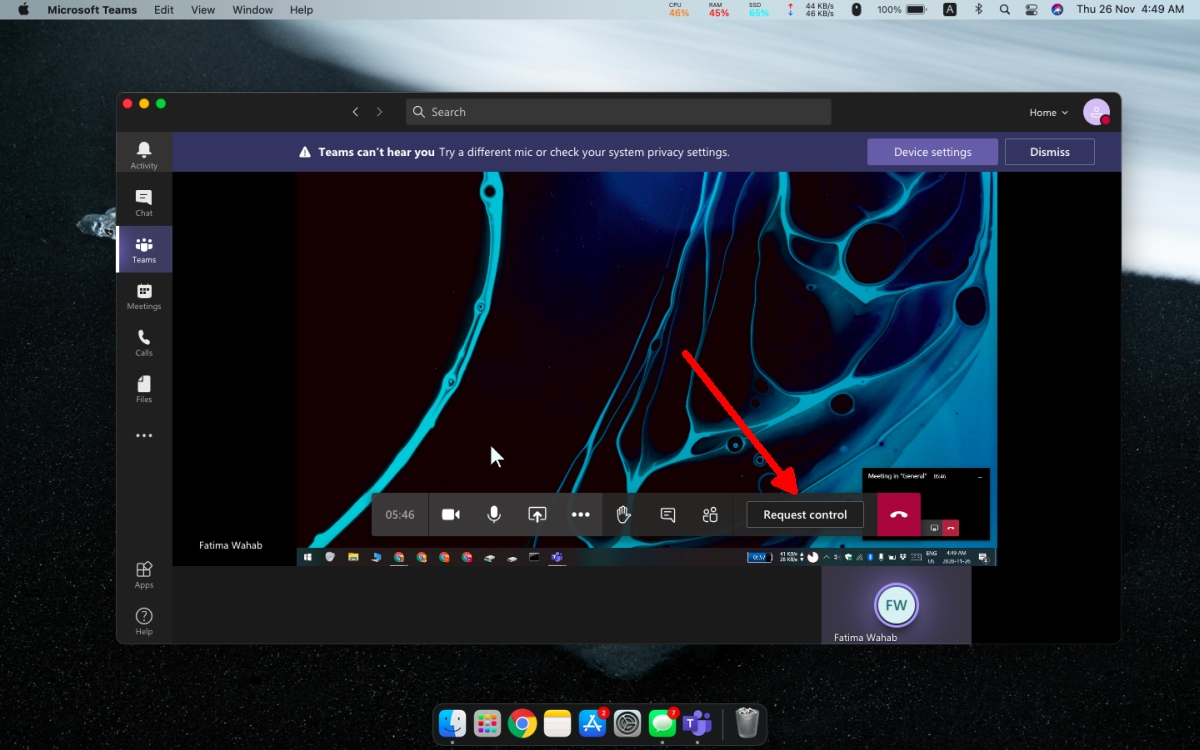
Когда пользователь берет на себя управление системой, он получает специальный курсор, который показывает, что изменение вносит не системный курсор. Курсор также сопровождается небольшим значком, который сообщает всем, кто контролирует систему.
Читайте также:

