Как подключить айфон как микрофон к компьютеру
Обновлено: 03.07.2024
Загрузите утилиту Microphone из Google Play. Устанавливать софт на компьютер не нужно. Когда закончится установка утилиты на смартфон, подключите гаджет к ПК через AUX-кабель: один конец вставляете в мобильное устройств, другой — в разъем для микрофона на компьютере.
Как подключить телефон к компьютеру в качестве микрофона?
Подключение смартфона через USB
Как сделать микрофон из наушников от айфона?
Чтобы использовать микрофон из наушников iPhone, их необходимо подключить к разъему для наушников . На изображениях ниже видно, что панель настроек «Звук» MacBook Pro распознает наличие микрофона и переключает «Встроенный микрофон» на наушники, когда они находятся в разъеме для наушников.
Можно ли использовать айфон как микрофон на компьютере?
Чтобы можно было использовать мобильный телефон в качестве микрофона для компьютера, необходимо на гаджет установить мобильное приложение под названием WO Mic, а на ПК (кроме такого же приложения, но только десктопной версии) дополнительно понадобится специальный драйвер.
Как настроить Wo Mic?
Для этого нужно проделать следующие действия:
Как использовать телефон как микрофон в Дискорде?
Настройка и использование
Чтобы использовать телефон в качестве микрофона в Дискорде, запустите одноименную программу на компьютере и войдите в меню Connect. Там выберите USB и жмите ОК. Если все сделано правильно, должна появиться надпись, подтверждающая факт соединения.
Как использовать телефон как микрофон для компьютера через USB?
При соединении с помощью USB 2.0 запускается клиент приложения Wo Mic на ПК и Андроиде. В настройках для мобильной версии нужно нажать «Start», чтобы иконка микрофона загорелась зеленым цветом. В ПК-клиенте выбирается «Connection», в выходящем меню – «Connect», а далее – USB.
Как сделать из обычных наушников микрофон?
Как сделать микрофон из телефона для кс го?
Что делать если в наушниках от айфона не работает микрофон?
Если микрофон не работает
- Убедитесь, что наушники оснащены встроенным микрофоном.
- Проверьте не заблокирован ли микрофон мелким мусором, ворсом или пластиковой упаковкой.
- Чтобы узнать, требуется ли замена, попробуйте подключить вторую пару наушников.
Как использовать микрофон от EarPods на компьютере?
Настройки подключения EarPods
- после подключения наушников у компьютеров на платформе Windows в правом нижнем углу возле часов (область панели задач) появится значок подключения;
- необходимо щелкнуть по нему;
- в открывшемся окне меню задач нужно перейти во вкладку «Микрофон» и выбрать подключенный девайс «По умолчанию»;
Почему не работает микрофон в Аирподс?
Микрофон в AirPods не работает: причины
Наиболее распространенными среди них являются: некорректная настройка; механическое воздействие; производственный брак.
Как включить отладку по USB на iPhone?
В меню «Настройки» выберите пункт «Face ID и код-пароль» или «Touch ID и код-пароль» и включите доступ к аксессуарам USB в разделе «Доступ с блокировкой экрана».
Можно ли использовать айфон как колонку для ноутбука?
Как подключить микрофон на айфоне?
Перейдите в раздел «Настройки > Конфиденциальность > Микрофон». Убедитесь, что приложение включено. Если у приложения есть разрешение на доступ к микрофону или его нет в списке, свяжитесь с разработчиком приложения.
Привет, друзья. В этой публикации рассмотрим такой вопрос: как использовать телефон как микрофон для компьютера. Вопрос, конечно, не для тех, кто хочет серьёзно заниматься видеоблоггингом, летсплеем, прочими видами деятельности, где важна передача качественного звука. Но если вы из тех, кому изредка нужно записать звук непритязательного качества, пообщаться, например, в Скайпе или поучаствовать в редких онлайн-конференциях с компьютера, микрофон, встроенный в ваш смартфон, будет куда лучшим решением, нежели бюджетный компьютерный микрофон с шумами и слабой слышимостью. На большинстве современных телефонов хорошие микрофоны, с прекрасной слышимостью и отчётливостью речи собеседника. Чтобы на компьютере использовать микрофон телефона, нам нужен iPhone или Android-телефон, это также может быть iPad или Android-планшет. Ну и, конечно же, нам нужен сам компьютер, и он должен быть на базе Windows 7, 8.1 или 10. Именно для этих систем мы рассмотрим два типа ПО, которые могут решить поставленную задачу.
↑ Как использовать телефон как микрофон для компьютера

↑ Микрофон через телефон на компьютер: как это работает
- Подключение через Bluetooth предложенным нами ниже ПО предусматривается только для Android. Bluetooth должен быть и на компьютере, и на телефоне;
- Подключение через Wi-Fi Direct предложенным нами ниже ПО предусматривается, опять же, только для Android. Для подключения по Wi-Fi Direct этот протокол передачи данных должен поддерживаться и на компьютере, и на телефоне;
- Подключение через локальную сеть Wi-Fi возможно, если и компьютер, и телефон подключены к единой сети, реализуемой роутером. При этом компьютер может быть подключён к сети как беспроводным, так и проводным соединением;
- USB-подключение имеет свои особенности для iPhone, о них далее. Для Android USB-подключение должно быть в режиме отладки по USB и передачи файлов. Для некоторых Android-устройств понадобится установка на компьютер драйвера управления по USB. Детально с этими нюансами нужно разбираться в отношении конкретных телефонов.
↑ DroidCam
DroidCam – проект ПО, реализующий возможность подключения камер и микрофонов телефонов к компьютеру. Позволяет подключать камеры и микрофоны iPhone и Android через локальную сеть Wi-Fi и USB. На сайте проекта DroidCam есть ссылки на скачивание программы-клиента для Windows и приложений для iOS и Android. Устанавливаем программу DroidCam Client на компьютер, а мобильное приложение DroidCam - на телефон. Для подключения iOS-устройств (iPhone) необходимо дополнительно установить на компьютер программу iTunes. Она нужна для обнаружения iOS-устройства компьютером. Ну и давайте рассмотрим, как использовать телефон как микрофон для компьютера с помощью DroidCam и разных типов связи.
↑ DroidCam: подключение по сети Wi-Fi

Чтобы подключить микрофон телефона по сети Wi-Fi, в мобильном приложении DroidCam смотрим Wi-Fi IP и порт нашего телефона. Приложение оставляем активным.
На компьютере открываем программу DroidCam Client. На вкладке подключения по Wi-Fi вводим Wi-Fi IP нашего телефона. И также смотрим, чтобы порт 4747 совпадал. Галочкой отмечаем только «Audio», если камера телефона на компьютере не нужна. Жмём «Start».

Всё, микрофон должен работать на компьютере.
↑ DroidCam: подключение по USB

Чтобы подключить микрофон телефона по USB, подключаем Android к компьютеру через отладку по USB, а iPhone - через iTunes. Запускаем на телефоне приложение DroidCam, оставляем его активным. На компьютере открываем программу DroidCam Client. На вкладке подключения по USB ожидаем определения телефона. Если его камера на компьютере не нужна, галочкой отмечаем только «Audio». Жмём «Start».
Всё, микрофон должен работать на компьютере. В обоих случаях подключения в окне приложения на телефоне запустится значок активности микрофона.
Для отключения микрофона в программе DroidCam Client на компьютере жмём кнопку «Stop».
↑ Wo Mic

Wo Mic – проект ПО, реализующий только возможность подключения микрофонов телефонов к компьютеру. Микрофоны iOS-устройств позволяет подключать только через сеть Wi-Fi. А вот для Android-устройств реализует аж четыре типа связи - по USB, Bluetooth, сети Wi-Fi и Wi-Fi Direct. На сайте проекта Wo Mic имеются ссылки на скачивание программ для Windows и приложений для iOS и Android. В Windows необходимо установить две программы проекта – клиент WO Mic client и драйвер виртуального микрофона WO Mic device driver. Устанавливаем их, устанавливаем приложение на телефон.
Рассмотрим, как использовать телефон как микрофон для компьютера с помощью Wo Mic на примере двух типов связи.
↑ Wo Mic: подключение по USB
Для подключения микрофона телефона по USB подключаем Android к компьютеру через отладку по USB. В Android-приложении Wo Mic в настройках устанавливаем способ подключения «USB». Затем включаем работу микрофона и оставляем приложение активным.
В программе Wo Mic Client на компьютере запускаем подключение.
Выбираем тип подключения «USB», жмём «Подключиться».
Всё, микрофон должен работать на компьютере.
↑ Wo Mic: подключение по сети Wi-Fi
Для подключения микрофона телефона по сети Wi-Fi в приложении телефона Wo Mic в настройках устанавливаем способ подключения «Wi-Fi».
Включаем работу микрофона, смотрим Wi-Fi IP нашего телефона, оставляем приложение активным и переходим к компьютеру.
В программе Wo Mic Client на компьютере активируем подключение.
Выбираем тип подключения «Wi-Fi», вписываем Wi-Fi IP телефона, жмём «Подключиться».
Разрешаем доступ в окошке брандмауэра.
Это всё, микрофон должен работать на компьютере. Для отключения микрофона в обоих случаях необходимо выполнить отключение в программе Wo Mic Client на компьютере.
И отключить микрофон в приложении на телефоне.
По этому же принципу подключаем микрофон телефона к компьютеру через Bluetooth и Wi-Fi Direct, все необходимые процедуры, как видим выше, описаны в окошке подключения компьютерной программы Wo Mic Client.
↑ Настройки микрофона в Windows
Друзья, реализуемые DroidCam и Wo Mic виртуальные микрофоны Windows, напомню, видит как реальные. И применяет к ним те же настройки, что и к физическим. При установке драйвера нового виртуального микрофона он автоматически становится главным источником входа звука по умолчанию. Но если у вас что-то не работает, загляните в системные настройки звука. В системном трее на значке громкости вызовите контекстное меню, выберите «Звуки».
И посмотрите на ваш виртуальный микрофон, выставлен ли он устройством по умолчанию.
В программах Windows, где предусматривается задействование микрофона по умолчанию, виртуальный микрофон будет работать автоматически. А вот в программах типа Скайпа, где микрофоны выставляются в местных настройках, необходимо зайти в эти местные настройки.
И выставить активным виртуальный микрофон.
Друзья, в целом же виртуальные микрофоны настраиваются точно так же, как и физические. О детальной настройке микрофона в Windows 10 смотрите статью сайта «Как настроить микрофон на Windows 10».
И микрофон, и наушник имеют в своей структуре вибрационные диафрагмы. Они преобразуют звуки в электрические сигналы разной амплитуды, мощности и наоборот. Таким образом, наушник можно использовать для записи. Как сделать микрофон из телефона будет рассказано в данной статье, будут приведены различные схемы и инструкции, как это можно сделать. Есть несколько способов, как это можно сделать.

Приложение Microphone и AUX
Загрузите утилиту Microphone из Google Play. Устанавливать софт на компьютер не нужно. Когда закончится установка утилиты на смартфон, подключите гаджет к ПК через AUX-кабель: один конец вставляете в мобильное устройств, другой — в разъем для микрофона на компьютере. Система автоматически определит гаджет как сторонний микрофон. Чтобы начать запись голоса, нажмите на иконку микрофона в приложении Microphone — она загорится красным цветом.

Программа WO Mic — FREE Microphone
Загрузите и установите приложение WO Mic на смартфон из Google Play — оно бесплатное. Утилита дает возможность использовать смартфон в качестве микрофона на компьютере:
- для голосового общения в Skype, TeamSpeak, Discord;
- для записи голоса;
- для общения в видеочатах.
После установки приложения на телефон нужно скачать программу WO Mic на компьютер. Далее выполните инсталляцию WO Mic Driver — это специальный драйвер, который используется для автоматической настройки звука.
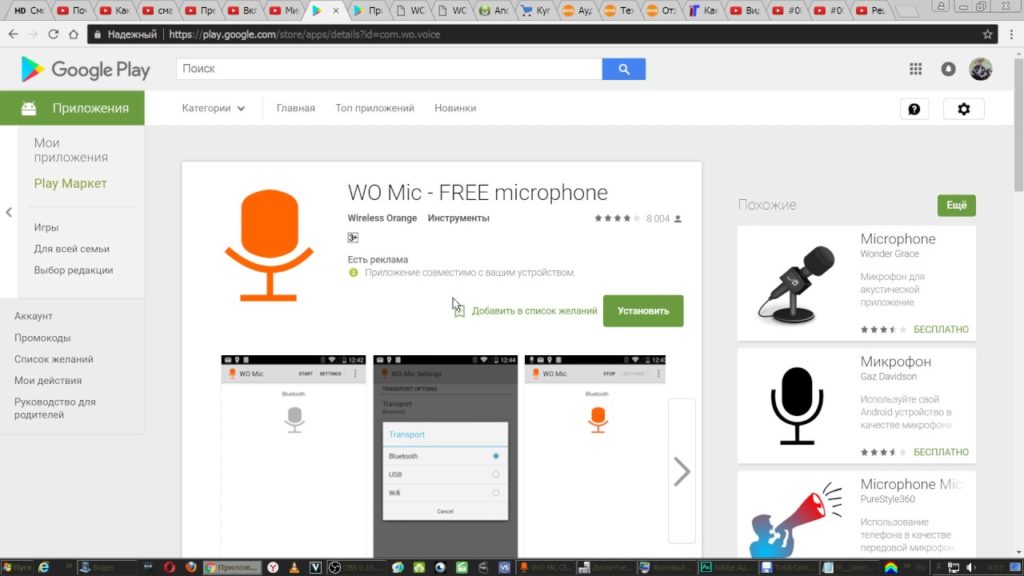
Как подключить смартфон к ПК
Подключить мобильное устройство к компьютеру можно тремя способами. Рассмотрим каждый отдельно. Первый метод — USB. Подсоедините гаджет к ПК через USB-кабель. Запустите приложение на смартфоне и выберите тип соединения — USB. Выполните аналогичное действие на компьютере: откройте клиент программы WO Mic, в окне «Select transport» выберите USB и нажмите «ОК».
В нижней части интерфейса программы для ПК появится надпись «Connected». Это значит, что смартфон подключен, и его можно использовать в качестве микрофона. Второй метод подключения — Wi-Fi. Воспользоваться беспроводным соединением можно только в том случае, если смартфон и компьютер находятся в одной сети — подключены к одному роутеру или точке доступа. Запустите WO Mic на смартфоне, выберите тип подключения Wi-Fi. В главном окне (над иконкой микрофона) отобразится IP-адрес.
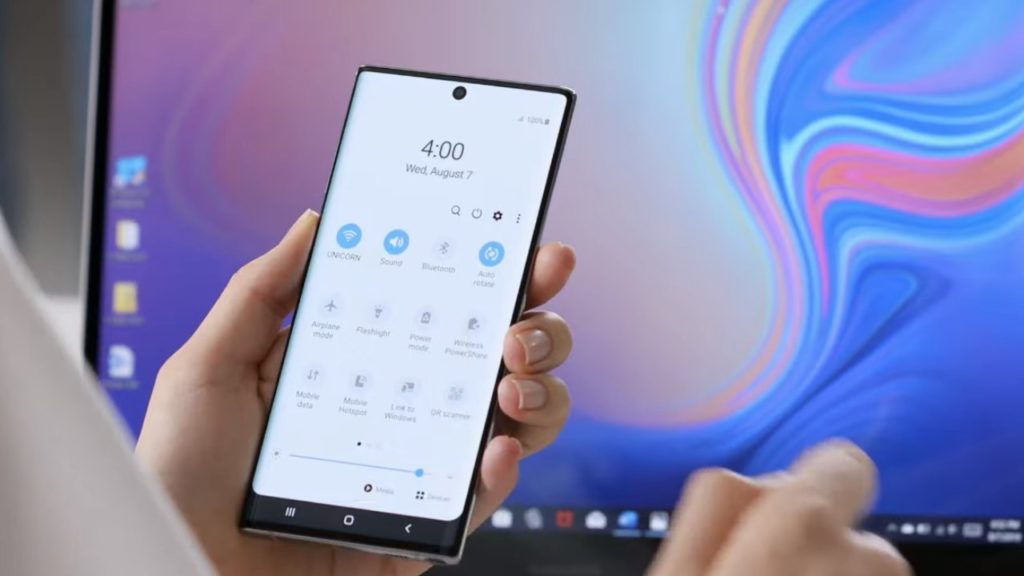
Откройте клиент программы на компьютере и выберите беспроводное соединение. Теперь укажите IP-адрес, который отображается в мобильном приложении. На этом процесс подключения смартфона к ПК успешно завершен. Можно записывать голос или общаться в Skype с друзьями. Утилита WO Mic дает возможность подключать смартфон к компьютеру через Bluetooth. Для этого на ПК должен быть специальный Bluetooth-модуль — это касается стационарных компьютеров.
На ноутбуках он обычно встроен. Чтобы использовать телефон как микрофон, запустите утилиту на смартфоне и выберите тип соединения через Bluetooth. Выполните аналогичное действие в клиенте для ПК. Через 5-10 секунд будет выполнена синхронизация устройств. Теперь можно использовать мобильный телефон в качестве микрофона на компьютере: общаться в видеочате или мессенджерах, записывать голос, играть в онлайн-игры с поддержкой голосового чата.
Как использовать наушники в качестве микрофона
Динамики могут работать как микрофоны, обращая поток электрических сигналов, со звуковыми волнами, входящими в динамик, заставляя магнит, прикрепленный к нему, вибрировать, а затем посылает электрический сигнал по его проводам. Качество звука повторно настроенных наушников хуже по сравнению с специально созданными микрофонами, но их можно немного улучшить с помощью настроек звука на компьютере.
Шаг 1
Найдите аудиовход для микрофона или линейный вход на вашем компьютере, и подключите наушники к гнезду.
Откройте панель управления звуком, зайдя на начальный экран «Пуск». На программном обеспечении Windows 8 это выглядит так:
Шаг 2
Программа управления аудио устройствами в поле поиска может называться «Звук» или «Управление звуковыми устройствами». Нажмите один из этих вариантов в результатах, чтобы открыть звуковую панель управления.

Шаг 3
Перейдите на вкладку «Запись» на панели управления звуком. Совершайте непрерывное постукивание по своим наушникам или просто касайтесь их, следя за тем, чтобы реагировали зеленые полосы, указывая, что ваше устройство создает шум.

Как использовать на телефоне и планшете
Найдите приложение с звукозаписывающем устройством, которое обеспечивает настройку чувствительности звука, чтобы соответствовать звуковому сигналу на устройстве. В качестве альтернативы используйте внешний предусилитель или микшер для выполнения согласования. Многие мобильные устройства имеют жесткую автоматическую регулировку усиления громкости. Для того, чтобы преобразовать наушники в микрофон на операционных системах iOS и Android вам понадобится адаптер с разъемами для микрофона и гарнитуры, который делит вход на два сигнала: один для микрофона и один для наушников.
Подключите разъем к микрофонному входу адаптера и подключите адаптер к микшеру или аудиоинтерфейсу. Сделайте пару тестовых записей и внесите корректировки для лучших настроек. У вас получился крошечный микрофон, который вы можете использовать на концерте или снимать скрытое видео с ним, ведь благодаря своим небольшим размерам, процесс легко скрыть.

Если нет аудиовхода
Бывает так, что иногда на Android нет аудиовхода. В этом случае решение проблемы может быть доступно через Bluetooth, который также представляет собой микрофон. Поэтому подключите его и найдите приложение, такое как Easy Voice Recorder, который может записывать с Bluetooth. Те кто пользуется iPad, могут попробовать Recorder Plus HD для записи через Bluetooth. Проблема в том, что иногда Bluetooth может выдавать помехи, но если эта телефонная гарнитура – все, что у вас есть, то стоит попробовать.
Будет интересно➡ Как сделать антенну Харченко для Т2 своими рукамиПодключение через USB соединение
Подключение через Wi-Fi соединение

Подключение через Bluetooth соединение
Для этого вам нужен Bluetooth модуль для ПК, процесс соединения и настройки аналогичен вышеописанным.
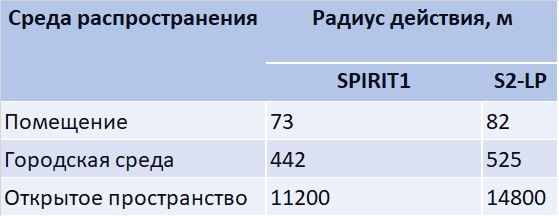
Подключение через AUX соединение
Для этого способа на телефон необходимо поставить небольшое приложение Микрофон. Преимущество данной программы перед аналогами в простоте настройки, которая сводится к соединению телефона с компьютером посредством AUX кабеля. В самом же приложении достаточно нажать одну кнопку для получения эффекта. Из минусов, может присутствовать эхо, а также необходимость приобретения специального кабеля.

Как из андроида сделать микрофон для компьютера через USB
Если решено подключаться через USB, подключите девайс кабелем к компьютеру, затем в программе клиенте жмите вкладку «Подключение» и следовательно «Подключить». В новом окне «Выбор транспорта» просто выберите «USB» и жмите «ОК», и программа подключится к вашему смартфону, и мы сможем использовать телефон в качестве микрофона. То же самое нужно будет сделать на компьютере или ноутбуке. Если желаете использовать телефон вместо микрофона на компьютере через USB, выбирайте USB.
Если решено подключаться через Wi-Fi, после нажатия «СТАРТ» в приложении на Android будет отображаться IP-адрес. Чтобы настроить микрофон, запустите программу WO Mic на Windows, идите в «Подключение» и «Подключить», а затем жмите «Wi-Fi». В появившемся окне пропишите IP-адрес, отображаемый на смартфоне, и нажмите «ОК». Если решено выбрать связь через Bluetooth для смартфона, то должны сначала подключить сопряжение телефона к компьютеру.
После сопряжения запустите клиент WO Mic, зайдите в раздел «Подключение» и «Подключиться» и выберите «Bluetooth». Затем в меню просто укажите на свой смартфон и жмите «ОК», и через некоторое время программа подключится, и вы сможете услышать свой голос через микрофон на телефоне.

Как подключить микрофон от наушников телефона к компьютеру
Компьютер или ноутбук построен немного иначе чем телефон. В нем разъемы для микрофона и наушников идут раздельно. Но наушники от телефона можно подключить к компьютеру как микрофон . Это нужно потому, что порт микрофона в компьютере не предназначен для 4-контактных разъемов. После подключения через адаптер микрофон должен работать как любой другой. Весь процесс установки очень прост и интуитивно понятен. Больше ничего не требуется, а качество звука на удивление отличное и зависит не от подключения, а волне естественно от микрофона.
Как сделать айфон в качестве микрофона для компьютера
Замечательно обнаружить много приложений для мобильных телефонов. Инструменты и модификации системы могут в конечном итоге показаться скучными, и если время от времени вы устанавливаете приложение, которое делает из вашего смартфона еще одно полезное устройство, то в такие моменты стоит ознакомиться с App Store. Там некоторое время назад было запущено приложение VonBruno Microphone, задача которого превратить iPhone в микрофон.
Как это сделать? Что ж, принцип работы этого типа инструмента крайне банален. Все, что вам нужно сделать, это подключить любое оборудование. Это могут быть динамики, наушники, что угодно, а затем запустить приложение VonBruno Microphone и начать говорить, чтобы услышать голос на подключенном оборудовании. Все это невероятно просто, потому что приложение VonBruno Microphone имеет только две кнопки. Первая, самая большая, отвечает за активацию потока данных от микрофона к динамикам, и вторая, немного меньше, расположена в нижней части экрана для минимизации приложения.
Как сделать айфон в качестве микрофона для компьютера.Кроме того, приложение поддерживает жест скольжения пальца сверху вниз или наоборот. Это служит для управления громкостью микрофона. Хотя ни один индикатор не виден, пользователь должен помнить, что громкость изменяется соответственно при проведении пальцем. Приложение VonBruno Microphone доступно как для iPhone, так и для iPod touch и iPad и требует версии программного обеспечения не ниже 5.0. Конечно, вам не нужно платить за это
И микрофон, и наушник имеют в своей структуре вибрационные диафрагмы. Они преобразуют звуки в электрические сигналы разной амплитуды, мощности и наоборот. Таким образом, наушник можно использовать для записи. Как сделать микрофон из телефона будет рассказано в данной статье, будут приведены различные схемы и инструкции, как это можно сделать. Есть несколько способов, как это можно сделать.

Как сделать микрофон из телефона.
Приложение Microphone и AUX
Загрузите утилиту Microphone из Google Play. Устанавливать софт на компьютер не нужно. Когда закончится установка утилиты на смартфон, подключите гаджет к ПК через AUX-кабель: один конец вставляете в мобильное устройств, другой — в разъем для микрофона на компьютере. Система автоматически определит гаджет как сторонний микрофон. Чтобы начать запись голоса, нажмите на иконку микрофона в приложении Microphone — она загорится красным цветом.
Это значит, что процесс синхронизации прошел успешно. Единственный недостаток этого типа использования смартфона в качестве микрофона — на записи может быть эхо. Устранить этот дефект можно с помощью специального софта для редактирования звука на ПК, например, Adobe Audition и Audacity.
Программа WO Mic — FREE Microphone
Загрузите и установите приложение WO Mic на смартфон из Google Play — оно бесплатное. Утилита дает возможность использовать смартфон в качестве микрофона на компьютере:
- для голосового общения в Skype, TeamSpeak, Discord;
- для записи голоса;
- для общения в видеочатах.
После установки приложения на телефон нужно скачать программу WO Mic на компьютер. Далее выполните инсталляцию WO Mic Driver — это специальный драйвер, который используется для автоматической настройки звука.
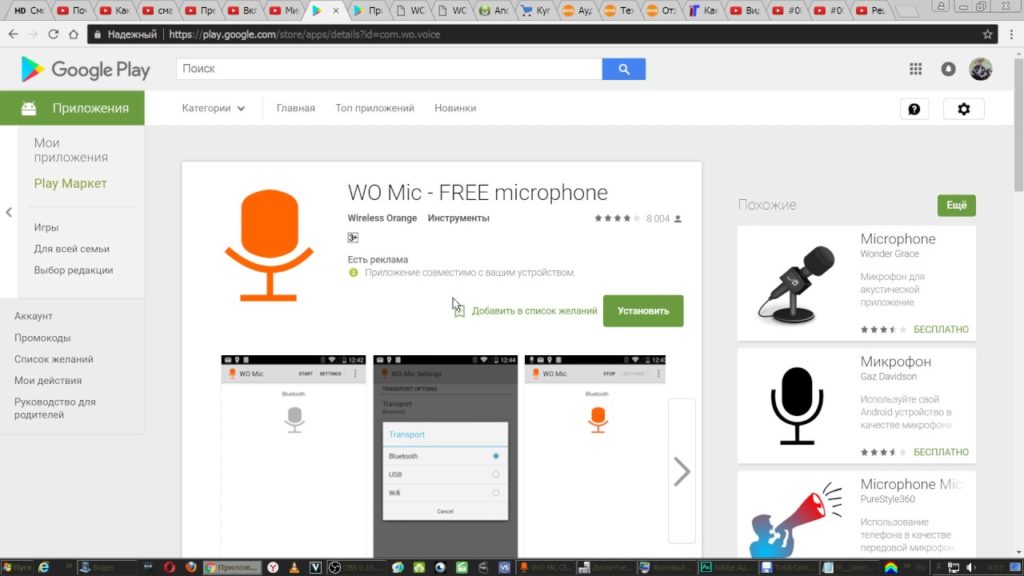
Программа WO Mic — FREE Microphone.
Как подключить смартфон к ПК
Подключить мобильное устройство к компьютеру можно тремя способами. Рассмотрим каждый отдельно. Первый метод — USB. Подсоедините гаджет к ПК через USB-кабель. Запустите приложение на смартфоне и выберите тип соединения — USB. Выполните аналогичное действие на компьютере: откройте клиент программы WO Mic, в окне «Select transport» выберите USB и нажмите «ОК».
В нижней части интерфейса программы для ПК появится надпись «Connected». Это значит, что смартфон подключен, и его можно использовать в качестве микрофона. Второй метод подключения — Wi-Fi. Воспользоваться беспроводным соединением можно только в том случае, если смартфон и компьютер находятся в одной сети — подключены к одному роутеру или точке доступа. Запустите WO Mic на смартфоне, выберите тип подключения Wi-Fi. В главном окне (над иконкой микрофона) отобразится IP-адрес.
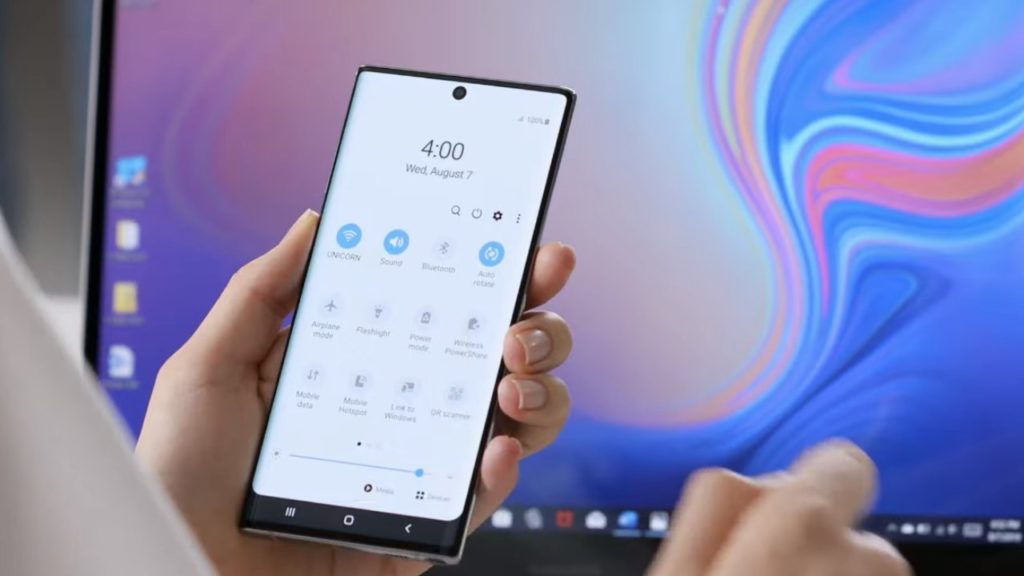
Подключение телефона к компьютеру.
Откройте клиент программы на компьютере и выберите беспроводное соединение. Теперь укажите IP-адрес, который отображается в мобильном приложении. На этом процесс подключения смартфона к ПК успешно завершен. Можно записывать голос или общаться в Skype с друзьями. Утилита WO Mic дает возможность подключать смартфон к компьютеру через Bluetooth. Для этого на ПК должен быть специальный Bluetooth-модуль — это касается стационарных компьютеров.
На ноутбуках он обычно встроен. Чтобы использовать телефон как микрофон, запустите утилиту на смартфоне и выберите тип соединения через Bluetooth. Выполните аналогичное действие в клиенте для ПК. Через 5-10 секунд будет выполнена синхронизация устройств. Теперь можно использовать мобильный телефон в качестве микрофона на компьютере: общаться в видеочате или мессенджерах, записывать голос, играть в онлайн-игры с поддержкой голосового чата.
Материал в тему: как определить мощность тока.
Как использовать наушники в качестве микрофона
Динамики могут работать как микрофоны, обращая поток электрических сигналов, со звуковыми волнами, входящими в динамик, заставляя магнит, прикрепленный к нему, вибрировать, а затем посылает электрический сигнал по его проводам. Качество звука повторно настроенных наушников хуже по сравнению с специально созданными микрофонами, но их можно немного улучшить с помощью настроек звука на компьютере.
Шаг 1
Найдите аудиовход для микрофона или линейный вход на вашем компьютере, и подключите наушники к гнезду.
Откройте панель управления звуком, зайдя на начальный экран «Пуск». На программном обеспечении Windows 8 это выглядит так:
Шаг 2
Программа управления аудио устройствами в поле поиска может называться «Звук» или «Управление звуковыми устройствами». Нажмите один из этих вариантов в результатах, чтобы открыть звуковую панель управления.
Нажмите вкладку «Запись» и если вы имеете несколько устройств, то подтвердите использование выбранных наушников, установите их по умолчанию и нажмите кнопку «ОК».
Шаг 3
Перейдите на вкладку «Запись» на панели управления звуком. Совершайте непрерывное постукивание по своим наушникам или просто касайтесь их, следя за тем, чтобы реагировали зеленые полосы, указывая, что ваше устройство создает шум.

Использование наушников в качестве микрофона.
Как использовать на телефоне и планшете
Найдите приложение с звукозаписывающем устройством, которое обеспечивает настройку чувствительности звука, чтобы соответствовать звуковому сигналу на устройстве. В качестве альтернативы используйте внешний предусилитель или микшер для выполнения согласования. Многие мобильные устройства имеют жесткую автоматическую регулировку усиления громкости. Для того, чтобы преобразовать наушники в микрофон на операционных системах iOS и Android вам понадобится адаптер с разъемами для микрофона и гарнитуры, который делит вход на два сигнала: один для микрофона и один для наушников.
Подключите разъем к микрофонному входу адаптера и подключите адаптер к микшеру или аудиоинтерфейсу. Сделайте пару тестовых записей и внесите корректировки для лучших настроек. У вас получился крошечный микрофон, который вы можете использовать на концерте или снимать скрытое видео с ним, ведь благодаря своим небольшим размерам, процесс легко скрыть.

Как использовать наушники в качестве микрофона на телефоне и планшете.
Если нет аудиовхода
Бывает так, что иногда на Android нет аудиовхода. В этом случае решение проблемы может быть доступно через Bluetooth, который также представляет собой микрофон. Поэтому подключите его и найдите приложение, такое как Easy Voice Recorder, который может записывать с Bluetooth. Те кто пользуется iPad, могут попробовать Recorder Plus HD для записи через Bluetooth. Проблема в том, что иногда Bluetooth может выдавать помехи, но если эта телефонная гарнитура – все, что у вас есть, то стоит попробовать.
Подключение через USB соединение
Подключите свой девайс к порту USB 2.0 при помощи соответствующего кабеля, как правило он идет в комплекте :)Запустите клиент приложения Wo Mic на ПК и Андроиде, в настройках мобильной версии выберите “USB подключение” и нажмите “Start” – иконка микрофона загорится зеленым. Тем временем в ПК клиенте нажмите “Connection” и в выпадающем меню выберите “Connect”. В появившемся меню выберите USB и нажмите OK.
Если все работает и соединение установилось в нижнем углу ПК клиента появится надпись “Connected”.
Подключение через Wi-Fi соединение
Беспроводное соединение возможно только в рамках одной сети! Иными словами – ПК и андроид должны быть подключены к одному роутеру или точке доступа. Подключите оба устройства к одной точке доступа и запустите клиент приложения Wo Mic на обоих устройствах. В настройках мобильного клиента выберите Wi-Fi тип подключения и нажмите Start. Над значком микрофона появится IP-Адрес, который надо ввести в настройках ПК клиента.
Для этого зайдите в настройки ПК клиента “Connection->Connect” и выбирайте пункт Wi-Fi и просто перепечатывайте полученный IP. Вместе с точками! Теперь ваш смартфон работает как полноценный микрофон! Теперь вы можете запустить Skype или любую другую программу и проверить работоспособность. Не забудьте в настройках Windows и настройках программы выбрать устройством записи “Wo Mic микрофон”.

Подключение через Wi-Fi соединение.
Подключение через Bluetooth соединение
Для этого вам нужен Bluetooth модуль для ПК, процесс соединения и настройки аналогичен вышеописанным.
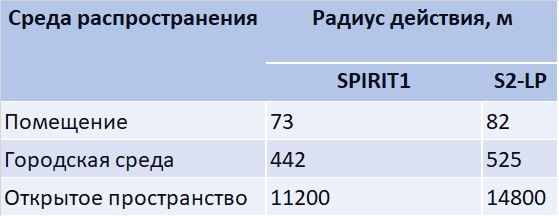
Подключение через AUX соединение
Для этого способа на телефон необходимо поставить небольшое приложение Микрофон. Преимущество данной программы перед аналогами в простоте настройки, которая сводится к соединению телефона с компьютером посредством AUX кабеля. В самом же приложении достаточно нажать одну кнопку для получения эффекта. Из минусов, может присутствовать эхо, а также необходимость приобретения специального кабеля.

Подключение через AUX соединение.
Как из андроида сделать микрофон для компьютера через USB
Если решено подключаться через USB, подключите девайс кабелем к компьютеру, затем в программе клиенте жмите вкладку «Подключение» и следовательно «Подключить». В новом окне «Выбор транспорта» просто выберите «USB» и жмите «ОК», и программа подключится к вашему смартфону, и мы сможем использовать телефон в качестве микрофона. То же самое нужно будет сделать на компьютере или ноутбуке. Если желаете использовать телефон вместо микрофона на компьютере через USB, выбирайте USB.
Если решено подключаться через Wi-Fi, после нажатия «СТАРТ» в приложении на Android будет отображаться IP-адрес. Чтобы настроить микрофон, запустите программу WO Mic на Windows, идите в «Подключение» и «Подключить», а затем жмите «Wi-Fi». В появившемся окне пропишите IP-адрес, отображаемый на смартфоне, и нажмите «ОК». Если решено выбрать связь через Bluetooth для смартфона, то должны сначала подключить сопряжение телефона к компьютеру.
Это интересно! Все о полупроводниковых диодах.
После сопряжения запустите клиент WO Mic, зайдите в раздел «Подключение» и «Подключиться» и выберите «Bluetooth». Затем в меню просто укажите на свой смартфон и жмите «ОК», и через некоторое время программа подключится, и вы сможете услышать свой голос через микрофон на телефоне.

Микрофон для компьютера через USB из андройда.
Как подключить микрофон от наушников телефона к компьютеру
Компьютер или ноутбук построен немного иначе чем телефон. В нем разъемы для микрофона и наушников идут раздельно. Но наушники от телефона можно подключить к компьютеру как микрофон . Это нужно потому, что порт микрофона в компьютере не предназначен для 4-контактных разъемов. После подключения через адаптер микрофон должен работать как любой другой. Весь процесс установки очень прост и интуитивно понятен. Больше ничего не требуется, а качество звука на удивление отличное и зависит не от подключения, а волне естественно от микрофона.
Как сделать айфон в качестве микрофона для компьютера
Замечательно обнаружить много приложений для мобильных телефонов. Инструменты и модификации системы могут в конечном итоге показаться скучными, и если время от времени вы устанавливаете приложение, которое делает из вашего смартфона еще одно полезное устройство, то в такие моменты стоит ознакомиться с App Store. Там некоторое время назад было запущено приложение VonBruno Microphone, задача которого превратить iPhone в микрофон.
Как это сделать? Что ж, принцип работы этого типа инструмента крайне банален. Все, что вам нужно сделать, это подключить любое оборудование. Это могут быть динамики, наушники, что угодно, а затем запустить приложение VonBruno Microphone и начать говорить, чтобы услышать голос на подключенном оборудовании. Все это невероятно просто, потому что приложение VonBruno Microphone имеет только две кнопки. Первая, самая большая, отвечает за активацию потока данных от микрофона к динамикам, и вторая, немного меньше, расположена в нижней части экрана для минимизации приложения.
Как сделать айфон в качестве микрофона для компьютера.
Кроме того, приложение поддерживает жест скольжения пальца сверху вниз или наоборот. Это служит для управления громкостью микрофона. Хотя ни один индикатор не виден, пользователь должен помнить, что громкость изменяется соответственно при проведении пальцем. Приложение VonBruno Microphone доступно как для iPhone, так и для iPod touch и iPad и требует версии программного обеспечения не ниже 5.0. Конечно, вам не нужно платить за это
Заключение
Более подробно о том , как сделать микрофон из телефона, рассказано в статье Инструкция для записи звука через микрофон. Если у вас остались вопросы, можно задать их в комментариях на сайте. А также в нашей группе ВК можно задавать вопросы и получать на них подробные ответы от профессионалов. Для этого приглашаем читателей подписаться и вступить в группу.
В завершение статьи хочу выразить благодарность источникам, откуда мы черпали информацию во время подготовки материала:
Читайте также:

