Как подключить другой компьютер к интернету вместо старого
Обновлено: 30.06.2024
Статья описывает, как настраивать кабельный Интернет на компьютере.
Очень многие пользователи используют дома Wi-Fi для связи с Интернетом, что очень удобно, особенно, если вы имеете несколько устройств (компьютер, планшет, смартфон). Но бывает и так, что требуется подключать компьютер к Интернету напрямую через кабель, не используя роутер. В этом случае между вашим провайдером и сетевой картой ПК налаживается прямая связь (скорость Интернета повышается).
Помимо этого, может потребоваться просто подключить проводной Интернет к новому компьютеру, который вы захотели установить дома. Об этом всём мы поговорим в данном обзоре. Все компьютеры, которые работают под управлением «Windows» (7, 8, 8.1, 10) будут настраиваться одинаково, инструкция ниже подойдёт для всех этих случаев.
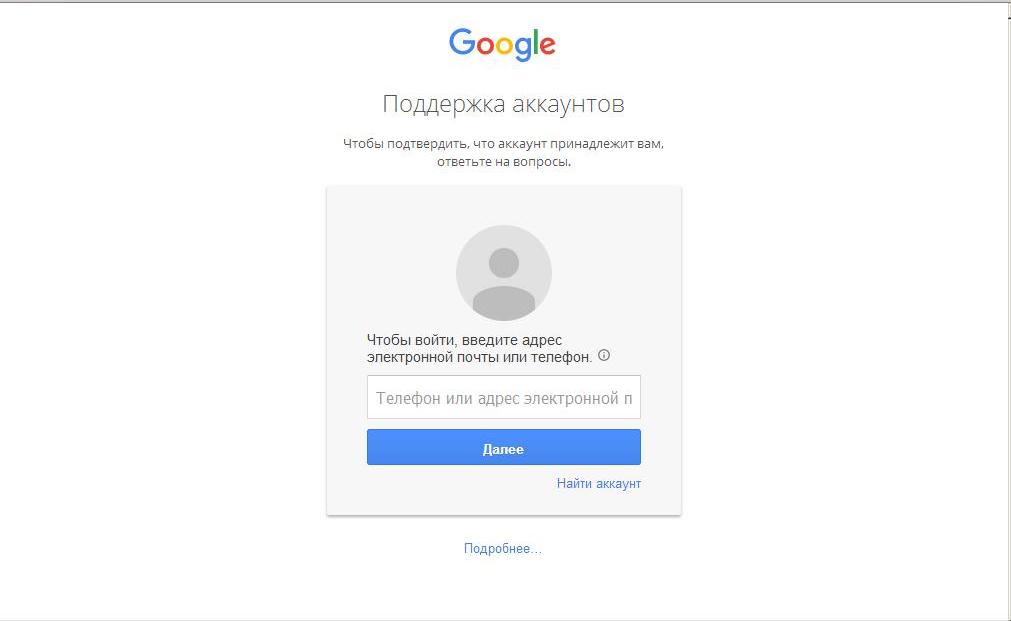
Как установить и настроить интернет на новом компьютере через кабель
Для начала отметим некоторые моменты. Подключение к Интернету, которое предоставляют провайдеры своим пользователям, как правило, делится на статическое и динамическое. Статическое подключение – это когда вам выдаётся свой постоянный неизменный адрес IP. Динамическое же подключение автоматически подбирает себе IP, который может меняться с каждым разом.
Множество современных фирм предоставляет именно такие варианты при подключении Интернета, но существуют также провайдеры, которые используют подключении PPPoE, требующее ввода пароля и логина. Провайдер предлагает устанавливать такие соединения, отправляя клиентам своих мастеров. Но это зачастую бывает долгой историей, поэтому мы научимся подключать кабельный Интернет к компьютеру самостоятельно.
Подключение Интернета к компьютеру через кабель, используя статический и динамический IP
Для того чтобы подключать Интернет кабель к компьютеру, как известно, его нужно втыкать в порт Ethernet на задней панели. Это и создаёт прямое соединение Интернет провайдера с сетевой картой компьютера. Далее нужно будет уже настроить соединение в операционной системе.
Для такой настройки Интернета в компьютере нужно предпринять следующие шаги:
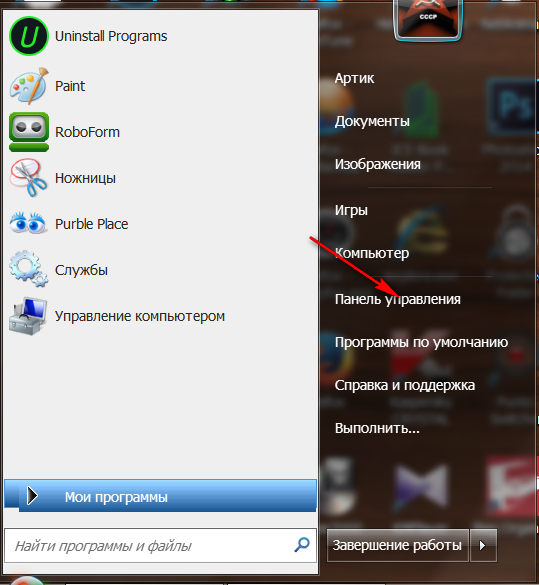
Как установить и настроить интернет на новом компьютере через кабель
- В открывшемся окне пройти в центр управления сетями
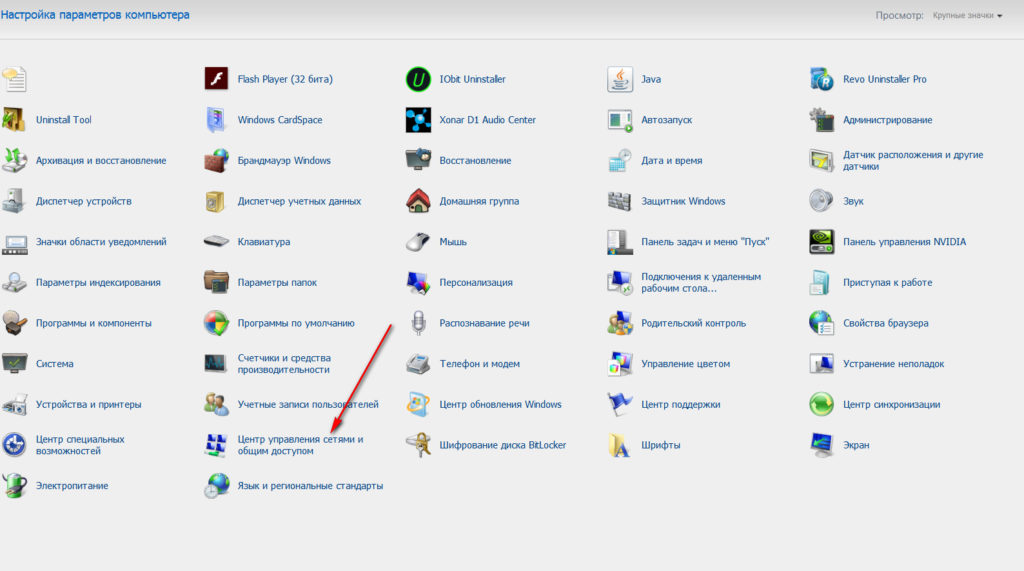
Как установить и настроить интернет на новом компьютере через кабель
- Далее в левой колонке нажимаем на «Изменение параметров адаптера»
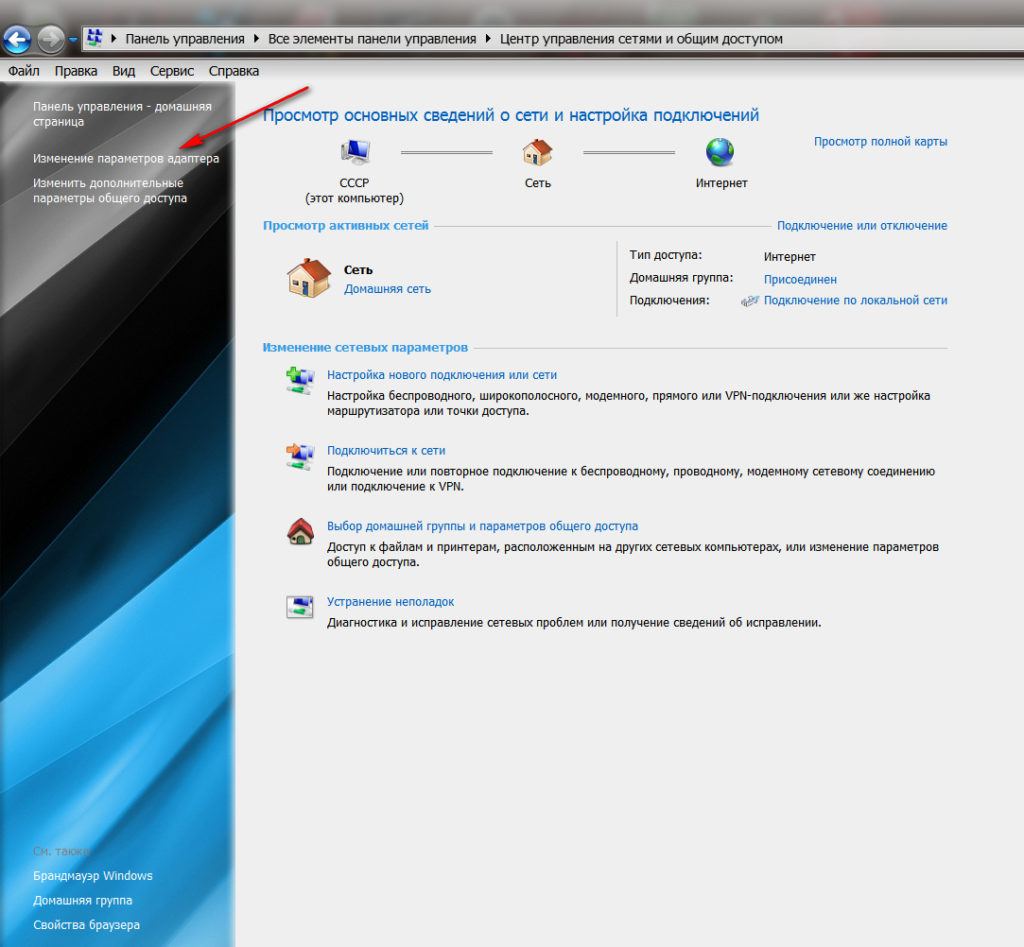
Как установить и настроить интернет на новом компьютере через кабель
- Вы попадёте в папку, где имеются все ваши Интернет подключения (если имеются, о том, как создавать новое подключение, поговорим ниже). Правой кнопкой мышки нажимаем на соединение Ethernet, а в раскрывшемся окошке – на «Свойства».
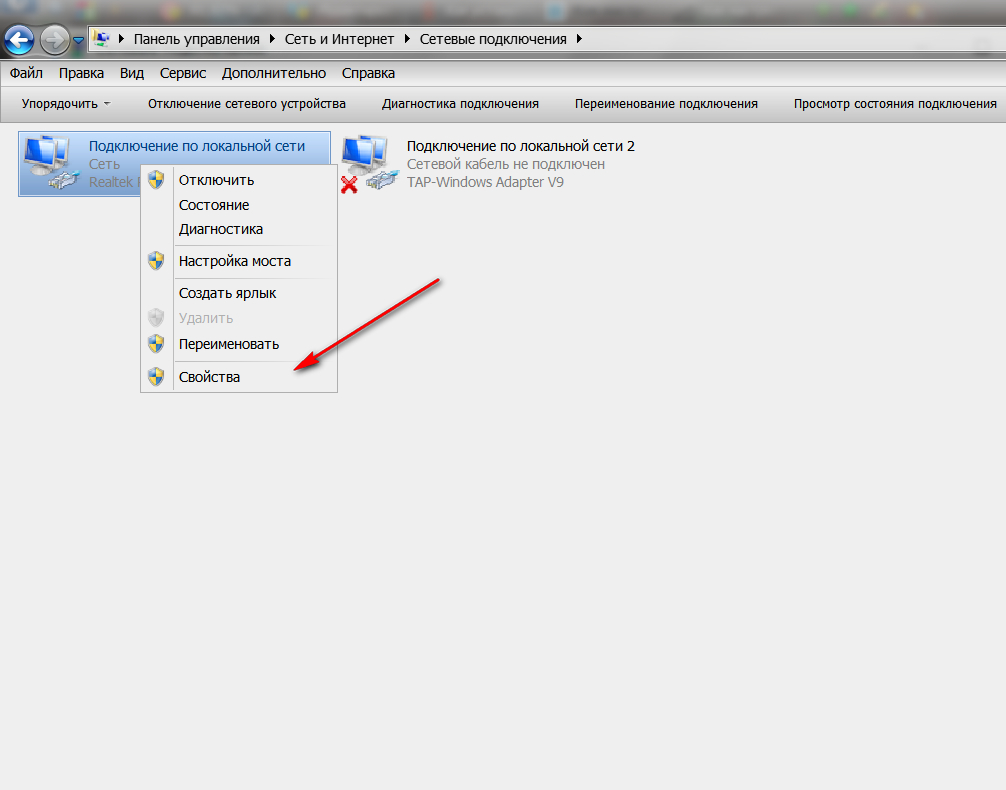
Как установить и настроить интернет на новом компьютере через кабель
- Следующем шагом будет выделение мышкой протокола «IP версии 4 (TCP/IPv4)» из предложенного списка. Выделим его и нажмём на «Свойства».
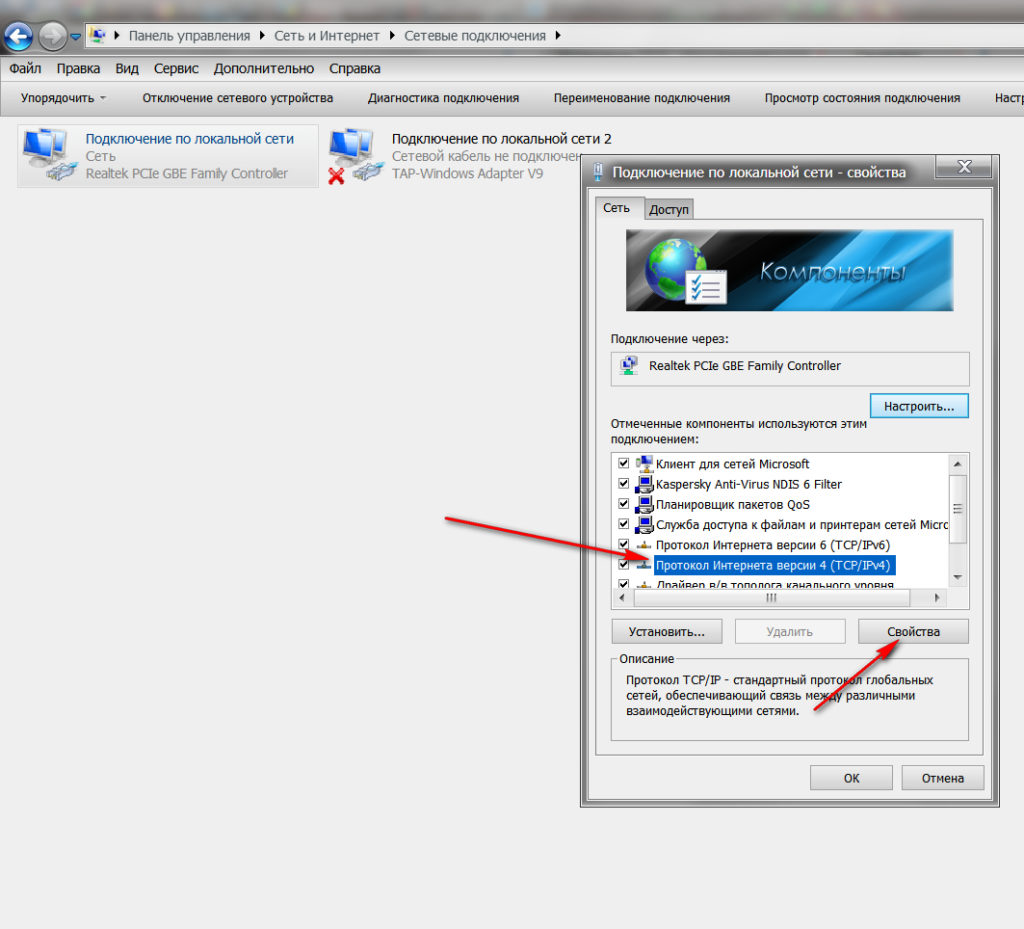
Как установить и настроить интернет на новом компьютере через кабель
- Теперь остался, как говорится, последний штрих. Если вы желаете иметь подключение к Интернету со статическим IP, тогда вам нужно будет заполнить поля в новом окне так, как показано на скриншоте. Мы показываем стандартные настройки. Настройки именно вашего Интернет провайдера могут немного отличаться. Вам лучше всего позвонить к нему и поинтересоваться, какие настройки предлагает ваш провайдер.
Как установить и настроить интернет на новом компьютере через кабель
- Если же вы хотите подключиться к Интернету с динамическим IP, то в новом открывшемся окне ничего не трогайте. Все настройки будут установлены системой автоматически. Просто нажмите на «ОК», и настройку подключения Интернет кабеля к компьютеру можно считать оконченным.
Как установить и настроить интернет на новом компьютере через кабель
Как установить и настроить Интернет через кабель на новом компьютере?
Если вы хотите создать подключение с нуля, то есть, например, на новом компьютере, то в этой инструкции мы объясним, как настроить подобное подключение. Физически вам нужно будет просто вставить кабель Интернета напрямую в сетевую карту компьютера на задней панели.
Далее следуем инструкции:
- Снова захотим в панель управления (на скриншоте покажем альтернативный вариант)
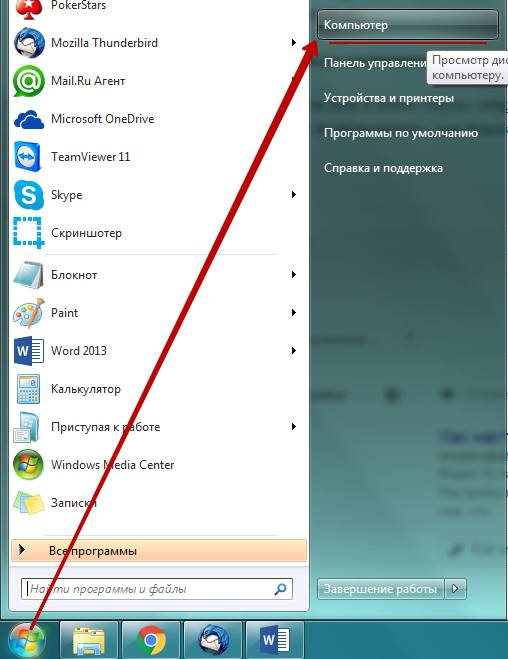
Как установить и настроить интернет на новом компьютере через кабель

Как установить и настроить интернет на новом компьютере через кабель
- Затем вновь захотим в центр управления нашими сетями
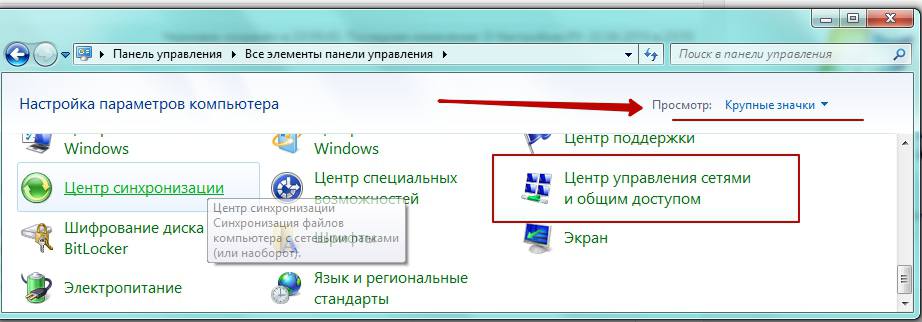
Как установить и настроить интернет на новом компьютере через кабель
- После этого выбираем настройку подключения, которое может быть и беспроводным, и модемным, и VPN
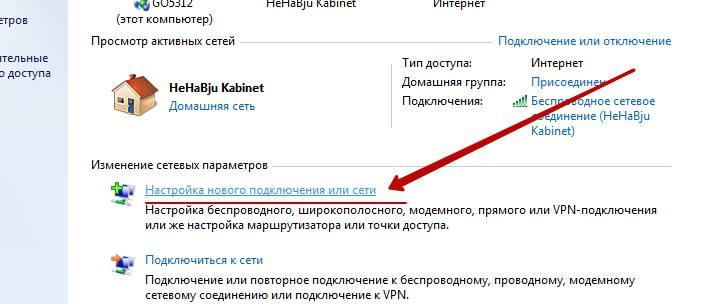
Как установить и настроить интернет на новом компьютере через кабель
- Далее в новом окне нажимаем на самый верхний вариант «Подключение к Интернету» и жмём «Далее».
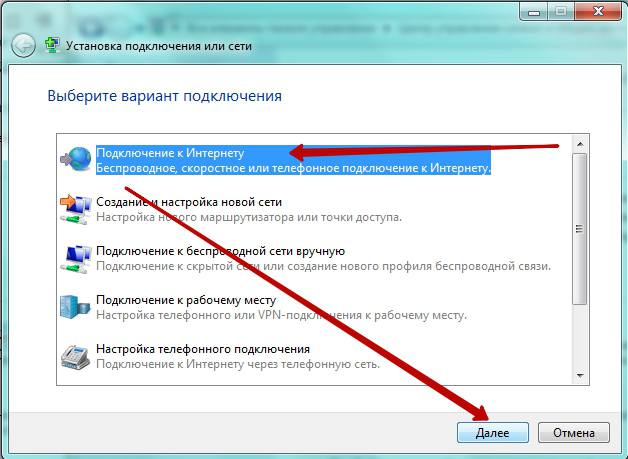
Как установить и настроить интернет на новом компьютере через кабель
- Дальше выберем высокоскоростное подключение к Интернету
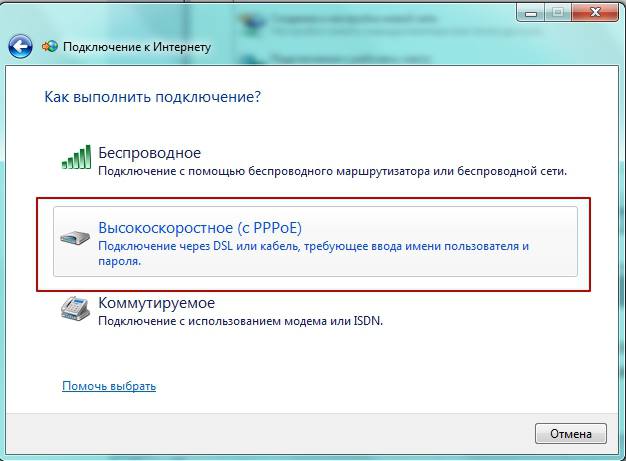
Как установить и настроить интернет на новом компьютере через кабель
- Теперь откроется окно, где нужно будет заполнить все необходимые поля. Ставим галки, как показано на скриншоте, а также вводим свой логин и пароль, которые выдавал вам ваш Интернет провайдер. Естественно, под этим паролем и логином вы и будете заходить в Интернет. Нажмите на «Подключить».
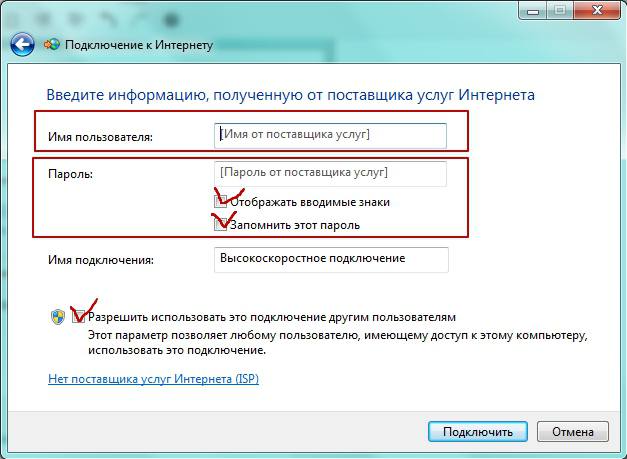
Как установить и настроить интернет на новом компьютере через кабель
- В итоге, если вы всё сделали верно, то в правом нижнем углу экрана на панели задач вы увидите значок вашего подключения.

Как установить и настроить интернет на новом компьютере через кабель
Видео: Как настроить интернет на новом ПК?

Подключиться к глобальной сети можно несколькими способами, все зависит от ваших возможностей и (или) потребностей.
Способ 1: Ethernet
Такой тип предоставления услуг интернета не предусматривает особых требований к доступу – логина и пароля. При этом кабель напрямую подсоединяется к LAN-разъему на компьютере или маршрутизаторе.
В большинстве случаев при таком подключении дополнительные действия не требуются, но есть одно исключение – когда провайдер предоставляет абоненту отдельный айпи-адрес и собственный сервер DNS. Эти данные необходимо прописать в настройках сети в Windows. То же самое придется проделать, если произошла смена провайдера, то есть выяснить, какой IP предоставлял предыдущий и дает текущий поставщик.
-
Для начала нам нужно добраться до соответствующего блока настроек. Нажимаем ПКМ по значку сети в области уведомлений и переходим в «Центр управления сетями».

Если же от него получены дополнительные параметры, то вносим их в соответствующие поля и жмем ОК. На этом настройка завершена, можно пользоваться сетью.

Теперь, если интернет подключен, то при запуске ярлыка мы увидим окно «Состояние-Ethernet», в котором можно найти некоторую информацию и отключиться от сети. Для повторного коннекта достаточно снова запустить ярлык и все произойдет автоматически.
Способ 2: PPPOE
PPPOE – это высокоскоростное соединение, единственное отличие которого от предыдущего заключается в необходимости самостоятельного создания подключения с заданными логином и паролем, предоставляемых провайдером. Впрочем, есть еще одна особенность: PPPOE умеет сжимать и шифровать данные. Как уже было сказано, выход в сеть все также происходит при помощи кабеля, подсоединяемого к ПК или маршрутизатору.
- Идем в «Центр управления сетями» и переходим к «Мастеру» создания новых подключений.
Способ 3: VPN
VPN – виртуальная частная сеть или попросту «туннель», по которому раздают интернет некоторые провайдеры. Такой способ является наиболее надежным с точки зрения безопасности. В данном случае также требуется ручное создание подключения и данные для доступа.
-
Переходим в «Сетевые параметры», кликнув по значку сети.

Откроется окно параметров, в котором придется еще раз нажать на наше подключение, а затем на кнопку «Подключиться».
Это была инструкция для Windows 10, в «семерке» все происходит немного по-другому.
-
Для создания подключения переходим в «Панель управления» – «Свойства браузера».
Способ 3: Wi-Fi
Коннект компьютера к роутеру Wi-Fi сродни простому кабельному: все происходит максимально просто и быстро. Для этого лишь требуется наличие адаптера. В ноутбуках он уже встроен в систему, а для ПК придется приобрести отдельный модуль. Такие устройства бывают двух типов – внутренние, подключаемые к разъемам PCI-E на материнской плате, и внешние, для USB-порта.

Здесь стоит заметить, что недорогие адаптеры могут иметь проблемы с драйверами на разных ОС, поэтому перед покупкой внимательно изучите отзывы о данном устройстве.
После установки модуля и определения его операционной системой в области уведомлений появится новое сетевое подключение, с помощью которого мы и будем получать интернет, достаточно кликнуть по нему и нажать «Подключиться».

Разумеется, на роутере должна быть настроена соответствующая Вай-Фай сеть. Как это сделать, можно прочитать в инструкции, прилагаемой к маршрутизатору. Настройка современных устройств, в большинстве случаев, не вызовет затруднений.
Wi-Fi сети при всех своих достоинствах бывают весьма капризны. Это выражается в обрывах связи, отсутствии соединения с устройствами и интернетом. Причины бывают разные – от проблем с драйверами до неверных настроек сети.
Способ 4: 3G/4G модем
Все провайдеры мобильного интернета предоставляют пользователям модемы, оборудованные встроенной памятью с записанным в нее программным обеспечением – драйверами и клиентским приложением. Это позволяет подключаться к сети без лишних телодвижений. При подсоединении такого модема к USB-порту компьютера необходимо инсталлировать программу и запустить ее. Если в операционной системе отключен автозапуск внешних устройств и инсталлятор не запустился автоматически, то нужно перейти в папку «Компьютер», найти диск с соответствующим значком, открыть его и запустить установщик вручную.

Для выхода в интернет достаточно нажать кнопку «Подключение» в программе.

Если нет желания постоянно пользоваться клиентским приложением, то можно воспользоваться автоматически созданным подключением.

В том случае, если в списке не появилось нового пункта, то можно создать подключение вручную.
-
В «Свойствах браузера»«Панели управления» на вкладке «Подключения» нажимаем кнопку «Добавить».
Работа с таким подключением в Windows 10 происходит точно так же, как и в случае с VPN, то есть через окно параметров.

В Windows 7 все опять немного проще. Открываем список, кликаем по названию, а затем жмем кнопку «Подключение».

Способ 5: Мобильный телефон
Если нет возможности подключить ПК к интернету приведенными выше способами, можно воспользоваться смартфоном в качестве точки доступа Wi-Fi или обычного USB-модема. В первом случае требуется наличие беспроводного адаптера (см. выше), а во втором – ЮСБ-кабеля.
Для нормальной работы точки доступа необходимо выполнить ряд настроек в меню телефона или воспользоваться специальной программой.

Если компьютер не оборудован модулем беспроводной связи, то остается только один вариант – использовать телефон, как обычный модем.
Заключение
Как видите, способов выхода в глобальную сеть с компьютера довольно много и ничего сложного в этом нет. Достаточно иметь в наличии одно из средств, описанных выше, а также выполнить, если требуется несколько простых действий.

Отблагодарите автора, поделитесь статьей в социальных сетях.

Как все знают (а кто не знает надеюсь узнает теперь) в "Акадо" осуществляется привязка к МАС-адресу ( что такое МАС-адрес? )
Т.е. при покупке нового компа или сетевой карты Интернет просто так, сам по себе, не заработает, для этого как минимум нужно будет сменить МАС-адрес.
- позвонить в тех поддержку, что при её компетентности и занятости, не всегда возможно;
- самому вписать старый МАС на новый комп (некоторые старые сетевые карты такой возможностью не обладают).
Шаг первый
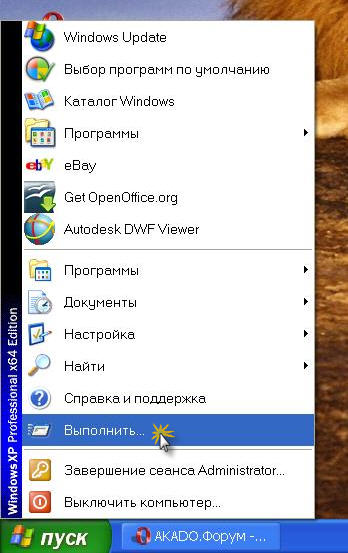
Итак, начнём с того что нам следует узнать МАС-адрес на старом компьютере:
1)Загружаем Windows, заходим в меню ПУСК, находим строчку Выполнить. . Или нажмите комбинацию клавиш Win + R (клавиша Win - между левыми Ctrl и Alt).

2)В открывшемся окне вписываем команду cmd и жмём Ок
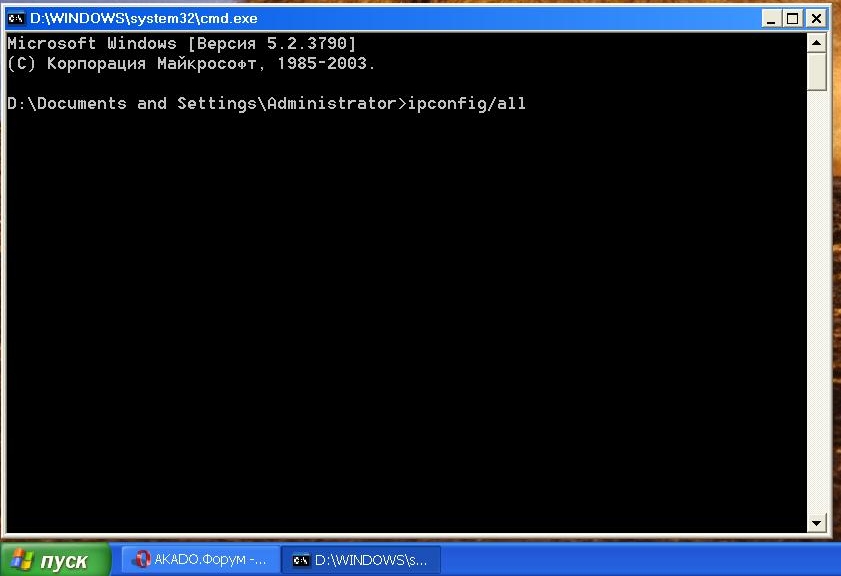
3)Откроеться новое окно, вписываем там команду ipconfig /all и жмём Enter
На этом собственно всё с узнаванием старого МАCа.
Шаг второй
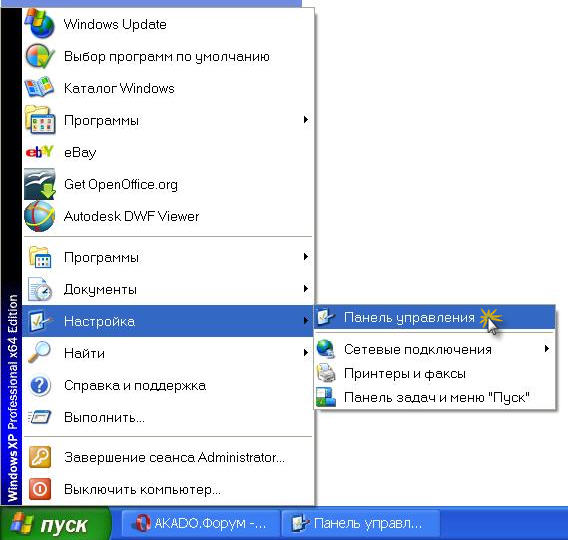
С помощью Диспетчера устройств.
Вписываем старый МАС на новый комп:
1)Опять же всё начинаеться с загрузки ОС, теперь нам необходимо найти наш сетевой адаптер, для этого воспользуемся Панелью управления, находиться ПУСК -> Настройка -> Панель управления
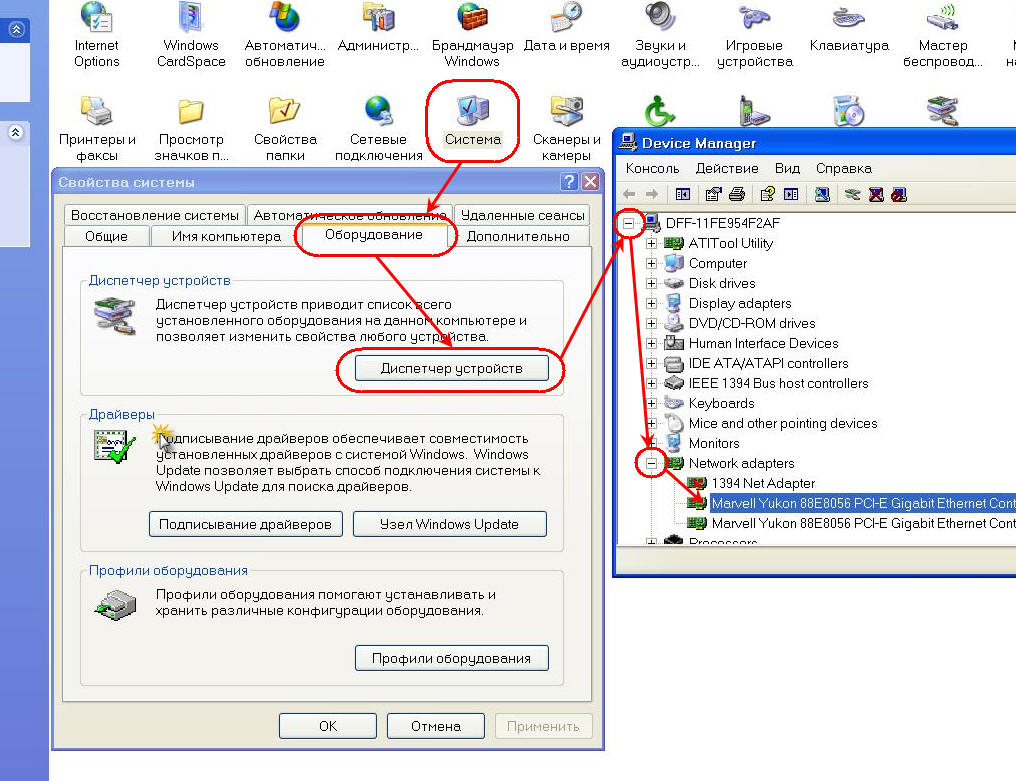
2)В открывшемся окне находим иконку Система, в новом окне ищем вкладку сверху Оборудование, а там сам Диспетчер устройств,там будет показана вся конфигурация вашего компьютера, если же будет видна только самая верхняя иконка то нажимаем на знак "+" слева от неё, находим подпункт Network adapters (на русском что-то типа Сетевое оборудование), так же жмём на "+" и ищем наш адаптер, через который мы хотим подключиться, ключевое слово там Ethernet, могут быть и другие адаптеры, которые на не интересуют, всё остальное нас не интересует, если у вас два сетевых контроллера, то выберите один из них

3)Нажимаем правой кнопкой мыши на понравившемся если более одного контроллере и выбираем Свойства
5)Жмём Ок, перезагружаем компьютер и радуемся тому, что нам не пришлось никуда звонить. Кроме того, теперь можно простым переключением кабеля получать интернет как на одном компьютере, так и на другом.
С помощью правки реестра.
Шаг первый

1)Зайдите в значок "Яблоко" вверху экрана и выберите там Системные настройки

2)В системных настройках, в разделе Сеть и Интернет нажмите на иконку Сеть
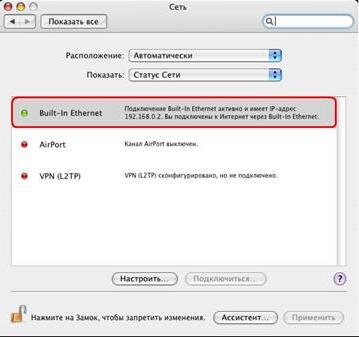
3)В настройках сети выберите Built-in ethernet

5)Теперь откройте вкладку ethernet и перимишите MAC адрес
Шаг второй

1)Заходим на ваш жесткий диск (в нашем случае это MacintoshHD) - выбираем папку Программы - далее выбираем папку Служебные программы - там выбираем программу Терминал
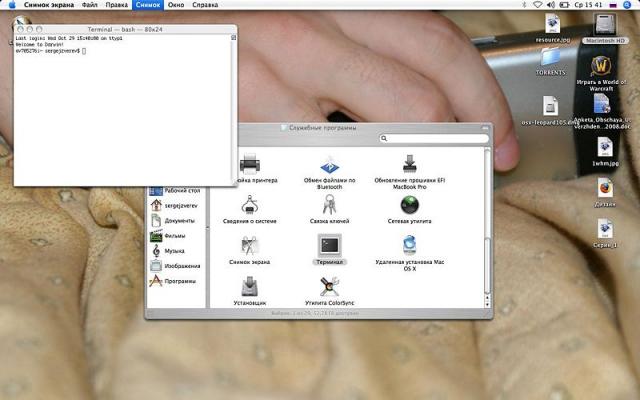
2)Далее делаем окно Терминал активным, жмем сверху Файл и Новая команда.

3)Вводим команду sudo ifconfig en0 lladdr 00:16:cd:00:7e:00 и нажимаем Запустить
Если у вас есть вопросы, задавайте их в этой теме.
Если ничто другое не помогает, прочтите, наконец, инструкцию.
Создайте еще более понятный интерфейс и мир создаст еще более тупого юзера.
Британские учёные доказали: 95% населения Земли идиоты.
В большинстве случаев, провайдеры преднамеренно создают пользователям те условия, при которых последнему приходится пользоваться максимальным количеством услуг. К примеру, если у вас дома имеется два или три компьютера, то вам предложат подключить ПК к интернету отдельно. И естественно, вам придется платить за каждую точку доступа. Траты огромные и не оправданные. К счастью, есть более дешевые и разумные варианты подключить несколько компьютеров к интернету.

- Как подключить другой компьютер к интернету, если один подключен
- Как подключить два компьютера к интернету через один кабель
- Как настроить интернет через локальную сеть
- Несколько ПК или ноутбуков
- Свитч
- Сетевые кабели
Выберите основной компьютер. В идеале, это должен быть именно ПК, а не ноутбук, потому что к нему будет подсоединен свитч. Желательно, чтобы это был самый мощный из домашних компьютеров.
Подключите компьютер к главному порту свитча (если таковой имеется) при помощи сетевого кабеля RJ-45. Все остальные ПК или ноутбуки подключите к тому же свитчу через оставшиеся порты.
Зайдите в настройки появившейся локальной сети основного компьютера. Откройте настройки протокола TCP/IPv4. Укажите IР-адрес данного компьютера 192.168.0.1.
В том же самом пункте на других компьютерах укажите IP-адреса формата 192.168.0.Х, где Х – произвольное неповторяющееся число. В дальнейшем, номером каждого компьютера в сети будет именно последняя цифра в IP-адресе. В полях «предпочитаемый DNS-сервер» и «основной шлюз» введите 192.168.0.1.

Откройте свойства вашего подключения к интернету на главном компьютере. Зайдите во вкладку «доступ» и разрешите использование данного интернет соединения вашей новой локальной сети.
Отключите брандмауэр Windows и всевозможные фаерволлы, установленные на основном компьютере.
Читайте также:




