Как подключить два телевизора к ноутбуку через hdmi
Обновлено: 05.07.2024
Чтобы подключить оба телевизора через HDMI, нужно купить специальный спл иттер — компактный переходник с дополнительным HDMI-гнездом. Присоедините сплиттер к приставке, а потом подключите оба телеприемника к сплиттеру. Разъемы A/V удобны, если один телевизор уже занял HDMI-порт, и нужно подключить второй.
Что будет если соединить два телевизора через HDMI?
Как подключить два телевизора к одной приставке?
Как вывести изображение на несколько телевизоров?
Вам нужен HDMI разветвлитель (splitter) 1х4. Подключаете HDMI выход источника вашего видео (медиаплеер) на HDMI вход сплиттера, а к его выходам подключаете телевизоры и смотрите видео на всех одновременно. dmitryU нужны не одинаоквые видео на всех ТВ, а часть каждого видео на своем телевизоре. и все синхронно.
Как подключить два телевизора к одному ресиверу через HDMI?
Подключаем спутниковый тюнер при помощи RCA-кабеля, который можно использовать при одновременном подключении двух ТВ к одному ресиверу вместе с HDMI. Вам потребуется специальный переходник SCART-RCA, а при настройке телевизора, подключенного при помощи этого кабеля, надо изменить настройки входного сигнала.
Как соединить между собой телевизоры?
К каждому телевизору нужно подключить коаксиальный кабель простой антенны в один из разъемов. В другой разъем следует подключить кабель из сплиттера. Тогда вы сможете переключать режимы приема каналов ресивер/антенна.
Как самому подключить второй телевизор Ростелеком?
Схема подключения:
- Сначала подсоединить модулятор к приставке – использовать разъем RCA.
- Подсоединить кабель высоких частот.
- Соединить через кабель модулятор и делитель.
- Отвести выходы к двум телевизорам.
- Наслаждаться!
Как подключить антенну к нескольким телевизорам?
Схема подключения оборудования к пассивной антенне
Как войти в смарт зала?
Для доступа к услугам SMART ZALA требуется доступ в сеть Интернет на скорости от 1000 кбит/с. В зависимости от пропускной способности абонентского подключения к сети Интернет, а также с учетом его загрузки скоростной профиль доступный абоненту для пользования услугой SMART ZALA будет выбран адаптивно.
Можно ли смотреть ZALA без приставки?
Для SMART ZALA дополнительное оборудование не требуется, для IPTV ZALA – обязательно нужна абонентская приставка, которая предоставляется Оператором бесплатно.
Можно ли с одного телевизора передать изображение на другой?
Как перевести изображение с телевизора на компьютер?
Чтобы телевизор воспроизводил аудио, вам потребуется компьютер с ОС Windows.
Когда возникает необходимость подключить какое нибудь устройство к телевизору через HDMI, то не многие задаются вопросом «А как это сделать правильно?» К чему это может привести? Давайте разберёмся.
Предположим вам нужно подключить компьютер или ноутбук к телевизору через HDMI порты, чаще всего люди поступают так, берут кабель и соединяют всё без всяких заморочек, на горячую.
Выражение «на горячую» подразумевает подключение двух электронных устройств друг к другу без их выключения, т.е. в тот момент когда эти устройства работают. Так вот, случается что после такого подключения, вы можете серьёзно вывести из строя свою технику. А в сервисных центрах уже давно открестились от этих поломок, как от того, что попадает под гарантийный ремонт. Так что вряд ли прокатит.
Но как же такое может произойти? Ведь разработчики HDMI дали добро на такое «Горячее»подключение. Это действительно можно делать безопасно если хотя бы одно из подключаемых устройств не включено в сеть т.е. работает от аккумулятора. Если же ваш ноутбук включен в розетку, как и телевизор то вы рискуете подключая кабель сжечь HDMI порты или чего похуже. Это не всегда случается, может быть и всё в норме, но не всем и не всегда везёт, увы такие случаи есть, но почему?
Если не сильно вдаваться в подробности то дело в том, что на шинах техники подключенной к сети может быть довольно высокий потенциал напряжения, возможно вы наблюдали как при подключении к антенному входу телевизора штекера кабельного телевидения, может проскакивать искра, такая же может проскакивать и при подключении HDMI. Так при совпадении определённых условий при подключении, по цепям могут проходить довольно большие токи, которые и сжигают порты.
Конечно если в вашей квартире розетки действительно с реальным заземлением, а не просто с контактом для видимости, то вам боятся нечего, но очень многие места обитания не могут похвастаться качественным заземлением.
Итак что делать чтобы не спалить технику при подключении HDMI соединения
Если вы не уверенны в качестве заземления вашей электропроводки то нужно следовать простому порядку. А) Если одно из соединяемых устройств работает от аккумулятора и не подключено к электросети, то смело подключайте как есть.
Б) Если оба устройства питаются от розетки, то
1) Отключаем их от сети, причём нужно не просто выключить пультом в дежурный режим, этого недостаточно, а именно выдернуть из розетки или отключить кнопку сетевого фильтра если таковой используется.
2) Если телевизор подключен к кабельному телевидению то его тоже нужно отсоединить.
3) Подключаем или отключаем кабель HDMI к технике, включаем её в сеть.
Соблюдая этот простой порядок вы убережёте свою технику от нежелательного выхода из строя.
P.S. Если приходится часто делать эти соединения то чтобы избежать эти включения выключения из розетки можно соединить корпуса техники медным проводом — заземлить их между собой.
Количество пикселей у телевизора будь это ЖК или плазма – фиксированное. Оно зависит от того, какая фирма выпустила его, от диагонали экрана, и поколения модельного ряда. Но, сегодня телевизору фирмы LG, способному передавать при помощи ЖК-панели экрана картинку с hdmi разрешением 1366х768, приходится работать в режиме 720х576 точек. Всё потому, что это стандарт для обычного телевизионного сигнала. А ведь дорогая модель телевизора от фирм Самсунг и LG легко работает в режиме, имеющемся не у всякого монитора – 1920х1080 точек.
Логично, что через кабель позволяющий провести подключение к источнику сигнала высокого качества hdmi вроде нетбука или ноутбука к Вашему телевизору марки LG можно получить более качественную картинку. Ведь проходящий через современные процессоры, которыми оснащаются ПК, видеосигнал значительно улучшается. Кроме того для ПК созданы специальные программы, позволяющие использовать жк-экраны дорогих моделей телевизора на пределе их возможностей. В то же время качественный кабель под разъем hdmi не влияет на качество картинки тв-приемников LG.
Плюсы подключения ТВ-техники к компьютеру
Большие ЖК-панели Самсунг отлично подходят для трансляции через них HD-фильма. Размер диагонали телевизора в режиме hdmi позволяет разглядеть множество деталей, невидимых на экране монитора. Поклонники техники LG, использующие вместо ретрансляционной сети возможности Интернета с помощью нетбука или ноутбука меня поймут. ЖК-экраны указанных видов ПК имеют малую диагональ. В то же время эта техника LG способна дать качественный цифровой сигнал. И хотя большое расширение монитора и может передать все нюансы картинки, его размеры делают комфортный просмотр фильмов невозможным.

Раньше для любого ноутбука было применимо правило "он только для работы". Сегодня это полноценный ПК со всеми плюсами данной категории техники. И по этой причине у нетбука, равно как и ноутбука сегодня имеются разъёмы hdmi, позволяющие провести их подключение через специальный кабель к современному телевизору, неважно будет это LG, Рейнфорд или Самсунг – главное чтобы у них также имелся разъем hdmi.
Жесткий диск ПК – как телевышка для телевизора
Подключение телевизора к персональному компьютеру выгодно не только качественной картинкой на ЖК-панели сателлита. Самсунг – известный производитель качественных жестких дисков. Любой из них через разъем hdmi, используя специальный кабель и соответствующие программы на ПК, можно превратить в источник сигнала для телевизора последних поколений от LG. И вместо просмотра через большую ЖК-панель фирмы Самсунг фильма в качестве 720х576 точек, или использования для того же монитора от производителя LG с разрешением 1366х768 но с малой диагональю ЖК-экрана LG можно объединить лучшее от обоих вариантов.

Еще при помощи нетбука возможен просмотр интернет-телевидения высокой четкости через любую имеющую разъем hdmi модель телевизора и соединительный кабель. Это же возможно при помощи ноутбука и любого стационарного ПК. После подключения современного телевизора к персональному компьютеру можно самостоятельно управлять информационным потоком, приходящим через коммуникационные сети.
Проводим подключение Вашего телевизора к компьютерной технике LG
Чтобы провести подключение собственного телевизора к любому варианту ПК, начиная от ноутбука и заканчивая стационарным системным блоком производства LG и других фирм необходимо:
- Наличие разъёмов hdmi как у ноутбука или видеокарты ПК-стационара, так и у Вашего телевизора.
- Кабель с двумя соединителями hdmi, через которые осуществляется коннект аппаратов.
- В некоторых моделях телевизора имеется только DVI-коннектор. Тогда можно использовать специальные переходники hdmi-DVI для коннекта к компьютеру. В обоих случаях сигнал на ЖК-панель LG передается одинаково. Главное отличие в том, что кабель DVI способен через себя передавать аналоговый сигнал.
- Рекомендовано использование специального ПО. Оно призвано обеспечить полноценное функциональное использование телевизора с плоским ЖК-экраном вместо стандартного монитора.

Использование ПК в качестве источника сигнала телевизора с помощью подключения через разъем высокой точности hdmi – это не только возможность увидеть старые фильмы в "новом цвете". Еще это способ открыть все заложенные создателями возможности экранов LG.
Настройка дополнительного монитора для ноутбука
Использовав специальный кабель для соединения через него портов hdmi у Вашего ПК и телевизора, некоторые забывают переключиться на нужный вход. И вместо нажатия одной кнопки на пульте телевизора звонят в сервисный центр LG, жалуясь, что у модели не работает hdmi. Или начинают изменять настройки компьютеру, дергать кабель. И от подобных действий через некоторое время он и впрямь ломается.

На пультах управления LG есть специальная кнопка для перевода телевизора на прием сигнала hdmi от подключенного ПК и превращение его в большой вариант монитора. Нажимаем кнопку, затем выбираем разъем, к которому подключен кабель. Всё, картинка с ноутбука должна через секунду появиться на экране Вашей ЖК-панели. И вместо маленьких, пусть даже и очень четких картинок, видимых на экране монитора, можем увидеть все мелкие нюансы на большой диагонали ЖК-панели производства LG. Дальнейшее управление видеопотоком производится с помощью ноутбука или иного варианта ПК, подключение которого возможно через разъем высокой четкости hdmi.
Дублирование ЖК-экрана ноутбука не всегда удобно
Не всегда бывает удобно подключение отдельного ЖК-экрана, дублирующего информацию ПК. Поэтому использование дополнительной ЖК-панели фирмы LG при помощи ноутбука возможно, как ещё одного рабочего стола. Для этого после подключения Вашего ПК с помощью настроек центра мобильности Windows выберите вариант "Расширить".

Теперь внешний ЖК-дисплей использует кабель и соединение hdmi как средство, позволяющее добавить компьютеру дополнительный экран. При этом ПК легко способен поддерживать трансляцию фильма в hdmi-качестве через кабель, а пользователь может одновременно давать компьютеру параллельные задачи на второй видео панели. Также через центр мобильности можно задать следующие режимы работы:
- "Только компьютер". Хоть, кабель для подключения техники через коннекторы hdmi используется, в этом режиме картинка есть только на жк-экране ПК.
- "Дублировать". Информация с экрана ПК дублируется на панели LG один к одному.
- "Расширить". Пользователь сам задает компьютеру, что и какой из ЖК-экранов в данный момент транслирует.
- "Только проектор". Через соединительный кабель картинка поступает только на подключенную ЖК-панель. Экран ПК неактивен.
Для длительного использования плоских ЖК-экранов LG рекомендован режим "Только проектор". Для работы оптимальным является совместная работа ПК и добавочного экрана через коннект hdmi и вариант "Расширить". Но на самом деле вопрос собственного комфорта каждый человек решает сам.
Если вы собираетесь приобрести или уже приобрели HD-телевизор, то непременно столкнетесь с необходимостью выбрать HDMI-кабель. Как HDMI-кабель подключить к телевизору – вопрос интересный, но сначала нужно приобрести кабель. Это не слишком сложная процедура, но с некоторыми ее нюансами необходимо предварительно ознакомиться.
Краткие характеристики HDMI-кабеля
Перед тем, как hdmi-кабель подключить к телевизору, важно разобраться с их основными характеристиками. HDMI – это интерфейс мультимедиа с высоким разрешением. HDMI- кабеля бывают двух видов: HDMI Standart и HDMI High Speed. С помощью кабелей HDMI Standart подключают ресиверы телевидения всех категорий: кабельного, эфирного, спутникового, включая 3D, а также обычные не (3D) Blue-Ray проигрыватели и большинство видеокамер HD. Кабеля данной категории могут иметь разную маркировку, кроме High Speed. Игровые приставки, компьютеры, проигрыватели Blue-Ray 3D. Игровые приставки, компьютеры, Blue-Ray 3D-проигрыватели целесообразно, но необязательно подключать кабелем High Speed.
Одной из основных тонкостей выбора кабеля является требование к его длине, которая не должна превышать 5м, иначе качество изображения может резко ухудшиться. Также кабель нельзя перегибать. Перед приобретением кабеля необходимо определиться – какие же разъемы есть на вашем устройстве. Относительно старые модели телевизоров и другого оборудования обладают, обычно двумя видами разъемов – RCA (иначе называемого «тюльпаном», кабеля с тройной разводкой) и S-видео, круглым выходом, имеющим 4 или 9 контактов. Более новые модели устройств оснащены интерфейсом HDMI.
Для подключения максимально эффективного подключения нужно приобрести кабель, который – с одной стороны – имеет разъем, имеющийся на панели устройства, а с другой стороны – HDMI. Найти такой кабель достаточно проблематично, и если это не удастся – нужно воспользоваться переходниками, которые могут иметь два и более разъемов различного типа.
Процесс подключения HDMI-кабеля к телевизору
Как HDMI-кабель подключить к телевизору? Перед подключением кабеля телевизор необходимо выключить. Если TV-устройство имеет S-видео, то кабель подключается разъемом S-видео в телевизор, а HDMI – в компьютер.
Нежелательным является подключение HDMI-телевизора к разъему DVI-компьютера. Такое подключение приведет к значительному снижению качества изображения и аудиосигнала.
После соединения кабелем HDMI телевизора и компьютера сначала включается телевизор, а затем компьютер. При загрузке операционной системы на компьютер экран TV мигает, что говорит о его подключении к внешнему источнику. Телевизор необходимо переключить в режим AVI, при котором сигнал к нему будет поступать не от внешней антенны, а от компьютера.
Как HDMI-кабель подключить к телевизору, если телевизор подключается к компьютеру при помощи кабеля HDMI в первый раз? Обязательной процедурой является настройка видеокарты. Для это необходимо найти свойства видеокарты. При входе во вкладку «Дополнительно» вы найдете инструкции, следуя которым вы получите изображение компьютера на телевизоре. В ОС Windows 7 нужно перейти на рабочем столе в «Разрешение» — «Найти». TV-устройство определится в системе и останется отметить его как основной монитор. Если определение телевизора не произошло, то нужно опять войти в свойства видеокарты и повторить все шаги снова.
В свойствах видеокарты существует возможность настройки разрешения, размеров рабочего стола, откорректировать цвет и другие настройки.
При возникновении проблем с изображением причиной этого может являться как HDMI-кабель, так и неполадки в подключенных устройствах, что чаще всего вызывается ошибкой программного обеспечения.
Решил подготовить отдельную статью, в которой подробно рассказать и показать на примере, как подключить телевизор к обычному стационарному компьютеру с помощью HDMI кабеля. Тема актуальная, и меня часто об этом спрашивают. На самом деле – ничего сложно. Но есть некоторые нюансы, в которых мы постараемся разобраться в рамках этой статьи.
Практически в каждом, даже не самом новом телевизоре есть как минимум один HDMI вход. А в компьютере, на задней панели системного блока есть HDMI выход. Это значит, что мы без проблем можем соединить ПК с телевизором с помощью обычного HDMI кабеля, который можно купить наверное в каждом магазине цифровой техники.
Для чего их подключать? Все очень просто. Телевизор может работать как монитор. То есть, можно выводить изображение с компьютера на экран телевизора. Телевизор можно использовать как основной, или как второй монитор. Это значит, что изображение с ПК будет отображаться на экране обычного монитора и телевизора одновременно. Или только на ТВ. Это уже зависит от ваших задач. Нужно отметить, что по HDMI выводится не только изображение, но и звук.
Я сам, да и другие пользователи чаще всего соединят ПК с ТВ для просмотра фильмов на большом экране, или для игры. Можно еще подключить к компьютеру геймпад и играть на большом экране. Некоторые используют телевизоры вместо мониторов. Работают с документами, сидят в интернете и т. д. Но как мне кажется, это не очень удобно. Да и глаза устают быстрее. Для постоянной работы за компьютером лучше использовать монитор. А телевизор подключать для просмотра фильмов, фото, игры и т. д.
Процесс подключения будет одинаковым для телевизоров разных производителей: LG, Samsung, Sony, Philips, Panasonic, Ergo, Hitachi и т. д. Точно так же, как и не будет сильных отличий в настройках Windows. Да, настройки в Windows 10, Windows 8, Windows 7 немного отличаются, но не критично. Я все покажу.
Если у вас ноутбук, то можете все сделать по этой статье: как подключить ноутбук к телевизору через HDMI.
Подготовка: проверяем HDMI порты на телевизоре и компьютере, выбираем кабель
Сначала нужно проверить, есть ли на наших устройствах необходимые порты. Так же для подключения нам понадобится HDMI кабель. Давайте рассмотрим все более подробно. Если у вас все есть, то можете переходить непосредственно к подключению и настройке.
- HDMI вход на телевизоре находится обычно на боковой грани, или на задней панели (иногда, там и там) . Они должны быть подписаны и пронумерованы. Выглядят вот так (слева Philips, справа LG) :
Если на вашем телевизоре есть хотя бы один такой порт, значит все получится. - Дальше взгляните на заднюю панель своего компьютера (я имею введу системный блок) . Там нам нужно найти HDMI выход. HDMI может быть как на материнской плате (встроенная графика на новых платах) , так и на видоекарте. Но, если даже у вас есть этот порт на материнской плате (как у меня на фото ниже) , и есть отдельная дискретная видеокарта с HDMI выходом, то телевизор нужно подключать к видеокарте.
Фото системного блока я сделал в горизонтальном положении. В моем случае, телевизор можно подключить к HDMI выходу на видеокарте.Если в вашем компьютере нет HDMI выхода, но есть DVI, то можно купить переходник DVI-HDMI. А если есть только старый VGA, то так же можно использовать переходник VGA-HDMI, но тогда уже звук на телевизор выводится не будет, так как VGA не цифровой выход. Если вы хотите одновременно подключить к компьютеру телевизор и монитор, то понадобится либо два HDMI, либо HDMI и DVI. Так же нам понадобятся соответствующие кабеля. - HDMI кабель должен быть необходимой нам длины. Если не ошибаюсь, то они есть до 20 метров. Если у вас нет отдельного кабеля, то можно использовать тот, которым подключен монитор. Если он у вас по HDMI подключен. У меня вот такой кабель:
Самый обычный, недорогой кабель.
Если у вас есть порты на обоих устройствах и есть кабель, то можно подключать.
Соединяем телевизор с компьютером с помощью HDMI кабеля
Достаточно просто взять кабель, подключить его в HDMI выход на компьютере и в HDMI вход на телевизоре.
Важно! Устройства нужно соединять, когда они выключены и отключено питание. Есть риск спалить порты. Бывают такие случаи.Если вы подключаете телевизор как монитор, то есть единственный экран, то схема будет выглядеть примерно так:

Так же давайте рассмотрим еще один случай, когда одновременно будет подключен телевизор и монитор.
Телевизор как второй монитор для ПК
Монитор может быть подключен так же по HDMI (как у меня на фото ниже) , по DVI, или даже по VGA. В итоге к ПК будет подключено два экрана.

С подключением разобрались. Скорее всего, в вашем случае уже будет системный блок с подключенным к нему монитором. И все что необходимо сделать, это подключить еще к нему телевизор.
Выбираем HDMI вход как источник сигнала в настройках ТВ
Чаще всего, после подключения и включения устройств, изображения на телевизоре нет. Появится надпись типа "Нет сигнала", "Не выбран источник сигнала" или что-то в этом роде. На телевизоре нужно выбрать источник сигнала. Порт, в который мы подключили кабель.
Для этого, на пульте вашего телевизора должна быть отдельная кнопка "SOURCES", или "INPUT".

После нажатия на нее, должно открыться меню, в котором можно выбрать источник сигнала. Можете посмотреть, в какой порт на телевизоре вы подключили кабель (каждый порт имеет свой номер) . Или просто выберите активный источник. Сам процесс может отличатся в зависимости от телевизора. У меня старый LG.

На телевизоре должно появится изображение с компьютера. Это будет либо копия того что отображается на мониторе (если он есть) , либо чистый рабочий стол (расширить) .
Главное, что картинка с компьютера появилась на экране телевизора. Дальше, в настройках Windows мы уже сможем сменить режим вывода изображения. Там их есть несколько.
Настройка подключенного по HDMI телевизора в Windows
Разрешение экрана в большинстве случаев подстраивается автоматически. Так что в настройках Windows мы сможем сменить только режим работы с несколькими дисплеями. Это актуально только в том случае, когда к ПК подключен монитор и телевизор. Если только один дисплей, то эти настройки не нужны.
Самый простой способ сменить режим в Windows 10, Windows 8 и Windows 7 – сочетание клавиш Win + P.

После нажатия на них появится меню "Проецировать". В десятке оно выглядит вот так:
В Windows 7 так:
Давайте рассмотрим каждый режим более подробно.
- Только экран компьютера (отключить проектор) – в этом режиме изображение будет только на мониторе.
- Повторяющийся (дублировать) – будет одинаковое изображение на экране монитора и телевизора. В этом режиме есть один нюанс. Это разрешение экрана. Например, если у вас как и в моем случае разрешение монитора 1920x1080, а телевизора 1366x768, то на мониторе будет выставлено 1366x768 и картинка будет не очень. А если на мониторе 1920x1080 и на ТВ тоже 1920x1080, то тогда картинка будет четкая на обоих экранах.
- Расширить – рабочий стол будет расширен на второй экран. В нашем случае это телевизор.
- Только второй экран (только проектор) – это когда изображение с компьютера будет выводится только на телевизор. Монитор отключен.
В большинстве случаев, этих настроек вполне достаточно.
Дополнительные параметры экрана
Чтобы открыть их, достаточно нажать правой кнопкой мыши на пустую область рабочего стола. В Windows 10 необходимо выбрать пункт "Параметры экрана", а в Windows 7 – "Разрешение экрана".

Откроется окно с настройками, где можно увидеть сколько экранов подключено к компьютеру.

Так же можно определить их (нажав на кнопку "Определить") , сменить разрешение каждого экрана и режим работы (о которых я рассказывал выше) .

В Windows 7 настройки телевизора подключенного по HDMI выглядят вот так:
С настройкой изображения на компьютере разобрались.
Что делать, если звук с компьютера не идет на телевизор?
Такое бывает очень часто. Изображение на телевизоре появилось, а звука нет. Его совсем нет, или он звучит с подключенной к компьютеру акустической системы. Если вы хотите, чтобы звук шел через телевизор, то первым делом проверьте, не отключен ли звук на ТВ и не скручен ли он.
Дальше нужно зайти в "Устройства воспроизведения".
В списке устройств должен быть ваш телевизор. Необходимо нажать на него правой кнопкой мыши и установить "Использовать по умолчанию".

Если телевизора нет в списке, то нажмите правой кнопкой мыши на пустую область и поставьте галочки возле двух пунктов: "Показывать отключенные устройств" и "Показать отсоединенные устройства".
Если это не помогло, и по прежнему на телевизоре нет звука с ПК, то попробуйте переустановить драйвер видеокарты. Просто скачайте его и запустите установку. HDMI кабель в этот момент пускай будет подключен к компьютеру.
Как проверить эти настройки в Windows 7, я показывал в статье Почему нет звука через HDMI на телевизоре, при подключении ноутбука (ПК). Обязательно посмотрите ее и почитайте комментарии. Там есть много полезной информации.
Я еще ни разу не сталкивался с проблемой вывода звука по HDMI. Сколько подключал, все сразу работало после подключения. Но проблема такая есть.
Подключение 4k телевизора к компьютеру. Ultra HD по HDMI
Если у вас Ultra HD телевизор (он же 4k) и видеокарта поддерживает это разрешение, то есть шанс получить красивое и четкое изображение. Я проверил, все работает. У меня 4k телевизор от Филипс. А в компьютере видекарта GeForce GTX 750Ti, которая поддерживает разрешение до 4096x2160.
Там очень много нюансов. Я не геймер, поэтому постараюсь пояснить как могу. Дело в том, что вывести 4k изображение по HDMI можно, и у меня этот получилось. Но скорее всего мы получим частоту обновления кадров 30 Гц. Что очень мало. Чтобы получить 60 Гц, нам нужна видеокарта с HDMI 2.0 и такой же кабель. Именно поэтому для подключения к 4k мониторам используют DVI кабеля. А в телевизорах DVI я что-то не встречал.
Я все подключил, запустил компьютер, и увидел что изображение на телевизоре какое-то странное, неправильные цвета. Возможно, это только в моем случае.

Все решается очень просто. Сначала я попробовал в настройках телевизора отключить UHD (Ultra HD) для HDMI порта к которому подключен ПК. Изображение стало нормальным, но разрешение получилось обычное, 1920x1080. Поэтому, это способ нам не очень подходит.
Чтобы получить настоящее 4k изображение с натуральными цветами необходимо просто в свойствах дисплея в Windows 10 сменить разрешение экрана на максимальные 3840x2160.

Изображение сразу стало нормальным. Так же автоматически был выставлен масштаб в 300%. Иначе все было бы очень маленьким. Его при необходимости можно поменять. Играть при таком разрешении я не пробовал. Но думаю, что это не реально. Тем более, что видеокарта на моем компьютере не самая новая и не самая мощная.
Жду ваших комментариев. Задавайте вопросы и не забывайте делится советами. Всего хорошего!
Существует много способов, как можно подключить второй телевизор к ТВ-приставке или компьютеру. Среди них есть и очень простые варианты с ограниченным функционалом, и более сложные с возможностью смотреть разные телеканалы или транслировать картинку с минимальными задержками, которые обойдутся в кругленькую сумму. У каждого способа есть свои преимущества и недостатки. Они делают их более предпочтительным выбором в конкретных ситуациях и нежелательным вариантом для других условий. Мы рассмотрим все основные решения по подключению нескольких телевизоров к приставкам и ТВ, чтобы каждый смог подобрать оптимальный вариант для себя.
Как подключить второй телевизор к приставке?
Чтобы подобрать правильный метод, как подключить второй телевизор к приставке, нужно определиться с поставленными задачами и ответить себе на вопросы:
- Устроит ли смотреть на всех телевизорах одну и ту же картинку? Кабельное подключение к одной приставке любым способом подразумевает синхронный показ изображения.
- Нужно обойтись обязательно одной приставкой или есть возможность купить или взять в аренду второй тюнер? Дополнительное устройство обязательно для тех, кто желает смотреть разные телевизионные каналы на обоих телевизорах.
- Какое качество устроит? Если на одном из ТВ достаточно FullHD качества, можно воспользоваться разными разъемами на приставке. RCA – в лучшем случае обеспечит 1920x1080р, а HDMI – уже 4k. Чтобы добиться максимального качества лучше использовать ВМ и сплиттер или PLC-подключение.
С помощью кабелей
Принцип данного способа прост – подключить несколько телевизоров к ресиверу или приставке разными способами. Все аппараты данных типов обладают парой разновидностей выходов, чтобы была возможность подключить ТВ более новых и старых моделей. Это позволяет нам использовать для подключения основного телевизора HDMI, а второстепенного – VGA или RCA (тюльпаны).
Сложность может заключаться в том, чтобы найти кабель достаточной длины для подключения второго устройства. Один из вариантов – купить переходник RCA-HDMI и провод нужной длины. Традиционно они имеют длину 5 м. Если этого недостаточно, можно изготовить подходящий кабель самостоятельно. Принцип прост: взять простой коаксиальный кабель, с одной стороны установить F-коннектор для подключения к приставке, а с другой – RCA-штекеры. Все это продается и по отдельности.

Важно! У RCA есть ограничение – падение качества сигнала или увеличение количества помех при большой длине. Реально добиться хорошей картинки кабеля 15 м или менее. Лучше вложиться в эту длину, но в крайнем случае можно подключить и усилитель сигнала.
Главный минус способа заключается в том, что на выходе на обоих устройствах будет одинаковое изображение. Плюс переключение каналов будет затруднительным, так как придется идти в комнату с приставкой.
Через высокочастотный модулятор и сплиттер
Хороший вариант подключения, но требует дополнительное оборудование. Важно купить 2 устройства:
- Высокочастотный модулятор, сокращенноRF. Он нужен для конвертирования низкочастотных сигналов в дециметровый диапазон. Подобный сигнал легче транслировать на большие расстояния. Кстати, может повезти и ваш ресивер уже включает в себя такой модулятор.
- Сплиттер – простой делитель сигнала. Он позволяет с одного кабеля взять все поступившие данные и разделить их на несколько каналов одновременно. Существуют модели, которые позволяют на выходе получить до 8 линий. Результатом работы оборудования будет снижение характеристик сигнала. Те же 12 Дб при разделении на 2 ветки становятся 6 Дб, а на 3 кабеля – 4 Дб и т. п.
Без RF-модулятора вряд ли удастся получить достаточно чистую картинку, качество будет неважное.
Что нужно сделать:
- К эфирному ресиверу подключаем RF-модулятор (обычным кабелем, практически всегда идет в комплекте).
- Дальше по цепи подсоединяем сплиттер. Тот же принцип – F-коннектор к входу и несколько от других кабелей – к выходу.
- Разводим провода от распределителя к телевизорам.
- Если остались ненужные выходы из разветвителя, их заглушаем резисторами.
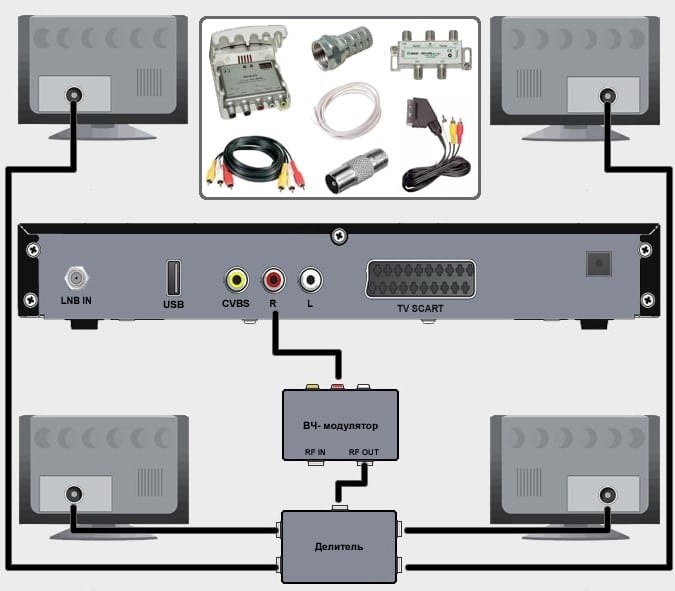
Совет! Если качество сигнала слабое или большая длина кабеля (с увеличения длины повышается количество помех), лучше выбрать активные сплиттеры. Они не только делят поступающий сигнал, но и усиливают его. Недостаток только один – требуется дополнительно подключать его к сети.
Использование пары тюнеров

Хоть это не совсем то, что хотелось бы увидеть, но только такой способ позволяет смотреть разные телеканалы на обоих телевизорах. Смысл заключается в следующем: подключить дополнительный тюнер, который будет работать независимо от первого, и установить с ним связь на телевизоре. Разница по сравнению с предыдущим способом только в том, что мы разделяем антенный кабель с помощью сплиттера до входа в ресивер. Получаем 2 кабеля, каждый из них втыкаем в приставку, а их уже любым удобным способом соединяем с телевизором.
Особенности подключения второго ТВ у разных операторов
Перечисленные выше способы – универсальные решения для различных провайдеров, но некоторые из них предлагают еще и дополнительные способы настройки телеканалов и интернета на телевизорах. Мы решили разобрать частные случаи по отдельности.
Ростелеком
Ростелеком давно знает о потребности подключения нескольких телевизоров в доме и создали свои условия для этого.
Что нужно знать пользователям Ростелеком:
- Мультискрин – бесплатная услуга, которая позволяет продолжить просмотр телеканалов на другом телевизоре. Просто удобная опция для переключения между разными ТВ в пределах одного дома.
- Мультирум – платная услуга от Ростелеком, позволяет просматривать трансляции сразу на нескольких устройствах. Однако без дополнительной приставки здесь не обойтись + придется заплатить еще 50 рублей. Иначе даже после подключения пары устройств, они не будут работать совместно. Плюс только в том, что удастся смотреть разные передачи на 2+ устройствах. Кстати, сейчас действуют довольно выгодные условия по аренде ресиверов на долгий срок. Аренда на 36 месяцев обойдется всего 99 рублей.
- OnLime TeleCard – специальное оборудование для просмотра цифровых каналов. Данный телевидизонный модуль устанавливается в слот CI/CI+ (есть на многих устройствах). После этого, пользователь сможет выполнить настройку отображения желаемых каналов. Только важно покупать пакет OnLime TeleCard и Smart-карту для него для конкретно вашего региона, иначе они могут не работать. В остальном, это отличный способ подключить второй телевизор без приставки.

Триколор
Для запитывания сигналом нескольких телевизоров на Триколор существуют специальные двухтюнерные приемники. Они имеют 2 входа и 2 выхода, поэтому позволяют независимо друг от друга подключить 2 ТВ. Для этого подойдут General Satellite GS E501 / GS C591. Придется только поставить конвертер на спутниковую антенну с 2 выходами, но в этом нет ничего сложного, просто такое устройство покупается отдельно и заменяет собой стандартный конвертер.
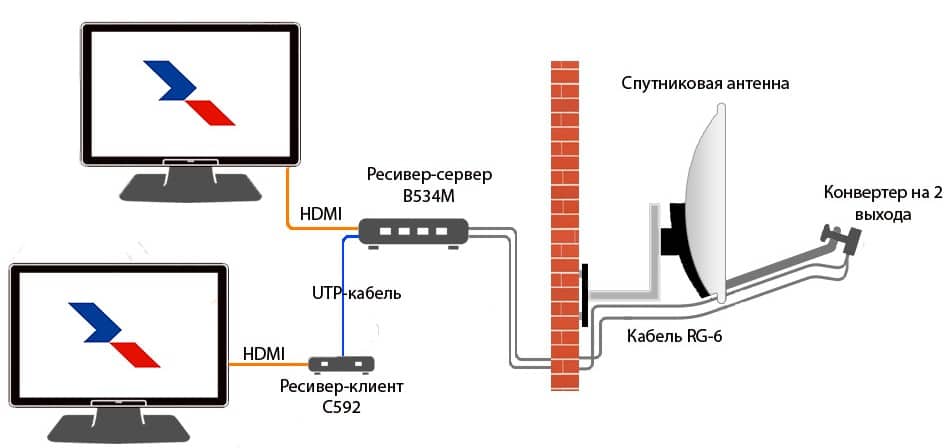
МТС ТВ
Чтобы подключить пару ТВ к МТС ТВ, самый простой способ – купить сразу специальный комплект. В него входят:
- дефлектор 600 или 900 мм;
- конвертер на 2 выхода;
- 2 приставки (может быть CI-модуля).
Цена такого комплекта 8000 рублей.
Билайн ТВ
Для этого нужна услуга «Мультирум», которая в отличие от Ростелекома бесплатна, как при подключении, так и в процессе эксплуатации. Она позволяет настроить до 4 независимых телевизоров у себя дома, хотя для каждого из них потребуется приставка. Плата будет производиться стандартно только за основной ресивер. Зато все остальные приставки будут синхронизироваться между собой, позволяя использовать или записывать файлы на накопители, что подключены к другим устройствам.
Как подключить второй ТВ к компьютеру?
В данной ситуации важно определить для себя приоритеты, от которых и будет зависеть конкретный способ подключения.
Ответьте себе на следующие вопросы:
- Нужно кабельное или беспроводное подключение? Проводное проще в реализации (в большинстве условий), стабильнее и практически ничего не стоит. Беспроводной вариант сложнее настроить плюс требуется специальное оборудование.
- Важна синхронная картинка или разная? В данном случае сложнее организовать одинаковое изображение на 2+ телевизорах, чем разное, так как телевизор позволяет по умолчанию дублировать картинку только на 1 устройство. Зато может задавать изображение для разных каналов отдельно.
- Нужно обойтись минимальными затратами или есть бюджет на реализацию проекта? Беспроводной удлинитель HDMI – весьма эффективное и полезное устройство, но дорогое (20 000 рублей и больше). Зато при беспроводном подключении или прокладывании витой пары, цена будет минимальна.
Через Dongle-приемник
Сравнительно простой в реализации способ, не требующий даже наличие на телевизоре HDMI-выхода. Нужно только специальный Донгл-приемник беспроводного экрана. Его можно подключить не только к любому ТВ, но и различным смарт-устройствам: планшетам, смартфонам, компьютерам на разных ОС. Работает как второй экран без проводов. Дополнительных апгрейдов не требуется, да и настраивается очень просто.
- Подключаем приемник к телевизору.
- Включаем на нем Wi-Fi и подключаемся к домашней сети.
- Подключаемся к нему с компьютера и запускаем трансляцию.

Он позволяет настроить трансляцию в FHD качестве с минимальными задержками и хорошим звуком.
По LAN
Данный способ удобен и позволяет транслировать картинку на множество телевизоров, но требует небольшой предварительной настройки. В чем суть: правильно настроить IP-адрес на ПК, запустить домашнюю медиасеть и настроить IP на телевизоре.
Вот как это будет выглядеть на практике:
- Открываем «Центр управления сетями…» через поиск и переходим в раздел «Изменение параметров адаптера».
- Жмем по подключению и выбираем «Свойства», а затем «IP версии 4».
- Устанавливаем IP вручную – 192.168.0.1, маску подсети стандартно 255.255.255.0 и сервер DNS – 192.168.0.1.
- Запускаем программу «Домашний медиа-сервер».
- На телевизоре переходим в «Настройки» - «Сеть».
- Жмем на кнопку «Настройки сети» и выбираем вариант «Кабельное подключение».
- Изменяем параметры подключения: IP - 192.168.0.2, шлюз - 192.168.0.1, DNS – 192.168.173.1.
- Нажимаем на пульте на кнопку «Источник» и выбираем созданное нами подключение.
- Запускаем видео на компьютере.
- Повторяем процедуру настройки на каждом телевизор, меняя лишь на 1 цифру DNS, следующий будет 192.168.0.3 и т. д.
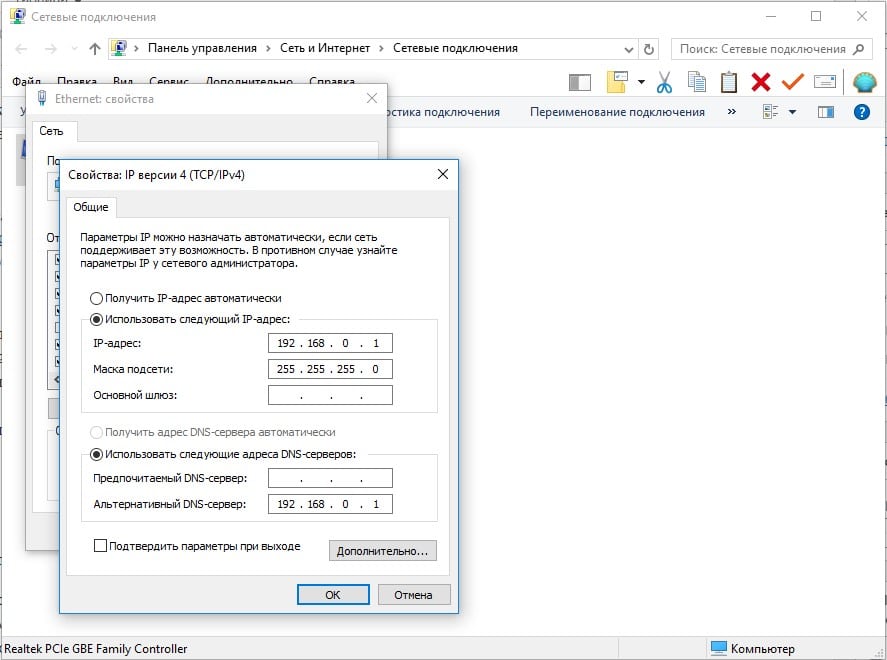
По Wi-Fi
Через Wi-Fi синхронизировать несколько телевизоров можно, но потребуется много вспомогательного программного обеспечения:
- Программа захвата картинки и звука с экрана компьютера, которая может преобразовать его в RTMP-поток. Например, подойдет Mirillis Action или OBS Studio.
- Веб-сервер для публикации полученного видео с экрана. На нем обязательно должен быть доступен RTMP-плагин. Подойдет и популярный нынче nginx. До запуска потребуется создать конфиг-файл, можете просто скачать его по ссылке.
- Сервис для публикации RTMP-потоков. Нам подойдет медиа сервер Serviio или любой другой. Здесь нужно создать поток с адресом rtmp://127.0.0.1/live/test, где live – параметр в конфиге nginx, а test – ключ потока, задается автоматически в настройках программы для стриминга видео.
Чтобы настроить все, потребуется настроить поток на rtmp://127.0.0.1/live с ключем test, запустить захват области и начать стриминг. Затем на сервере serviio выставляем live-источник и на телевизоре идем в меню UPnP/DLNA, где выбираем Serviio из списка. Внутри открываем Screen и подключаемся к трансляции. Это всего лишь один из вариантов реализации подключения, есть и другие. Если будет интересно, опишем их отдельно.
Беспроводной удлинитель HDMI
Данный способ позволяет подключить несколько ТВ без кабеля по беспроводным технологиям. Нужен только Радиоудлинитель HDMI сигнала. В комплекте должно быть достаточное количество приемников, соответствующее числу устройств, подлежащих подключению. Все очень просто – к ПК по HDMI подключается ретранслятор, а принимающие аппараты вставляются либо сразу в телевизор, либо в розетку и дополнительным кабелем уже к ТВ. Цена такого удовольствия – 20-30 тыс. рублей.

Не считая очень специфических способов, это все методы, позволяющие подключить несколько телевизоров к компьютеру или приставке. Вам могут посоветовать установку свичей, но это целесообразно только для больших компаний или мест, где требуется подключить более 8 устройств. Обычно потребность в этом отсутствует, достаточно перечисленных решений.
Читайте также:

