Как подключить earpods к компьютеру
Обновлено: 08.07.2024

Можно ли использовать AirPods с компьютером Windows 10, 8.1 или Windows 7? Да, можно: достаточно, чтобы компьютер или ноутбук имел Bluetooth адаптер, и он исправно работал — после подключения AirPods их можно будет использовать как наушники с микрофоном.
В этой инструкции подробно о том, как подключить Apple AirPods или AirPods Pro к ПК или ноутбуку, а также о возможных проблемах, с которыми при этом можно столкнуться. В контексте темы может быть полезным: Как подключить любые Bluetooth-наушники к ноутбуку или компьютеру и решить возможные проблемы со звуком, Как подключить и использовать AirPods с Android.
Подключение AirPods к компьютеру
Как было отмечено выше, для возможности подключения, ваш компьютер должен быть оборудован Bluetooth, адаптер должен исправно работать и не быть отключен, дальнейшие шаги выглядят следующим образом:
- Переведите AirPods в режим сопряжения. Для этого поместите их в футляр, откройте его, а затем нажмите и удерживайте круглую кнопку на корпусе, пока светодиодный индикатор не замигает белым цветом. Если он не начинает мигать, подождите чуть дольше, не отпуская кнопку: он будет светиться белым, мигнет несколько раз оранжевым, а затем начнет мигать белым.
- Выполните сопряжение AirPods с компьютером. Для этого в Windows 10 зайдите в Параметры (Win+I или значок шестеренки в меню «Пуск») — Устройства — Добавление Bluetooth или другого устройства — Bluetooth, дождитесь, когда в списке появятся AirPods и нажмите по ним, дождитесь завершения подключения.
- В Windows 7 и 8.1 вы можете зайти в Панель управления — Устройства и принтеры — Добавить устройство и так же подключиться к AirPods.
- Включите вывод звука и микрофон от AirPods. В Windows 10 зайдите в Параметры — Система — Звук и убедитесь, что в качестве устройств вывода и ввода установлены AirPods.
- В Windows 7 и 8.1 перейдите в «Устройства записи и воспроизведения» (через правый клик по динамику в области уведомлений) и установите AirPods в качестве устройства по умолчанию для воспроизведения и записи (нажатие правой кнопкой по AirPods — использовать по умолчанию и использовать как устройство связи по умолчанию). В Windows 10 также лучше заглянуть в такой раздел (см. Как открыть устройства записи и воспроизведения Windows 10). В некоторых мессенджерах (например, Skype) выбрать микрофон по умолчанию нужно в настройках самой программы.
Как правило, на этом все настройки заканчиваются — AirPods работают с Windows и каких-либо проблем нет, а повторное подключение обычно происходит автоматически (или без сопряжения, а простым подключением устройства в параметрах устройств). Единственный нюанс — при использовании с iPhone, наушники придется подключать к нему заново.
Возможные проблемы при подключении AirPods и AirPods Pro в Windows 10, 8.1 и Windows 7
Далее — некоторые распространенные проблемы при использовании AirPods на компьютере с Windows и возможные подходы для их решения:
- Bluetooth работает (видит другие устройства), но AirPods не находит — такое бывает со старыми Bluetooth адаптерами (а также дешевыми USB-Bluetooth адаптерами для ПК), либо нередко вызвано драйверами. Попробуйте удалить имеющийся драйвер Bluetooth (в диспетчере устройств удаляем адаптер и ставим отметку «Удалить драйверы этого устройства») и установить его вручную с официального сайта производителя ноутбука. Также, у себя столкнулся с тем, что наоборот, с официальным драйвером наушники не находились, а после его удаления и автоматической установки драйвера самой Windows 10 всё заработало исправно. Если вы не уверены, что Bluetooth исправно работает (а бывает, что у вас отключен адаптер, хотя драйвер установлен и «устройство работает нормально), ознакомьтесь с отдельным руководством: Что делать, если не работает Bluetooth на ноутбуке.
- Связь с AirPods обрывается, прерывистый звук. Здесь опять же можно поэкспериментировать с различными версиями драйверов, пока не найдется стабильный. Иногда помогает отключение экономии электроэнергии для Bluetooth адаптера (заходим в свойства адаптера в диспетчере устройств, на вкладке «Управление электропитанием» отключаем экономию энергии). Также может быть полезным: Звук отстает в Bluetooth наушниках.
Использование AirPods с компьютером — видео
В случае, если при попытке подключить AirPods к ноутбуку или компьютеру у вас что-то работает не так как ожидается, опишите ситуацию, особое внимание обратив на модель ноутбука и Bluetooth-адаптера, возможно, решение найдется.
А вдруг и это будет интересно:
14.10.2020 в 19:34
А что если наушники AirPods сопряжены, но заходя в параметры звука я не могу выбрать другое устройство ввода и вывода звука. Только динамик и микрофон? Подскажите пожалуйста что делать
15.10.2020 в 12:12
15.01.2021 в 11:20
Наушники подключились один раз. После этого категорически не обнаруживаются. Что делать?
16.01.2021 в 10:53
Здравствуйте.
А если удалить и заново подключить с самого начала?
13.03.2021 в 00:18
13.03.2021 в 10:09
13.03.2021 в 10:48
Я забыл добавить что это AirPods 2. И то что их же подсоединяя к ноутбуку win 10 домашняя все работает хорошо (звук через наушники, а микро через головной телефон). У меня стоит 10 pro.
13.03.2021 в 14:25
В Windows не с любыми Bluetooth-адаптерами такое возможно, к сожалению. Не от наушников как таковых зависит. Но можно попробовать другие драйверы на него, особенно если есть оригинальные от производителя.
16.03.2021 в 19:02
04.05.2021 в 23:01
Здравствуйте! Что делать если windows7 не находит AirPods?
05.05.2021 в 09:30
Здравствуйте.
А другие современные Bluetooth наушники видит, есть возможность проверить? Просто мало ли, вдруг слишком древний BT-адаптер на ноутбуке. Ну и драйверы тоже имейте в виду.
30.07.2021 в 11:57
Здравствуйте, подскажите пожалуйста, такая проблема, аирподсы нашлись, я слышу звук и работает микрофон, НО постоянно отключается вай фай, тоесть как только они сопряжены с ноутом (винда 10) сразу же отключается вай фай и подключается заново и так постоянно. С чем это связано и можно как то решить это?(
30.07.2021 в 13:57
Здравствуйте.
Возможно, с неправильной работой драйверов Wi-Fi/Bluetooth адаптера (в ноутбуках это часто одно совмещенное устройство).
Попробуйте вручную с сайта производителя ноутбука именно для вашей модели скачать драйверы и на Bluetooth и на Wi-Fi и установить их вместо тех, что установлены сейчас.
19.08.2021 в 13:45
Здравствуйте, AirPods сами отключаются в играх, при этом если не запускать игры ничего не отключается. В чем может быть проблема?
19.08.2021 в 20:22
Здравствуйте.
К сожалению, у меня нет догадок даже. Никаких других закономерностей не обнаружено при этом (может, в конкретной игре, может, времени сколько-то должно пройти)?
В компании Apple сделали действительно классные и простые наушники AirPods, которые вообще без проблем, за несколько секунд можно подключить к другим устройствам от Apple. Если у вас есть эти наушники, то вы уже наверное убедились, как просто они подключаться к тому же iPhone. Самые новые на рынке – AirPods 2 и AirPods Pro. Но сегодня я хочу рассказать вам не о самих наушниках, а о том, как подключить их к компьютеру, или ноутбуку, который работает на Windows 10, Windows 8, или Windows 7. Так же разберемся, можно ли использовать эти наушники как гарнитуру.
Процесс подключения AirPods к Windows не сложный, но все же не такой простой как к устройствам на iOS и Mac OS. Я иногда использую свои AirPods с ноутбуком на Windows 10. Соединяются они конечно же по Bluetooth. Поэтому, если у вас не ноутбук (где Bluetooth обычно уже есть встроенный) , а стационарный компьютер, то для подключения беспроводных наушников от Apple вам понадобится Bluetooth-адаптер.

Если на вашем ноутбуке, или компьютере нет Bluetooth, или он не работает, то подключить AirPods не получится. Поэтому:
- В случае с ноутбуком, где Bluetooth-модуль обычно встроенный, нужно просто установить драйвера. В Windows 10 проблем с этим быть не должно, так как драйвера устанавливаются обычно автоматически. Не важно, какая у вас Windows. Посмотрите, есть ли иконка Bluetooth в трее. Если есть, то все хорошо, можно подключать Аирподсы. Так же можно глянуть, есть ли соответствующий модуль в диспетчере устройств. Если же Bluetooth нигде нет, то попробуйте установить драйвера. Скачайте их с сайта производителя ноутбука для своей модели. Больше информации в статье как включить и настроить Bluetooth на ноутбуке с Windows 10 и как включить Bluetooth на ноутбуке (здесь так же есть информация по Windows 8, 8.1 и Windows 7) .
- В случае с ПК, скорее всего понадобится выбрать и купить Bluetooth-адаптер. Затем, его нужно установить и настроить: настройка Bluetooth на компьютере.
Если на компьютере есть Блютуз (иконка в трее, раздел в настройках и т. д.) , то можно переходить к подключению наушников.
Подключаем AirPods к Windows 10
Можно нажать на соответствующую иконку в трее и выбрать "Добавление устройства Bluetooth", либо зайти в "Параметры" – "Устройства" – вкладка "Bluetooth и другие устройства".
Окно с параметрами оставляем открытым, берем наши наушники AirPods, открываем кейс и на задней стороне кейса на секунды три зажимаем круглую кнопку. Держим ее нажатой, пока индикатор внутри кейса не начнет мигать белым цветом.

В параметрах Windows нажмите на "Добавление Bluetooth или другого устройства" и в новом окне выберите "Bluetooth".
Компьютер должен увидеть наши Аирподсы. Нажимаем на них и сразу пойдет процесс подключения. По завершению нужно просто нажать на кнопку "Готово".
Все готово! Windows уже транслирует звук на наши беспроводные наушники. Их статус в настройка: AirPods – "Подключенный голос, музыка". Там же их можно вручную либо отключить, либо удалить. После удаления нужно будет повторить процесс подключения заново.
Достаем их из зарядного кейса, вставляем в уши и наслаждаемся музыкой. Можно использовать только один наушники.
Когда мы прячем оба наушника в кейс и закрываем его, то наушники автоматически отключаются (статус соединения – "Сопряжено") и звук начинает воспроизводится через динамики ноутбука, или акустическую систему. Как только открываем кейс с Аирподсами, то они автоматически подключится к компьютеру и звук идет на наушники.
Настройка микрофона, работа в качестве гарнитуры
В этом плане все так же, как и с другими Bluetooth наушниками. У меня в Windows 10 не получилось настроить AirPods таким образом, чтобы можно было слушать музыку в хорошем качестве (Stereo) и при этом работал микрофон.
В параметрах звука можно выбирать устройство ввода и вывода. Если выбрать "Головной телефон AirPods", то наушники будут работать в режиме гарнитуры.
Если вы подключили Аирподс для общения через Скайп, то прямо в настройках программы можно задать настройки. Выбрать эти наушники в качестве микрофона и динамиков.
Но тогда система не будет воспроизводить звуки через наушники. Нужно вернуть все настройки обратно. Возможно, у вас получится иначе это все настроить. Можете поделится с нами в комментариях.
Вообще, в этом плане все далеко не идеально. Если просто слушать музыку, смотреть фильмы и т. д., то да, все работает хорошо. Но чтобы настроить микрофон – придется повозится. Да и то не факт, что все получится.
Подключение и настройка Аирподс на компьютере с Windows 7
Так как у меня на ноутбуке рядом с десяткой установлена еще и Windows 7, то я и к ней решил попробовать приконектить AirPods. Так как там с подключением таких новых устройств бывают проблемы.
Все сделал как и в Windows 10. Просто подключаем новое устройство. Не забудьте активировать режим подключения на наушниках. С помощью отдельной кнопки на кейсе.

Но как я и ожидал, Windows 7 не смогла найти драйвера.

Аирподсы подключились, но с ошибкой (возле них был желтый восклицательный знак) и они просто не работали.
Как я решил эту проблему?
Обновил драйвер Bluetooth модуля. Зашел в диспетчер устройств, открыл свойства Generic Bluetooth Adapter и увидел, что драйвер еще от 2006 года. Который Windows 7 сама установила.
Более подробно о решении подобных проблем в Windows 7 читайте в отдельной стать: Подключаем Bluetooth наушники к Windows 7. Почему не подключаются, нет звука, драйвера?
Так как я знаю модель Wi-Fi/Bluetooth модуля, который установлен в моем ноутбуке (я его уже менял) , то очень быстро скачал и установил новый драйвер с сайта производителя. Если вы не знаете модель самого модуля, то можете попробовать скачать драйвер с сайта производителя ноутбука. Но строго для своей модели ноутбука. А если у вас USB Bluetooth-адаптер, то качайте драйвер для него.
После обновления драйвера:

Дальше я просто удалил AirPods из списка уже подключенных устройств (так как я уже пробовал их подключить) и установил соединение заново. И уже в этот раз Windows 7 установила практически все драйвера. Кроме "Периферийное устройство Bluetooth". Но наушники без проблем начали работать, несмотря на то, что возле них остался желтый восклицательный знак.

В устройствах воспроизведения нужно присвоить им статус "по умолчанию".

Вот так я подружил новые наушники от Apple с не очень новой операционной системой от Microsoft. В Windows 10 это все подключается и настраивается намного проще. Не так как на iOS и Mac OS устройствах, но все же без таких танцев с бубном.
Беспроводная гарнитура популярной торговой марки Apple отлично синхронизируется с персональными компьютерами. Успешно подключить AirPods к ноутбуку сторонних производителей вполне возможно, если последний снабжен Bluetooth-модуль. После создания устойчивого соединения аксессуар используется как наушник с интегрированным микрофоном, что очень удобно при проведении интернет-конференций или для иных целей.

Подключение АирПодс к ноутбукам, работающим под управлением OS Windows разных версий имеет некоторые особенности. Часто пользователям приходится учитывать специфику различных моделей наушников особенно 2-ой и ПРО-версий. В большинстве случаев при правильных настройках и установке нужных драйверов синхронизация устройств происходит без каких-либо проблем. Однако процесс коммутации может сопровождаться определенными сложностями.
В статье предлагаются пошаговые руководства по подключение наушников AirPods, а также наиболее эффективные способы решения возникающих проблем.
Возможно ли подключить AirPods к компьютеру
Подсоединить фирменную Блютуз-гарнитуру к любому устройству Эппл не составит труда любому даже абсолютно неопытному пользователю. Синхронизация АйрПодс с ПК и ноутбуками Виндовс существенно отличается от процесса подключения к Макбук, Айпад или Айфон. Устройству могут потребоваться дополнительные драйвера или иное программное обеспечение.
И все же беспроводное подключение AirPods к ноутбуку вполне возможно. Большинство современных лэптопов комплектуются встроенными Bluetooth, который используется для коммутации с беспроводной гарнитурой. В штатной комплектации персональных компьютеров этого модуля может не быть, значит, придется озаботиться приобретение внешнего USB-адаптера.
К ноутбуку
Значительная часть лэптопов последних поколений комплектуются Блютуз-модулями, с помощью которых обеспечивается коммутация с различными устройствами. Подключение беспроводной гарнитуры AirPods к MacBook осуществляется в таком порядке:
- .Заходим в меню Apple и в открывшемся окне выбираем пункт «Системные настройки».
- Из выпадающего подменю кликаем раздел «Bluetooth» включаем модуль или убеждаемся, что он активирован.
- Переводим наушники в режим сопряжения для чего устанавливаем их в зарядный чехол и зажимает кнопку включения на корпусе до момента появления мигающего белого свечения индикатора.
- В соответствующем разделе меню на экране устройства Mac появиться запись с названием вашей модели гарнитуры. Кликаем по кнопке «Подключить» и можем использовать аксессуар для прослушивания звука.
Для синхронизации фирменных беспроводных аксессуаров с MacBook как и в случае с iPhone не нужны специальные приложения. Каждое последующее соединение происходит в автоматическом режиме.

После установки требуемого оборудования появляется возможность подключения АирПодс к персональному компьютеру. Собственно процедура синхронизации не отличается от той, что описана в предыдущем разделе «Подключение к ноутбуку».
Создание беспроводного соединения к зависимости от модели наушников АирПодс
Американский бренд предлагает обширную линейку Bluetooth-гарнитур, несколько различающихся по функционалу и техническим характеристикам. Наушники AirPods первого и второго поколения, а также их топовая PRO-версия имеют схожий интерфейс управления, в тоже время каждая из моделей имеет свои особенности. В связи с этим процесс подключения к ноутбуку или ПК упомянутого или стороннего производителя каждой из модификаций может несколько отличаться.
AirPods
Беспроводные наушники широко известной марки могут использоваться в паре с iPhone, а также с телефонами других производителей, в том числе Huawei и Honor. Гарнитура легко синхронизируется с ноутбуками и ПК без проводов. Пользователи при этом отмечают следующие нюансы:
- При подключении аксессуара к любому из устройств появляются отчетливые фоновые шумы.
- Посторонние звуки никуда не исчезают при прослушивании аудиофайлов, радио- или интернет-трансляций.
Негромкое шипение или щелчки впрочем, не проявляются при использовании совместимых и поддерживаемых устройств. Дефекты звучания объясняются низкой устойчивостью канала и плохой синхронизацией между компьютерной техникой сторонних производителей и наушниками АирПодс. Тем не менее, это не мешает им хорошо работать в связке с девайсами «яблочного» бренда.
AirPods 2
Второе поколение популярной гарнитуры избавилось от многих «детских болезней», характерных для устройств первой серии. Разработчики устранили посторонние шумы и еще более упростили процедуру коммутации AirPods 2 с ноутбуками или персональными компьютерами. Улучшенное программное обеспечение и аппаратное исполнение позволяет быстрее подключаться и настраиваться. Использование нового чипа H1 ускоряет обработку сигнала почти на треть, а качество воспроизведения музыки или подкастов заметно поднялось. По уровню звучания аксессуар мало уступает профессиональным проводным моделям.
AirPods PRO
Наиболее совершенная версия беспроводных наушников может похвастаться эффективной системой шумоподавления и приличным звуком. Расширился функционал беспроводной гарнитуры AirPods PRO, обеспечивающий возможность выбора источника звука буквально в два клика. Теперь для того, чтобы соединить устройство с ноутбуком нет необходимости выполнять сложные настройки. Многие процессы автоматизированы и происходят в фоновом режиме без отображения их на мониторе.
Варианты подключения AirPods к компьютеру
Прослушивание музыкальных композиций и использование гарнитуры для общения в соцсетях и мессенджерах позволяет не беспокоить окружающих. Подключение фирменных наушников марки AirPods любой из модификаций к ноутбуку или компьютеру возможно несколькими способами. Наибольшее распространение получило использование встроенных адаптеров, поддерживающих работу современных протоколов обмена данными Bluetooth четвертой и пятой серии. При отсутствии нужного встроенного оборудования синхронизация производится иными методами.
Через bluetooth

Коммутация беспроводных наушников AirPods с компьютерной техникой сторонних брендов осуществляется обычно и использование штатных компонентов. Встроенный Блютуз-модуль для этого необходимо включить и выполнить необходимые процедуры. Современные протоколы обмена данных по радиоканалу Bluetooth 5.0 обеспечивает устойчивую связь на дальности до 100 м. Радиус действия в значительной мере зависит от рельефа местности, наличия стен и планировки помещений.
Без использования Bluetooth
Фирменные Айфоновские наушники синхронизируются с внешними устройствами исключительно по радиоканалу. На гарнитуре нет каких-либо портов для подключения к ноутбуку или персональному компьютере. Ко всему прочему описываемые устройства не поддерживают беспроводные протоколы Wi-Fi и в случае отсутствия на технике встроенного Bluetooth модуля, пользователю придется использовать внешний блютуз USB-адаптер.
Необходимые драйверы для ПК
Для надежной синхронизации АирПодс с любым из устройств с ОС Виндовс необходимо использовать специальное программное обеспечение. Установочный пакет driver скачивается с интернет-сервиса iTunes и запускается на ноутбуке или компьютере. В него входит последняя версия драйвера Apple Mobile Devise Support, который и обеспечивает идентификацию беспроводных наушников и бесконфликтную коммутацию с операционной системой. После установки пакет компьютер рекомендуется перезагрузить.

Инструкции по созданию соединения с AirPods для OS Windows
Быстрое подключение AirPods к Windows 10 или иной действующей версией операционной системы выполняется всего в несколько действий:
- Проверяем включен ли Bluetooth на ноутбуке, сделать это можно через меню. Значок беспроводного соединения при определенных настройках отображается в трее.
- Открываем крышку зарядного устройства беспроводных наушников, при этом они должны оставаться в гнездах.
- Зажимаем кнопку настроек на чехле до момента пока свечение индикатора не измениться и станет мигающим белым.
- В меню настроек Windows находим перечень доступных Bluetooth-устройств и дожидаемся появления в нем записи о сопряжении с AirPods.

В случае если подключения с первого раза создать не получится, следует предварительно установить драйверы Apple и повторить попытку. После установления соединения нужно проверить работу гарнитуры запустив аудиофайл и выбрав какую-либо онлайн-трансляцию.
Windows 10
Синхронизация беспроводных наушников с современными ПК обычно не вызывает особых сложностей. Для того чтобы подключить AirPods к компьютеру Windows 10 нужно следовать следующей инструкции:
- Открыть раздел «Добавить устройство Bluetooth» кликнув по иконке в трее или найти его через панель управления в меню «Параметры» на вкладке «Устройства» в соответствующем разделе.
- Окно оставляем открытым и выполняем сопряжение беспроводных наушников так как это описано выше.
- На упомянутой вкладке в Windows выбираем запись, указывающую на сопряжение с AirPods, и устанавливаем соединение.
Существует специализированное приложение MagicPods, скачать которое можно из интернета. Программное обеспечение позволяет контролировать заряд наушника и управлять звуком. Поддерживаются специфические функции фирменная анимация и обнаружение уха.
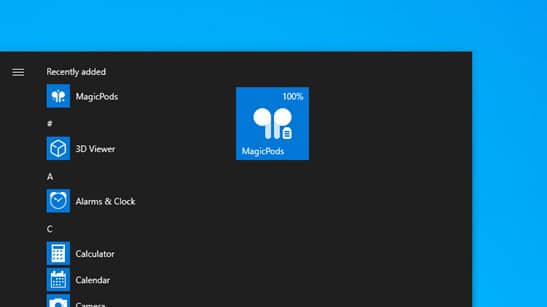
Windows 8
Сопряжение AirPods с устройствами, работающими под управлением восьмой версии популярной операционной системы, осуществляется аналогично описанному выше. На ноутбуках и компьютерах с Windows 8 и 8.1 выпущенных до 2006 года может потребоваться обновление драйверов встроенного Bluetooth модуля. В остальном процедура такая же. При неудачной попытке подключения ее следует повторить, в точности выполняя рекомендации.

Windows 7
Поддержка этой версии ОС разработчиком не осуществляется, соответственно обновления драйверов и другого ПО нужно искать в других источниках. Программное обеспечение для Блютуз-модуля следует брать с сайта производителя, данные которого можно найти в диспетчере устройств Виндовс 7. При подключении AirPods к ПК через встроенное или внешнее оборудование возможно ситуация, когда аксессуар помечен в списке восклицательным знаком. При этом наушник может работать исправно, пытаться устранить конфликт не следует. Это может привести к обратному результату.
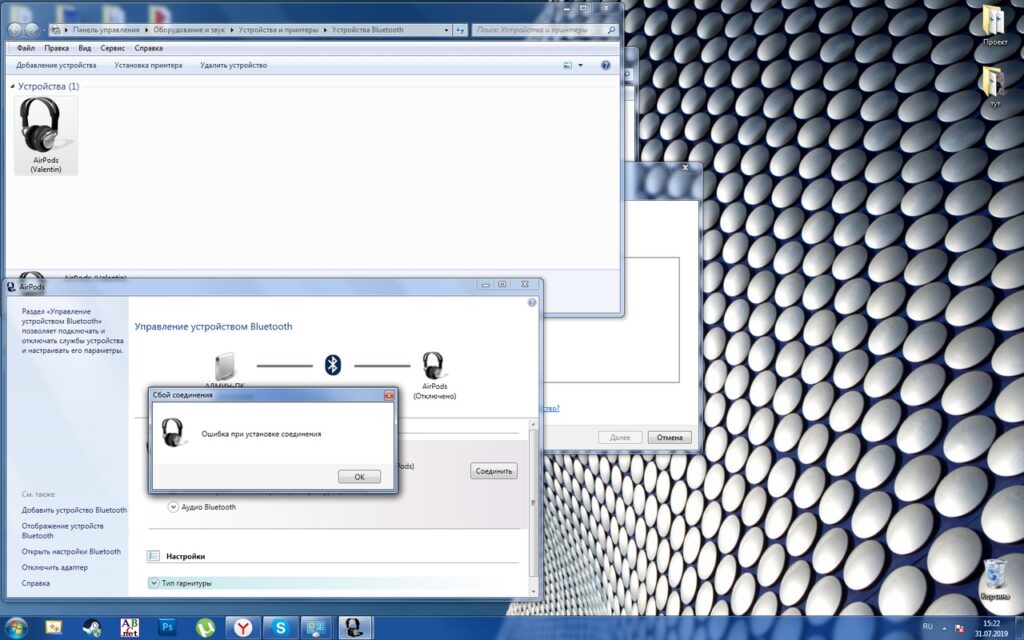
Особенности подключения AirPods к разным моделям ноутбуков
Производители популярных лэптопов Acer, Asus, Dell, HP, Lenovo, MSI, Sony и других марок используют одну и ту же компонентную базу и программное обеспечение. Особенности процесса коммутации AirPods с ноутбуками разных моделей часто определяются свойствами и характеристиками встроенных Bluetooth-модулей. Оформление меню и панелей управления различны для Windows разных годов выпуска, но при этом у них много общего. В частности диспетчер устройств в 7, 8 и 10-ой версиях «операционки» выглядит одинаково.
Возможные проблемы
Сопряжение AirPods с PC или ноутбуком обычно не вызывает каких-либо сложностей. Тем не менее, процесс синхронизации может сопровождаться следующими проблемами:
- Устройство не видит гарнитуру.
- Подключение произошло, но звук в наушниках не воспроизводится.
- Сопряжение устройств состоялось, но соединение не установлено.
Перечень возможных проблем может быть дополнен и другими, но упомянутые наиболее частые. Для устранения возникших сложностей необходимо устранить причину и произвести коммутацию ноутбука и аксессуара.
- Windows не видит гарнитуру AirPods
Встроенный Блютуз модуль не находит беспроводной наушник чаще всего из-за устаревшей версии драйвера. После обновления программного обеспечения в девяти случаях из десяти ПК начинает видеть AirPods. Если самостоятельно решить проблему простой переустановкой ПО не удается, следует обратиться в сервисный центр за помощью к специалистам.
Если процесс коммутации AirPods с компом прошел успешно, устройство появилось в списке Bluetooth оборудования, но при этом трансляция не началась. Необходимо проверить задана ли гарнитура в качестве устройства по умолчанию, также проконтролировать уровень звука. Если все в порядке значит необходимо разорвать соединение и повторить процесс сопряжения и синхронизации.
Часто компьютер обнаруживает AirPods и отображает его в списке сопряженных устройств, но соединение установить не удается. Специалисты в таком случае рекомендуют удалить гарнитуру из системы и попробовать подключиться заново. Если это сделать не получиться следует скачать и обновить драйвера. После этого преимущественно происходит не только сопряжение беспроводных наушников с ноутбуком, но и создается устойчивое подключение.
Заключение
Использование фирменных наушников AirPods в качестве беспроводной гарнитуры возможно не только в паре с MacBook, но и с ноутбуками и ПК других производителей. Подключение аксессуара к компьютерам происходит обычно с использованием штатного оборудования и программных средств. Для разных версий OS Windows этот процесс может несколько различаться, но основной алгоритм остается общим. Возникающие при этом проблемы обычно устраняются без привлечения специалистов.
Радиоинженер (по первому высшему образованию). С раннего детства слушаю разнообразную музыку. Всегда интересовался звуковоспроизводящей аппаратурой, которую обновлял множество раз. Я увлеченный любитель и музыка по жизни всегда со мной. Увлекаюсь HI-Fi уже более 20 лет.

Bluetooth-наушники синхронизируются быстро и без проблем. К смартфонам можно их подсоединить за считаные секунды. Такое происходит и с Эйр Подс. Но бывают моменты, когда нужно их законнектить к компьютеру, причём не как Earpods – через разъём 3.5mm, а по Bluetooth. Рассмотрим тонкости и подводные камни при подключении Airpods к Windows 10 и другим версиям.

Как подключить Airpods к Windows 10
Если вы думаете, что подключить Airpods к Windows 10 – сложно, то стоит расслабиться, ведь на самом деле, потребуется лишь наличие Bluetooth-модуля. В случае когда требуется синхронизация с ПК, может потребоваться дополнительный Bluetooth адаптер. А вот присоединить пару беспроводных Airpods к ноутбуку можно без проблем, как правило Bluetooth модуль там встроен.
Самый лёгкий способ синхронизации именно с ноутбуками на Виндовс 10. Подключение Airpods выполняется по следующему алгоритму:
- Сначала в Виндовс 10 нужно найти меню подключений Bluetooth(значок может находиться в трее);
- После того, как пользователь нашёл его и открыл, требуется выбрать пункт «Добавить новое устройство»;
- Взяв Аирподсы, нужно нажать на белую кнопку на кейсе на 3 секунды – до появления белого цвета;
- В конце этих операций останется лишь подключить наушники в меню(отобразится их название и имя пользователя).
Внимание! У некоторых юзеров могут возникать проблемы с микрофоном, но при этом сами наушники будут работать.
Как подключить Airpods к Windows 8
Виндовс 8 – что-то среднее между 7 и 10. Но так как эта ОС новее 7, то подключить Airpods к Windows 8 уже будет немного легче и с меньшими проблемами. Никакие драйвера не надо просматривать(в большинстве случаев), можно просто синхронизировать устройства и начинать работать.
Чтобы провести сопряжение устройства к ноутбуку на Windows через Bluetooth, нужно выполнить привычный алгоритм действий:
- Так же, сперва нужно зайти в меню Bluetooth через «Панель управления» или значок в трее;
- Взяв кейс в руки, нажать и держать кнопку на кейсе около 3 секунд, пока наушники не переведутся в режим сопряжения;
- После того, как в меню добавления устройства появится вариант с названием гарнитуры(и именем владельца в скобках), то нужно провести сопряжение, как с обычными наушниками.
Так возможно получить полностью рабочий микрофон и наушники для своего компьютера/ноутбука, если всё в порядке с Bluetooth-модулем. Бывают проблемы с соединениями, но редко. Однако, как раз таки к ним и стоит перейти.
Как подключить Airpods к Windows 7
Новые наушники Apple хоть и коннектятся(подключаются) к ПК без проблем через Bluetooth, но всё равно, со старой версией ОС могут быть проблемы – если таковая не настроена. Чтобы подключить Airpods к Windows 7(семёрке) – потребуется также выполнить заданную последовательность действий, однако Эйр Подс со старой версией системы могут тяжелее синхронизироваться, чем к примеру с более новыми версиями ОС.
Для того чтобы наушники Airpods синхронизировать с ПК, необходимо выполнить следующий алгоритм без сложных для пользователя шагов:
- Нужно открыть меню Bluetooth-подключений;
- На кейсе нажать на кнопку сзади до появления белого цвета светодиода;
- Начать поиск устройств, среди которых должны появиться наушники;
- Когда желаемая гарнитура найдена, можно подключать(с указанным именем пользователя), как в Виндовс 10.

Важно! Синхронизация может не сработать ввиду проблем с драйверами. Ввиду этого, рекомендуется заранее попробовать обновить драйвера для Bluetooth-модуля. В случае ноутбука драйвера лучше скачивать и устанавливать с сайта производителя ноутбука!
Если возникли неполадки
При попытке подсоединить Airpods к компьютеру, могут возникнуть проблемы, связанные с разными аспектами. Но в основном это тот факт, что ноутбук не видит(или компьютер) наушники. Такое случается тогда, когда Airpods 2, Airpods Pro или же простые Airpods не подключаются — имеют «слишком новый» драйвер(driver). В таком случае рекомендуется выполнить следующий алгоритм:
- Просмотреть в настройках модель своего Bluetooth-модуля для определения, какое ПО загружать;
- Найти в сети требуемый пакет драйверов, скачать и установить на свой ПК;
- После этого попробовать заново подключить наушники – всё долго заработать нормально, без сбоев.
Так возможно исключить проблему, когда наушники плохо работают или вовсе не синхронизируются к компу. Последний также должен иметь внешний Bluetooth-модуль(подключается через USB), ведь зачастую в полноразмерных компьютерах нет встроенного в материнскую плату варианта.
Наушники можно подключить без каких-либо затруднений. А если возникли неполадки – они легко решаются, ведь в основном достаточно обновить драйвера, после чего работоспособность гарнитуры от Apple в среде от Microsoft будет восстановлена.
Читайте также:

