Как подключить экран айфона к компьютеру через usb
Обновлено: 03.07.2024
С помощью функции AirPlay (Повтор экрана) можно легко транслировать экран iPhone или iPad на Mac или Apple TV. Но что, если у вас есть только компьютер с Windows? Экран мобильного устройства можно транслировать и на него, и ниже мы расскажем, как это делается.
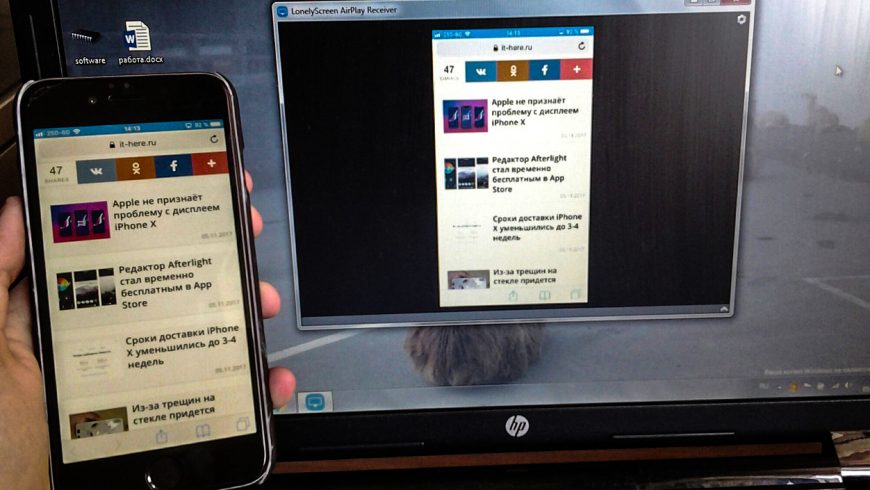
LonelyScreen – бесплатный и простой ресивер AirPlay для ПК. С его помощью содержимое экрана iPhone или iPad можно транслировать на экран компьютера с Windows, и дополнительного мобильного приложения устанавливать не надо.
Для начала скачайте LonelyScreen и установите его на свой компьютер.
Если у вас стоит антивирус, во время установки программы может всплыть окно, на котором нужно будет отметить типы сетей, с которыми сможет взаимодействовать LonelyScreen. Не рекомендуем выбирать общественные сети, поскольку они не очень безопасны.

После установки LonelyScreen запустится автоматически, и в диалоговом окне вам нужно будет выбрать Fix It (Administrator).

Если опять всплывёт окно антивируса, выберите Да, чтобы LonelyScreen смог принимать информацию.
После этого появится основной экран LonelyScreen. Имя ресивера – «LonelyScreen» по умолчанию. Оно будет отображаться на вашем устройстве iOS, если вы зайдёте в Повтор экрана. Чтобы изменить имя, нажмите на него.

Введите желаемое имя и нажмите «Save».

Теперь нужно настроить устройство iOS. Для этого оно должно быть подключено к той же сети Wi-Fi, что и ваш компьютер. LonelyScreen можно свернуть, но не закрывайте программу.
Откройте Пункт Управления на своём устройстве и нажмите на иконку Повтор экрана.
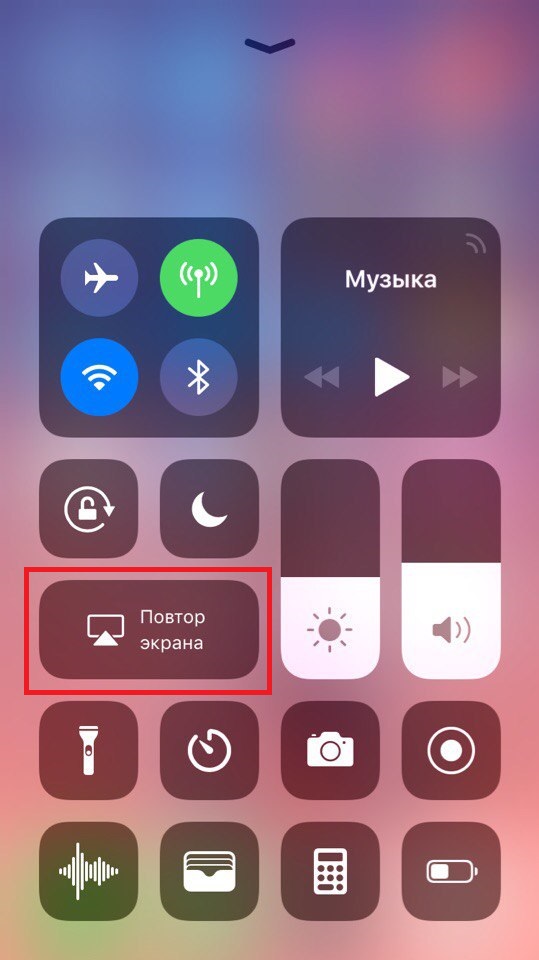
В списке доступных устройств будет «LonelyScreen» или выбранное вами имя. Нажмите на него, чтобы начать транслировать экран.
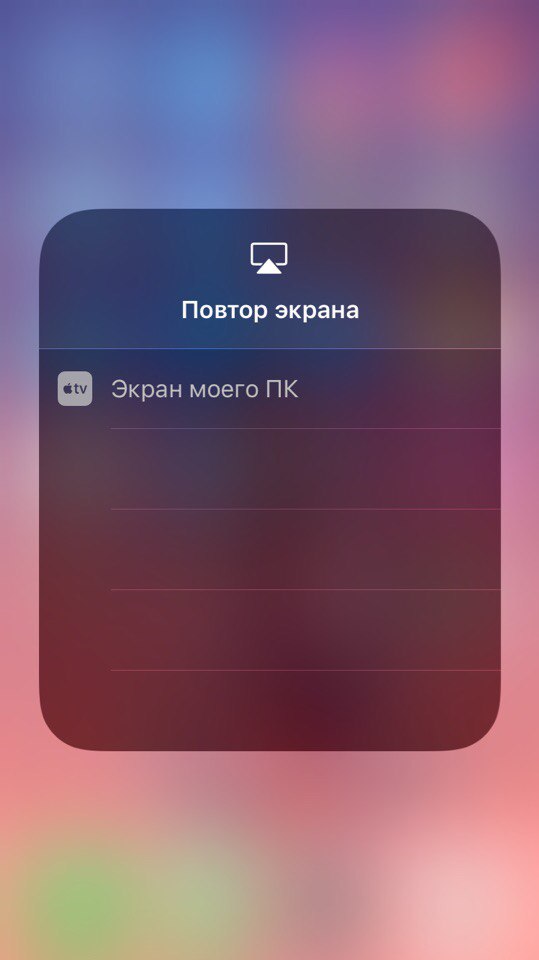
После этого значок Повтора экрана загорится белым. Это значит, что трансляция запущена.

Теперь всё, что отображается на экране устройства iOS, будет отображаться и в окне LonelyScreen на вашем компьютере, включая аудио. Размер окна можно менять, чтобы изображение было больше.
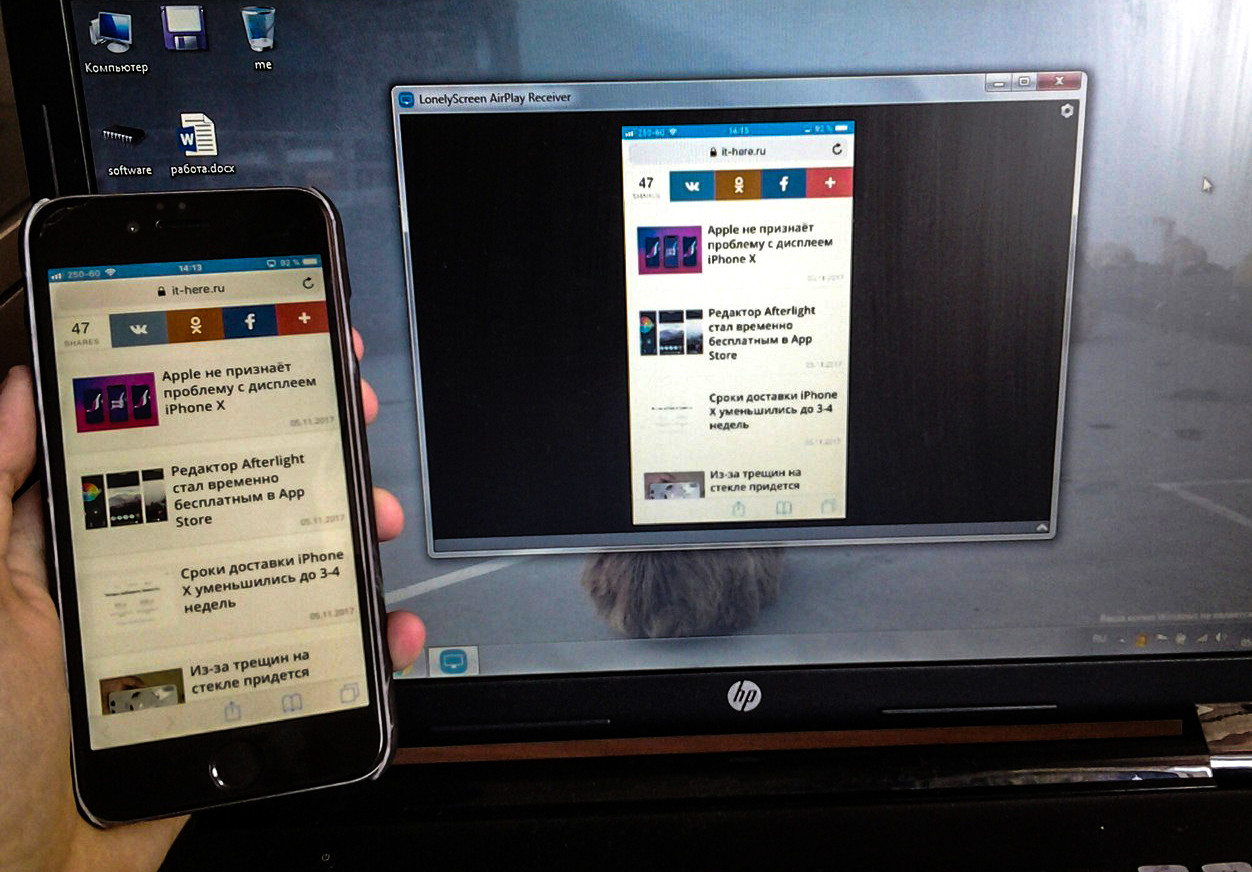
Чтобы закончить трансляцию, закройте программу LonelyScreen, нажав на иконку с шестерёнкой и выбрав Exit LonelyScreen.
Для удобства записи видео с экрана смартфона под управлением iOS, или для просмотра контента, лучше вывести изображение с мобильного устройства на дисплей компьютера. Так как операционная система Apple является закрытой, не всякая программа подойдет для этого. Однако, есть целый список приложений как для Windows, так и для Mac OS, среди которых каждый может выбрать наиболее подходящее. Рассмотрим подробнее, как транслировать видео с экрана Айфона на компьютер, и что для этого нужно.
Что нужно для вывода изображения?

В любом случае, с компьютера никак не получится взаимодействовать с объектами на экране телефона: это ограничение введено компанией Apple, чтобы предотвратить несанкционированный доступ к устройству.
Выводим изображение с экрана на Windows
Есть несколько программ, которые позволяют выполнить такую операцию. Рассмотрим каждую в отдельности.
ApowerMirror
У этой программы есть две версии. У бесплатной чуть урезанный функционал, но для рядового пользователя его более чем достаточно. Программа просто устанавливается на компьютер, дальше нужно пройти регистрацию и выбрать вкладку «iOS». Далее уже на мобильном устройстве в пункте управления выбирается повтор экрана, и в списке нужно найти компьютер.

5KPlayer
Утилита сложнее устанавливается, однако, у нее есть немаловажный плюс: нет платной версии и всеми функциями можно пользоваться сразу после скачивания. Даже пункт о регистрации, которую программа запросит при установке, можно пропустить.
При запуске оно потребует разрешение на доступ к сети. Нужно согласиться. А далее все стандартно: на телефоне запускается повтор экрана, и в списке выбирается 5KPlayer.

LonelyScreen
Инструкции по работе с программой описаны в следующем видео:
Последнее бесплатное решение, у которого не так много функций. По сути, их всего две: вывод изображения и его запись. При установке также нужно разрешение на доступ к брандмауэру. Также некоторые антивирусы могут негативно реагировать на приложение, поэтому рекомендуется добавить его в список исключений.

Reflector
Перейдем к платным программам. Первая – Reflector, стоит 13 долларов, но есть возможность бесплатно попробовать на протяжении 7 дней. Главными плюсами являются простота установки и настройки, а также возможность запаролить подключение.
Mirroring360
Еще одна платная программа с недельным пробным периодом. В отличие от конкурентов, есть возможность вести трансляцию напрямую в интернет. Для безопасности доступ к этой онлайн трансляции осуществляется по специальной ссылке.

Трансляция на Mac OS
Инструкции в формате видео смотрите тут:
Теперь разберем, как вывести экран Айфона на компьютер под управлением Mac OS. Все вышеперечисленные программы работают и на этой операционной системе. Но эксклюзивно для своей ОС Apple добавили возможность трансляции через кабель зарядки:
- Подключаем iPhone через шнур зарядки к компьютеру. Подтверждаем, что этому Mac можно доверять.
- Открываем встроенную утилиту QuickTime Player. Далее в верхнем меню выбираем раздел «Файл» и в нём «Новая видеозапись».

- Выбираем пункт «Камера» и находим там подключенный Айфон.
Больше никаких действий не требуется, можно сразу вести запись. На этом прощаемся. Если нужна помощь или есть вопросы, добро пожаловать в комментарии!
Некоторые пользователи iPhone жалуются на небольшой размер экрана iPhone, который уменьшает удовольствие от просмотра видео, игр и так далее. Поэтому все больше и больше пользователей iPhone предпочитают зеркально отображать iPhone на экране большего размера, например на компьютере. Это действительно приятная вещь, чтобы использовать ваш iPhone с достаточно большим экраном. Но некоторые пользователи до сих пор не знают, как отобразить iPhone на компьютере.

На самом деле есть два основных способа отображения iPhone на компьютере. Один использует AirPlay с программой участника 3rd, другой использует проводное соединение между компьютером и iPhone. Предыдущий должен быть просто, в то время как последний намного более стабилен. Более того, когда вы отображаете iPhone на компьютере, мы перечисляем методы 6, которые помогут вам проецировать iPhone на компьютер.
Часть 1 : Как отобразить iPhone на компьютере с помощью LonlyScreen
LonlyScreen это отличный инструмент, который мы хотим порекомендовать вам, с помощью которого вы можете отображать iPhone на компьютере. Он отмечен как самый плавный способ легко отразить экран iPhone или iPad на ПК или Mac. Одним щелчком мыши экран вашего iPhone отобразится на большом экране. Вы можете поделиться своей презентацией, демонстрацией приложения, игровым процессом или семейными фотографиями с помощью этого замечательного программного обеспечения. Это одно из самых популярных программ, которые люди используют в классе, конференц-зале или гостиной. Более того, он также позволяет вам снимать и сохранять игру на iPhone или другие видео или изображения. Между тем, он поддерживает загрузку этих файлов на YouTube или Vimeo одним щелчком мыши. Чтобы отобразить iPhone на компьютере, вы можете выполнить следующие шаги.
Прежде всего, скачайте LonlyScreen со своего официального сайта. А затем терпеливо установите его на свой компьютер. После установки эта программа запустится сама.
Шаг 2 , Подключиться к той же сети
Если вы хотите отобразить iPhone на компьютере, вы должны убедиться, что ваш iPhone и компьютер подключены к одному и тому же Wi-Fi. Если нет, просто измените одно из сетевых подключений.

Шаг 3 , Включить AirPlay
Теперь пришло время провести пальцем по нижней части экрана iPhone для доступа к Центру управления, а затем запустить AirPlay. Если вы используете iOS 7, iOS 8 и iOS 9, вам нужно нажать AirPlay. Для iOS 10 просто нажмите на AirPlay Mirroring, чтобы запустить AirPlay. Для iOS 11 / 12 вам нужно выбрать Screen Mirroring. Проверьте этот пост, если AirPlay не работает.

Шаг 4 , Проект iPhone на компьютер
Затем выберите LonlyScreen из списка, который вам показывает AirPlay, и включите отображение iPhone на компьютере. Теперь вернемся к вашему компьютеру, и вы сможете увидеть экран вашего iPhone на вашем компьютере через LonlyScreen.

Часть 2 : Показать iPhone на компьютере с помощью устройства записи экрана iOS
Лучший способ, которым мы хотим порекомендовать вам, это использовать Apeaksoft iOS Screen Recorder для отображения iPhone на компьютере. Это лучшее программное обеспечение, которое может помочь вам отразить и записать ваш iPhone, iPad, iPod touch на компьютер с Windows. Он предоставляет вам простой, но профессиональный способ проецировать iPhone на компьютер.
Более того, он полностью поддерживает все модели iPhone, iPad и iPod. Он совместим с iOS 12/11 и новее. Более того, вы можете записать изображение с экрана одним щелчком мыши и настроить параметры записи в соответствии с вашими потребностями. После того, как вы закончите запись экрана iPhone, вы можете выводить HD-видео в формате MP4 с высоким качеством. Далее мы научим вас отображать iPhone на компьютере.
Прежде всего, зайдите на официальный сайт, чтобы загрузить Apeaksoft iOS Screen Recorder на свой компьютер. А затем установите его. Когда он установлен, вы можете запустить это программное обеспечение.
Шаг 2 , Подключиться к той же сети
Самый важный шаг для проецирования iPhone на компьютер - это подключить iPhone и компьютер к одной сети. Так что ваш iPhone может распознать ваш компьютер, когда вы хотите, чтобы зеркало вашего устройства.

Шаг 3 , Показать iPhone на компьютере
После того, как вы убедитесь, что ваш iPhone подключен к тому же Wi-Fi, что и ваш компьютер, вы можете отобразить iPhone на компьютере с помощью AirPlay. Поэтому вам нужно сначала включить AirPlay.
1) для iOS 6
Дважды нажмите кнопку «Домой» на iPhone, а затем смахните вправо, чтобы коснуться значка AirPlay. Затем выберите Apeaksoft iOS Screen Recorder в списке, который он вам показывает. Затем включите зеркалирование и нажмите Готово.
2) Для iOS 7, iOS 8 и iOS 9
Проведите пальцем вверх от нижней части экрана, чтобы получить доступ к центру управления, а затем нажмите значок AirPlay. Затем выберите Apeaksoft iOS Screen Recorder и включите зеркальное отображение.
3) для iOS 10
Для iOS 10 вам нужно провести пальцем вверх от нижней части экрана, чтобы открыть центр управления. Затем нажмите «AirPlay Mirroring» и выберите «Apeaksoft iOS Screen Recorder» из списка.
4) для iOS 11 / 12
Проведите пальцем вверх от нижней части экрана, чтобы получить доступ к центру управления, и найдите Screen Mirroring, чтобы коснуться его. Затем выберите Apeaksoft iOS Screen Recorder.
Когда вы сделали эти вещи, вы можете увидеть экран вашего iPhone на вашем компьютере. Теперь вы успешно отображаете iPhone на компьютере. Если вы хотите закончить зеркалирование, вы можете нажать «Остановить зеркалирование» на вашем iPhone.

Если вы хотите записать свой экран iPhone, вы можете нажать кнопку с кружком, чтобы начать запись. Если вы хотите остановиться, нажмите кнопку еще раз, и это программное обеспечение приведет вас к месту назначения, где сохранены ваши записанные видео.
Часть 3 : Как проецировать iPhone на компьютер с помощью Apowersoft Phone Manager
Менеджер по работе с Apowersoft это комплексная программа, которая может помочь вам отобразить iPhone на компьютере. Это один из самых профессиональных телефонных менеджеров для Android и iOS, который можно использовать в Windows и Mac. Кроме того, что вы помогаете управлять своим телефоном, он также является хорошим программным обеспечением, позволяющим отражать ваш iPhone. Он предоставляет два способа выбора в соответствии с вашими потребностями. Вы можете выполнить следующие шаги.
Прежде всего, вам необходимо загрузить Apowersoft Phone Manager на свой компьютер. Затем установите его. Затем вы можете начать проецировать iPhone на компьютер. Существует два способа отображения iPhone на компьютере через Apowersoft Phone Manager.
Способ 1 , Показать iPhone на компьютере с помощью кабеля:
Шаг 1 , Подключите iPhone к компьютеру
Подключите свой iPhone к компьютеру через USB-кабель, после чего появится всплывающее окно с вопросом, доверять этому компьютеру или нет. Вам нужно нажать кнопку «Доверие», чтобы продолжить работу.

Шаг 2 , Проект iPhone с кабелем
Теперь вы можете запустить Apowersoft Phone Manager на своем компьютере. Как только он откроется, он попросит вас установить драйвер. Просто следуйте инструкциям по установке. В следующий раз, когда вы запустите это программное обеспечение на своем компьютере, вам больше не потребуется устанавливать драйвер. Далее это программное обеспечение поможет вам проецировать iPhone на компьютер.

Способ 2 , Дисплей iPhone на беспроводном компьютере:
Шаг 1 , Подключите с тем же Wi-Fi
Перед отображением iPhone на компьютере необходимо убедиться, что iPhone и компьютер настроены в одной сети Wi-Fi. Если нет, измените одно из сетевых подключений.
Шаг 2 , Запустите Apowersoft Phone Manager
Запустите Apowersoft Phone Manager на компьютере, а затем нажмите «iOS Recorder», который вы найдете в значке «Инструменты». После этого на вашем компьютере появится окно с обычным предупреждением. Отметьте два поля и нажмите «Разрешить доступ», чтобы продолжить.

Шаг 3 , Включить функцию AirPlay
Проведите пальцем вверх от кнопки экрана iPhone, чтобы получить доступ к центру управления. Найдите AirPlay и нажмите на него для iOS 7, iOS 8 и iOS 9. Если вы используете iOS 10, вам нужно нажать на зеркальное отображение AirPlay. Для iOS 11 / 12 просто нажмите «Зеркальное отображение экрана».

Шаг 4 , Проект iPhone на компьютер
Теперь вы можете найти значок телевизора с именем Apowersoft [имя вашего компьютера] и выбрать его. В iPhone под управлением iOS 7, iOS 8 и iOS 9 необходимо открыть функцию зеркалирования. И теперь вы успешно отображаете iPhone на компьютере, и вы можете видеть экран своего iPhone на компьютере.

Часть 4 : Показать iPhone на компьютере с помощью X-Mirage
X-Мираж самый профессиональный AirPlay сервер для Mac и Windows PC. С таким хорошим программным обеспечением, вы можете легко отображать iPhone на компьютер без проводов. Устройство, которое оно поддерживает, включая ваш iPhone, iPad и iPod touch. Это позволяет вам зеркало iPhone на Mac и ПК. Вы можете записать свой экран iPhone одним щелчком мыши. Просто выполните следующие шаги, чтобы проецировать iPhone на компьютер.
Зайдите на официальный сайт и скачайте X-Mirage на свой компьютер. Если вы используете Mac, то вам нужно перетащить X-Mirage в папку «Программы». Если вы используете ПК с Windows, просто установите его в соответствии с руководством.
Шаг 2 , Запустить X-Mirage
Теперь вы можете запустить X-Mirage на вашем компьютере. Если вы хотите попробовать пробную версию, просто нажмите кнопку «Продолжить». Или нажмите «Купить сейчас», чтобы приобрести лицензионный код. Затем введите купленный код и нажмите Enter Key, чтобы зарегистрироваться. И тогда вы можете увидеть основной интерфейс, где вы можете установить размер дисплея AirPlay, имя трансляции, пароль и т. Д.

Шаг 3 , Настройте параметры сети
Предварительным условием зеркального отображения экрана iPhone является то, что ваш компьютер и iPhone подключены к одной сети. Поэтому убедитесь, что ваш компьютер Mac или Windows и устройства iOS находятся в одной сети Wi-Fi.

Шаг 4 , Показать iPhone на компьютере
Теперь вы можете проецировать iPhone на компьютер. Во-первых, проведите вверх от кнопки на экране, чтобы получить доступ к центру управления. Для iOS 7, iOS 8 и iOS 9 вам нужно коснуться значка AirPlay. Для iOS 10 нажмите на AirPlay Mirroring. Для iOS 11 вам нужно выбрать Screen Mirroring. Затем выберите X-Mirage [имя вашего компьютера]. И затем вы успешно отображаете iPhone на компьютере.

Часть 5 : Отображение iPhone на компьютере с помощью рефлектора
Последний способ, которым мы хотим рекомендовать вам отображать iPhone на компьютере, - это использовать Reflector для проецирования iPhone на компьютер. С его помощью вы можете зеркалировать свое устройство iOS на компьютер без проводов. И это одна из самых профессиональных программ для вас. Способ отображения iPhone на компьютере с помощью Reflector очень прост. Вы можете сослаться на следующие шаги.
Найдите Reflector в своем браузере и загрузите последнюю версию на свой компьютер. Далее установите это программное обеспечение в соответствии с руководством по установке. Когда он установлен, запустите его. Обратите внимание, что это не бесплатное программное обеспечение, но вы можете использовать бесплатную пробную версию для дней 7.

Шаг 2 , Убедитесь, что подключение к сети
Убедитесь, что ваш iPhone и компьютер подключены к одной сети Wi-Fi. То, что вы можете использовать AirPlay для отображения iPhone на компьютере, зависит от сетевого подключения в следующих шагах.

Шаг 3 , Включить AirPlay
Проведите вверх от нижней части экрана вашего iPhone, после чего вы можете получить доступ к центру управления. А затем включите AirPlay. Если вы используете iOS 7, iOS 8 или iOS 9, вам нужно нажать на AirPlay. если вы используете iOS 10, коснитесь AirPlay Mirroring. Для iOS 11 просто выберите Screen Mirroring.

Шаг 4 , Дисплей iPhone на компьютер
Когда вы видите окно поиска Apple TV, вы можете выбрать имя своего компьютера из списка. И затем вы успешно отображаете iPhone на компьютер с помощью Reflector. Вы можете видеть экран своего iPhone на большом экране компьютера.

Вывод:
После того, как вы закончите читать эту статью, вы должны научиться проецировать iPhone на компьютер различными способами. Как вы можете видеть сверху, Apeaksoft iOS Screen Recorder предоставляет удобный способ для зеркалирования iPhone на ПК. Просто бесплатно скачайте его и попробуйте.
В следующий раз, когда у вас будет такой же спрос, вы можете легко отобразить iPhone на компьютере. Если вы считаете эту статью полезной, просто поделитесь ею со своими нуждающимися друзьями. Надеюсь, вам, ребята, понравилось.
Бывают ситуации, когда экран iPhone или iPad слишком мал. Например, когда хотите показать фотографии друзьям, посмотреть фильм или показать презентацию своим коллегам. В тоже время часто рядом есть большой экран, например, телевизор или монитор компьютера. Что делать? Разумеется, подключить iPhone или iPad к телевизору или монитору.
Что если вы хотите подключиться к более старой модели телевизора или монитору компьютера. Вот, известные мне способы:
Способ №1. С помощью официального адаптера Apple Lightning to HDMI

Использование адаптера Lightning to HDMI для вывода мультимедийного содержимого на экран телевизора или монитора имеет ряд недостатков. Прежде всего, это провода! Кроме того, есть жалобы на несоответствие разрешения и ухудшения качества изображения при подключении iPhone к телевизору по кабелю.
Но если все равно решите использовать этот способ, просто подключите адаптер к iPhone. Подключите HDMI кабель для подключения iPhone или iPad к телевизору. Убедитесь, что вы переключили источник сигнал на HDMI вход, к которому подключен iPhone. Через несколько секунд ваше устройство автоматически начнет отправлять видео и аудио на телевизор.
Обратите внимание, что изображение, проецируемое на экран телевизора, идет слегка с задержкой. Эта задержка вызвана преобразованием сигнала адаптера и не является неисправностью.
С помощью адаптера Lightning to HDMI также можно подключать iPhone к монитору компьютера с входом HDMI. Если по какой-либо причине использовать HDMI невозможно, Apple продаст вам переходник Lightning to VGA за 4566 рублей. Он совместим с большинством телевизоров и мониторов, но не может передавать звук.
Способ №2: с помощью Apple TV и AirPlay

Как я уже упоминал, AirPlay 2 находиться в разработке и будет совместим с новыми смарт-телевизорами Sony, Samsung, LG и других крупных производителей. Но это только на моделях 2018 года и новее.
Как и в случае с адаптером HDMI, может быть небольшая задержка между картинкой на телефоне и телевизором, но она не должна быть заметной.
Способ №3: Использовать Reflector или другое приложение
Оказывается, Reflector 3 отлично подходит для этого. Он превращает компьютер Windows или Mac в приемник AirPlay. Приложения работают без проводов, по Wi-Fi или USB, если у компьютера нет Wi-FI. В целом это довольно универсальное решение, стоит всего 15 долларов и есть бесплатный пробным период 7 дней.
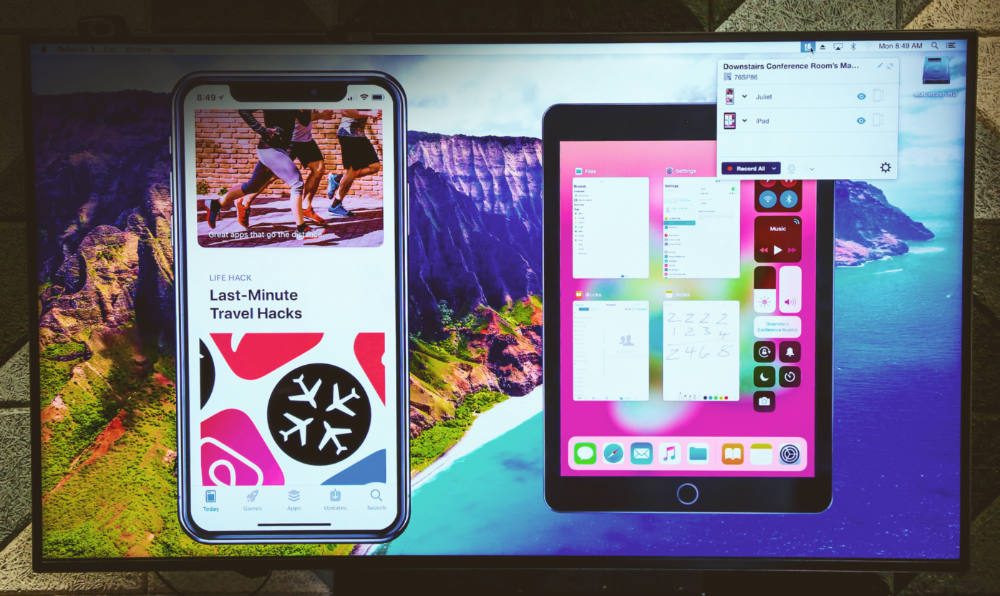
Я не рекомендую воспроизводить с его помощью большие видеофайлы из-за большой задержки и пропуска кадров. Но это отличный способ делиться фотографиями с отпуска на большом экране.
Чтобы использовать Reflector по Wi-Fi, просто скачайте приложение с веб-сайта и запустите на компьютере. Обратите внимание, что окно может не появляться, но обязательно должен присутствовать значок, указывающий, что Reflector запущен и работает. Если кнопки AirPlay нет, убедитесь, что компьютер и телефон подключены к одной сети Wi-Fi.
Заключение
Дорогие друзья! Я надеюсь вы разобрались с вопросом, как подключить iPhone к телевизору. Если, что-то не понятно пишите в комментариях!
Буду весьма признателен, если поделитесь этой статьей в социальных сетях.
Читайте также:

