Как подключить экран планшета к скалеру
Обновлено: 04.07.2024

Собственно решился, вроде мне и не нужно это было, но спортивный интерес победил:-)
Итак начну с выбора донора для опытов: нужен девайс с 7 дюймовым дисплеем, просто навигатор не хотел, очень просто получается, а я не ищу лёгких путей;-)
После долгого выноса мозга был заказан планшет на Андройде(freelander PD10) с АлиЭкспресс аж за 148 баксов, на борту у данного китайского чуда всё что нужно: GPS, 2 слота для сим карт с поддержкой 3G, 8гб внутренней памяти, 1 гиг оперативки, приличный дисплей. После 42 дней ожидания получил. Планшет скажу довольно качественный, и до последнего я не знал влезет он вместо штатного монитора или нет, заранее скажу, что влез:-)
Первый шаг. разобрать, довольно ответственная работа, особенно когда это касается добыванием дисплея и стекла с "тачем".


Добыча "материнки" не представляет труда, поэтому описывать не буду. Однако особое внимание уделю разъёмам шлейфов матрицы и тача, они ооочень нежные, и отломить верхнюю прижимную планку — нефиг делать.
Теперь планшет превратился в набор комплектующих. Приступим к монтажу дисплея.
Тач решил приклеить на двусторонний скотч прямо к корпусу, однако этому мешали 2 отливки для крепления штатного монитора, спиливаем их:

Дальше начинается самое сложное, а именно правильно совместить, тач и матрицу, для этого производим первый тестовый запуск и выставляем "на глаз"

Временно размещённые компоненты выглядят так, на этом этапе нужно удалить лишние девайсы типа динамика, микрофона, камеры, антенн Вафли, блютупа и Джиэсэма. Самое главное ничего не коротнуть.

Первый день мытарств закончен:-)
День второй. Задача: всё нормально разместить, и навсегда укрепить дисплей, ибо двусторонний скотч это не серьёзно, и на жаре это всё отвалится.
Выбор пал на герметик, выглядит халявно и убого, но это лучший вариант, и держится намертво.

Теперь установка на свои места кишков и первая проблема, при вставленном разъёме мини-Усб, разъём не влезает и упирается в корпус. Решение пришло быстро: обрезать лишнюю резину с разёма:

Следующий этап Это вывод кнопки включения питания и Резета. Начну с питания, сама кнопка находится в одном блоке с кнопками регулировки громкости, выглядит это вот так:

Опытным путём выясняем какие контакты замыкаются при включении. В моём случае это 1 и 8. Надо подпаиваться на плату и выносить провода для кнопки. Во всей работе это самая ювелирная часть, особенно если учесть, что всё делал обычной советским паяльником, и после вечернего пива руки немного вибрировали:-)

Закончен день второй. ура, пока всё работает и него не сгорело:-)
День третий. Начался этот день с того, что начал обдумывать о выносе кнопок включения и резета, с резетом довольно просто, просверлил маленькую дырочку сбоку и поставил микровыключатель туда, так что теперь в случае зависания, надо "в эту дырочку запихать что-то тоненькое"
С кнопкой питания пришлось подумать. Лицевую панель сверлить не хотел, решил кнопку сделать сбоку. Нашёл красивую хромированную кнопочку от своей старой мотороллы, но пока прилаживал её, успешно потерял, найти так и не смогли:-)
На помощь пришёл мой любимый мёртвый SE W550(это телефон если что), выломил из него центрильную кнопку джойстика:-) получилось вот так(возможно потом сделаю подсветку так как она прозрачная):

Итого имеем рабочий планшет в корпусе от штатного монитора, и ещё одну инженерную головоломку. От планшета теперь отходит 2 кабеля: первый это УСБ, второй — это аудио кабель. Проблема вот в чём. если эти кабеля проложить между самим выезжающим монитором и его основанием, получится фигня, со временем от циклов "закрытие-открытие" эти провода переломятся. Начал вертеть штатный шлейф. Красиво, надёжно, но реализовать очень сложно. Решил кардинально, тоже шлейф, но от старого флопика. Нужно всего 7 жил(4 USB и 3 аудио) перерезал провода и всё спаял:

Всё. Собираем весь девайс обратно, попутно поменял подсветку в 2х кнопочках(OPEN и TILT ).
Следующий этап подключение, распиновку описывать не буду, всё разжёвано на Форуме. Мне повезло. У меня дорестайл и проводка доведена до места, осталось лишь добыть нужные провода из колодки БК и переставить их в колодку дисплея(сама колодка мне досталась вместе с монитором, была обрублена с куском проводки)

Теперь осталось малость, придумать логично и красиво запитать через USB кабель, план есть, но это уже завтра и без отдельной записи в БЖ:-)
Подведу итог. Сама затея классная, но именно в моём случае с планшетом довольно сложная, слишком много усилий надо чтобы это реализовать, зато результат:-)) Смотрим:

Доброго времени суток! Сегодня я вам расскажу как при помощи одной посылочки из Китая и хлама который валяется у вас дома сделать телевизор, ну или по крайней мере монитор. Дело в том, что у многих, наверное, валяются еще древние ноутбуки, какие-то испорченные мониторы, нерабочие планшеты и все это можно пустить в ход. Ну да отдельно матрицу подключить нельзя, но с помощью нехитрого устройства, а именно универсального скалера, можно подключить любую матрицу к HDMI, VGA или даже сделать телевизор.
И так, что мы имеем.
Я заказал себе довольно такой продвинутый скалер.

И попался под руку вот такой планшет, он еще живой хотя уже и битый сенсор, батарея не так хорошо держит, весь поцарапанный, но матрицу из него можно позаимствовать.

Разбираем планшет, чтоб получить доступ к матрице.

Отключаем все шлейфы и отбрасываем в сторону все, кроме матрицы.

Матрицы имеют довольно стандартное подключение, в них интерфейс LVDS и стандартизированный ряд разъёмов. Какой разъем у вашей матрицы можете посмотреть по внешнему виду либо же по даташиту. На каждый тип матрицы существует отдельный шлейф. Например у меня есть несколько шлейфов.
Более старый стандарт, от матриц с ламповой подсветкой

Более новый стандарт, от матриц с светодиодной подсветкой

Шлейф для более мелких планшетов

1 – это более старый стандарт, там где матрицы еще были с ламповой подсветкой.
2 – более новый стандарт, там где LED-матрицы идут.
3 – эти разъёмы встречаются в 7 дюймовых планшетах и разных небольших.
С другой стороны разъёмы более-менее стандартизированы и подходят в практически любой универсальный скалер.
Таким скалером я еще ни разу не пользовался в этом гораздо больше функций по сравнению с теми, что я использовал, даже пульт в комплекте.

Прежде чем подключать матрицу необходимо правильно сконфигурировать плату (скалер), чтоб не испортить матрицу. Обязательно рекомендую сначала скачать даташит к матрице, чтоб вы знали, какое разрешение матрицы, какое питание логики и подсветки.
Первое с чего стоит начать, будем смотреть слева на право. На скелере есть ряд перемычек, левая верхняя конфигурирует напряжение логики, его необходимо выбрать исходя из вашей матрицы. Как правило, матрицы ноутбуков имеют питание 3.3 вольта, в обычных мониторах 5 вольт, но здесь еще есть перемычка на 12 вольт, честно говоря, я не знаю, где такое напряжение используется. Сразу меняем эту перемычку, чтобы не спалить нашу матрицу, в моем случае логика 3.3 вольта.

6 и 8 битные шлейфы
Шпаргалка по переключению перемычек

Но для того чтобы матрица выжила нам еще нужно выставить правильное напряжение, листаем дальше. И вот у нас сводная таблица электрических характеристик. Logic, то есть питание логики, напряжение питания логики (Power Supply Input Voltage) от 3,0 до 3,6 вольт, типичное 3,3 вольта, соответственно перемычку питания матрицы выставляем на 3.3 вольта.
И на всякий случай смотрим подсветку, этот пункт нужно смотреть только в том случает если матрица с LED подсветкой. Как написано на плате, плата питается от 12 вольт, а наша подсветка работает от 5 до 21 вольта, 12 как раз будет в самый раз. Я других матриц не встречал у которых напряжение питания 5 вольт, но предполагаю, что такое может быть, если будете использовать матрицу из какого ни будь маленького планшета. Поэтому вот этот параметр обязательно смотрите, иначе можете просто испортить подсветку матрицы. Если же питание будет отличное от 12 вольт, то напрямую подключать разъем питание подсветки нельзя, нужно будет обеспечить нужное напряжение питания.


Перемычки сконфигурировали, теперь давайте пройдемся по элементам на плате.

2 – последовательный порт
3 – DC-DC преобразователь
4 – линейный стабилизатор
5 – разъемы (VGA, HDMI, RCA, звук и высокочастотное подключение антенны)
6 – управление подсветкой
7 – кнопки и всякое управление
8 – разъем LVDS, куда подключается матрица
11 – усилитель мощности
13 – USB-разъем, фильмы он читать не умеет, он здесь для обновления прошивки
Подробнее о разъёмах
Разъем управления подсветкой.
Если у вас LED-матрица, то есть светодиодная, то заморачиваться не стоит, у вас прямо в матрице установлен контролер управления подсветкой и этот разъем входит прямо в шлейф. Т.е. Просто подключаете матрицу и больше не над чем заморачиваться не нужно.
Если же матрица древняя на CCFL-лампах, определить это можно по дополнительным проводам выходящим из матрицы.

В матрице могут быть установлены такие лампы и из нее выходят провода. В ноутбуках обычно выходит 1 провод, в матрице монитора 2 или 4. Для того чтобы подключить такую матрицу можно использовать универсальный инвертор для подсветки. Он бывает на 1, 2 и 4 выхода, т.е. каждый выход это подключение одной лампы. Инвертор нужно подбирать по количеству ламп в вашей матрице, то есть нельзя подключить в инвертор с 4-мя выходами только 2 лампы, так как инвертер уйдет в защиту, потому что все выходы должны быть равномерно нагружены. Поэтому если матрица на 2 лампы, покупаем инвертор на 2 выхода, если на 1 лампу, покупаем на 1 выход. Разъемы унифицированы поэтому подходят сразу 1 в 1, просто вот так втыкаются и все.
Подключение инвертора подсветки к скалеру

Подключение инвертора подсветки к лампам

Приступим к подключению

На всякий случай проверяем, подходит ли подсветка. Красный – плюс, черный – минус и единственный провод это включение подсветки. Переворачиваем плату на обратную сторону и сравниваем надписи возле контактов с проводами, если все сходится подключаем.

Еще нам нужно какое ни будь управление. Кстати подробнее об управлении, колодка, куда я подключил ИК-приемник это управление. Сюда идут кнопки, они все подписаны, кнопки можно приобрести отдельно или подключить свои.

В принципе это все, все что нужно подключили.
Теперь необходимо разобраться с пультом, чтоб найти меню и поменять язык. Думаю этот процесс описывать не стоит, так как у вашего скалера все может быть по другому. К сожалению, у себя я нашел только английский, но не беда, буду пользоваться ним. И на этой же вкладке настроек я нашел размер меню и увеличил его, чтоб все было лучше видно.

Ну что, попробуем подключить камеру через HDMI. В общем подключив камеру получилось, что полутона цветов отображались неправильно.

Я сначала подумал что сгорел буфер опорных напряжений в матрице, но подключив матрицу к планшету понял, что с матрицей все в порядке, она не сгорела. Покопавшись на просторах интернета, нашел сервисное меню. Оказывается нужно в сервисном меню изменить способ работы скалера с матрицей. Для этого заходим в меню и набираем код 8896, и нам открывается сервисное меню. В меню находим системные настройки (System setting) -> Настройки панели (Panel setting) -> и просто изменяем цветовую схему (Color set). Перебирая все варианты находим самый оптимальный, для меня это был 3. В других моделях скалеров может быть другой код доступа в сервисное меню и немного другой путь к настройкам цветовой схемы.

Выходим из меню и видим, что все цвета отображаются правильно.
Таким же способом можно подключить матрицу от почти любого планшета или монитора.

Я думаю, у многих валяется без дела старый нерабочий, а может и рабочий планшет, который уже ни на что не годится. Вот у меня такой валялся. Первый планшет, купленный давном давны на Али, который не способен не на что, абсолютно. Да так не способен, что он уже не грузится.
И вот глядя на него в голове моей крутилась мысль. Но ведь дисплей то у него рабочий. Какой-никакой, но всё же. Как же его использовать? Мне бы как раз для домашнего сервера пригодился маленький переносной мониторчик для сервисных работ. И я начал искать. И довольно быстро я наткнулся на тему на 4pda, в которой добрые люди разъясняют матчасть и делятся своими работами в подобном тематике.
Почитав её немного я сверился с типом панели планшета и пришел к выводу, что шансы есть.

Дисплей с 50-пиновым TTL-разъёмом. Для него можно без проблем найти на всё том же Али универсальный контроллер, что я и сделал:
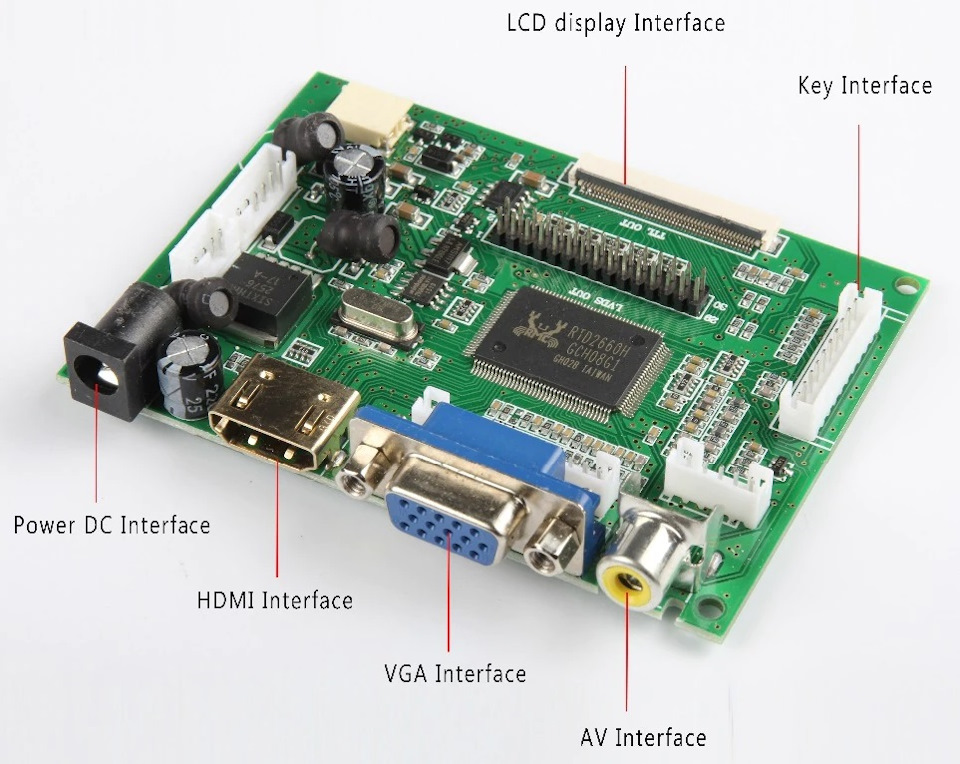
Как видите, у него несколько входов. Можно использовать какой нравится. Внешнее питание 5-12В. К нему ещё нужна платка с кнопками для управления — как кнопки у обычных мониторов. Покупается там же, либо паяется вручную. Я купил готовую.
Когда получил, первый раз попробовал подключить к компу по HDMI.

Не знаю, с чем связано. Но низкий уровень цветности — всего 8 бит. Изображение слегка дрожит. Но всё работает. В том числе встроенная подсветка. Не пришлось запитывать отдельно.
Тяп-ляп прикрутил всё к корпусу от того самого планшета, получив вот такое отвратное зрелище:
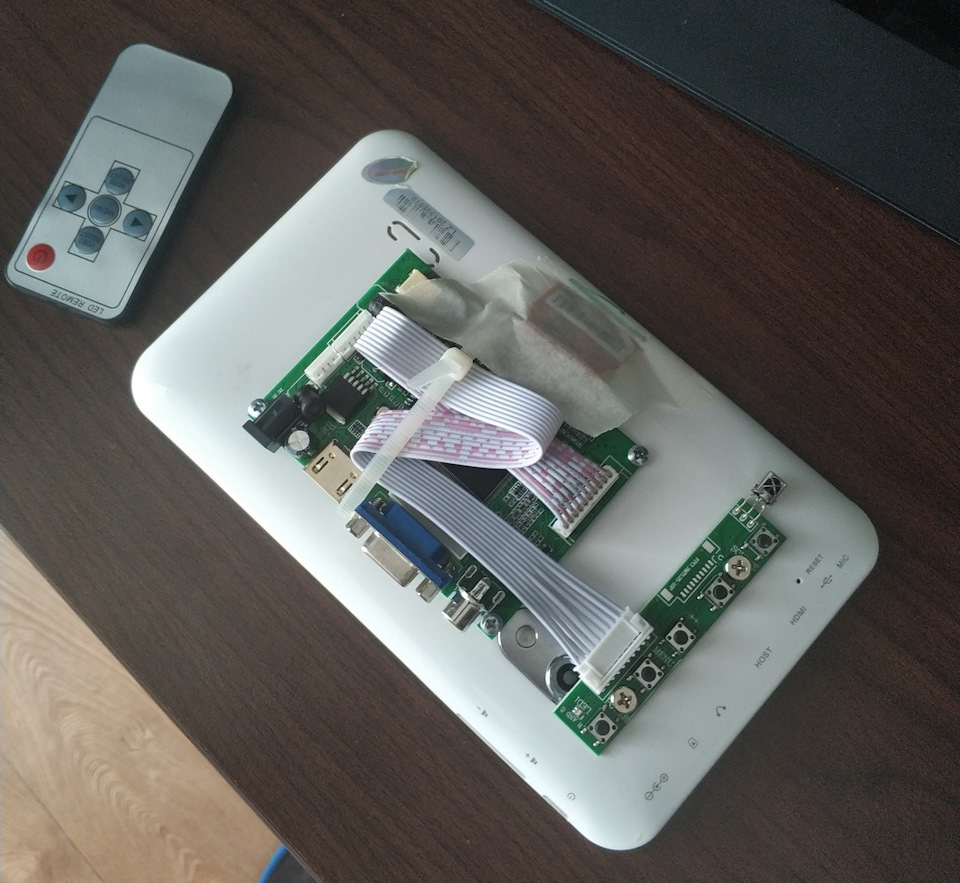

Сегодня опробовал при замене диска на домашнем сервере. Всё работает. Подключал по VGA. Правда картинка из BIOS была не в том режиме. Отображалась вертикально и не растягивалась. Но изображение можно повернуть и всё будет нормально. Мне в BIOS делать было нечего, поэтому я не парился.


В целом, я доволен. Этот же "монитор" можно использовать как дополнительный и с компом. Можно выводить на него какую-нибудь доп. инфу типа температуры или ещё чего-нибудь. Вам решать.
Спасибо, что потратили время! Всего хорошего!

Приветствую, заблудшая душа!
Я думаю, у многих валяется без дела старый нерабочий, а может и рабочий планшет, который уже ни на что не годится. Вот у меня такой валялся. Первый планшет, купленный давном давны на Али, который не способен не на что, абсолютно. Да так не способен, что он уже не грузится.
И вот глядя на него в голове моей крутилась мысль. Но ведь дисплей то у него рабочий. Какой-никакой, но всё же. Как же его использовать? Мне бы как раз для домашнего сервера пригодился маленький переносной мониторчик для сервисных работ. И я начал искать. И довольно быстро я наткнулся на тему на 4pda, в которой добрые люди разъясняют матчасть и делятся своими работами в подобном тематике.
Почитав её немного я сверился с типом панели планшета и пришел к выводу, что шансы есть.

Дисплей с 50-пиновым TTL-разъёмом. Для него можно без проблем найти на всё том же Али универсальный контроллер, что я и сделал:
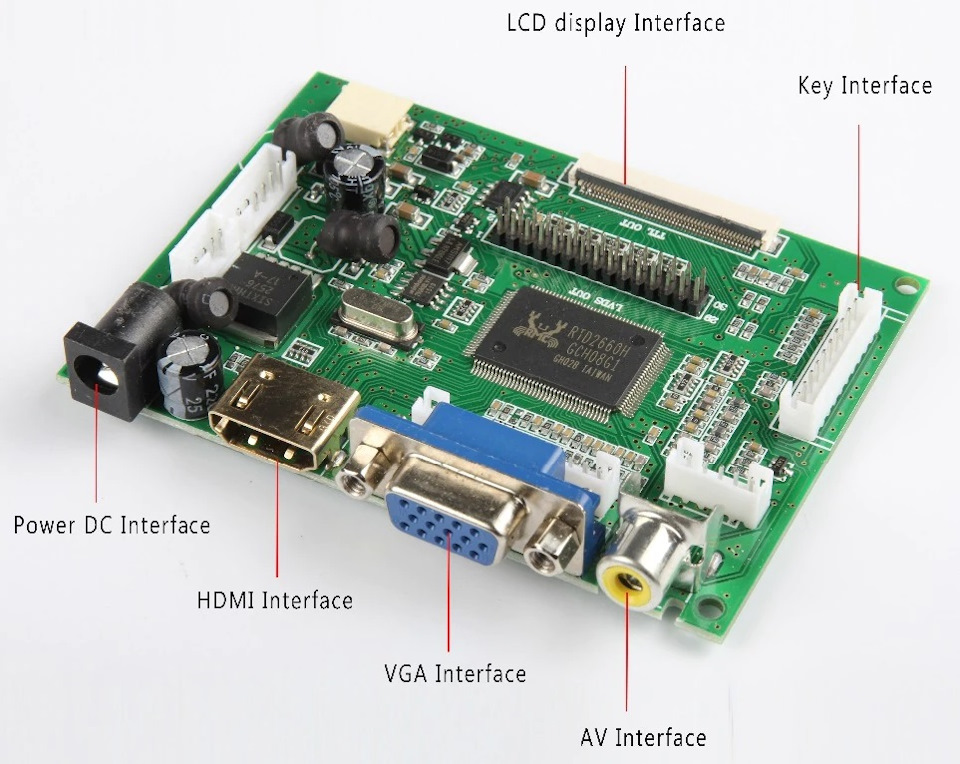
Как видите, у него несколько входов. Можно использовать какой нравится. Внешнее питание 5-12В. К нему ещё нужна платка с кнопками для управления — как кнопки у обычных мониторов. Покупается там же, либо паяется вручную. Я купил готовую.
Когда получил, первый раз попробовал подключить к компу по HDMI.

Не знаю, с чем связано. Но низкий уровень цветности — всего 8 бит. Изображение слегка дрожит. Но всё работает. В том числе встроенная подсветка. Не пришлось запитывать отдельно.
Тяп-ляп прикрутил всё к корпусу от того самого планшета, получив вот такое отвратное зрелище:
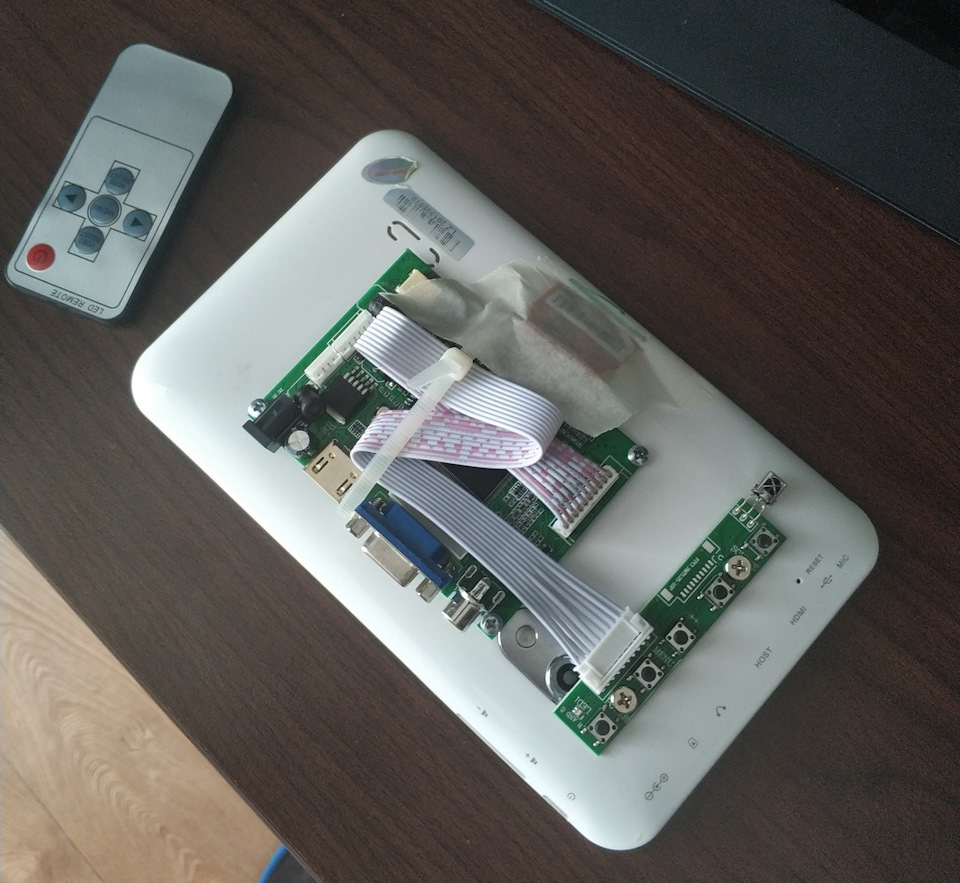

Сегодня опробовал при замене диска на домашнем сервере. Всё работает. Подключал по VGA. Правда картинка из BIOS была не в том режиме. Отображалась вертикально и не растягивалась. Но изображение можно повернуть и всё будет нормально. Мне в BIOS делать было нечего, поэтому я не парился.


В целом, я доволен. Этот же "монитор" можно использовать как дополнительный и с компом. Можно выводить на него какую-нибудь доп. инфу типа температуры или ещё чего-нибудь. Вам решать.
Спасибо, что потратили время! Всего хорошего!

Доброго времени суток! Сегодня я вам расскажу как при помощи одной посылочки из Китая и хлама который валяется у вас дома сделать телевизор, ну или по крайней мере монитор. Дело в том, что у многих, наверное, валяются еще древние ноутбуки, какие-то испорченные мониторы, нерабочие планшеты и все это можно пустить в ход. Ну да отдельно матрицу подключить нельзя, но с помощью нехитрого устройства, а именно универсального скалера, можно подключить любую матрицу к HDMI, VGA или даже сделать телевизор.
И так, что мы имеем.
Я заказал себе довольно такой продвинутый скалер.

И попался под руку вот такой планшет, он еще живой хотя уже и битый сенсор, батарея не так хорошо держит, весь поцарапанный, но матрицу из него можно позаимствовать.

Разбираем планшет, чтоб получить доступ к матрице.

Отключаем все шлейфы и отбрасываем в сторону все, кроме матрицы.

Матрицы имеют довольно стандартное подключение, в них интерфейс LVDS и стандартизированный ряд разъёмов. Какой разъем у вашей матрицы можете посмотреть по внешнему виду либо же по даташиту. На каждый тип матрицы существует отдельный шлейф. Например у меня есть несколько шлейфов.
Более старый стандарт, от матриц с ламповой подсветкой

Более новый стандарт, от матриц с светодиодной подсветкой

Шлейф для более мелких планшетов

1 – это более старый стандарт, там где матрицы еще были с ламповой подсветкой.
2 – более новый стандарт, там где LED-матрицы идут.
3 – эти разъёмы встречаются в 7 дюймовых планшетах и разных небольших.
С другой стороны разъёмы более-менее стандартизированы и подходят в практически любой универсальный скалер.
Таким скалером я еще ни разу не пользовался в этом гораздо больше функций по сравнению с теми, что я использовал, даже пульт в комплекте.

Прежде чем подключать матрицу необходимо правильно сконфигурировать плату (скалер), чтоб не испортить матрицу. Обязательно рекомендую сначала скачать даташит к матрице, чтоб вы знали, какое разрешение матрицы, какое питание логики и подсветки.
Первое с чего стоит начать, будем смотреть слева на право. На скелере есть ряд перемычек, левая верхняя конфигурирует напряжение логики, его необходимо выбрать исходя из вашей матрицы. Как правило, матрицы ноутбуков имеют питание 3.3 вольта, в обычных мониторах 5 вольт, но здесь еще есть перемычка на 12 вольт, честно говоря, я не знаю, где такое напряжение используется. Сразу меняем эту перемычку, чтобы не спалить нашу матрицу, в моем случае логика 3.3 вольта.

6 и 8 битные шлейфы
Шпаргалка по переключению перемычек
Прежде чем переходить к матрице необходимо изучить даташит, его очень легко найти по наклейке, которая находится сзади матрицы. В моем случае это «LP101WX1». В даташите на матрицу нас интересуют 3 или 4 пункта, в зависимости от того это LED-матрица или это матрица с лампой с холодным катодом. Прежде всего, определим какое разрешение матрицы, просто листаем даташит и ищем эту запись. Здесь у нас в таблице указан формат пикселей (Pixel Fotmat) то есть это 1280×800, соответственно перемычками на сайлере необходимо выбрать это разрешение. Ширина интерфейса соответствует количеству цветов, в данном случае это 6-bit или 262 144 цветов. Этих двух параметров нам достаточно чтоб выбрать правильный режим работы матрицы.

Но для того чтобы матрица выжила нам еще нужно выставить правильное напряжение, листаем дальше. И вот у нас сводная таблица электрических характеристик. Logic, то есть питание логики, напряжение питания логики (Power Supply Input Voltage) от 3,0 до 3,6 вольт, типичное 3,3 вольта, соответственно перемычку питания матрицы выставляем на 3.3 вольта.
И на всякий случай смотрим подсветку, этот пункт нужно смотреть только в том случает если матрица с LED подсветкой. Как написано на плате, плата питается от 12 вольт, а наша подсветка работает от 5 до 21 вольта, 12 как раз будет в самый раз. Я других матриц не встречал у которых напряжение питания 5 вольт, но предполагаю, что такое может быть, если будете использовать матрицу из какого ни будь маленького планшета. Поэтому вот этот параметр обязательно смотрите, иначе можете просто испортить подсветку матрицы. Если же питание будет отличное от 12 вольт, то напрямую подключать разъем питание подсветки нельзя, нужно будет обеспечить нужное напряжение питания.

И так, настраиваем скалер в соответствии с данными из даташита. Меня интересует разрешение 1280×800 и 6-bit, для этого ставлю перемычки F и G

Перемычки сконфигурировали, теперь давайте пройдемся по элементам на плате.

1 — первые два разъема это питание
2 – последовательный порт
3 – DC-DC преобразователь
4 – линейный стабилизатор
5 – разъемы (VGA, HDMI, RCA, звук и высокочастотное подключение антенны)
6 – управление подсветкой
7 – кнопки и всякое управление
8 – разъем LVDS, куда подключается матрица
11 – усилитель мощности
13 – USB-разъем, фильмы он читать не умеет, он здесь для обновления прошивки
Подробнее о разъёмах
Разъем управления подсветкой.
Если у вас LED-матрица, то есть светодиодная, то заморачиваться не стоит, у вас прямо в матрице установлен контролер управления подсветкой и этот разъем входит прямо в шлейф. Т.е. Просто подключаете матрицу и больше не над чем заморачиваться не нужно.
Если же матрица древняя на CCFL-лампах, определить это можно по дополнительным проводам выходящим из матрицы.

В матрице могут быть установлены такие лампы и из нее выходят провода. В ноутбуках обычно выходит 1 провод, в матрице монитора 2 или 4. Для того чтобы подключить такую матрицу можно использовать универсальный инвертор для подсветки. Он бывает на 1, 2 и 4 выхода, т.е. каждый выход это подключение одной лампы. Инвертор нужно подбирать по количеству ламп в вашей матрице, то есть нельзя подключить в инвертор с 4-мя выходами только 2 лампы, так как инвертер уйдет в защиту, потому что все выходы должны быть равномерно нагружены. Поэтому если матрица на 2 лампы, покупаем инвертор на 2 выхода, если на 1 лампу, покупаем на 1 выход. Разъемы унифицированы поэтому подходят сразу 1 в 1, просто вот так втыкаются и все.
Подключение инвертора подсветки к скалеру

Подключение инвертора подсветки к лампам

Приступим к подключению
Для этого нам нужен шлейф, он легко втыкается, перемычки на плате уже сконфигурированы. LVDS выравниваем по первой ножке, на шлейфе это маркировка в виде пятна краски, а на плате треугольник — это первая ножка.

На всякий случай проверяем, подходит ли подсветка. Красный – плюс, черный – минус и единственный провод это включение подсветки. Переворачиваем плату на обратную сторону и сравниваем надписи возле контактов с проводами, если все сходится подключаем.

Еще нам нужно какое ни будь управление. Кстати подробнее об управлении, колодка, куда я подключил ИК-приемник это управление. Сюда идут кнопки, они все подписаны, кнопки можно приобрести отдельно или подключить свои.

В принципе это все, все что нужно подключили.
Переворачиваем матрицу и подключаем питание. Если вы собираетесь подключаться к компьютеру, то можно взять питание с БП компьютера. Включаем…
Теперь необходимо разобраться с пультом, чтоб найти меню и поменять язык. Думаю этот процесс описывать не стоит, так как у вашего скалера все может быть по другому. К сожалению, у себя я нашел только английский, но не беда, буду пользоваться ним. И на этой же вкладке настроек я нашел размер меню и увеличил его, чтоб все было лучше видно.

Ну что, попробуем подключить камеру через HDMI. В общем подключив камеру получилось, что полутона цветов отображались неправильно.

Я сначала подумал что сгорел буфер опорных напряжений в матрице, но подключив матрицу к планшету понял, что с матрицей все в порядке, она не сгорела. Покопавшись на просторах интернета, нашел сервисное меню. Оказывается нужно в сервисном меню изменить способ работы скалера с матрицей. Для этого заходим в меню и набираем код 8896, и нам открывается сервисное меню. В меню находим системные настройки (System setting) -> Настройки панели (Panel setting) -> и просто изменяем цветовую схему (Color set). Перебирая все варианты находим самый оптимальный, для меня это был 3. В других моделях скалеров может быть другой код доступа в сервисное меню и немного другой путь к настройкам цветовой схемы.

Выходим из меню и видим, что все цвета отображаются правильно.
Таким же способом можно подключить матрицу от почти любого планшета или монитора.

Планшетные компьютеры без преувеличения можно назвать технологическими оборотнями наших дней. Одно и то же устройство может служить и электронной книгой, и навигатором, и компьютером или телефоном. А способен ли планшет превращаться в монитор? Проверим!
С ролью такого вспомогательного дисплея прекрасно справится практически любой планшет (и даже смартфон) под управлением Android или iOS. Специальные программы позволяют по Wi-Fi (иногда и по USB-кабелю) таким образом подключать планшет к настольному компьютеру или ноутбуку, чтобы система определяла его как второй монитор. Достигается это путем установки специальных видеодрайверов и приложений.
Так выглядит окно Microsoft Word на экране планшета
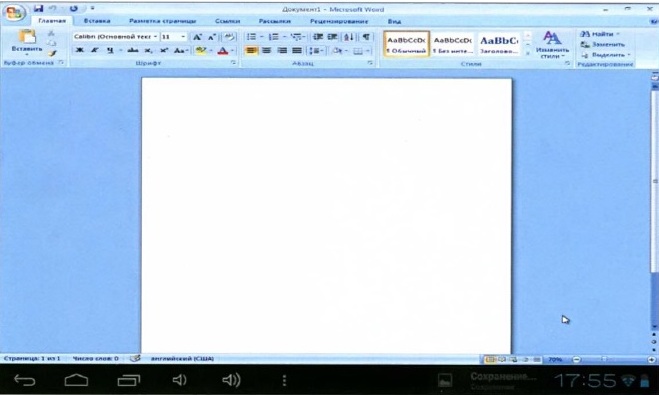
ЗАЧЕМ ПОДКЛЮЧАТЬ ПЛАНШЕТ К ПК
- Для использования в роли второго монитора.
- Для сенсорного управления обычными приложениями Win-dows.
- Для удаленного управления ПК.
- Для трансляции видео и звука.
Конечно, полноценной заменой монитору планшет может стать не всегда в силу ряда причин: задержек при выводе изображения и небольшой диагонали дисплея. Но для определенных задач он прекрасно подходит. Например, очень удобно вывести на планшет музыкальный проигрыватель, что позволит очистить рабочее пространство основного монитора и даст возможность управлять плеером с сенсорного дисплея. Для программистов может оказаться удобным вывод вспомогательных рабочих переменных и справочной информации на отдельный дисплей, тогда как основной рабочий процесс будет происходить на главном экране. Таким же образом можно выводить на планшет отдельные панели инструментов в Photoshop музыкальных программах и видеоредакторах.
SCREENSLIDER: ПЕРЕТЯНИ НА ПЛАНШЕТ
Для работы с этой программой сгодится практически любой планшет под управлением Android версии 2.2 и выше, имеющий доступ к магазину Google Play, и компьютер под управлением Windows. Базовая версия ScreenSlider поддерживает все основные функции имитации монитора на базе планшета, а расширенная редакция ScreenSlider Pro поддерживает сенсорное управление элементами Windows и ряд других функций, например передачу файлов между устройствами. Кроме того, можно воспользоваться сервисом голосового ввода текста с Android на PC и многим другим.
Запустите ScreenSlider, щелкнув по новому ярлыку на «Рабочем столе»
Об успешном завершении установки должно просигнализировать информационное окно.
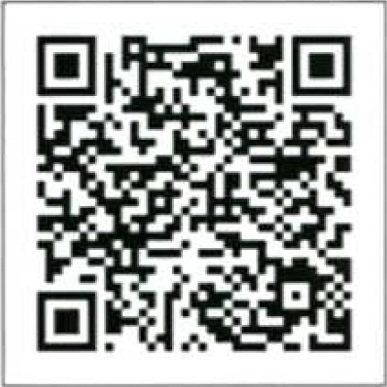
При первом запуске ScreenSlider предложит придумать имя вашему планшету (под этим именем он будет определяться через Wi-Fi программой, установленной на ПК)
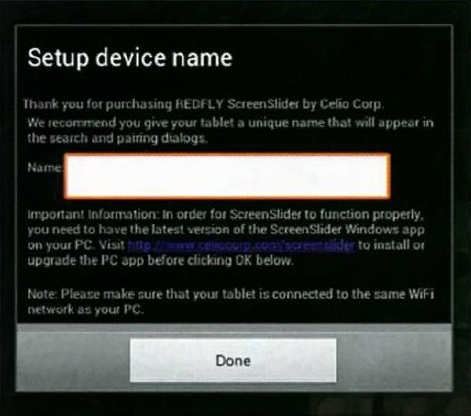
Перейдите к ПК-клиенту. В системном трее щелкните правой кнопкой мыши по значку ScreenSlider, и в открывшемся меню выберите команду Find Devises. Через некоторое время в окне появится имя вашего планшета
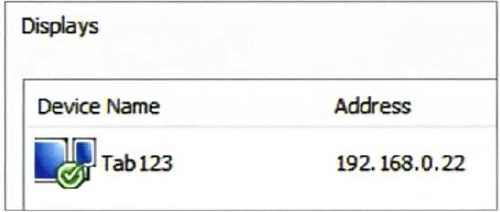
Для соединения компьютера с планшетом дважды щелкните по названию устройства. Посмотрите на экране планшета появившейся PIN-код
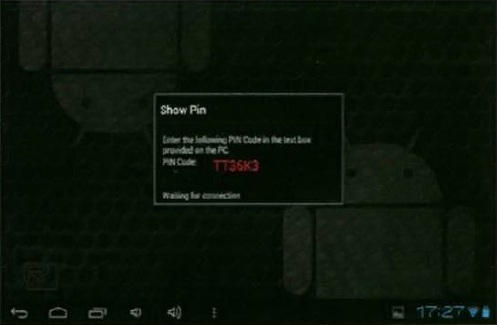
IDISPLAY: САМЫЙ УМНЫЙ МОНИТОР
Приложение iDisplay совместимо с Android, iOS, Mac OS и Windows.
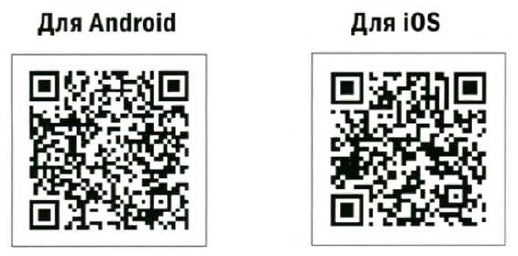
В рабочем окне iDisplay будет отображено имя вашего компьютера (при условии, что программа на десктопе запущена, a Wi-Fi включен)
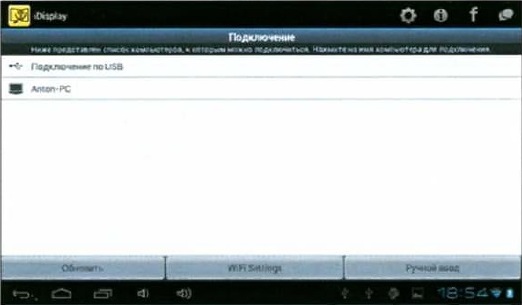
Дважды щелкните по названию десктопа, для того чтобы установить соединение. При подключении по USB-каналу следует выбирать Подключение по USB.
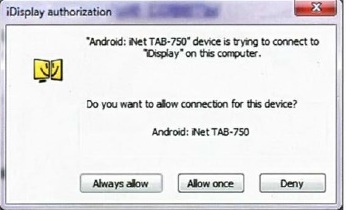
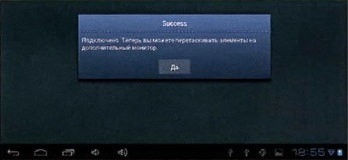
Теперь к «Рабочему столу» основного монитора добавилась площадь экрана планшетного компьютера.
Как и в других подобных программах, в разделе Setting, в меню Display Arrangement можно задать расположение дополнительного монитора относительно основного
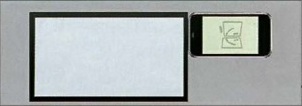
ДУБЛИРОВАНИЕ
Чтобы включить режим зеркалирования, щелкните правой кнопкой мыши по значку приложения в системном трее и в открывшемся меню отметьте пункт Mirror Desktop. Таким образом, разрешение на основном мониторе будет понижено до рабочего разрешения планшета (чтобы уравнять пропорции и площадь изображения большого дисплея и экрана планшета), а картинка на планшете будет дублировать «Рабочий стол-главного дисплея. В этом же окне настроек (если отказаться от режима зеркалирования и использовать основной режим взаимодополняющих дисплеев) можно задать расположение планшета относительно основного монитора
БОЛЬШЕ, ЧЕМ ПРОСТО МОНИТОР
Большая часть приложений, позволяющих использовать планшет в качестве второго монитора, поддерживает сенсорное взаимодействие с активными элементами интерфейса. Но для полноценного управления ПК этого недостаточно. Если вы хотите удаленно управлять основным компьютером с помощью планшета, рекомендуем обратить внимание на специализированный софт, позволяющий не только транслировать картинку с десктопа на экран планшета, но и пересылать все основные команды управления.
Remotix
Приложение Remotix для Android и iOS позволяет не только увидеть содержимое основного монитора, но и удаленно управлять компьютером через интернет по защищенному каналу. Приложение необходимо установить на планшет и на десктоп. После этого можно устанавливать удаленное соединение с поддержкой Multitouch-жестов, расширенной клавиатурой (с клавишами, которых не хватает в базовой клавиатуре Android) и опциональным масштабированием для решения проблемы разных разрешений экранов. Уникальность приложения заключается еще и в том, что оно поддерживает популярные клавиши-модификаторы, режим правого клика и множество других команд, обеспечивающих комфортное удаленное управление десктопом из любой точки земного шара.
VNC Viewer
TeamViewer
Известная программа TeamViewer для удаленного управления компьютером выпускается и в Android-версии. После установки хоста-приложения на десктоп и утилиты-клиента на планшет или смартфон пользователь получает в распоряжение богатейший инструментарий. Программа не только умеет транслировать изображение с десктопа на экран наладонника и предоставляет средства для удаленного управления ПК, но и позволяет передавать файлы с компьютера на мобильное устройство и обратно. Другая изюминка утилиты -возможность проведения конференций и удаленных презентаций.
НЕ ТОЛЬКО ANDROID И IOS
Кроме приложений для работы с Android- и iOS-девайсами существуют специализированные программы, ориентированные исключительно на работу с iPad.
MaxiVista
XDisplay
XDisplay оптимизирована только для iPad и, в отличие от других подобных программ, позволяет не только удаленно передавать изображение с основного компьютера на экран портативного устройства, но и успешно транслирует звук и даже HD-видео (при наличии быстрого соединения с сетью). Для работы программы требуется пакет Splashtop Streamer, Windows- и Mac OS-дистрибутивы которого доступны на странице разработчика.
Android Mirror
Компания J5 Create продемонстрировала необычное устройство, позволяющее вывести на экран компьютера картинку с дисплея смартфона. JUC610 Android Mirror оснащен двумя USB-разъемами: один вставляется в компьютер, а в другой вставляется дата-кабель, подключаемый к смартфону. В эпоху беспроводных технологий и выше перечисленных способов подключения устройств, перспективы такого решения весьма туманны. Использовать его можно разве что для быстрого ввода текста и наглядного «перетягивания» файлов.
Читайте также:

