Ошибка последовательного порта 1 не удается найти указанный файл
Обновлено: 07.07.2024
Проблемы с последовательным портом могут быть довольно раздражающими, особенно если вы склонны часто использовать последовательный порт. Говоря о таких проблемах, вот некоторые связанные с ними проблемы, о которых сообщили пользователи:
- Убедитесь, что у вас есть необходимые драйверы
- Убедитесь, что порт не открыт/отсоедините кабель
- Остановите службу факсов и сканирования Windows .
- Отключите последовательный порт в диспетчере устройств
- Попробуйте использовать другой кабель
- Перезагрузите устройство
- Переустановите драйвер последовательного порта
- Убедитесь, что система обновлена
Решение 1. Убедитесь, что у вас есть необходимые драйверы
Если вы находите этот процесс утомительным или сложным, вы всегда можете использовать сторонние инструменты, такие как TweakBit Driver Updater , для автоматического обновления всех ваших драйверов всего за пару кликов. Это защитит ваш компьютер от загрузки и установки неправильной версии драйвера, что может привести к серьезным неисправностям.
- Загрузите программу обновления драйверов Tweakbit
Отказ от ответственности: некоторые функции этого инструмента не бесплатны
Решение 2. Убедитесь, что порт не открыт/отсоедините кабель
Это простой обходной путь, но несколько пользователей сообщили, что он работает для них, поэтому не стесняйтесь попробовать.
Решение 3. Остановите службу факсов и сканирования Windows
Несколько пользователей сообщили, что Невозможно открыть последовательный порт при попытке использовать последовательный порт. Оказывается, проблема заключалась в службе факса и сканирования Windows. Чтобы решить эту проблему, вам просто нужно остановить службу факсов и сканирования Windows. Для этого просто выполните следующие действия:
- Нажмите Windows Key + R , чтобы открыть диалоговое окно Выполнить . Введите services.msc и нажмите Enter или нажмите ОК .
- Когда откроется окно Службы , найдите службу Windows Fax and Scan и дважды щелкните ее, чтобы открыть ее свойства. Если эта служба недоступна, попробуйте изменить настройки службы Факс .
- Установите для Тип запуска значение Вручную и нажмите кнопку Стоп , чтобы остановить службу. Теперь нажмите Применить и ОК , чтобы сохранить изменения.
После этого убедитесь, что проблема все еще существует. Помните, что это всего лишь обходной путь, поэтому вам, возможно, придется повторять его каждый раз, когда вы хотите использовать последовательный порт на вашем ПК.
Решение 4. Отключите последовательный порт в диспетчере устройств
- Нажмите Windows Key + X и выберите Диспетчер устройств из списка.
- Когда откроется Диспетчер устройств , найдите последовательный порт, щелкните его правой кнопкой мыши и выберите в меню Отключить устройство . Когда появится диалоговое окно подтверждения, нажмите Да .
- Подождите пару секунд, а затем включите последовательный порт.
После этого проверьте, решена ли проблема. Если это решение работает для вас, имейте в виду, что вам придется повторять его каждый раз, когда вы хотите использовать свой последовательный порт.
- ЧИТАЙТЕ ТАКЖЕ: что делать, если служба отчетов об ошибках продолжает перезапускаться
Решение 5. Попробуйте использовать другой кабель
Иногда ошибка Невозможно открыть последовательный порт может появиться, если ваш кабель не работает. Обязательно проверьте, правильно ли подключен кабель. Кроме того, проверьте на наличие видимых повреждений. Если ваш кабель кажется исправным, попробуйте заменить его и проверьте, не возникает ли проблема с другим кабелем.
Если Невозможно открыть последовательный порт продолжает появляться, возможно, вы можете решить проблему, перезапустив свои устройства. Просто перезагрузите устройство, к которому вы пытаетесь подключиться, и проверьте, решает ли это проблему. Кроме того, вы можете перезагрузить компьютер и посмотреть, решит ли это проблему.
Решение 7. Переустановите драйвер последовательного порта
- Откройте Диспетчер устройств .
- Найдите свой последовательный порт, щелкните его правой кнопкой мыши и выберите Удалить устройство .
- Теперь нажмите Удалить , чтобы подтвердить.
- После удаления устройства перезагрузите компьютер.
После перезагрузки компьютера Windows должна установить драйвер по умолчанию, и проблема с ним будет полностью решена.
Решение 8. Убедитесь, что система обновлена
Этот процесс довольно прост в Windows 10, и по большей части Windows устанавливает обновления самостоятельно. Однако вы всегда можете проверить наличие обновлений самостоятельно, выполнив следующие действия:

- Откройте приложение Настройки и перейдите в раздел Обновление и безопасность .
- Теперь нажмите кнопку Проверить обновления на правой панели.
Если доступны какие-либо обновления, они будут автоматически загружены в фоновом режиме и установлены, как только вы перезагрузите компьютер. Как только ваша система обновится, убедитесь, что проблема все еще существует.
Полезный блог для начинающих пользователей компьютера и не только..
5/13/2020
Как устранить ошибки в портах Windows
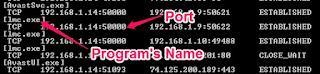
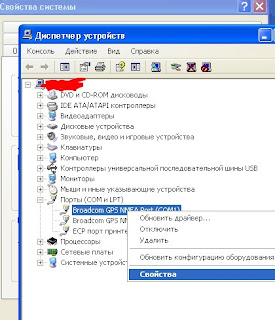
Если вы увидите перед какой-либо строчкой желтый кружок с восклицательным знаком внутри, то, возможно,найдете причину "помехи".
Выделив строчку, нажмите "Свойства - Ресурсы".
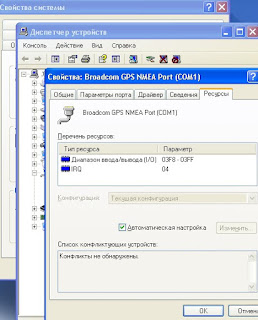
В поле "Список конфликтующих устройств" найдите, что вызывает конфликт. Если окажется, что это какая - нибудь старая плата, не поддерживающая Plug - Play, то она будет указана в списке как "Неизвестное устройство".
Чтобы разрешить проблему, измените для одного из конфликтных устройств запрос на прерывание или адрес ввода - вывода . Если порт находится на системной плате, то используйте для этого (BIOS).
Для вхождения в System Setup (BIOS). во время запуска ПК нажмите клавишу "Delete", "F1" или иную - узнайте в документации на систему. Во многих программах начальной установки можно назначать запрос на прерывание и адрес ввода - вывода (установить ресурсы) для каждого конкретного порта, отменив старые.
Найдите неиспользуемый запрос на прерывание или адрес ввода-вывода.
Панель управления - Система - Устройства - Компьютер
Вы увидите полный список применяемых ресурсов. Если неиспользуемых запросов на прерывание нет, то попробуйте отключить с помощью System Setup (BIOS) неиспользуемый порт. После чего...
Система - Устройства - Конфликтующее устройство - Ресурсы
Выключите функцию "Автоматическая настройка". В окне "Перечень ресурсов" выберите тип ресурса, нажмите кнопку "Изменить" и в поле "Значение" задайте новое ( неиспользуемое ) значение запроса на прерывание или адрес ввода - вывода.
Установка параметров параллельных портов
Параллельные порты обозначаются аббревиатурой LPT. Компьютер автоматически приписывает каждому обнаруженному параллельному порту адреса от LPT1 до LPT3.
Если вы устанавливаете второй параллельный порт, убедитесь, что он не использует уже имеющийся запрос на прерывание. В некоторых компьютерах LPT1 и LPT2 по умолчанию применяют IRQ7. С помощью Диспетчера устройств установите IRQ5 для LPT2. Если это невозможно, то используйте программу Setup CMOS (BIOS). вашей системы.
Стандартные установки ресурсов параллельных портов
LPT-порт Запрос на прерывания Адрес ввода-вывода
LPT1 IRQ7 ЗВС
LPT2 IRQ7 378
LPT3 IRQ5 278
Как установить параметры последовательных портов
Каждый последовательный порт идентифицируется с помощью одного из восьми возможных СОМ - адресов: СОМ1,COM2 и т. д., каждому из которых соответствуют свой уникальный адрес ввода - вывода и запрос на прерывание.
Будьте внимательны при установке в ПК устройства, требующего СОМ - порта.
Порты СОМ1 и COM2 имеют стандартные адреса ввода - вывода и запросы на прерывание, которые нигде не должны изменяться (обычно могут быть изменены только в программе Setup CMOS вашего ПК). Если для нового устройства требуется назначить порт
СОМ1 или COM2, то при загрузке ПК войдите в программу Setup (BIOS) и либо отключите последовательный порт, приписанный к СОМ1 или COM2, либо, если нужно освободить соответствующие установки для добавляемого устройства, измените идентифицирующие его запрос на прерывание и адрес ввода - вывода.
Заметьте, что все стандартные адреса ввода - вывода используют только третье и четвертое прерывания.
Поскольку два устройства не должны использовать один и тот же запрос на прерывание , то постарайтесь для новых внешних устройств приписать порт COM1 по COM3, вручную устанавливая запросы на прерывание и адреса ввода - вывода с помощью Диспетчера устройств (диалоговое окно "Свойства: Система").
Стандартные установки ресурсов последовательных портов
СОМ-порт Запрос на прерывание Адрес ввода-вывода
СОМ1 IRQ4 3F8
COM2 IRQ3 2F8
COM3 IRQ4 ЗЕ8
COM4 IRQ3* 2Е8
СОМ5 IRQ4* ЗЕО
СОМ6 IRQ3* 2ЕО
СОМ7 IRQ4* 338
СОМ8 IRQ3* 238
Оптимизация последовательных портов
Компьютер имеет один либо два встроенных последовательных порта в виде 9-штырькового разъема, обычно расположенных на задней панели компьютера.
С помощью такого порта за единицу времени можно передать лишь 1 бит данных,
в то время как посредством параллельного - 8 бит.
Скорость работы последовательного порта зависит от универсального
асинхронного приемо - передатчика (UART), преобразующего проходящий через шину ПК параллельный поток данных в одно битовый.
В основном, современные ПК поставляются с UART модели 16550. В этом случае максимальная пропускная способность составляет 115 кбит/с, что обеспечивает достаточную полосу пропускания для большинства последовательных устройств.
Более старые UART моделей 16450 и 8250 с этой задачей уже не справляются.
Но иногда производительности UART 16550 может оказаться недостаточно, ведь некоторые аналоговые модемы обрабатывают сжатые данные со скоростью 230 кбит/с,
а адаптеры ISDN - до 1 Мбит/с.
Так что, если вам требуется большая скорость передачи данных, покупайте плату расширения с UART модели 16750, способной работать со скоростью 921 кбит/с.
Какие едииницы измерения информации есть, читайте здесь
Как работать с параллельными портами
Параллельные порты обычно используются для принтеров, хотя через них могут подключаться к ПК и другие устройства, например сканеры. С их помощью можно передавать данные со скоростью от 40 Кбайт/с до 1 Мбайт/с.
Какая у Вас скорость передачи данных читайте здесь
В основном все ПК поставляются с одним параллельным портом в виде 25 - штырькового разъема на задней панели. Чтобы добавить второй порт, необходимо купить контроллер
ввода - вывода и установить его в разъем расширения на системной плате.
Параллельный порт бывает четырех типов - однонаправленный,
двунаправленный, с улучшенными возможностями (ЕРР - порт) и с расширенными возможностями (ЕСР - порт). Для каждого из них характерны различные скорость и возможности. Порты большинства новых ПК поддерживают все четыре режима, и чтобы узнать, какой из них обеспечивает параллельный порт, посмотрите в программе Setup(CMOS Setup utility) вашего ПК раздел периферийных устройств (Integrated peripherals).

Если в программе. System Setup (BIOS), задать опцию ЕСР,
то появится строчка для выбора DMA - канала
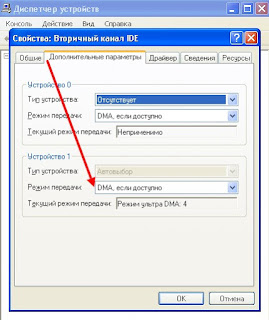
(канал непосредственного доступа к памяти, direct memory access). Необходимо задать его так же, как и при запросе на прерывание. Чтобы предотвратить возникновение конфликтов
DMA - каналов, просмотрите свободные из них в окне "Свойства-Компьютер", как описано выше. Если конфликта не избежать, то вернитесь к двунаправленному режиму порта
Какой самый лучший порт для передачи данных?
В новых системах и периферийных устройствах параллельные и последовательные порты стали заменять универсальной последовательной шиной (Universal Serial Bus, USB).

С ее помощью можно достичь скорости передачи данных до 12 Мбит/с, а также подключать при наличии всего одного порта клавиатуры, мониторы, мыши и многие другие (до 127) устройства, которые, как и с решающим сходные задачи SCSI - интерфейсом, могут быть
соединены "цепочкой". При этом используется всего один запрос прерывания.
USB - шину можно устанавливать и на более старые компьютеры, купив соответствующую плату расширения.
Вот пожалуй и все, в этой статье об устранений ошибок в портах.
Читайте также:

