Как подключить электронное пианино yamaha к компьютеру
Обновлено: 06.07.2024
Персональный компьютер (ПК) уже давно занял лидирующее место среди бытовых электронных устройств. Это универсальная справочная система, и полноценный мультимедийный центр. Не все пользователи знают, что к ПК или ноутбуку можно подключать электронные музыкальные инструменты. Это может быть электрогитара, драм-бокс или клавишная система. Подключение музыкальных инструментов может осуществляться несколькими способами. Для работы музыкальных внешних систем с ПК нужно иметь хорошую звуковую карту, установленную в разъём материнской платы.
Как подключить синтезатор к компьютеру
Прежде чем задавать вопрос можно ли подключить синтезатор к компьютеру, нужно разобраться для чего это делается.Электромузыкальный блок синтеза звука (ЭМС) имитирует звучание всех инструментов большого симфонического оркестра.На этом инструменте легкоизвлекаются сотни звуковых эффектов, которые могут использоваться в музыкальных партитурах. Это шум дождя, морских волн, свист ветра, крики птиц или звуки, не существующие в природе. Для музыканта или композитора работа с ЭМС предоставляет неограниченные возможности для создания музыкальных произведений. Удобно работать с электронным звуковым блоком дома, так как весь оркестр находится под рукой.
Можно писать партии струнных, духовых, ударных инструментов, а при аранжировке музыкального произведения менять темп, ритмику, отдельные ноты. Если подключить микрофон, то с помощью компьютера можно создавать музыкальные произведения с многоголосым вокалом и музыкальным сопровождением на уровне симфонического оркестра. Для создания музыкальных партий требуется ПК с жёстким диском большой ёмкости. Сего помощью можно писать партии по отдельности, далее группируя их, накладывая друг на друга. Подключение синтезатора к компьютеру делает творческий процесс в создании музыки доступным даже для новичков.
Как подключить синтезатор к ноутбуку
Чтобы выяснить, как подключить синтезатор к ПК, нужно выбрать интерфейс. Звуковые контроллеры ПК могут иметьMIDI-разъёмы, которые являются основными для электромузыкальных инструментов.
На ноутбуках таких интерфейсов нет, поэтому подключение устройств может быть организовано только через порт USB. Кабель для подключения синтезатора к компьютеру представляет переходник. На одной его стороне имеется разъём цилиндрической формы с пятью штырьками, а на другой – стандартный USB коннектор. Чтобы музыкальная система успешно работала, потребуется следующее:
- Кабель для физического соединения ЭМС и компьютера
- Управляющая программа-секвенсор
Если на заднюю панель ЭМС выведено USB гнездо, то для подключения ноутбука и ЭМС применяется кабель с двумя разъёмами USB.
Кроме ЭМС к ноутбуку или компьютеру можно подключить MIDI клавиатуру. В этом случае обязательна установка специальной программы. MIDIклавиатура или контроллер, не имеет электронной системы генерации звуков, поэтому звуковые файлы загружаются в ПК с помощью программного обеспечения. Сама клавиатура без компьютера ничего не умеет, поэтому для сценического исполнения она не используется, а для домашней студии будет самым удобным решением.
Как подключить синтезатор к компьютеру через USB
Подключение синтезатора к компьютеру через USB ничем не отличается от подключения таких внешних устройств как принтеры, сканеры или графические планшеты. Сначала нужно соединить устройства кабелем и затем запустить установку управляющей программы. Если эти действия выполнить в обратном порядке, программа не увидит внешнее музыкальное устройство. Есть много программ для написания музыки с использованием ЭМС и ПК:
Лидером в этом списке, по мнению опытных музыкантов, является FLStudio. Этот секвенсор обладает очень большим количеством инструментов, тембров и эффектов. Он позволяет создавать музыкальные произведения любого уровня сложности. Композиции можно записывать, редактировать, сохраняя в разных форматах. Самые мощные программы платные. Они предназначены для профессиональных композиторов и аранжировщиков. Если требования к музыкальным характеристикам, не слишком высокие, то можно воспользоваться следующими бесплатными или условно бесплатными программами:
- SunVox
- Nano Studio
- DarkWave Studio
Эти программные продукты обладают ограниченным набором функций, не самым удобным пользовательским интерфейсом, но для начинающих музыкантов они будут доступным решением. Если через USBинтерфейс подключить не синтезатор, а MIDI клавиатуру, то не нужен дополнительный источник питания. Контроллер потребляет очень мало энергии и для его питания достаточно напряжения в разъеме USB. Синтезатор с USB подключением к компьютеру получает питание от отдельного источника.
Как подключить синтезатор к компьютеру через MIDI
Обычно для этой цели используется внешняя звуковая карта, которая устанавливается в разъём на материнской плате. На некоторых звуковых контроллерах разъём MIDIне предусмотрен, но имеется 15-штырьковый разъём D-SUB.В этом случае используется специальный провод для подключения синтезатора к компьютеру. На одной стороне кабеля расположены круглые разъёмы «In» и «Out», а на другой 15-штырьковый разъём или USB. В этом случае проблем, как подключить синтезатор к компу, не возникнет.
После соединения ЭМС и ПК необходимо загрузить и установить выбранную программу. В разных моделях устройств имеются свои собственные настройки, которые нужно использовать для контроля обмена информацией между блоками и дальнейшей работы.Для подключения к одной клавиатуре нескольких узлов электронного синтеза звука используется разъём MIDI -Trough. Выход одного ЭМС с «Out» подключается к входу второго «In». Эта же команда оказывается на разъёме «Trough» и её можно подать на следующее устройство. Таким образом, нажатие клавиши на первом устройстве активирует такой же процесс на втором и третьем блоке. Если каждая система настроена на синтез разных звуков, то получится эффект многоголосия, который часто применяется в партитурах симфонических оркестров. Выходы устройств можно микшировать и в компьютере записывать в разных сочетаниях. Подключение синтезатора к персональному компьютеру обеспечивает, как профессиональных композиторов, так и новичков, уникальным инструментом для создания музыки.
Современные музыканты имеют массу возможностей для творчества и практики. Но иногда выбор этих самых возможностей способен поставить в тупик: как подключить свой инструмент, какой кабель понадобится, что еще нужно? Попробуем ответить на эти другие вопросы, а именно: как подключить цифровое пианино к различным устройствам (компьютеру, планшету и т.д.), а также о возможностях, которые откроются перед вами после установления этого подключения.
Современные цифровые пианино способны осуществлять подключение к другим устройствам посредством USB, MIDI и Bluetooth. Используя возможности подключения инструмента, можно организовать небольшую домашнюю студию, используя цифровое пианино в качестве MIDI-контроллера.

Выбор идеального оборудования
Подключение цифрового пианино к внешнему устройству - это относительно простой и понятный процесс, если у вас есть все необходимое оборудование.
Во-первых, вам понадобится кабель, который подключается непосредственно к клавиатуре. В зависимости от модели клавиатуры это может быть кабель MIDI-USB или USB-кабель типа A в B. Оба кабеля позволяют подключить клавиатуру к компьютеру, устройству Android или Apple для передачи MIDI-данных.
Большинство современных клавиатур имеют порт USB Type B, в то время как некоторые старые клавиатуры и инструменты профессионального уровня используют MIDI-соединение (выделенные порты MIDI In / Out).
Вы можете увидеть USB-порт типа A на клавиатуре, но его нельзя использовать для передачи MIDI-данных, вы можете только вставить флэш-диск для сохранения записей, используя внутренние звуки клавиатуры.

Типы разъемов
Если клавиатура поддерживает Bluetooth-соединение, то вам могут вообще не понадобиться какие-либо кабели.
Подключение к компьютеру
Подключиться к компьютеру очень просто, так как в этом случае вам понадобится только один кабель.
1) Если ваша клавиатура имеет порт USB типа B (он же USB-host), вам понадобится кабель USB A-B.

Кабель USB A-типа к B-типу
Подключите кабель следующим образом: тип B – к клавиатуре, тип А - USB-порту компьютера. Если в вашем Macbook нет обычного порта USB, то вместо кабеля USB A к B вам понадобится кабель USB C к B
2) Если на вашей клавиатуре нет порта USB типа B, она, скорее всего, будет использовать традиционные 5-контактные порты MIDI In/Out. Все, что вам нужно в этом случае, это интерфейс MIDI-USB.

Кабель MIDI к USB
Подключение следует производить следующим образом: USB типа A подключается к USB-порту компьютера, MIDI In кабеля - к порту MIDI Out клавиатуры, а MIDI Out кабеля - к порту MIDI In клавиатуры.
Обычно старые модели цифровых пианино имеют только MIDI In / Out порты, современные же, как правило, имеют порты MIDI и USB типа B.
Подключение к устройству iOS или Android
В работе с устройствами iOS и Android может возникнуть сложность подключения цифрового пианино, связанная с тем, что мобильные устройства не имеют полноразмерного USB-порта, поэтому появляется необходимость приобретения дополнительного адаптера, чтобы можно было использовать кабель USB A-B или интерфейс MIDI-USB.
Бывают, конечно, исключения, когда вы можете найти кабель, способный осуществлять непосредственное подключение клавиатуры к мобильному устройству, но случается такое везение редко.
Подключение к устройству iOS
Для подключения цифрового пианино к устройствам на платформе iOS необходим адаптер Lightning to USB Camera, который позволяет подключать клавиатуру через кабель USB A-B (или интерфейс MIDI-USB). Таким образом, вы используете два кабеля, что надежно, но выглядит немного громоздким.
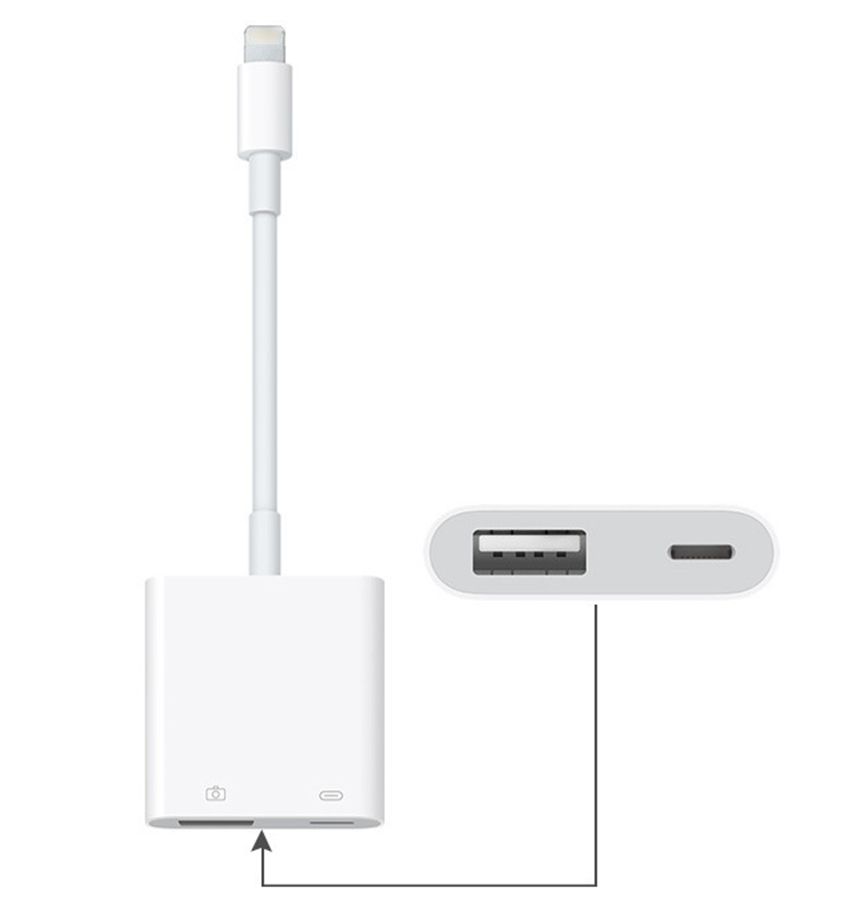
Другим подходом может быть использование кабеля Lightning к USB-кабелю типа B. Преимущества такого подхода в том, что вам нужен только один кабель, а значит меньше соединений и меньшие траты. Однако этот метод не так надежен, как использование двух кабелей, плюс такой кабель непросто найти, и они имеют тенденцию легко выходить из строя.

Подключение к устройству Android
Подключение цифрового пианино к устройствам на платформе Android происходит примерно так же, как подключение к iOS. Однако большая разница состоит в том, что для этого подключения требуется другой тип кабеля, так как адаптер Lightning не совместим с устройствами Android.
Для подключения клавиатуры к устройствам Android можно использовать следующие варианты.
1) OTG (он же «On-The-Go») кабель USB типа A к Micro USB (если устройство Android использует порт microUSB).

MicroUSB к USB Type A
2) OTG кабель USB типа A к типу C (если устройство оснащено USB-портом типа C).

USB Type C к USB Type A
В любом случае понадобится кабель USB A-B (или интерфейс MIDI-USB, если на клавиатуре есть порты MIDI In/Out), который подключается к клавиатуре. Другой конец (USB типа A) подключается к одному из вышеперечисленных адаптеров.
В качестве альтернативы вы можете подумать о покупке USB-кабеля типа C к B, который позволит подключиться к устройству Android (если оно использует порт USB типа C) без необходимости подключения второго кабеля (USB A к B).
Однако, если устройство Android использует порт microUSB, а не USB типа C, то в этом случае понадобятся два кабеля.
Подключение по Bluetooth
Если цифровое устройство поддерживает технологию передачи данных по Bluetooth, а цифровое пианино - нет, то существуют решения и этой проблемы.
Для цифровых фортепиано с выделенными MIDI In/Out портами можно использовать, например, беспроводной адаптер YAMAHA MD-BT01.

YAMAHA MD-BT01 подключается непосредственно к MIDI-портам пианино и обеспечивает подключение Bluetooth, что позволяет обмениваться MIDI-данными со гаджетами так же, как если пианино изначально поддерживал Bluetooth.
Нужно что-то более совершенное?
Более продвинутым, но и более дорогим подходом к подключению клавиатуры к цифровым устройствам является использование специального интерфейса, который обеспечит доступ к дополнительному подключению микрофонов, педали и т.д.
Для устройств iOS, например, отлично подойдет MIDI-интерфейс, ALESIS I/O Dock II.

Однако этот интерфейс может использоваться только с клавиатурой, имеющей MIDI In/Out порты. Он предоставляет возможность подключать дополнительно микрофоны для записи вокала, гитары, оркестровых инструментов и т. д.
Он также имеет два входа 1/4 ″, а значит позволяет записывать не только MIDI-данные, но и фактический аудиосигнал инструмента.
Если дополнительные функции вам не нужны, то можно использовать более экономичный портативный интерфейс, такой как IK MULTIMEDIA iRIG MIDI 2.

Он предоставляет возможность использовать Lightning или USB-соединения. Этот интерфейс включает в себя пакет бесплатных приложений, включая iGrand Piano и iLectric Piano.
IK MULTIMEDIA iRIG MIDI 2 имеет только MIDI In /Out/Through, а не порт USB типа A, поэтому его сложно подключить к клавиатуре, если вы не используете MIDI In/Out порты клавиатуры.
Нужно ли устанавливать драйверы?
При подключении цифрового пианино к ПК может потребоваться установка дополнительных драйверов, то есть программного обеспечения, необходимого для корректной работы клавиатуры с операционной системой компьютера. Драйвер позволяет компьютеру точно отправлять и получать данные с аппаратного устройства, которым в данном случае является цифровое пианино.
Установка драйвера обычно зависит от модели используемого цифрового пианино, поэтому необходимо обратиться к руководству по эксплуатации инструмента, чтобы узнать, какие именно драйверы могут понадобиться.
Большинство цифровых пианино подключаются по принципу «включай и работай», что избавляет о необходимости вручную загружать и устанавливать драйверы. При подключении цифрового пианино к устройству iOS или Android не стоит беспокоиться о драйверах, поскольку они обычно не требуют их.
При успешном подключении цифрового пианино или клавиатуры к компьютеру или другому цифровому устройству вы откроете для себя мир бесконечных возможностей на пути к созданию и исполнению музыки!
Вы сможете использовать оцифрованные ноты вместо бумажных тетрадей и книг, записывать собственные партитуры, записывать композиции, редактировать идеи, записывать другие инструменты (гитара, барабаны, скрипка и т. д.) и изучать песни через приложения приложения.
Используйте клавиатуру в качестве MIDI-контроллера
Теперь, когда вы подключили клавиатуру к «умному» устройству, пришло время немного узнать о MIDI. Итак, MIDI - это информация, читаемая компьютером, переводящая ноты и данные CC (Control Change) в музыку. Например, вы можете сыграть на пианино отрывок легато, а затем повторить ее во второй раз со стаккато.
Компьютер распознает изменение и представляет легато или стаккато в виде данных CC. На своем компьютере или устройстве вы можете осуществить эти настройки и творчески изменить способ воспроизведения отрывка.
MIDI отличается от аудио возможностью контролировать ноты и данные CC. Если вы случайно записали данные MIDI с неправильными нотами, вы можете настроить их с помощью экрана рояля на вашем компьютере или устройстве.
Записываемая аудио информация имеет ограниченные возможности контроля над настройками. Вы можете изменять громкость, замедлять и ускорять темп записанных аудиофайлов, но с MIDI у вас есть больше возможностей для изменения нот, способа их воспроизведения, динамики, скорости и модуляции.
Теперь, когда у вас есть целый мир возможностей создавать, изучать и наслаждаться музыкой, пришло время поговорить о приложениях и программном обеспечении, которые позволят вам это сделать.
Вы можете использовать цифровое пианино в качестве MIDI-контроллера для работы в различных приложениях, которые можно разделить на 4 категории.

одключение цифрового пианино к компьютеру
одключение цифрового пианино
к компьютеру
одключение цифрового пианино к компьютеру с помощью MIDI-разъемов позволяет передавать данные MIDI
с пианино на компьютер и обратно. ля этого соединения на компьютере должно быть установлено
соответствующее программное обеспечение.
роме того, установив на компьютер приложение Musicsoft Downloader, можно передавать мелодии с пианино
на компьютер и наоборот (стр. 32).
сли цифровое пианино используется для прослушивания, исполнительские данные с тембрами, которые отсутствуют на
этом инструменте, будут искажаться.
еред подключением цифрового пианино к персональному компьютеру отключите питание как компьютера, так
и инструмента. ыполнив подключение, включите сначала компьютер, а затем цифровое пианино.
ример подключения инструмента к USB-порту компьютера
ля подключения цифрового пианино через MIDI-разъемы к USB-порту компьютера используйте переходник USB-MIDI
(например Yamaha UX16), не входящий в комплект поставки.
тобы управлять MIDI-инструментом с компьютера, на компьютер необходимо установить драйвер USB-MIDI. райвер
USB-MIDI – это программное приложение, которое позволяет программе-секвенсору компьютера и подключенному MIDI-
инструменту обмениваться MIDI-данными. ополнительную информацию см. в руководстве пользователя, которое
поставляется с устройством с интерфейсом USB.
одключение цифрового пианино к компьютеру с помощью интерфейса
ыключите питание цифрового пианино. одключите разъем кабеля MIDI OUT переходника USB-MIDI к гнезду
MIDI IN цифрового пианино, а разъем того же переходника MIDI IN — к гнезду MIDI OUT инструмента.
одключение цифрового пианино к компьютеру выполнено.
ключите питание этого инструмента и попытайтесь передать MIDI-данные на компьютер или получить их с компьютера.
одробные сведения об интерфейсе UX16 см. в руководстве пользователя, которое поставляется с UX16.
тобы обмениваться MIDI-данными между компьютером и цифровым пианино, необходимо установить на компьютер

Отсоедините USB-кабель и выключите питан ие инструмента.
Включите питание компьютера.
Закройте все от кр ыты е программ ные прилож ения на ком п ь ю т е р е .
Подключите компьютер к инструменту с помощью кабеля USB.
Включите пит ание инструмента.
При первом по дключении инс трум ен та к ко м п ь ю т е р у драйвер уста нов ится ав тома тиче ск и .
Операционная система ( ОС )
W indows XP (SP3 или более нов ая )/W indows V ista * толь к о 32- разрядная , Windows 7, Mac OS X
V ersion 10.5.0–10.6.x
Если переда ча да нных не стабильна или воз ника ют каки е - либо проблемы даже после выполнения
описанных выше инст рукций , загрузите драйвер Y amaha Standard USBMIDI со сле дующего URL-
адрес а и установите его на ко м п ь ю т е р . Инст рукции по установке см . в рук о водств е по уст ановке
содержащемся в пак ете фа йлов .
Для получения по дробной информ ации об ОС для драйвера Y amaha Standard USB-MIDI посетите
указанный выше URL- адрес .
Ме ры без оп ас но ст и при использо вании разъем а USB
По дключ ая ко м п ь ю т е р к разъему USB, сле дуйте приведенным ниже правилам . Их несоблю дение мо жет
привести к зави санию ко м п ь ю т е р а и повреждению или потере данных . Если ком п ь ю т е р или инструмент
завис , перезапус тите программное пр илож ение или опе рационную систему ко м п ь ю т е р а либо выклю ч ите
и снова вклю чите питание инстру мента .
Руководство пользовател я PSR-E333/YPT-3 30
• Используйте USB-кабель типа AB длиной не более 3 метров. Нельзя использов ать кабели USB 3.0 .
• Прежде чем подключать компьют ер к порту USB, выйдите из энерго сберегающего режима компьютера (режима ожидани я
или спящего ре жима).
• Прежде чем включить пита ние инструмента , подключите его к разъему USB компьютера.
• Выполните следующие действия, прежде ч ем включить/выключить инструмент или подсо единить/отсоединить USB-кабель
• Закройте все открыт ые программные приложения на компьютере.
• Убедит есь, что не вы полняется передача дан ных из инстр умента. (Дан ные перед аются тольк о при нажатии клавиш на
клавиатуре и ли при воспр оизведении комп озиции.)
• Когда ко мпьютер под ключен к инст рументу, дела йте паузы не менее шести сек унд между след ующими опера циями:
(1) между выкл ючением и включ ением инструме нта, а также (2) между подключе нием и отсоедин ением USB-кабеля .

Подключение к к омпьютеру
Передача данных между компьютером и инструментом
В памяти ин ст руме нт а хранят ся 102 вст роенн ые к омпозиции и 106 встрое нных стилей , од н а ко можно
загрузить с ком п ь ю т е р а другие к омпозиции ( в форм ате «SMF format 0»*) или ст или ( в форма те «SFF»)
и испо льзова ть их аналогично вст ро енн ым . За груже нны е к омпозиц ии сохраняются , на ч иная с номера
к омпозиции 108, а од и н из з аг руженн ых стилей може т быть зарегист рирован по д номеро м стиля 107.
Чтобы выпо лнить вс е действия , описа нные в это м
разделе , вам понадобится подклю чение к Интернету
для загрузки бесп латно распро ст раняемого прило жения Musicsoft Downloader .
* Формат SMF (Standard MIDI File, стандартный файл MIDI) – один и з наиболее распространенных и широко совместимых
форматов для хранения данных секвенции. Бо льшинство коммерческих MIDI данных поставляются в формате
Установка Musicsof t Downloader
• Более п одробную
информацию о последней
Приложение Musicsoft Downloader мо жно загрузить с указанного ниже веб -
версии программы Musicsoft
Downloader (версия 5.6.1 и
сай та . Уб е д и т е с ь , что ком п ь ю т е р подклю чен к Интернету .
выше) и ее установке можно
получить на веб-сайте
Свед ения о системных требованиях к ком п ь ю т е р у для Musicsoft Downloader
мо жно найти по ук азанному выше URL- адре су .
Передача данных с помощью Musicsof t Downloader
Мож но передавать файлы к омпозиций с ком п ь ю т е р а во фл э ш - память
инструмента с помощью Musicsoft Downloader .
С помощью прило жения Musicsoft Downloader мож но так же передав ать
данные резервного к опирования ( стр . 40) на ко м п ь ю т е р в виде файла
резервной ко п и и ( кроме данных стат уса прох ождения к омпозиции или шага ).
Инструкц ии по работе с Musicsoft Downloader см . в меню справки : запустите
прило жение Musicsoft Downloader и щелкните « Справка ».
Руководство по льзователя P SR-E333/YPT-330
• Приложени е Musicsoft
Downloader может не
к инструменту в следующих
• При передаче д анных
В случае разрядки батарей
во время передачи данных
• Ни в коем сл учае не
выключайте питание и не
адаптер переменного тока
во время передачи
данных. Это приведет не
только к сбою передачи
и сохранения данных, но
и к нестабильной работе
флэш-памяти: во время
питания ее содержимое
может быть полностью
• Закройте окно, чтобы выйти
из приложения Musicsoft
Downloader , и восстановите
Данные , котор ые можно загружа ть на инст румент с компьют ера
• К омпозиции : не более 256 к омпози ций ( номера к омпозиций на чинаются со 108)
• Данные : примерно 1, 7 Мбайт
• Форм ат данных : SMF формат 0 и 1
• Файл : 11PK3.BUP ( файл резервной ко п и и )
***.mid ( мелодия MIDI)
***.sty ( фа йл сти ля )
Работа в Musicsof t Downlo ader
Передав айте файл из папки «Electronic Musi ca l Instruments» на ком п ь ю т е р е во

Подключение к компьютеру
• Данные вс троенных
перенести с инструмента.
• Статус прохожде ния
композиции или шага
нельзя передать с этого
инструмента в качестве
файла резервной копии.
копирования, в том числе
композиций, передаются и
принимаются в виде
В результате все данные
каждом приеме или
передаче. Это следует
учитывать при переносе
• Не переименовыва йте
В противном сл учае они не
будут распознаны при
передаче на инструмент.
Данный инструмент имеет 106 встро енных стилей , но по д номеро м 107 в него мо жно загрузить другие
стили ( толь к о стили с инде ксо м «.sty»), з аг ружен ны е из Интернета , к оторые буд у т использоваться
аналогично встроенным стилям .
Чтобы использов ать фун к ц и ю регистрации файла стиля , необ хо димо передать файл с ко м п ь ю т е р а
вп а м я т ь инст рум ен та . Процедура переда чи файлов с ко м п ь ю т е р а в память ин ст руме нт а опис ана на
. 45 ( раздел « Пере дача данных между к омпьютеро м и и нс т румен том »). С помощью описанной ниже
процедуры выполняется регистраци я файла стил я , переданн ого с ко м п ь ю т е р а и сохраненног о в памяти
инструмента по д номеро м 107.
выбрать функцию загрузки файла стиля «StyleR eg»
По истечении 2 секу нд имя зарегис трированного файла отображается на
экране . Если в память и нс т румен т а было передано неск ольк о загружаемых
файлов стиля , для по следов ательног о выбора файлов используйте
Выполните регистраци ю.
отображается на экране .
Отображается з апрос на по дтверждение рег истрации.
Руководство пользовател я PSR-E333/YPT-3 30
Данные , которые можн о передава т ь на компь юте р с этого инстру мента
• Файл резервной ко п и и (11PK3.BUP: данные резервного к опиров ания ,
вклю чая пять поль зова тельских к омпоз иций )
• К омпозиции , п ереда нные из ко м п ь ю т е р а
Работа в Musicsof t Downlo ader
Передавайте файл из по дпапки «System Drive» папки «Electronic Musical
Instruments» на ко м п ь ю т е р .
У да ление переданных данных ко мпозиций из внутренне й памяти
Чтобы уд а л и т ь вс е к омпозиции , пере данные из ко м п ь ю т е р а , используется
ф ункция оч и с т к и памяти « У даление файлов », описанная на ст р . 40. Чтобы
уд а л и т ь отдельные к омпозиции , пере данные из ко м п ь ю т е р а , использу ется
ф ункция Delete ( Уд а л е н и е ) прило жения Musicso ft Downloader .
Использо вание переданных композиций для урок ов
Чтобы испо льзова ть переданные из
ко м п ь ю т е р а к омпозиц ии ( тол ьк о
вф о р м а т е «SMF format 0») для разучивания , необ хо димо указа ть , ка ки е
кан а лы бу д у т использ ова ться для партий правой и левой ру ки . См . разде лы
« Правая доро жка урока » и « Левая дорожка урока » в списке настроек
ф ункций на стр . 43. Процедура определения доро жки следующая :
выберите переданную к омпозици ю , ко т о р у ю хо т и т е использов ать для
разучив ания . Не ск ольк о раз нажмите кнопку [FUNCTION], пока
( Парт ия левой руки ), и ци фровыми кнопками [0]–[9], [+], [-] выберите
кан а л , к оторый бу д е т использова ться для во спроизведения указанной
партии правой или левой рук и . Рек омен дуе м выбирать кана л 1 для партии
Читайте также:

