Как подключить ethernet к macbook
Обновлено: 07.07.2024
В предыдущей статье рассматривалась не очень дорогая возможность запустить 10G Ehternet сеть для задач каталогизации и обработки фото и видео материалов.
А вот подключить к такой сети современный Macbook Pro не очень просто. С интерфейсами у этих ноутбуков дело обстоит, скажем так, специфично.
К обычной гигабитной сети Macbook можно подключить через USB3 — Gigabit Ethernet переходник. Если этой производительности достаточно, получаем хорошее бюджетное решение. Но не в нашем случае.
Остается единственный скоростной интерфейс этого ноутбука — Thunderbolt.
Готовых переходников ThunderBolt — 10G Ethernet вроде бы нет. Но несколькими производителями выпускаются так называемые Thunderbolt Expansion Chassis. Коробочки с парой Thunderbolt интерфейсов и одним или двумя PCIe слотами.
А в слоты эти можно поставить много чего. В том числе подходящую 10G карту.
Ключевое слово — подходящую. Далеко не всякая 10G карты Thunderbolt совместима. Производители этих «коробочек» такие карты тестируют и публикуют список совместимых.
Плюсом можно считать тот факт, что если карта хотя бы у одного производителя Expansion Chassis указана как совместимая, она скорее всего будет работать в продукции любого производителя «коробочек».

Получается довольно элегантное решение. Expansion Chassis вместе с картой (в моем случае была 2х портовая карта от Myricom) ставим на некотором отдалении от ноутбука, чтобы не мешалось. В него включаем по возможности длинный Thunderbolt кабель (до 3м можно использовать обычные кабели, более длинные — только оптические), а другой конец кабеля — в Macbook.
Expansion Chassis у некоторых производителей включается только тогда, когда получает сигнал от Thunderbolt кабеля. Это удобно. А вот то, что некоторые модели имеют довольно шумный вентилятор, мало кого порадует.
На Macbook надо будет поставить драйверы 10G карты. И если все сделано правильно, в Mac OSX у нас появляются 10G порты.

Дальше начинается самое интересное — добиться от нашей конструкции максимальной производительности.
Те, кто имел дело с 10G картами знают, что для оптимальной работы их хорошо бы настроить. У драйвера есть не мало «ручек», за которые можно покрутить. Смысл настройки в том, чтобы сбалансировать вычислительные ресурсы компьютера, требуемые на обслуживание высокопроизводительной сетевой карты с ресурсами, которых требуют выполняемые на машине задачи.
Как это сделать, обычно подробно написано в документации. Иногда этой информации не достаточно, но служба поддержки производителя карт приходит на помощь. Я когда свою первую 10G сеть настраивал, несколько дней с техподдержкой общался.
Первое, что можно включить — это включить обработку TCP пакетов процессором платы (TCP Large Receive Offload) и подобрать для него оптимальное значение.
Затем настроить частоту прерываний, генерируемый картой. От этого зависит, сколько процессорной мощности будет отводиться на работу с картой.
Далее — полезно увеличить socket buffer size.
И наконец аккуратно оттестировать систему.
В завершении — о стоимости.
Thunderbolt Expansion Chassis обходится где-то от $350.
10G Ethernet карта — где-то от $200.
Thunderbolt кабель на 3м — порядка $40.
Все это — при заказе либо на сайтах производителей, либо на ebay.
Если вам кажется, что оно не очень то и нужно, подумайте о людях, которым надо «лопатить» десятки и сотни гигабайт фото и видео материалов высокого разрешения.
Все компьютеры от компании Apple направлены на работу со всемирной паутиной посредством беспроводной сети. Для этого в операционной системе Mac OS имеется специальная утилита AirPort, которая осуществляет соединения. Вы открываете программу и выбираете необходимую беспроводную сеть. На этом процесс подключения заканчивается. Но как подключить Макбук к проводному интернету? Именно об этом вы узнаете из данного руководства.

Что потребуется?
Первым делом убедитесь в том, что у вас имеются все необходимые пункты для выполнения подключения:
- компьютер Macbook или iMac;
- проводной доступ к Internet с подсоединенным и оплаченным тарифом (любым);
- кабель Ethernet для подключения от провайдера к компьютеру.
Если у вас имеются все позиции, тогда перейдем к инструкции.
Как подключить проводной интернет к Макбуку Про, Эйр или iMac?
Чтобы подсоединить доступ, воспользуйтесь следующим пошаговым руководством:
- подсоедините провод Ethernet к соответствующему разъему на Macbook. Если такой разъем не предусмотрен, то вам придется обзавестись переходником с USB-C;

- проверьте активность модема;
- включите компьютер и дождитесь его полной загрузки;
- откройте системные настройки;
- перейдите в раздел «Сеть»;
- нажмите на значок плюса в нижней части окна;
- в списке «Интерфейс» выберите пункт PPPoE;
- после этого откроется следующий список, в котором нужно кликнуть на «Адаптер Ethernet»;
- чтобы подключить Макбук к интернету, нужно создать профиль для новой службы. Для этого введите имя подключения (любое);
- в завершении кликните по кнопке «Создать».
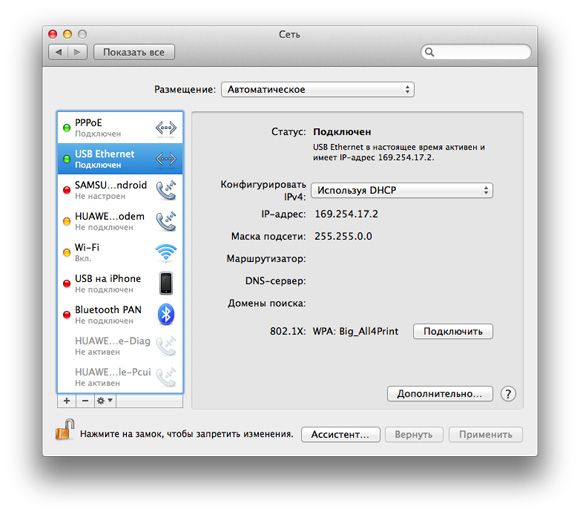
В левой части окна «Сеть» появится ваше созданное соединение. Чтобы подключить интернет к Макбуку через кабель, вам нужно ввести логин и пароль в поля «Имя учетной записи». Чтобы заново не вводить данные авторизации к проводной сети, поставьте галочку возле пункта «Запомнить этот пароль» (в том случае, если вы собираетесь постоянно пользоваться именно этим проводным подключением). В конце подтвердите все настройки нажатием на кнопку «Применить». Теперь вы знаете, как подключить кабельный интернет к Макбуку простым и удобным способом с помощью встроенного в операционную систему софта. В панели главного меню появится новый значок, на который необходимо нажать, чтобы осуществить соединение с провайдером.
Сегодня можно легко подключить Mac к интернету, где бы Вы ни находились: дома, на работе или в дороге. Самые распространенные способы подключения — это Wi-Fi (беспроводное подключение) и Ethernet (подключение по проводам). Если ни то, ни другое не доступно, то можно использовать Instant Hotspot.
Использование Wi‑Fi
При наличии доступной сети Wi‑Fi в строке меню у верхнего края экрана отображается значок Wi‑Fi . Нажмите этот значок и выберите сеть, к которой нужно подключиться. Если рядом с названием сети Wi‑Fi отображается значок , эта сеть защищена паролем. Для подключения к этой сети нужно ввести пароль. Подключение с помощью Wi-Fi.
Использование Ethernet

Можно использовать Ethernet через сеть Ethernet или через DSL-модем либо кабельный модем. Если Ethernet доступен, подключите кабель Ethernet к порту Ethernet на компьютере Mac. Порт помечен вот таким символом: . Если на Вашем Mac нет встроенного порта Ethernet, можно использовать адаптер и подключить кабель Ethernet к порту USB или Thunderbolt. Подключение с помощью Ethernet.
Использование Instant Hotspot
Если нет ни доступных сетей Wi-Fi, ни Ethernet, можно попробовать использовать Instant Hotspot и подключить Mac к интернету при помощи режима модема на iPhone или iPad. Как подключиться с помощью iPhone или iPad.
Дома, на работе и в дороге
Когда Вы дома. Ваш интернет-провайдер может предлагать подключение к интернету как через Wi-Fi, так и через Ethernet. Узнайте у провайдера, какой тип подключения Вам доступен.
Когда Вы на работе. У Вас может быть как сеть Wi-Fi, так и сеть Ethernet. Узнайте в IT-отделе компании или у администратора сети, как подключиться к корпоративным сетям и какие правила использования в них действуют.
Когда Вы в дороге. Вы можете пользоваться точками доступа Wi-Fi (это общедоступные беспроводные точки доступа) или функцией Instant Hotspot на Mac (если Ваш Mac и Ваш сотовый оператор поддерживают эту функцию). Помните о том, что для использования некоторых точек доступа Wi-Fi нужно будет ввести пароль, принять условия обслуживания или внести дополнительную плату.

Специалист по написанию технических текстов, который создает различные типы статей, от обзоров до практических статей для Mac.
В локальной сети вы можете обмениваться огромными объемами данных по высокоскоростному соединению, просто перетаскивая их в общую папку. An Ethernet сеть обеспечивает самое быстрое и простое соединение.
На многих компьютерах Mac нет порта Ethernet, но есть порт USB или Thunderbolt, или даже оба. Либо купите адаптер Belkin USB-C - Gigabit Ethernet, либо адаптер Apple Thunderbolt - Gigabyte Ethernet. Если вы хотите подключиться к маршрутизатору, используйте кабель Ethernet (также называемый кабелем CAT 5 и кабелем RJ-45).
Давай учить как подключить Ethernet к Mac в этой статье вместе.

Часть 1. Подключите Mac к Интернету с помощью Ethernet или без него.
Подключение Mac к проводному Интернет-соединению Ethernet
Как подключить Ethernet к Mac? Подключается ли Ethernet автоматически к Mac?
Как упоминалось ранее, некоторые старые версии Mac имеют порт Ethernet, в то время как новым моделям требуется адаптер Thunderbolt-to-Ethernet и USB-to-Ethernet. После подключения кабеля Ethernet к ноутбуку подключите другой наконечник к модему или маршрутизатору. В большинстве случаев вы будете подключены автоматически. В противном случае выполните следующие действия:
- Нажмите на меню Apple и выберите Системные настройки> Сеть.
- Выберите Ethernet-соединение опцию в меню слева, помня, что у него может быть имя, полученное из парного адаптера.
- Нажмите Настройка IPv4 в меню приглашения и выберите предлагаемый тип конфигурации интернет-провайдера.
- Зайдите в Advanced, нажмите на DNS. Следующий, добавь свой DNS сервер с кнопкой +. Введите свой IP-адрес для DNS-сервера интернет-провайдера.
- Нажмите на Применить активировать настройки.
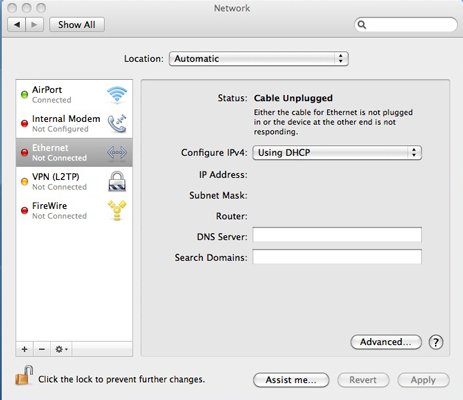
Как сделать проводное соединение без порта Ethernet
Вы можете настроить подключение без маршрутизатора для повышения надежности, стабильности и согласованности. Он работает как молния с или без Wi-Fi и Ethernet.
Часть 2. Как синхронизировать ПК и Mac одновременно по сети Ethernet
- Подключите один конец кабеля Ethernet к ПК, а другой - к Mac. Переключить на две машины.
- Наведите курсор на верхний правый угол меню «Пуск» в Windows, переместите курсор вниз и нажмите «Настройки». Щелкните значок «Сеть», имитирующий кабель, вставленный в компьютер.
- Щелкните правой кнопкой мыши сеть Ethernet и выберите «Включить общий доступ», а затем «Да, включить общий доступ и подключиться к устройствам».
- Щелкните правой кнопкой мыши фон начального экрана, чтобы открыть панель задач, и нажмите «Все приложения». Щелкните правой кнопкой мыши «Компьютер» и выберите «Свойства» в раскрывающемся меню. Запишите название рабочей группы и имя компьютера для справки при сопряжении ПК с Mac.
- Привет, значок «Finder» в доке Mac. Под окном Finder нажмите «Перейти», «Подключение к серверу»И« Обзор ». Выберите название ПК под доступными соединениями и нажмите «Подключить как». Введите название рабочей группы, пароль и имя пользователя после запроса.
- Нажмите "Запомните этот пароль в моей связке ключей»Для беспроблемных подключений позже.

Наконечник:
Часть 3. Альтернативы сети Ethernet
Теперь, когда вы знаете, как подключить Ethernet к Mac, мы собираемся показать вам некоторые альтернативы Ethernet. Когда множество сетей Wi-Fi конкурируют за один спектр, интенсивная потоковая передача по сети становится головокружительным приключением. В мире Mac создание сетей Ethernet кажется чем-то давно минувшим. Вы можете использовать передовые технологии для беспрепятственного взаимодействия.
Адаптеры Powerline / MoCA
Адаптеры Powerline или MoCA используют OFDM для передачи данных. Они маршрутизируют или модулируют сигналы, такие как сети Wi-Fi. Они решают такие проблемы, как шум и сбои. Некоторые обеспечивают лучшую гибкость при подключении нескольких компьютеров.
Оба устройства работают быстрее, чем сети Wi-Fi, и их гораздо проще настроить, чем обычные кабели Ethernet, что делает его быстрым.

PoLRE
Ethernet по протоколу Power over Long Reach (PoLRE) предлагает простую и эффективную альтернативу для создания пути передачи данных для устройств от маршрутизатора для получения стабильного сигнала Wi-Fi. PoLRE использует неэкранированную запутанную парную проводку телефонного дизайна для передачи сигналов данных дома с существующей инфраструктурой.
Mac Советы: Как повысить скорость соединения Ethernet
Ваш интернет может иметь чистый счет здоровья, но потрепанный Mac вызывает вялую производительность.
К счастью, у нас есть проприетарное приложение, которое повысит производительность вашего Mac.
iMyMac PowerMyMac поставляется с RAW и интеллектуальными алгоритмами, настроенными для выявления нежелательных или нежелательных приложений вместе с их следами. Он удаляет все виновные, такие как нежелательная система или фото, почтовые вложения, беспорядок в iTunes и другой цифровой мусор. удалите очищаемое пространство на вашем Mac. Кроме того, это помогает ускорить Интернет на Mac с его мощными функциями. Оптимизируйте свой Mac, чтобы увидеть, ускоряется ли. PowerMyMac объединяет множество инструментов для восстановления головокружительной скорости вашего Mac.
Часть 4. Заключение
Подключение вашего компьютера к проводному или беспроводному маршрутизатору не составляет труда, как показано в строгом изложении этого руководства. В более ранних версиях Mac был встроен порт Ethernet, но в большинстве из них использовался адаптер Thunderbolt или USB-Ethernet. После того, как вы все настроили, вы должны выходить в интернет автоматически.
В этой статье показано, как подключить Ethernet к Mac. Помните, не стоит бороться с нестабильными или медленными соединениями; Задайте нам любой вопрос ниже, чтобы сделать вашу работу в сети быстрее, надежнее и безопаснее.
Читайте также:

