Как подключить futaba к компьютеру
Обновлено: 06.07.2024

Для подключения дисплея 16x2 символов к своей Raspberry Pi я выбрал VFD Futaba GP1183A01B. Чем он хорош? Во-первых, это вымирающий вид, дающий «теплый ламповый» люминесцентный свет приятного зеленого цвета (он правда зеленый, это что-то фотоаппарат врет). Во-вторых, для коммуникации он использует последовательный протокол, а значит его можно подключить всего тремя проводами, без использования каких-либо дополнительных приспособлений, а коммуникация с ним будет идти через /dev/tty. В-третьих, питания ему надо как раз 5 вольт, которые уже есть (и даже хватает, правда не всегда).
Я его подключил два года назад, но статью сел писать сейчас — отвалился от дисплея сигнальный провод и я заодно решил рассказать про этот дисплей. Все-таки двольно легко подключается. И они еще продаются!
Подключение к Raspberry
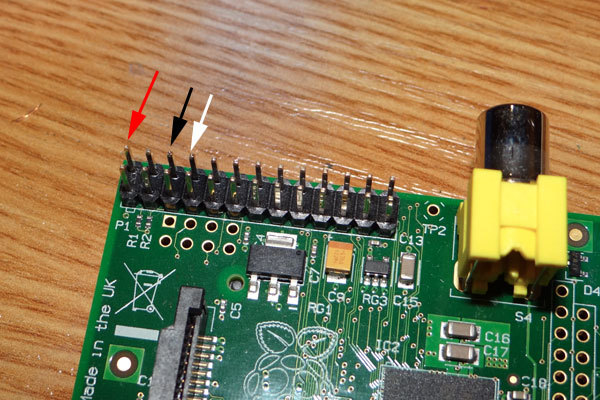
Подключаемся через пины GPIO, расположенные слева вверху платы. Нас интересует верхний ряд — первый пин (+5V), третий (GND) и четвертый (TX). По стандартной нумерации это 2, 6 и 8 пины.
Мощности на пине +5V хватает впритык. Если на Raspberry Pi использовать видео, а не HDMI, то VFD не включится. Можно подвести +5V отдельно, например от USB-хаба от которого питается «малинка» — взять красный и черный (GND) провода (обрезать ненужный USB-кабель), не забыв замкнуть черный с GND от GPIO. У меня сейчас так и сделано.
Подключение к VFD

Сверху у дисплея есть ряд контактных отверстий для пайки. Нас интересуют левые три в правом блоке из шести отверстий. Первое (+5V), второе (RX), третье (GND). Припаеваем!
Настройка VFD

На обратной стороне дисплея имеется четыре перемычки, позволяющие настроить скорость и режим работы. Замыкаем перемычку J1 для того, чтобы скорость была 9600 Бод. В принципе он тянет и 115200, но там начинают пробиваться помехи.
Настройка ядра
Настройка userland
Чтобы после загрузки ничего не выводилось на VFD без нашего участия в файле /etc/inittab надо закомментировать последнюю строчку:
Для вывода на экран можно использовать команду echo, например:
Возможности экрана довольно велики, можно почитать спецификацию (поискать в Гугле), но я приведу некоторые команды, которыми сам пользуюсь:
очистить экран и поместить курсор в левый верхний угол
от минимальной до максимальной яркости
Еще Фан
Можно использовать LCDProc для вывода на этот экранчик всяческой информации, например, RaspBMC может через LCDProc выводить на него информацию о текущем пункте меню, состояние воспроизведения. Настройка на RaspBMC потребовала написания драйвера для LCDProc, но это было совсем нетрудно (было удалено четыре строки, рисующие рамку из стандартного драйвера text) если будет возможность, напишу об этом потом.

[update] добавил видео с RaspBMC
К сожалению, руки пока не дошли до русского языка, но он там есть (CP866)!
Зачастую, при приобретении стереосистемы, встает вопрос экономии. Что делать, если на колонки, усилитель и цифро-аналоговый преобразователь бюджет нашелся, а на стример нет? Ничего страшного, эта статья поможет вам «запустить» систему, введя в нее компьютер как источник музыкального сигнала!

1. USB-интерфейс – «наше все»
Перед приобретением цифро-аналогового преобразователя (или интегрального усилителя с ЦАП’ом «на борту») озаботьтесь наличием у модели USB-интерфейса. Важный момент – USB-порт должен быть type B и допускать прием аудио-сигналов, а не служить только для апдейта прошивки с флешки (type A). Именно стриминг музыки с РС по USB-кабелю на сегодня является самым распространенным. Варианты с подключением через домашнюю сеть потребуют создания выделенного UPnP-сервера и наличия отдельного стримера для цифро-аналогового преобразователя (рассказ об этом – дело отдельного материала).

2. Mac OS X или Windows?
Очень много копий сломано на эту тему, четкие выводы так и не сделаны. Mac OS X проще, так как в набор операционной системы уже включены все необходимые драйверы. Windows гибче и проще кастомизируется. Оставайтесь на той операционной системе, к которой вы привыкли.

3. Подключаем ЦАП
Для проверки функционирования выберите ваш ЦАП после подключения в настройках аудиоустройств операционной системы и убедитесь в том, что все работает. Однако, мы не рекомендуем использовать такие варианты подключения и организовывать работу через встроенные плееры ОС. Читайте далее, какой софт-плеер выбрать.
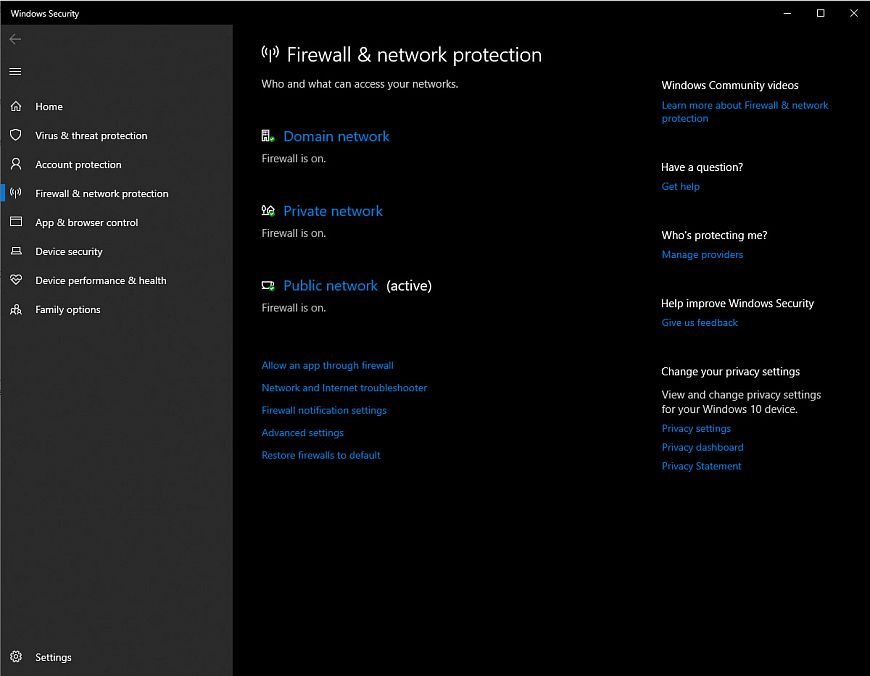
4. Оптимизируем систему
Если у вас ОС Windows, то осуществляем следующие шаги:
— Отключаем системные звуки;
— Устанавливаем режим работы процессора Performance и назначаем работу в Background Services;
— Меняем параметры питания на «Высокую производительность»;
— Отключаем фоновые приложения и убираем их из Автозагрузки;
— Отключаем обновления системы;
— Отключаем брандмауэр Windows и антивирусные приложения;
— Отключаем анимацию окон;
— Отключаем хранитель экрана;
— Отключаем управление питанием по шине USB;
— Дефрагментируем жесткий диск;
— Отключаем контроль учетной записи пользователя;
— Отключаем быструю загрузку;
— Отключаем Bluetooth;
— Устанавливаем все последние обновления.
Если у вас MacOSX:
— Отключаем все параметры экономии энергии;
— Отключаем Bluetooth;
— Отключаем защиту File Vault.
Важно! Все описанные операции действительны для РС, выделенного только под воспроизведение музыки; если же вы используете персоналку и для работы, нужно настроить профили переключения для разных сценариев. Так как работа на «оптимизированном» (по схеме выше) компьютере в Сети будет небезопасной!
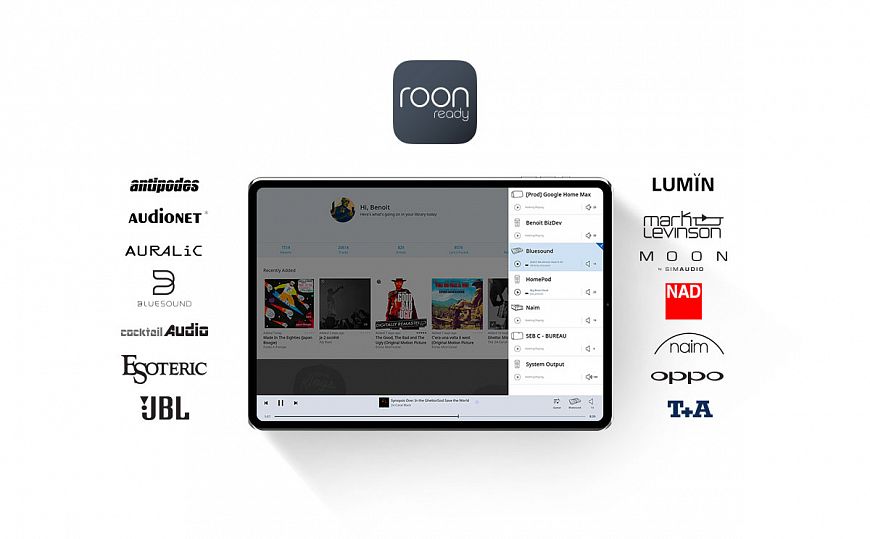
5. Выбираем софт-плеер
Мы рекомендуем использовать Roon – этот плеер не только обеспечивает выдающееся звучание, но и умеет автоматически каталогизировать всю вашу медиатеку – и делает это с потрясающей точностью распознавания. Получившейся коллекцией управлять исключительно удобно. В Roon можно также подключись ваши аккаунты в Tidal и других потоковых сервисах, а возможности DSD-плеера позволяют использовать самые продвинутые алгоритмы апсемплинга.

6. Качественный кабель – залог успеха
Не пожалейте средств на качественный USB-соединитель – эти кабели очень важны. В USB-интерфейсе используются два протокола: Bulk (или варианты Control, Interrupt) – он гарантирует доставку, но не гарантирует задержку сигнала и его полосу (применяется для передачи файлов на PC. И Isochronous – в данном случае, наоборот, гарантируется задержка сигнала и его полоса – но не гарантируется доставка. В музыкальных приборах обычно применяется последний вариант – а это значит, что влияние USB-кабеля на звук ничуть не будет отличаться от другого кабеля в системе.

7. Питание столь же важно, как и система
На рынке достаточно систем апгрейда питания для РС – дело в том, что импульсные блоки питания и хороший звук – вещи прямо скажем, несовместимые. По возможности доукомплектуйте компьютер качественным линейным блоком питания – скажем, компания Uptone выпускает соответствующие моды для Apple MacMini.

8. Вибрации - зло
Следующий шаг – подавление вибраций, неизбежно возникающих в процессе работы. Для этого можно использовать антивибрационные ножки и специальные опоры.
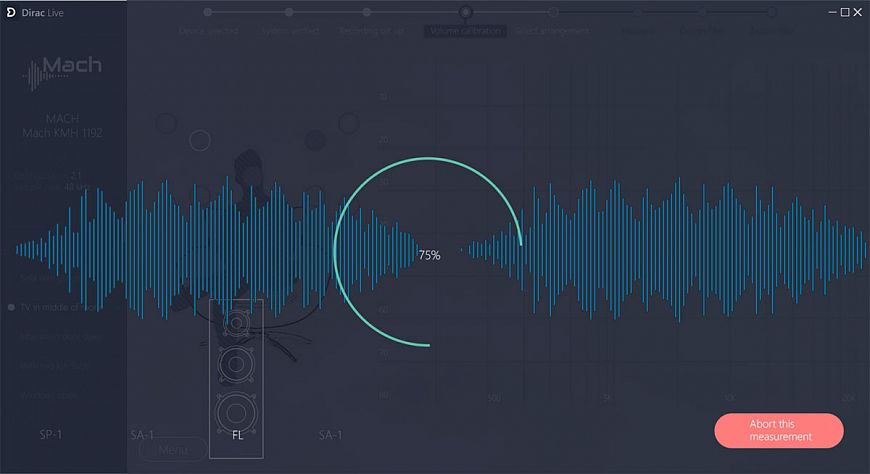
9. Рум-коррекция стала реальностью
Проще всего для подавления комнатных модов использовать систему Dirac Live – этот комплекс ПО при наличии USB-микрофона идеально «откалибрует» АЧХ под ваш зал.
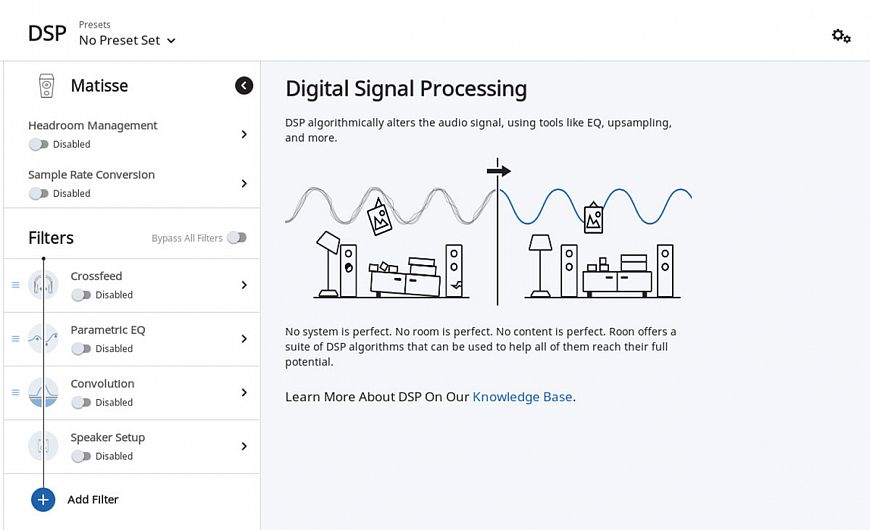
10. Передискретизация иногда может быть полезной
Хотя мы и не любим вмешательства в аудиосигнал, иногда повышение частоты дискретизации может дать неплохой результат. При наличии мощного процессора на вашем РС, конечно. В плеере Roon есть соответствующая настройка – экспериментируйте!
Читайте также:

