Как подключить геймпад к телевизору lg по блютузу
Обновлено: 06.07.2024
Есть множество устройств в продаже с пометкой Smart. LG не стала исключением и выпускает телевизоры с множеством дополнительных функций. Например, оснащает ТВ Bluetooth модулем, позволяющим подключить беспроводную гарнитуру или колонки для вывода звука с большого экрана. Даже если в телевизоре LG Bluetooth встроенного нет, вы узнаете, как его настроить.
Особенности
Bluetooth модуль на коротком расстоянии позволяет довольно быстро передавать информацию между подключенными устройствами. Можно соединить смартфон с ТВ и передавать звук, медиафайлы и файлы иного формата для их воспроизведения на экране.
Перед настройкой рекомендуется проверить характеристики подключаемого телевизора и узнать, есть ли у него Bluetooth модуль. Если нет, необходимо подключить внешний адаптер.
Внешний Bluetooth-адаптер может быть двух типов: с подключением по USB и через мини-джек. После нахождения или установки его в телевизоре, переходите к настройке.
Настройка
Как включить Блютуз в телевизоре LG? В Смарт ТВ LG используется операционная система WebOS. Работает WebOS 1.0 и 2.0 только с фирменными наушниками. Начиная с 3 версии (с моделей 16 года), соединять можно и иные проигрыватели звука.
Инструкция по активации модуля такая:
- Переведите гарнитуру в режим сопряжения.
- На пульте нажмите кнопку «Menu» или «Setting», чтобы перейти в настройки.
- В появившемся меню выберите Звук (Sound).
- Переставьте галочку на место «LG Sound Sync / Bluetooth».
- Нажмите «Выбор устройства» и активируйте обнаруженный девайс.
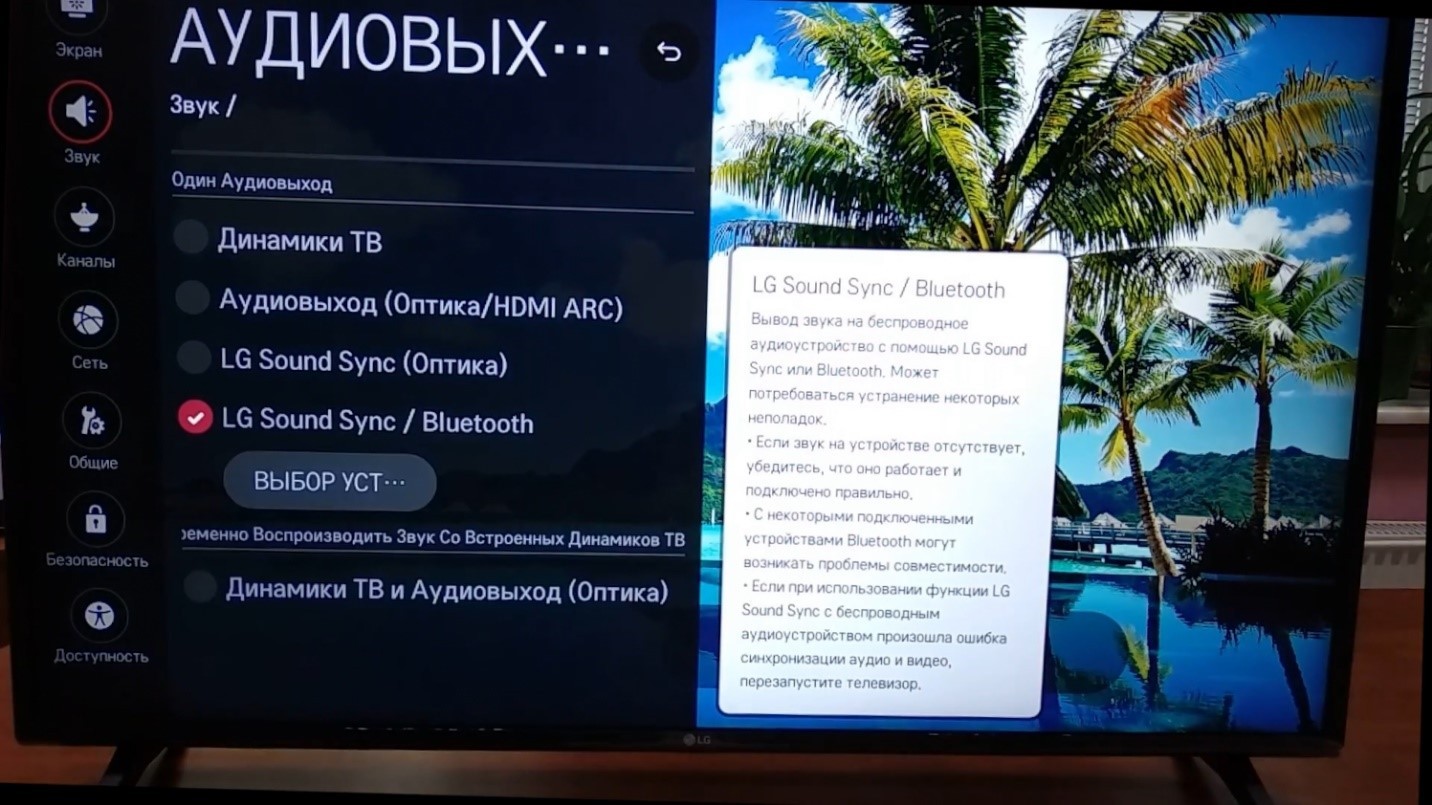
С помощью программы LG TV Plus
У LG есть приложение, работающее на Android и iOS и позволяющее управлять, настраивать ТВ так, как нужно вам. Для включения:
- Установите приложение LG TV Plus из App Store или Play Market.
- Запустите его и подключитесь к телевизору путем сопряжения.
- Найдите нужную модель из списка в приложении, выберите ее и сделайте обмен кодами доступа.
- Готово. Теперь у вас настоящий пульт от LG, только на смартфоне.
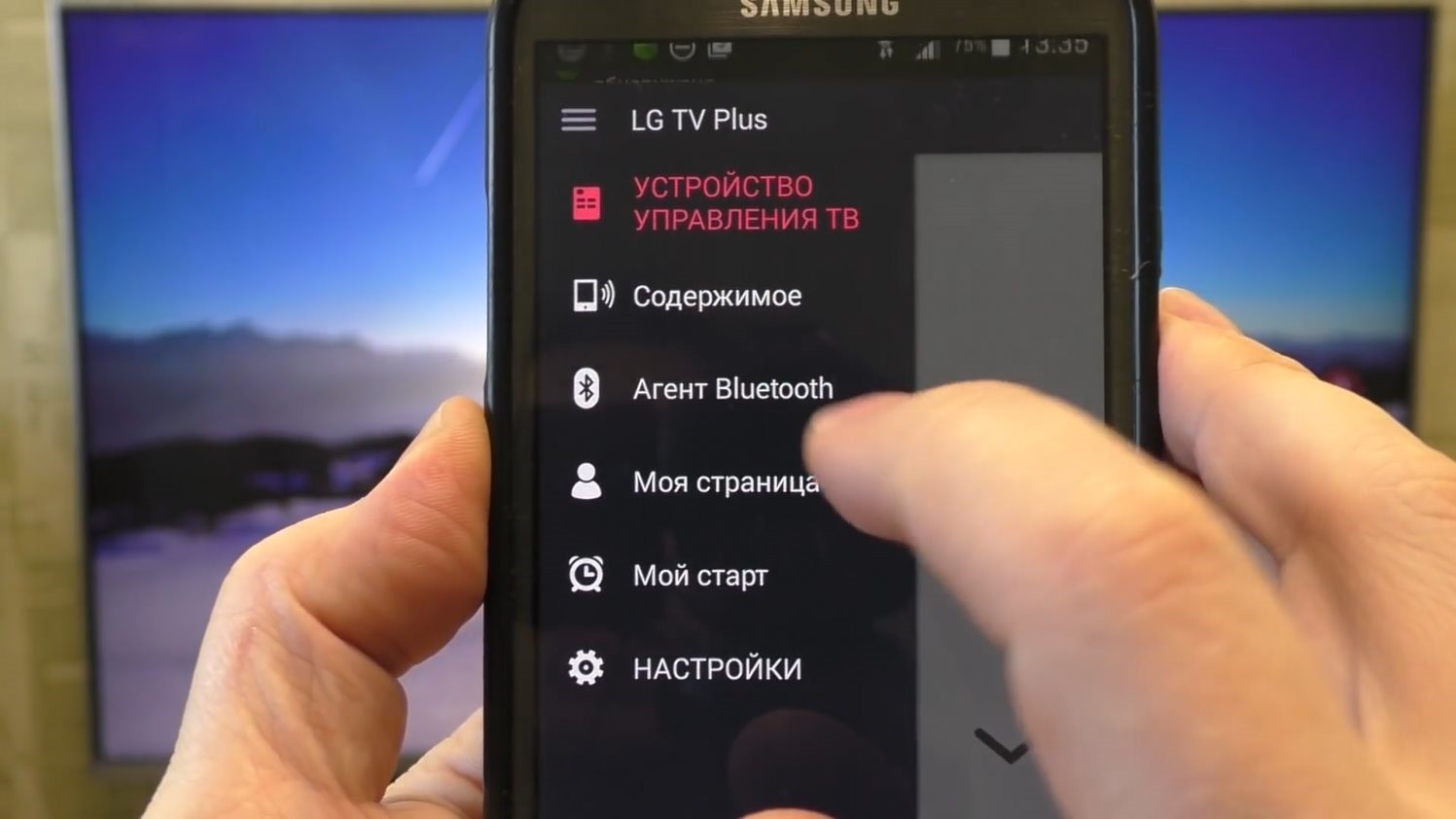
- Нажмите «Меню» и выберите «Агент Bluetooth».
- Подключаемое устройство переведите в режим сопряжения.
- Нажмите «Выбрать» чтобы перевести адаптер в режим поиска и, обнаружив свою гарнитуру, кликните по ней.
- Готово, звук будет транслироваться в наушники.
Чтобы отключиться, в этом же разделе переведите опцию воспроизведения на «Динамик ТВ».
В старых моделях ТВ
Не все старые телевизоры способны поддержать внешний Bluetooth адаптер, но попробовать все-таки стоит:
- Соединяйте ТВ с модулем по USB или через mini-jack.
- Через менеджер откройте пункт, где есть Bluetooth. Это может быть раздел «Звук» или иные параметры.
- Активируйте модуль.
- Переведите наушники в режим сопряжения.
- Начните искать беспроводное устройство и создайте пару с ним.
Перевод наушников в режим сопряжения
Обычно, управление наушниками и гарнитурой выполняется одной кнопкой. Она может быть расположена на одном из наушников. Просто зажмите и удерживайте ее 7-10 секунд.

Оповещение о смене режима может быть звуковое или с помощью индикации. Обычно, режим сопровождения – быстро мигающая лампочка одним или несколькими цветами. У вас есть в среднем минута, чтобы создать пару с телевизором.
Заключение
Включение и последующее сопряжение беспроводных, нефирменных устройств возможно в новых прошивках LG, начиная с WebOS 3.0. Включить Блютуз на ТВ можно через менеджер в настройках звука или в приложении LG TV Plus.
Телевизоры сегодня так же отличаются от моделей десяти- и тем более двадцатилетней давности, как смартфоны последнего поколения от дисковых телефонов. Телевизор сегодня – это мультимедийная платформа, при помощи которой можно не только смотреть фильмы и передачи, но и выходить в интернет, пользоваться всевозможными интерактивными сервисами вроде приложений или игр, просматривать медиаконтент, общаться в социальных сетях и т.д. Это стало возможным благодаря технологии Smart TV, которой оснащены все современные модели телевизоров LG.
Одной из удобных функций Smart TV в телевизорах LG является возможность подключения смартфона, беспроводных наушников, колонок, гарнитуры или прочих устройств при помощи Bluetooth.
Встроенные Bluetooth-модули предусмотрены не во всех моделях телевизоров LG, и наличие нужно выяснять перед покупкой или в Руководстве пользователя. Но даже в случае отсутствия, включить Bluetooth на телевизоре LG все равно реально, просто для этого потребуется внешний адаптер, который подключается к телевизору через мини-джек или USB-порт. После этого нужно активировать адаптер непосредственно в Настройках телевизора.
В телевизорах LG со Smart TV используется операционная система WebOS. Прошивки 1.0 и 2.0 (преимущественно в телевизорах, выпущенных до 2016 года) позволяют подключить через Bluetooth только фирменные наушники. Более поздние прошивки (начиная с 3.0) дают возможность подключать к телевизору и другие гаджеты.
Если вам не удается включить Bluetooth на вашем телевизоре самостоятельно, то причина может быть в устаревшей прошивке. В этом случае рекомендуем обратиться в Сервисный Центр LG, где специалисты помогут обновить программное обеспечение на телевизоре.
Включение Bluetooth на телевизоре LG: пошаговая инструкция
Включить блютус очень просто!
- Войдите в меню «Настройки» / Settings (Пиктограмма «Шестеренка») при помощи пульта дистанционного управления.
- Выберите пункт «Звук» / Sound (Пиктограмма «Динамик»)
- Выберите пункт Bluetooth / LG Sound Sync.
- Активируйте функцию (выберите пункт «Вкл»).
Чтобы подключить к телевизору различные устройства: наушники, гарнитуру, ноутбук, смартфон, беспроводные колонки и т.д., нужно сделать следующее:
- Войдите в меню «Настройки» -> «Звук».
- Выберите пункт Bluetooth-гарнитура.
- Найдите пункт «Выбор устройства».
- После чего нажимайте «Поиск».
Подождите, пока в меню появится гаджет, который вы хотите подключить.
Выберите его при помощи джойстика на пульте управления.
В некоторых случаях для первого подключения устройства надо ввести пин-код для синхронизации. Соответствующее окошко появится на экране ТВ. Если вы подключате беспроводные наушники, гарнитуру или колонки, то код будет указан в инструкции. Если вы подключаете смартфон, то код появится на его экране.
Ноутбук также можно подключить к телевизору через Bluetooth альтернативным способом:
- Включите Bluetooth на ноутбуке и не телевизоре.
- Выберите режим «Поддающийся обнаружению» на обоих устройствах.
- На ноутбуке найдите все устройства, находящиеся поблизости.
- Выберите среди них ваш телевизор.
- Подключите ноутбук к телевизору. Возможно, для сопряжения устройств потребуется ввести пин-код.
Если вы хотите подключить к телевизору LG беспроводные наушники через Bluetooth, то это можно сделать при помощи приложения для смартфона LG TV Plus (ссылка на Google Play), предназначенного для управления телевизором со Smart TV.
Важно: данный способ подойдет только для телевизоров с WebOS.
- В приложении выберите пункт меню «Звук» (Пиктограмма «Динамик») – «Выбрать динамик», а в нем – «Агент Bluetooth». Телевизор будет переведен в режим синхронизации.
- Нажимайте «Выбрать», после чего подождите, пока в поле поиска появится необходимое вам устройство.
- Подтвердите операцию.
Чтобы перевести звук обратно на динамик телевизора, вам понадобится активировать опцию воспроизведения на пункт «Динамик ТВ».
Для подключения к телевизору достаточно usb-передачик этого геймпада вставить в usb разъем телевизора и перевести бегунок на передней панели джойстика в режим ввода XInput (Х положении бегунка).
Как подключить джойстик к смарт ТВ приставке?
Подключение джойстика по Bluetooth
Как подключить джойстик Xbox One к телевизору?
нажмите и удерживайте 20 секунд маленькую кнопку на торце геймпада; светодиод на кнопке Guide начнет мигать, показывая процесс синхронизации, после подключения он будет гореть постоянно.
Можно ли подключить джойстик к ТВ приставке?
Как подключить беспроводной геймпад к телевизору?
Для подключения к телевизору достаточно usb-передачик этого геймпада вставить в usb разъем телевизора и перевести бегунок на передней панели джойстика в режим ввода XInput (Х положении бегунка).
Как подключить геймпад Xbox One S к телефону?
Сначала потребуется включить геймпад, затем нажмите кнопку привязки к новому устройству, после чего логотип «Xbox One» очень быстро замигает. Включите Bluetooth, в поиске новых устройств появится «Xbox Wireless Controller» — выбирайте его, после чего он подключится.
Как включить геймпад Xbox?
Чтобы включить геймпад, нажмите и удерживайте кнопку Xbox . Кнопка Xbox начнет мигать. Если кнопка горит, значит, геймпад подключен.
Как подключить геймпад Xbox One к ПК по Bluetooth?
Нажмите и удерживайте кнопку привязки на геймпаде в течение трех секунд (кнопка Xbox начнет быстро мигать).
- На компьютере нажмите кнопку Пуск , затем выберите Параметры > Устройства > Bluetooth и другие устройства.
- Включите Bluetooth.
- Выберите Добавление Bluetooth или другого устройства > Bluetooth.
Как настроить геймпад на андроид что бы играть Undertale?
Следуйте инструкциям, и у вас всё получится!
Как подключить геймпад по блютуз?
Нажмите и удерживайте кнопку привязки геймпада в течение трех секунд, потом отпустите ее.
Как подключить беспроводной геймпад?
Подключение беспроводного геймпада
Для этого необходимо зажать кнопки Share и PS на несколько секунд, дождаться, когда джойстик начнет быстро и прерывисто мигать сигнальным светодиодом, затем зайти в меню Bluetooth-подключения на компьютере и подключить Bluetooth-«свисток» через USB.
Можно ли подключить Дуалшок к телевизору?
Как подключить геймпад PS4 к Android TV?
Многие пользователи считают комфортным использование пульта при работе со Смарт-ТВ, и думают, можно ли к Смарт ТВ подключить клавиатуру? Более того, производители из Поднебесной часто поставляют свои устройства с периферией, которой хватает максимум на перелистывание страниц и переключение видео. Но на рынке есть масса периферии, способной значительно облегчить использование современного TV: клавиатуры, мышки, геймпады. разберемся, как их подключить.
Какие телевизоры поддерживают подключение периферии
Сторонние мышки и клавиатуры (не идущие в комплекте с оборудованием) можно подключать исключительно к Smart-TV. С обычными ТВ они работать не будут. Чтобы получить «умное» устройство, можно использовать медиа-приставки на базе Android.
Чтобы проверить, можно ли к Смарт ТВ подключить клавиатуру или другие периферийные устройства, нужно:
- Открыть «Менеджер устройств».
- Изучить список поддерживаемых устройств.
- Если там будет «Настройка мыши» или «Настройка клавиатуры», тогда с 99% долей вероятности телевизор «увидит» девайс.
Стоит понять, что рынок предлагает бесчисленное множество клавиатур, мышек, геймпадов и других периферийных устройств, которые можно подключить к ТВ. Они отличаются способом передачи данных (проводные и беспроводные), стоимостью, функционалом и т.д. И при выборе здесь каждый ориентируется на свои финансовые возможности и также задачи, которые нужно решить.
Как подключить клавиатуру к Смарт ТВ
Рассмотрим 2 вариант: с беспроводным и проводным оборудованием.
Беспроводная клавиатура

- Включить Bluetooth на обоих устройствах, согласно инструкции к каждому из них.
- Открыть меню настроек телевизора.
- Зайти в раздел «Система», перейти в «Менеджер устройств».
- Кликнуть по кнопке «Добавить Bluetooth-устройство».
- Найти нашу клавиатуру.
- Выполнить сопряжение оборудования, следуя индивидуальной инструкции (обычно отображается прямо на дисплее).
Процесс выполняется так же просто, как подключить мышку к телевизору Смарт ТВ.
Проводная клавиатура
Сопряжение с проводным гаджетом можно выполнить несколькими методами: непосредственно через USB или с помощью переходника для устаревшего PS/2-разъема.
С помощью USB

Работает для 100% современных клавиатур. Что необходимо сделать:
С помощью переходника на USB
Абсолютно все современные Смарт-ТВ имеют USB-разъемы. Поэтому переходник будет нужен лишь для подключения клавиатуры старого образца, у которой для подключения используется не USB, а PS/2-порт. Для этого понадобится купить специальный переходник и выполнить сопряжение, как описано выше.
Но, если вы собираетесь использовать DIN-клавиатуру, вам придется:
- Отрезать кабель около DIN-коннектора.
- Припаять вместо него PS/2-порт.
- используя переходник, подключить устройство.
То есть, напрямую выполнить сопряжение DIN-USB нереально.
Полезный совет. Если у TV присутствует лишь один вход USB, а вы планируете подключить к нему одновременно несколько устройств, тогда придется купить USB-хаб — разветвитель (некий «двойник» или «тройник» для современных гаджетов).
Как подключить клавиатуру к Смарт ТВ Самсунг
У Samsung есть собственная клавиатура для сопряжения с телевизором. более того, некоторые ее разновидности могут кроме клавиш содержать еще и тачпад. Подключать ее несложно — достаточно выполнить сопряжение Bluetooth-устройств, как это описано выше.
Можно ли к Смарт ТВ подключить мышку
Как подключить беспроводную мышку к Смарт ТВ

Беспроводная мышь — Bluetooth-устройство, посылающее сигнал от специального адаптера. Она так же просто коннектится с телевизором, как и клавиатура. Но, если сам ТВ не оснащен Bluetooth-модулем, тогда вам понадобится мышка со специальным адаптером, который необходимо вставить в USB-порт Смарт-оборудования. После этого останется лишь включить гаджет с помощью физической кнопки (обычно расположена в нижней части устройства).
Как подключить геймпад к телевизору Смарт ТВ

Перед тем, как подключить геймпад к Смарт ТВ, нужно убедиться, поддерживает ли ваше оборудование способ сопряжения конкретного геймпада. Как правило 99% этих периферийных устройств подключаются через привычный нам USB-порт, а сама процедура сопряжения точно такая же, как и в предыдущих случаях. Также на рынке встречаются устройства с Bluetooth-модулем — инструкция для их подключения тоже описана выше.

Самым простым способом будет подключение геймпада через ресивер или консоль Smart TV. Для этого достаточно подключить USB кабель джойстика в соответствующий порт и удерживать кнопку HOME (или аналогичную) в течение нескольких секунд. Подключение осуществлено и геймпад готов к использованию.
Также многие устройства поддерживают подключение через Bluetooth. Для того. Чтобы осуществить коммутацию двух устройств по данному каналу, необходимо включить эту функцию как на джойстике, так и на приставке. После этого следует зайти в настройки и осуществить поиск и коммутацию с необходимым устройством.


2.Bluetooth
В настоящий момент на рынке полно беспроводных джойстиков для Android, подключающихся через Bluetooth. Рассмотрим процесс подключения на примере популярного китайского геймпада IPEGA PG 9021, купить который можно на Алиэкспресс.

Первым делом нужно активировать функцию Bluetooth на телефоне и включить геймпад. Для этого перейдите в меню “Настройки”, раздел “Беспроводные сети” и переместите ползунок блютуза в положение “Вкл”. После этого, нажмите “Поиск” устройств и выберите из списка название вашего джойстика.
Теперь вам надо скачать приложение из Google Play, с помощью которого можно настроить кнопки управления. Для данной модели оно называется iPega Toch IM. Если у вас другой геймпад, то ищите название приложения для него в описании или инструкции.
Зачем подключают джойстик к ТВ
В первую очередь геймпад позволяет насладиться комфортной игрой на большом экране. На Smart TV есть обильное количество самых различных игр, которые отличаются своей графикой и геймплеем. Каждый пользователь сможет найти приложение по своему вкусу.
Некоторые ОС позволяют устанавливать сторонние приложения формата .apk. что открывает множество функций для пользователей, которые разбираются в установке сторонних программ на платформе Android. В таком случае, для установки становится доступным огромное количество самых различных приложений, начиная от обычных казуальных игр, заканчивая масштабными ААА проектами с великолепной графикой, сюжетом и геймплеем.
Внимание! Прежде чем устанавливать игру с целью игры на геймпаде, следует проверить, поддерживает ли она управление с джойстика, так как большинство таких приложений управляются при помощи сенсора.
Современные Смарт ТВ уже не устраивают многих пользователей. А потому производители придумали новый вариант – Android ТВ, обладающий большими возможностями. К такому телевизору получится даже подключить джойстик, чтобы играть в различные игры или просто управлять ТВ.
Порядок подключения
- выполнение проверки работоспособности джойстика путём его подключения к компьютеру;
- проверить исправность выходов usb и OTG-кабеля девайса;
- скачать через интернет-приложение для подключения джойстика, работающее с usb-портами на мобильных устройствах ( USB/BT JOY CENTER);
- присоединить модуль к гаджету;
- запустить программу USB/BT JOY CENTER или подобную;
- при инсталляции произойдёт запрос права по изменению конфигурации устройства, на что даётся согласие;
- на экране гаджета в следующий момент появится “окно” Generic USB Joystick? (переводится, как – подключить usb джойстик?);
- даётся согласие на установку, нажатием на кнопку;
- высветится предложение о производстве проверки кнопок, а также аналогового управления;
- эта операция является заключительной и после этого соединение с джойстиком считается оконченным;
- с целью проверки работоспособности можно запустить игру на планшете android.
Android TV для игр через джойстик

Приставка Android TV превращает обычный телевизор с эфирными программами в мультимедийный центр, с большим количеством интересных возможностей.
Благодаря новым функциям, пользователь получает возможность подключить к телевизору джойстик, и наслаждаться приложениями на большом экране своего ТВ устройства.
Если нужно подключить к ТВ Android приставку, можно купить ее от 1500 до 4000 рублей. Также имеются специальные ТВ со встроенным образцом.
Перед покупкой, важно уточнить у продавца о совместимости двух устройств, поскольку не каждый телевизор будет работать с новой приставкой. После приобретения, пользователь получит возможность играть на большом экране в игры через геймпад.
Игровая приставка на базе Android. Подробный мануал
Не так давно один мой знакомый, приобретя себе китайскую консоль (инфо и инфо) на Android 4.0 и установив эмулятор PS1, не мог не поделиться со мной таким «счастьем». Такая возможность использовать свое Android устройство сильно заинтересовала и я решил не только испытать все прелести эмулятора на своем смартфоне, но и пойти немного дальше… Проблемы и трудности, с которыми я столкнулся, а также подробное иллюстрированное руководство по настройке эмулятора, смартфона и подключению к нему геймпада под катом.
Что имеем?
Из железа:
- Смартфон Sony Experia Sola c официальной прошивкой (чистая, без рута) Android 4.0.4 (сборка 6.1.1.B.1.10)
- Кабель OTG (USB – MicroUSB) — 190 рублей
- Хаб (в моем случае 2 in 1: картридер + хаб Transcend TS-RDP7K)

По завершению настройки для дальнейшего использования необходимым будет только наличие смартфона, OTG кабеля и геймпада.
Из софта:
- FPse 0.10.52
- USB/BT Joystick Center 1.93
Версии далеко не последние, но зато гарантированно рабочие и достаточно стабильные.
Настройка эмулятора
Для начала установим эмулятор PlayStation 1 (FPse) – скачать мой .apk можно здесь, также понадобится BIOS, забираем здесь.
Описывать установку не буду, так как никаких особенностей и отличий от установки любого другого приложения нет. Перейдем к настройке.
После установки приложения копируем файл BIOS scph1001.bin в любую папку на смартфоне и запускаем приложение Playstation.
Выставляем следующие настройки:
Раздел «Система»:
- Загружаемый Bios – выбираем заранее скопированный файл BIOS scph1001.bin
- Страна — оставил Usa
- Ускорение MDEC – Да
- Ускорение GTE — Да
- Быстрый запуск — Нет
- Режим HLE – Нет (режим работы без BIOS, сомнительный)
- Режим ускорения — Нет
- Карта памяти 1 и 2 — по умолчанию
- Сохранения — по умолчанию
Кнопку «Сохранить настройки» следует нажимать каждый раз после изменения настроек в любом разделе, иначе сброс после перезапуска.
Раздел «Звук»:
- Отключить звук — Нет
- Синхронизация с SPU – Да
Раздел «Видео»:
Раздел «Управление»:
Здесь возможны два варианта: настройка для сенсорного управления и настройка для управления с помощью геймпада.
Настроим сначала по первому варианту, а позже, после настройки геймпада вернемся к данному разделу.
- Тип Джойстика — Цифровой (Digital)
- Bluetooth Джойстик порт 1 и 2 — Отключен (Disabled)
- Наэкранные кнопки:
- Slide mode – Отключен (Disabled)
- Relative moves – Нет
- Вибрация — можно включить (на усмотрение)
- Фикс автовыравнивания — Нет
- Кнопка 0-7 — Выставляем на свое усмотрение (я включил стандартные кнопки приставки — стрелки, крест, круг, треугольник, квадрат, L1-L2, R1-R2, Start, Select)
На этом настройка эмулятора завершена, можно уже приступать к игре, не используя геймпада, скопировав образ игры в любое место и выбрал его в меню «Загрузить». А заинтересованных ждет продолжение.

Настройка Joystick Center:
Устанавливаем Joystick Center. Последняя версия 6 купленная в маркете работать отказалась, хорошо, что успел в течении 15 минут вернуть покупку. Поэтому использую старую, .apk можно взять здесь.
После установки «собираем комплект» — сначала подключаем к хабу мышь и геймпад, хаб в OTG кабель, а потом все это в смартфон, если подключать сначала хаб, устройства могут не определиться.

Если Вы задались вопросом «для чего же так нужна мышь?» — для настройки Joystick Center, т.к. придется отмечать ну очень мелкие «чекбоксы», а пальцем, даже если маленьким это нереально, нужные боксы не отмечаются вообще, а лишние «на ура».
Запускаем приложение и сразу начнется сканирование подключенных устройств.

мой геймпад определился банально как Gamepad и запросил разрешение на доступ:

Не ставим галочку и соглашаемся.
В верхнем левом углу ставим A (Analog) и IME в положение on и выбираем Joystick как способ ввода:
Щелкаем на Gamepad и Create drive для «калибровки» геймпада.
А здесь начинается самое интересное, над чем мне пришлось поломать голову пару дней. Вроде бы все просто, посмотрев видеоинструкцию от разработчиков можно легко понять, что делать, но есть пару моментов:
Как я писал Выше, просто нереально на небольшом (по сравнению с планшетами) экране выбрать нужные маленькие биты, для чего я и использовал дополнительно мышь. Делая все по инструкции, кнопки никак не хотели адекватно инициализироваться и после добавления второй начинали путаться между собой, «склеиваться» и прочее…
В общем настройка не удавалась, что я ни пробывал. Но в итоге нашел решение — а суть в том, что перед тем, как отмечать у нужной кнопки биты нужно зажать её, а потом уже выбирать и тогда калибровка пройдет нормально.

После «калибровки» возвращаемся в главное меню программы и соотносим физические и виртуальные кнопки, последовательно выбирая нужную на экране и нажимая на геймпаде.
На этом все сложные манипуляции завершены и мы можем вернуться в эмулятор для включения геймпада как манипулятора.
Заходим в настройки — управление — физические кнопки и так же соотносим кнопки.
В наэкранных кнопках снимаем все галочки, чтобы очистить экран.
Заключение
Вот и все описание настройки смартфона в качестве приставки. Основном преимуществом описанного способа является отсутствие необходимости патчить смартфон (получать root доступ). Больших трудностей в настройке нет, но есть свои особенности и тонкости, в основном описанные в данном посте. Что-то я мог упустить, но готов ответить на все Ваши вопросы касаемо данного «набора».

Благодарю за внимание! Удачи — геймеры
В какие игры можно играть
Современные модели приставок Android TV предоставляют возможность пользователям играть в больше 150 различных приложений. На данный момент они бесплатные.

Разработчики заверяют, что многие программы для Андройд телефонов будут адаптированы также и для телеэкрана. Чтобы полноценно погрузиться в атмосферу на экране, можно приобрести специальный аппарат с USB или Блютуз подключением.
Как подключить джойстик к телевизору Samsung
- Необходим шнур мини USB.
- Одну сторону со стандартным usb-разъемом подключаем к приставке.
- Вторую сторону соединяют с дистанционным устройством. Предварительно установите две пальчиковые батарейки внутрь.
- Для правильной работы системы на ТВ придется скачать приложение Sixaxis Controller. Также нужен универсальный пульт управления.
- Далее потребуется произвести настройки программы, без которых устройство не будет реагировать на команду.
- На телевизоре найти ярлык скачанного приложения, и зайти в настройки и активировать пульт, выбрав в качестве источника имеющийся образец. При открытии на экране телевизора появится предупреждение. Нажать на «Да» и пользователя перенаправят в необходимое окно.
- Щелкнуть на текущий вариант клавиатуры и выбрать Sixaxis Controller и перейти в настройки управления. Следует щелкнуть на галочку в строке с контроллером, как основного вида.
- Начальная настройка завершена. Если при нажатии на ПДУ телевизор реагирует, значит, настройка прошла успешно.
- Теперь снова зайти в установленное приложение и щелкнуть по ссылке «Старт».
- На открытом окне появятся надписи. Как только появится строка, чтобы человек нажал на геймпаде кнопку по центру, это нужно сделать. Устройство будет активировано.
- Но геймпад не будет реагировать на команды. Чтобы его активировать, нужно отсоединить от джойстика провод и попробовать нажать клавиши. Он должен активироваться.
- Теперь пульт получится использовать для игр или можно управлять ТВ по Bluetooth сети.
Как подключить и настроить джойстик для игры на смарт приставке?
Практически каждый день база игр, разрабатываемых под операционную систему Android, пополняется очередными новинками и хитами, которые как по графике, так и по геймплею все ближе и ближе становятся на одном уровне с играми, для игры в которые необходимо иметь производительный компьютер, либо дорогостоящую игровую консоль.
К сожалению, пока не все разработчики заботятся об оптимизации своих приложений под работу с игровыми контроллерами, так как в первую очередь создают их под сенсорные дисплеи смартфонов и планшетов.
Что же делать тем пользователям, которые хотят поиграть в любимые “Танки” и сотни других великолепных игр на смарт приставке с помощью обыкновенного джойстика?
Выход есть! Все. что вам для этого необходимо – это установить на ваш ТВ Бокс приложение: Tincore-Mapper.apk
О всех тонкостях его настройки вы сможете узнать просмотрев небольшую видео инструкцию.
Читайте также:

