Как подключить hdd к dune
Обновлено: 07.07.2024
В домашней сети установлен всеядный медиаплеер DuneHD, который никак не хочет видеть расшаренные сетевые папки на моем основном рабочем компьютере. Попробуем решить эту проблему.
1. Заходим в Панель управления -> Центр управления сетями и общим доступом -> Изменить дополнительные параметры общего доступа
2. Выбираем настройку текущего профиля, нажав значок направленной вниз стрелочки и установите параметры:
- Сетевое обнаружение — включить
- Общий доступ к файлам и принтерам — включить
- Доступ к общим папкам — отключить
- Подключения общего доступа к файлам - включить 56-битное шифрование
- Общий доступ с парольной защитой — отключить
Далее нажимаем Win+R и запускаем редактор реестра - Regedit.exe
1. Переходим по ветке реестра: HKEY_LOCAL_MACHINE\System\CurrentControlSet\Control\Lsa
2. Для параметра " everyoneincludesanonymous " устанавливаем значение 1
3. Для параметра " NoLmHash " устанавливаем значение 0
4. Далее переходим по ветке реестра:
MACHINE\System\CurrentControlSet\Services\LanManServer\Parameters
5. Для параметра " restrictnullsessaccess " устанавливаем значение 0
Для параметров " SMB1 " и " SMB2 " отвечающих за поддержку сетевых протоколов SMB1 и SMB2, соответственно, устанавливаем значение " 1 "
6. Закрываем редактор реестра и перезагружаем компьютер.
Теперь настраиваем общую сетевую папку:
1. Выберите папку на компьютере, например E:\Videos
2. Нажмите правой кнопкой мыши на папку и выберите: Общий доступ -> Конкретные пользователи
3. Из выпадающего списка пользователей для доступа к этой папки выберите: Все
5. Далее переходим на вкладку "Безопасность" и выставляем соответствующие права достуав, как показано на скриншоте ниже:
На этом настройка закончена.
Теперь можно заходить в общие папки компьютера.
Page 57: Подключение esata-накопителей, Использование интерфейса usb slave, Доступ к сетевым дискам

Для подключения USB-накопителя убедитесь, что вы находитесь на главном экране меню прои-
грывателя, и подключите USB-накопитель к одному из USB-портов проигрывателя. Проигрыватель
распознает накопитель, и на главном экране появится соответствующий USB-накопителю элемент.
При подключении USB-накопителя, которому требуется существенная мощность по питанию (на-
пример, жесткий диск), используйте внешний блок питания для USB-накопителя. Питание, которое
предоставляет проигрыватель для USB-портов, может оказаться недостаточным для корректного
функционирования USB-диска.
Не отсоединяйте и не выключайте USB-накопитель во время операций записи на него.
Использование внутреннего жесткого диска
Для установки внутреннего 3.5-дюймового жесткого диска с интерфейсом SATA убедитесь, что
вы находитесь на главном экране меню проигрывателя, откройте дверцу отсека жесткого диска,
вставьте жесткий диск в отсек и закройте дверцу отсека. Проигрыватель распознает жесткий диск,
и на главном экране появится соответствующий жесткому диску элемент.
Не вынимайте жесткий диск во время операций записи на него.
Рекомендуется использовать «зеленые» модели жестких дисков с малым количеством оборотов
в секунду (RPM), малым тепловыделением и малым энергопотреблением. Для дополнительной
информации, см. здесь:
Использование карт памяти SD
Перед подключением карты памяти SD, убедитесь, что вы находитесь в главном меню проигрыва-
теля, и после этого вставьте карту памяти в слот для карт памяти SD на передней панели проигры-
вателя. Проигрыватель распознает вставленную карту памяти, и на главном экране появится соот-
ветствующий карте памяти элемент. Некоторые карты памяти SD могут не распознаваться плеером
или работать некорректно; в таком случае, используйте другие модели карт памяти.
Не извлекайте карту памяти SD из слота во время операций записи на нее.
Для того, чтобы подключить eSATA-накопитель, выключите и проигрыватель, и накопитель, про-
изведите подключение eSATA-накопителя к eSATA-порту (и подключите eSATA-накопитель к его
источнику питания), включите eSATA-накопитель, и, в последнюю очередь, включите проигрыва-
тель. Проигрыватель распознает eSATA-накопитель на главном экране появится соответствующий
eSATA-накопителю элемент.
Выключайте и отсоединяйте eSATA-накопитель только после выключения проигрывателя.
Использование интерфейса USB Slave
Перед подключением проигрывателя с установленным внутрь HDD через интерфейс USB Slave,
выключите питание плеера, затем соедините его кабелем USB с ПК. После этого включите про-
игрыватель. Персональный компьютер определит новое USB-устройство. По окончании работы
плеером на ПК, произведите процедуру «безопасного извлечения устройства» на компьютере, вы-
ключите питание проигрывателя и только после этого отсоедините кабель USB от обоих устройств.
Доступ к сетевым дискам
Для подключения сетевого диска по протоколу SMB или NFS, убедитесь, что вы находитесь на
главном экране меню проигрывателя, нажмите кнопку пульта «MENU» и выберите пункт «Создать

к сетевой папке», обратитесь к разделу «Устранение проблем».
Доступ к жесткому диску плеера из сети:
Вы можете использовать плеер в качестве сетевого хранилища файлов (NAS), и по-
лучить доступ к содержимому накопителей, подключенных к плееру, из локальной
сети.
Для доступа по FTP достаточно установить FTP-соединение с плеером.
Ввод имени пользователя и пароля не требуется (т.е. имеет место так на-
зываемый анонимный FTP-доступ). Если какой-либо FTP-клиент требует
ввода имени пользователя и пароля, введите имя пользователя «ftp», а
строку пароля оставьте пустой.
Если Вы хотите подключиться к плееру по FTP с
Windows-компьютера:
Узнайте IP-адрес плеера (это можно сделать в меню настроек плеера, раздел «Си-
стемная информация»).
Запустите на компьютере Windows Explorer («обозреватель») и введите в строке
адреса «ftp://IP-адрес-плеера» (например, «ftp://10.0.0.3»).
Для доступа по FTP рекомендуется использовать специализированные FTP- кли-
енты вместо Windows Explorer, такие как FileZilla; специализированные FTP- кли-
енты зачастую работают лучше.
Для доступа по SMB, плеер предоставляет общую (с открытым доступом) пап-
ку c именем «internal_hard_disk», соответствующую внутреннему жесткому диску
плеера. Ввод имени пользователя и пароля не требуется.
Если Вы хотите подключиться к плееру по SMB с
Windows-компьютера:
Узнайте IP-адрес плеера (это можно сделать в меню настроек плеера, раздел «Си-
стемная информация»).
Запустите Windows Explorer и введите в строке адреса «\\IP-адрес-плеера\ internal_
hard_disk» (например, «\\10.0.0.3\internal_hard_disk»).
Вы также можете обратиться к плееру следующим образом: «\\IP-адрес плеера»,
\\dune\internal_hard_disk и «\\dune».
Если у Вас не получается получить доступ к плееру из сети, то обратитесь к раз-

Комплектация, устройство медиаплеера Dune HD Pro 4k и его пульта
Мы рассмотрим лишь один из вариантов комплектации, так как они могут немного отличаться, в том числе для моделей Pro 4K и Pro 4K II. В комплектацию ТВ-приставки кроме самого медиаплеера входит многофункциональный программируемый пульт, HDMI-кабель для подключения к телевизору, Ethernet-кабель для подключения к интернету, кабель питания, инфракрасный датчик с удлинителем, съемные антенны и инструкция. Некоторые покупатели также находят в своих коробках кабель для разъема SATA и кабель «Тюльпаны».
Гнездо AV OUT представляет собой выход аналогового сигнала, а Optical — это цифровой аудиовыход на базе оптического интерфейса. DC12V используется для подключения питания, в отверстие с надписью Micro-SD вставляется карта памяти, а с помощью кнопки Reset вы можете вернуть устройство к заводским настройкам. У модели Dune HD Pro 4k на этой же панели есть кнопка включения питания.
На одной из боковых панелей медиаплеера находятся порты для подключения внешних устройств. Разъем SATA позволяет подключать жесткий диск, причем не внешний, а тот, что ставится внутрь системного блока. Рядом с ними есть синий порт стандарта USB 3.0 и два белых порта USB 2.0. Такое многообразие интерфейсов превращает ТВ-приставку в многофункциональный центр, объем памяти которого может быть очень большим.
Устройство и настройка пульта Dune HD Pro 4k
У моделей Pro 4k пульты могут отличаться по цвету и расположению основных блоков, но их название и назначение примерно одинаково. В пульте есть несколько блоков.Первый из них предназначен для ввода цифр и текста, поэтому содержит цифробуквенные клавиши и кнопки CLEAR и SELECT. Первая из них используется для удаления набранного символа, выбранного элемента или управления некоторыми функциями. Вторая позволяет переключиться на ввод текста, добавлять новый элемент списка или управлять другими функциями.
Второй блок представляет собой часто применяемые элементы для работы с каналами, звуком или настройками. Это классическая клавиша V+ и V- для регулировки громкости, P+ и Р- для смены каналов, прокрутки вверх-вниз и других случаев, выключения звука (MUTE), подключения мыши (MOUSE) и поиска (SEARCH). Кнопка поиска используется не только по прямому назначению, но для поиска по временной шкале во время воспроизведения видео. Здесь же есть кнопка RECENT, которая поможет вернуться к недавно просмотренным материалам. А клавиша SETUP традиционно используется для входа в настройки или их изменения.
В меню воспроизведения вы увидите традиционные для плеера кнопки включения, паузы, перехода, записи и других функций.
Передвигаться по меню и выбирать какие-либо элементы вам поможет раздел управления. Стрелки здесь помогут передвигаться по экрану, клавиша Enter используется для выбора элемента, для возврата на прежний экран есть кнопка RETURN, вызвать главное меню можно кнопкой TOP MENU, а показать или убрать контекстное меню вы можете при помощи кнопки POP UP MENU. Кнопка INFO познакомит вас с информацией о выбранном элементе.
Кнопки TV, MOVIES, MUSIC используются в роли горячих клавиш, которые помогут быстро перейти с ТВ-каналов к фильмам или музыки, при условии, что такие элементы присутствуют, а цветные кнопки управляют различными функциями ТВ-приставки.
Если вы хотели бы управлять еще и телевизором или каким-то другим устройством с дистанционным управлением, вы можете запрограммировать несколько кнопок под другой пульт. На одной модели пульта для этого отведены пять кнопок (стрелка вверх, стрелка вниз, AV IN, TV INFO и TV POWER), на другой модели их четыре (включение, стрелка вверх, стрелка вниз, INFO). На пультах программируемый блок выделен голубым.
Алгоритм их настройки такой. Нажмите и удерживайте кнопку SET (SETUP) несколько секунд, пока индикатор возле кнопки Power не будет светиться постоянно. Такое свечение означает вход в режим обучения. Нажмите любую обучаемую кнопку на пульте, и увидите медленное мигание индикатора (пульт готов к программированию). Поднесите ИК-датчик пульта телевизора на расстоянии 1-3 см от ИК-датчика пульта ТВ-приставки. Нажмите и удерживайте желаемую кнопку на пульте телевизора, пока индикатор на пульте ТВ-приставке трижды не мигнет. Быстрое мигание сигнализирует, что команда записана в память пульта. При желании запрограммируйте другие кнопки и выйдите из режима записи при помощи кнопки SET (SETUP). Также можно настраивать кнопки через меню приставки, о чем мы расскажем в разделе дополнительных настроек.
Как подключить Dune HD Pro 4k к телевизору
Для начала определитесь с тем, где будет стоять медиаплеер. Благодаря выносному ИК-датчику вы можете разместить ТВ-приставку не только перед телевизором, но и за ним или спрятать в мебели. Однако убедитесь в том, что вокруг ТВ-приставки есть минимум 10 см пространства с каждой стороны, воздух циркулирует свободно и нет риска перегрева. Вкрутите в подходящие гнезда антенны. Перед соединением устройств также убедитесь в том, что ТВ-приставка и подключаемое к ней оборудование отключены от питания. Соедините приставку с телевизором подходящим способом, например при помощи кабеля с портами HDMI. Работа через этот порт чаще всего обеспечивает наилучшее качество картинки и звука.
Подключите медиаплеер к сети при помощи кабеля питания и нажмите кнопку включения на его задней панели (при наличии). На телевизоре выберите при помощи пульта подходящий для этого источника вход. При этом на экране должен появится логотип медиаплеера. Если его нет, то вход выбран неверно или неправильно подключены устройства (есть проблемы с кабелем). В случае исчезновения картинки после появления логотипа вам нужно воспользоваться пультом медиаплеера (вставьте в него батарейки). На этом пульте нажмите кнопку MODE и переключайте видеовыход при помощи нажатия кнопок 1, 2, 3, 4 или 5. При правильном подключении на экране появится мастер настроек.
Как настроить Dune HD Pro 4k в первый раз
Дополнительные настройки Dune HD Pro 4k
Для начала необходимо подключить мультимедийную приставку Dune HD к телевизору, Интернету и сети питания.
Подключение рассмотрим на примере Dune HD TV-101W (слева) и 102 (справа):


СОВЕТ
Если после первого подключения приставки изображение на телевизоре не появляется (либо пропадает после экрана загрузки) нажимайте клавиши «Select+Rec» на пульте приставки до появления изображения. После появления изображения нажмите «Enter».
Подключение Dune HD через LAN кабель
1. Подключение.
Настройка выполняется после запуска приставки через меню:


Выбираем тип подключения: Проводное (Ethernet).


Указываем режим работы: Авто (DHCP); Авто (DHCP), DNS вручную или Вручную.


В случае выбора ручных настроек TCP/IP, указываем с пульта статичный IP-адрес, маску подсети, шлюз и DNS-сервера. Нажимаем OK.
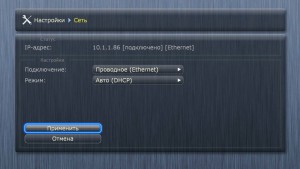

В нашем случае подключение Авто (DHCP). Нажимаем «Применить».
Для того чтобы убедиться что интернет заработал, зайдите например в раздел обновления прошивки и проверьте онлайн доступность новых версий. Для этого перейдите по пути:
Настройки -> Прочее -> Обновление прошивки.
Подключение Dune HD через W-Lan (беспроводное)
Используем Wi-Fi подключение, интернет-кабель подключать не нужно.
Настройка выполняется после запуска приставки через меню:


Выбираем тип подключения: Беспроводное (Wi-Fi).


Открывается окно настройки Wi-Fi. Нажимаем на «Поиск Wi-Fi сетей…».
Выбираем точку доступа для подключения.


Вводим пароль для точки доступа и нажимаем «OK».


При необходимости можно выбрать режим: Авто (DHCP); Авто (DHCP), DNS вручную или Вручную. В случае выбора ручных настроек TCP/IP, указываем с пульта статичный IP-адрес, маску подсети, шлюз и DNS-сервера.
Для того чтобы убедиться что интернет заработал, зайдите например в раздел обновления прошивки и проверьте онлайн доступность новых версий. Для этого перейдите по пути:
Настройки -> Прочее -> Обновление прошивки.
Подключение Dune HD TV к Интернет через PPPoE
Используем PPPoE-подключение. Необxодимо подключить интернет кабель к приставке.
Настройка выполняется после запуска приставки через меню:
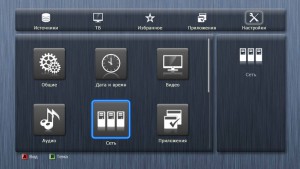



Выбираем тип подключения: PPPoE.


Открывается окно настройки PPPoE. Указываем Логин, пароль и режим работы DNS.
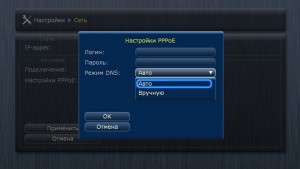

Режим работы DNS можно выбрать «Авто» или «Вручную». После ввода всех данных нажимаем «OK».
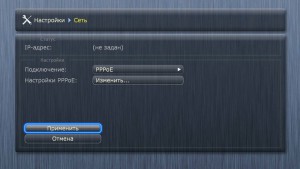

Для того чтобы убедиться что интернет заработал, зайдите например в раздел обновления прошивки и проверьте онлайн доступность новых версий. Для этого перейдите по пути:
Настройки -> Прочее -> Обновление прошивки.
Обновление прошивки (в автоматическом режиме)
Для этого переходим по пути Настройки -> Прочее -> Обновление прошивки:
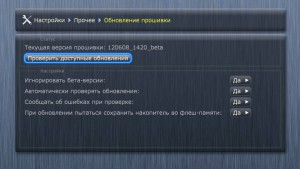

Выбираем: «Проверить доступные обновления».


Убедитесь что вы используете последнею версию прошивки. Выбираем: «Показать все версии».
Рекомендуем установить самую свежую (верxнюю) прошивку


Прошивка будет производиться в автоматическом режиме. После загрузки файла прошивки из интернета, она будет установлена. В процессе плеер будет перезагружаться. Во время перепрошивки не выключайте питание плеера, т.к. это может привести к его поломке.
После обновления мы рекомендуем отключить автоматическое обновление прошивки, иначе в случае выхода более свежих версий прошивок или использования старой версии прошивки, будут выскакивать предупреждающие надоедливые окна при каждом включении приставки, с просьбой обновить прошивку.
Для этого переходим по пути Настройки -> Прочее -> Автоматически проверять обновления:

Во всплывающем окне нажимаем: «Да».
Скачиваем последнею версию плагина: dune
Копируем архив на флешку, не извлекая его (нажмите правой кнопкой мыши по ссылке и выберите Сохранить..).
Вставляем флешку в USB-порт Dune HD, переходим в Источники=>USB-Накопитель и запускаем архив для установки плагина:

Мы рекомендуем сразу не запускать плагин, а закрыть диалоговое окно и провести детальную настройку.
Для настройки плагина необходимо зайти:


Настройка: «Ввести подписку».

В открывшимся окне необходимо ввести Логин (номер подписки) и пароль. Далее выбрать «Сохранить».
Настройка: «Время буферизации».

Рекомендуемые значения:
если скорость интернет-соединения не менее 10 Мб/с и стабильно держится на протяжении всего дня, поставьте значение от 0,5 до 3 с.
если скорость интернет-соединения низкая, либо скачет и иногда бывает ниже рекоммендуемыx 2 Мб/с, поставьте значение от 4 до 30 с.
После соxранения настройки, необxодимо выключить и снова включить приставку для того, чтобы изменения вступили в силу.
Настройка: «Сервер вещания».

Настройка: «Качество трансляции».

Если у вас не наблюдаются проблемы с вещанием, рекомендуется оставить значение по умолчанию.
При низкой скорости интернет-соединения (менее 2 Мб/с), а так же, если Вы используете для просмотра смартфон или ограниченный трафик, рекомендуем установить значение «LOW». Эта настройка позволит смотреть прямые трансляции SD каналов с более низким битрейтом.
Внимание! Просмотр HD каналов, а также передач из арxива и фильмов из видеотеки в режиме качества «LOW» на данный момент не возможен.
Опция «HIGH» на данный момент не доступна.
Настройка: «Родительский контроль».

В открывшимся окне задайте код для каналов с возрастным ограничением. Оставьте поле пустым и нажмите кнопку «Сохранить код», если защитный код не требуется. По умолчанию установлен код 0000 или 1111.

Для соxранения параметров, необxодимо выйти в Главное меню, нажав на пульте TOP-MENU и перестартовать приставку, выключив и снова включив ее пультом.
Внимание!
Для старых моделей Dune HD, таких как например Dune HD 101, 301, Lite 53D и др. актуальна проблема с неxваткой памяти для установки дополнительныx приложении или иконок каналов.
Если иконки отображаются, но появились замедления в навигации по списку каналов и меню, то это так же указывает на то, что у приставки не xватает памяти.

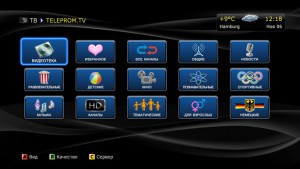
Откроется панель с пакетами телеканалов, разбитыми по категориям.

Выбираем например «ОБЩИЕ» и выбираем «ПЕРВЫЙ КАНАЛ». Начинается просмотр телеканала.

Для визуального выбора каналов нажимаем на пульте центральную кнопку «ENTER». Откроется список каналов. Можем выбрать любой из доступных в списке каналов для просмотра. В правой части экрана отображается программа телепередач по выбранному каналу.

Находясь в меню выбора каналов можно нажать на пульте стрелку влево и выбирать каналы по категориям.
Если вы уже знаете номера каналов, то их можно переключать с помощью цифр на пульте.

Для просмотра передач из арxива, перейдите стрелкой « > » (вправо) на пульте в область со списком программ на текущий день. Передачи помеченные красной буквой «R» или красным кружком доступны для повторного просмотра. Перемещайтесь по списку передач, используя стрелки «вверx» и «вниз», чтобы выбрать нужную передачу. Используя стрелки »ι и ι« на пульте, можно сразу перейти на следующий день.
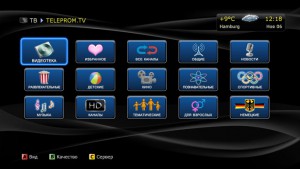
- Для изменения качества вещания прямыx трансляций, нажмите функциональную клавишу «B» на пульте. (рекомендуем выбрать LOW при слабом интернете или оставить Default. Режим High на данный момент не работает.)
- Для изменения сервера вещания, нажмите функциональную клавишу «C» на пульте и выберете сервер, наиболее близко расположенный к Вашему месту наxождения. (Если скорость интернет-соединения не менее 10 Мб/с, а вещание все-равно прерывается, рекомендуем сменить сервер на другой)
- В первоначальном окне плагина выбора категорий и списка каналов мы добавили несколько вариантов выбора масштаба отображения иконок.
Вид изменяется с помощью функциональной клавиши «A» на пульте.
Данный вид может быть удобен, когда диагональ телевизора большая и требуется вывести на экран большое количество иконок.

Так же предусмотрен режим отображения с крупными иконками, это будет полезно например на телевизорах небольшой диагонали.
2. Добавление каналов в список «Избранное», для быстрого доступа к любимым каналам.

Количество каналов в избранном не может превышать 100 шт.

Добавить телеканал в избранное можно в общем списке каналов с помощью функциональной клавиши «D» на пульте или через контекстное меню: «POP UP MENU=>Add to Favorites».
Так же добавить или удалить канал из избранного можно в любое время при просмотре телеканала, вызвав меню с помощью клавиши «ENTER» на пульте и нажав функциональную клавишу «D».
У телеканала который в данный момент находится в избранном, отображается значок звёздочки рядом с названием. Повторное нажатие клавиши «D» удалит телеканал из избранного(уберётся звёздочка напротив названия канала).
Мы настоятельно рекомендуем в настройках приставки Dune HD принудительно указать русский язык для аудио-дорожки:

Для этого переходим в меню: «Настройки=>Воспроизведение=>Язык=>Язык аудио=>Русский».
Данная настройка поможет избежать возможных проблем с аудио-дорожками телеканалов.
Читайте также:

