Как подключить интерфейс к ноутбуку
Обновлено: 07.07.2024
К выбору ноутбука, планшета или ультрабука мы подходим со всей серьезностью, взвешиваем все «за» и «против». Очень часто при подборе той или иной модели, вы обращаете особое внимание на технические характеристики. А ведь интерфейсы также не менее важны, потому что они расширяют функциональность, особенно в условиях современности. Кроме того, разнообразие портов и разъемов даст возможность подключить как можно больше различных устройств. В статье мы расскажем вам о современных интерфейсах, которые используются в мобильных устройствах. Порядок их следования будет произвольным, а не зависимым от важности или распространенности каждого.
Обратим внимание, что термин «порт» имеет несколько значений. Безусловно, нас интересует понятие «аппаратный порт» и «порт ввода-вывода». Первое означает разъем в компьютере, позволяющий подключать устройства определенного типа, второе – интерфейс для взаимодействия периферии и непосредственно самого ноутбука (компьютера).
Уделять особое внимание портам, использующимся крайне редко или ставшим уже историей, мы не будем. Тем не менее, вкратце вспомним о них. Итак, практически не актуален на сегодняшний день параллельный порт LPT – 25-пиновый D-Sub, который раньше позволял подсоединять, например, принтер. В этом же списке интерфейс PS/2, через который можно было подключать клавиатуру или мышь; модемный разъем RJ-11; а также последовательный порт RS-232 (COM-порт), который использовался в промышленных ноутбуках. Сейчас он не востребован из-за низкой скорости передачи данных.
Теперь перейдем к тем интерфейсам, которые встречаются в современных ноутбуках. Отметим, что возле каждого из них, как правило, находится соответствующее обозначение.
USB (Universal Serial Bus)
Очень часто мы обращаем внимание на количество портов USB. И не зря, ведь данный интерфейс универсален, поскольку позволяет подсоединять одновременно большое количество периферийного оборудования: сканеры, принтеры, мыши, внешние накопители, флешки, фотоаппараты, мобильные телефоны. И этот список можно еще долго продолжать.

История возникновения первого USB версии 1.0 начинается с 1995 года. Через пять лет появилась следующая версия 2.0, а через три года вышел USB новой версии – 3.0. В условиях современности для передачи данных используются USB нескольких стандартов – 2.0 и 3.0. Причем последний все чаще вытесняет 2.0, поскольку имеет не только пропускную способность больше – до 4.8 Гбит/с, но и увеличенную силу тока по шине питания (500 мА – 900 мА). Независимо от стандарта USB, разъемы и кабели совместимы.

Символом USB являются три геометрические фигуры: малый и большой круг, квадрат и треугольник.
Дополнительную функциональность USB-портам придает возможность подзарядки, часто даже, когда ноутбук выключен совсем. Также данный интерфейс может комбинироваться с eSATA, что позволяет передавать данные с увеличенной скоростью.

Также стоит отметить, что есть и более компактные версии USB, например, mini-USB и micro-USB. Они устанавливаются в переносные мобильные устройства, вместо обычного USB.

Сейчас, как правило, в ноутбуках используется не менее двух портов USB. Это объясняется тем, что современному пользователю необходимо подключать несколько периферийных устройств одновременно, например, мышь и внешний накопитель.
eSATA (External SATA)
Такой последовательный интерфейс появился в 2004 году. Изначально, так же как и сейчас, он позволял подключать внешние устройства, например, жесткие диски, внешние оптические накопители. Стоит отметить, что порт eSATA является альтернативным вариантом интерфейсам USB и FireWire, но скорость передачи данных через eSATA выше – до 3 Гбит/с.

Конечно, интерфейс eSATA встречается не часто и без него можно обойтись. Тем не менее, если модель вашего ноутбука приближена к стационарной, наличие данного порта будет не лишним.
FireWire (IEEE 1394, у Sony – i.LINK)
Этот порт заявил о себе в 1995 году. Шина FireWire имеет высокую скорость передачи данных, отличается стабильной работой и позволяет обмениваться данными в цифровом виде и подключать различные устройства, например жесткие диски (в том числе RAID-массивы), принтеры, сканеры, мультимедийные видео и аудио устройства. Добавим, что можно использовать интерфейс FireWire и как средство захвата данных с видеокамеры.
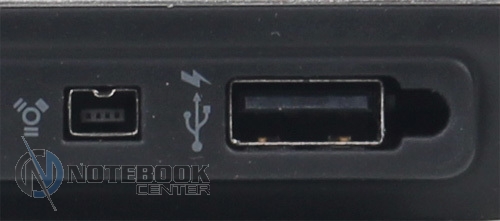
Порт FireWire имеет несколько спецификаций (IEEE 1394a, IEEE 1394b, IEEE 1394.1, IEEE 1394c). Вначале появился IEEE 1394а со скоростью до 400 Мбит/с, затем улучшенная версия – IEEE 1394b. Последний стандарт имеет максимальную скорость 800 Мбит/с и 1600 Мбит/с. В связи с этим название интерфейса звучит как FireWire 800 или FireWire 1600. В целом, через IEEE 1394а и IEEE 1394b можно подключать устройства, которые требуют высокой скорости передачи информации. Это могут быть фото и видеокамеры, высокоскоростные внешние жесткие диски. Кстати, порты FireWire и FireWire 800 совместимы, только надо использовать специальный переходник.

В действительности, отсутствие такого интерфейса в ноутбуке не будет критичным. Хотя, если вы планируете редактировать видео или выполнять задачи, связанные с медиаконтентом, на наличие FireWire стоит обратить внимание.
DVI (Digital Visual Interface)
Для передачи цифровой информации используется еще один порт – DVI, вышедший более десяти лет назад, в 1999 году. По сути, этот интерфейс предназначен для передачи видео со скоростью до 3.4 Гбит/с на такие цифровые устройства как ЖК-дисплеи, плазменные телевизоры, проекторы. Цифровые потоки данных транслируются напрямую, без двойного преобразования, вследствие чего изображение будет без искажений.

DVI бывает нескольких типов в зависимости от вида передаваемой информации: DVI-A (аналоговая передача), DVI-I (комбинированная), DVI-D (исключительно передача на монитор в цифровом качестве).
Вне всякого сомнения, DVI передает сигнал лучшего качества, чем аналоговый видеовыход VGA, но это не говорит о том, что надо приобретать ноутбук только с таким интерфейсом как DVI.
VGA (Video Graphics Adapter) или D-Sub (D-subminiature)
Интерфейс VGA был разработан давно, еще в 1987 году. Так же, как и DVI, этот 15-контактный разъем используют для передачи сигнала на внешний монитор, но только в аналоговом качестве. Соответственно, порт VGA позволяет вывести изображение на плазменные панели, мониторы. Уменьшенной версией VGA является порт Mini-VGA, который также используется для передачи видеосигнала.

Несмотря на использование DVI и подобных ему интерфейсов, разъем VGA по-прежнему популярен, хоть сейчас уже считается несколько устаревшим.
HDMI (High Definition Multimedia Interface)
Достаточно часто в ноутбуке, наряду с VGA встречается и 19-контактный порт HDMI. Их различия заключаются в том, что интерфейс HDMI передает аудио и видеосигнал в цифровом виде. Кроме того, с помощью HDMI можно передавать многоканальное видео, также в цифровом качестве. Данный интерфейс имеет пропускную способность от 4.9 до 10.2 Гбит/с. Более того, в нем предусмотрена защита данных от нелегального копирования HDCP.

Интерфейс HDMI был создан в 2002 году специально для стандарта телевидения высокой четкости – HDTV. В последующие годы выходили разные версии, в которых была реализована поддержка различных разрешений, 3D-изображения, а также увеличивалась пропускная способность интерфейса. Кроме полноразмерной версии HDMI в ноутбуках и особенно планшетах используются его уменьшенные версии mini-HDMI (2006 год) и micro-HDMI (2009 год).

Стоит отметить, что мультимедийный порт HDMI совместим с DVI, что позволяет с помощью переходника подсоединить дисплей с DVI-интерфейсом. Кроме того, HDMI является своего рода современной заменой аналогового разъема S-Video (Separate Video). S-Video передает сигнал низкого разрешения и использовался для вывода изображения на телевизоры, видеомагнитофоны и другую подобную технику.
DisplayPort
Этот современный интерфейс, появившийся на свет в 2006 году, является главным конкурентом 19-пинового порта HDMI, потому что также используется для передачи аудио и видеоконтента в цифровом виде. С помощью DisplayPort можно подключить ноутбук к внешнему дисплею или к системе домашнего кинотеатра. Аналогично HDMI, этот интерфейс поддерживает функцию защиты от нелегального копирования DPCP.
В отличие от порта DVI, DisplayPort обладает на порядок большей пропускной способностью. Если же сравнивать DisplayPort с HDMI, то у последнего менее широкий канал передачи данных – 10.2 Гбит/с против 10.8 Гбит/с.

Отметим, что интерфейс имеет несколько версий – 1.1 и 1.2. Первая принята в 2007, вторая в 2010 году. Пропускная способность версии DisplayPort 1.2 составляет 21.6 Гбит/с. Более того, этот стандарт может работать с 3D изображениями.
Уменьшенной версией этого интерфейса является Mini DisplayPort (mDP). Как правило, он используется в тонких ноутбуках и нетбуках. Данный интерфейс первоначально был разработан компанией Apple для собственной продукции и в последнее время заменен на Thunderbolt, но это не помешало использовать данную технологию и в устройствах, создаваемых другими не менее известными компьютерными компаниями.
Ethernet (RJ-45 или LAN)
Датой изобретения этого порта считается далекий 1973 год. В качестве передающей среды сначала использовался коаксиальный кабель, и лишь позже стало возможным использовать витую пару или оптический кабель. Благодаря данному интерфейсу ноутбук получает возможность подключиться к сети интернет.

Скорость передачи данных через RJ-45 напрямую зависит от сетевого контроллера. Например, современный ноутбук может поддерживать и 100 Мбит, и 1 Гбит. В последнем случае он называется гигабитный Ethernet. Именно он, точнее версия IEEE 802.3z, была создана для передачи по оптическому волокну, а только потом по витой паре.

Thunderbolt
Этот порт разработан корпорацией Intel и официально представлен компанией Apple в 2011 году. Название Thunderbolt в переводе с английского означает «удар молнии». Ранее Thunderbolt назывался Light Peak.
Данный универсальный порт заметно выделяется среди остальных. Во-первых, с его помощью передаются данные со скоростью до 10 Гбит/с. Во-вторых, Thunderbolt можно использовать для подключения к монитору через HDMI, VGA, DVI, но только со специальным адаптером. В-третьих, данный интерфейс применяется для питания подключаемых устройств, поскольку имеет мощность 10 Вт.

Интересно, что высокоскоростной Thunderbolt заменяет и такие интерфейсы как USB и FireWire. К одному и тому же разъему пользователь может подключить сразу несколько устройств, поскольку все они подсоединяются друг за другом. Если сравнить со скоростью передачи других интерфейсов, то USB 3.0 медленней Thunderbolt в два раза, eSATA – в три.
Кстати, не за горами выход процессоров нового поколения Haswell от Intel, которые придут на смену Ivy Bridge. Именно они будут оснащаться встроенными контроллерами Thunderbolt.
Аудиоразъемы
Безусловно, слушать музыку или смотреть видео без подключения дополнительных устройств на ноутбуке позволяет и встроенная акустика. Вопрос только в том, а порадует ли она качеством, громкостью звучания и сбалансированностью частот. Если ваш ноутбук не может дать положительные ответы на все эти вопросы, тогда приходится прибегать к помощи наушников или внешней аудиосистемы. Для этого в ноутбуке предусмотрены специальные аудиоразъемы. Чаще всего их два – для наушников и микрофона Mic In (Microphone In).

Впрочем, встречаются и три – добавляется или разъем для еще одних наушников, или линейный вход (звуковой разъем для низкочастотных аудиосигналов), например, для подключения колонок. Не является исключением и наличие всего одного комбинированного интерфейса для подключения гарнитуры. Такое решение наиболее востребовано в компактных ноутбуках, ультрабуках и планшетах.

Заметим, что порт для наушников можно совмещать с S/PDIF (Sony/Philips Digital Interface). Этот интерфейс способен передавать цифровой звук между устройствами, не преобразуя сигнал в аналоговый. При этом вы сможете избежать ухудшения качества звука: шумы, искажения. Кстати, с помощью S/PDIF можно передавать различные звуковые сигналы, в том числе стандарта 5.1 или стереосигнал. Таким образом, вы сможете подключать внешнюю акустику с декодером многоканального звука.

Разъем для подключения док-станции, порта-репликатора
Этот интерфейс встречается не так часто. Как правило, он может находиться на днище ноутбука или сзади, чтобы было проще подсоединить стыковочную станцию или порт-репликатор. Впрочем, встречаются варианты расположения данного порта и на одной из граней корпуса.

Для профессиональных ноутбуков с высокой функциональностью такой разъем действительно необходим, ведь подключая к нему док-станцию, вы сможете существенно расширить возможности вашего устройства, потому как на ней располагается еще ряд дополнительных интерфейсов и слотов расширения. Частично они могут дублировать порты и разъемы ноутбука. Также в стыковочной станции может быть предусмотрен отсек для жесткого диска, оптический привод, дополнительная батарея. Безусловно, через данный интерфейс можно подключить и порт-репликатор. В отличие от док-станции, в нем нет дополнительных отсеков, однако он тоже располагает достаточным количеством портов, разъемов и слотов расширения.
ExpressCard
Данный интерфейс получил широкое распространение в 2005 году, вытеснив при этом стандарт PC Card, иначе называемый, как PCMCIA. Основное преимущество ExpressCard заключается в большей скорости передачи данных, вследствие прямого подключения к системной шине. ExpressCard используется для того чтобы подключать к ноутбуку периферийное оборудование. Это может быть, как мышь, док-станция, плата SSD-накопителя, так и ТВ-тюнер, адаптеры карт памяти. Также стоит добавить, что в виде ExpressCard есть карты Wi-Fi, флешки.

Карты, разработанные для этого слота, могут быть шириной 34 и 54 миллиметра. Они состоят из электронной схемы и непосредственно самого разъема, благодаря которому осуществляется подключение. Стандарт ExpressCard может быть двух форм-факторов: ExpressCard/34 и ExpressCard/54. Причем, если в гнездо первого вида входят карты исключительно 34 мм, то во второй – и те, и другие. Иначе говоря, слот ExpressCard/54 более универсальный.
Кенсингтонский замок (Kensington lock)
Это небольшое отверстие, которое можно увидеть практически в любом ноутбуке, хотя оно не используется для подключения какого-либо периферийного оборудования. Он служит для присоединения специального стального тросика, а с ним и замка, называемого Кенсингтонским. Кенсингтонский замок особенно часто можно встретить в бизнес-моделях, где безопасность, в том числе и снижение риска в случае кражи занимает одно из первых мест.

Заключение
Конечно, далеко не каждый ноутбук будет оснащен шестью-семью разнообразными портами. Их набор часто будет сводиться к двум-трем USB, HDMI или DisplayPort, RJ-45, и, естественно, аудиоразъемам. В действительности, выбирая ноутбук для себя, вам нужно определиться с кругом задач и уже, исходя из этого, смотреть, какой порт вам жизненно необходим или без которого вы вполне обойдетесь. Помните, что каждый интерфейс поможет стать вашему ноутбуку более функциональным, а вам – рационально использовать рабочее время.

Необходимость подключения системного блока компьютера к ноутбуку может быть вызвана разными причинами, но, независимо от них, сделать это можно лишь несколькими способами. В рамках данной статьи мы расскажем о методах создания подобного подключения.
Подключаем ПК к ноутбуку
Процедура соединения между собой ноутбука и системного блока является предельно простой из-за наличия специальных портов на буквально всех современных устройствах. При этом тип соединения может существенно отличаться исходя из ваших требований к подключению.
Способ 1: Локальная сеть
Рассматриваемая тема напрямую касается создания локальной сети между несколькими машинами, так как подключение ПК к ноутбуку вполне можно реализовать с помощью роутера. Подробно об этом мы рассказали в отдельной статье на нашем сайте.

На случай возникновения трудностей с какими-либо моментами во время подключения или после него, вы можете ознакомиться с инструкцией касательно решения наиболее распространенных проблем.

Способ 2: Удаленный доступ
Помимо прямого подключения системного блока к ноутбуку с помощью сетевого кабеля, вы можете воспользоваться программами для удаленного доступа. Наиболее оптимальным вариантом является TeamViewer, активно обновляющийся и предоставляющий относительно бесплатный функционал.

В случае использования удаленного доступа к ПК, например, в качестве замены отдельному монитору, вам потребуется весьма быстрое интернет-соединение. Кроме того, следует использовать разные аккаунты для поддержания постоянного соединения или прибегнуть к системным средствам Windows.

Способ 3: HDMI-кабель
Данный способ поможет вам в тех случаях, когда лэптоп необходимо использовать исключительно в качестве монитора к ПК. Чтобы создать подобное подключение, вам потребуется проверить устройства на наличие HDMI-разъема и приобрести кабель с соответствующими коннекторами. Сам процесс подключения мы описали в отдельной инструкции на нашем сайте.

На современных устройствах может присутствовать DisplayPort, являющийся альтернативой HDMI.

Главная трудность, с которой вы можете столкнуться при создании подобного подключения, заключается в отсутствии поддержки входящего видеосигнала HDMI-портом большинства ноутбуков. Точно то же самое можно сказать о VGA-портах, зачастую используемых для соединения ПК и мониторов. Решить эту проблему, к сожалению, невозможно.
Способ 4: USB-кабель
Если вам необходимо подключить системный блок к лэптопу для работы с файлами, например, копирования большого количества информации, можно воспользоваться кабелем USB Smart Link. Приобрести нужный провод вы можете во многих магазинах, но учтите, его невозможно заменить обычным двусторонним USB, несмотря на некоторые сходства.
Примечание: Данная разновидность кабеля позволяет не только передавать файлы, но и управлять ПК.
- Соедините основной USB-кабель и переходник, идущие в комплекте.






Информацию можно скопировать и, заранее переключившись на подключенный ПК, вставить ее.
Примечание: Передача файлов работает в обоих направлениях.
Главное достоинство метода заключается в наличии USB-портов на любых современных машинах. Кроме того, на доступности подключения сказывается и цена нужного кабеля, колеблющаяся в пределах 500 рублей.
Заключение
Рассмотренных по ходу статьи методов более чем достаточно для подключения системного блока компьютера к ноутбуку. Если вам что-то непонятно или мы упустили какие-то важные нюансы, которые следовало бы упомянуть, обращайтесь в комментарии.

Отблагодарите автора, поделитесь статьей в социальных сетях.

В данной статье описываются все возможные способы подключения системного блока к ноутбуку. Рассматривается как вариант создания сети между двумя устройствами, так и возможность подключения ноутбука к системному блоку в качестве монитора.

Подключение системного блока к ноутбуку
В каких ситуациях нужно подключать системный блок к ноутбуку
Обычно выделяются две основные причины, по которым может понадобиться подключение ноутбука к системному блоку:
- передача файлов между двумя устройствами;
- использование ноутбука в качестве монитора для системного блока.
Как подключить системный блок к ноутбуку
Локальная сеть
Системный блок и ноутбук можно объединить в одну локальную сеть. Чаще всего локальная сеть между двумя такими машинами создается с помощью роутера. Для установления подобного соединения убедитесь, что обе машины (системный блок и ноутбук) оборудованы Ethernet-интерфейсом, а также в том, что у вас имеется сетевой кабель. Роутеры имеют несколько портов для подключения соответственного количества устройств, а также порт для подключения интернета. Обычно они отличаются по цветам, но также можно различить их и по названиям. Разъемы LAN, предназначенные для устройств, сгруппированы по цвету и имеют номера, а разъем WAN, предоставляющий этой сети доступ в интернет имеет другой цвет и расположен в корпусе роутера обособленно. В случае использования этого вида соединения, в WAN-порт должен быть подключен кабель вашего интернет-провайдера, а в LAN-порты, соответственно, системный блок и ноутбук, которые мы объединяем в локальную сеть с помощью роутера.

Сетевой выход на ситемном блоке
ОБРАТИТЕ ВНИМАНИЕ. При использовании на устройствах операционной системы семейства Windows, настроить такую сеть весьма просто. Большая часть установки связи между устройствами производится в автоматическом режиме, однако вам следует обратить внимание на способ получения IP-адреса от провайдера. Поэтому, укажите верный способ из предлагаемых в свойствах протокола IPv4.

Сетевой выход на ноутбуке
Подобное соединение двух машин в локальную сеть также позволяет настроить обмен данными между ними. Для этого вам будет необходимо:

Предоставление доступа к папкам
Теперь эта папка будет доступна выбранным пользователям локальной сети.
Удаленный доступ
Получить доступ от компьютера к ноутбуку и наоборот можно, прибегнув к помощи программ, которые организуют удаленный доступ к машинам. Этот способ требует довольно быстрого подключения к интернету, а также наличие на обеих машинах специального программного обеспечения. Одной из таких утилит является TeamViewer, которая является бесплатной и предлагает весьма богатый функционал функций удаленного доступа. Программа очень легко настраивается – для этого нужно лишь знать выданные ей ID и пароль для доступа к другой машине. Также, TeamViewer имеет portable-версию, т.е. утилиту не обязательно устанавливать в систему, а достаточно иметь на флешке, подключенной к устройству.

Подключение системного блока к ноутбуку по удаленному доступу
USB
Для подключения системного блока к ноутбуку можно также использовать кабель USB Smart Link, который можно найти практически в любом компьютерном магазине.

Кабель USB Smart Link
ВАЖНО. Не перепутайте кабель USB Smart Link с обычным двусторонним USB-кабелем. Несмотря на их сильное внешнее сходство, двусторонний USB-кабель не может быть использован для соединения системного блока с ноутбуком.
Чтобы установить соединения с помощью кабеля USB Smart Link необходимо сделать следующее:
- соединить кабель с переходником (идет в комплекте с кабелем);
- подключить переходник к системному блоку через интерфейс USB;
- второй конец кабеля подключить к интерфейсу USB ноутбука;

Подключение кабеля USB Smart Link к ноутбуку
- дождаться завершения автоматической установки устройства (выполняется через автозапуск).
Для передачи файлов между двумя машинами, подключенными друг к другу через кабель USB Smart Link, достаточно простого перетаскивания этих файлов с помощью мыши.
HDMI
Если вам необходимо использовать ноутбук в качестве монитора для системного блока, их нужно соединить друг с другом при помощи HDMI-кабеля. Для такого подключения необходимо, чтобы оба устройства имели интерфейсы HDMI. Однако многие ноутбуки не поддерживают возможность приема входящего HDMI-сигнала, а системные блоки для подключения мониторов чаще всего оборудованы исключительно VGA-интерфейсом. По этой причине подобное подключение чаще всего является трудным или даже невозможным в реализации.

Разъем HDMI на ноутбуке
Почему нельзя применять ноутбук как монитор для системного блока
Из-за описанной выше проблемы совместимости интерфейсов системного блока и ноутбука, чаще всего применение ноутбука в качестве монитора для системного блока является невозможным. Но стоит отметить, что существуют специальные переходники, решающие эту проблему. Однако ввиду их высокой стоимости (от $200) будет куда более целесообразно приобрести новый монитор для системного блока.
Как подключить системник к ноутбуку

Как подключить системный блок

- Как подключить системный блок
- Как подключить телевизор к системному блоку
- Как подключить провода в компьютере
- Соединить все интерфейсы и шлейфы в правильном порядке.

Ставим рядом с системным блоком монитор, чтобы произвести подключение монитора к системному блоку. Для этого нам понадобится такой же кабель питания от сети. Принцип тот же самый, только теперь мы подключаем кабель к монитору. К сети также мы его не подключаем.

В последнее время стали выпускать устройства под интерфейсом USB. В этом случае все гораздо проще. Вам необходимо вставить штекер необходимого вам устройства (клавиатура или мышь) в USB-порт.

Теперь нам потребуется соединить все кабели питания с розеткой. Здесь можно воспользоваться сетевым фильтром (пилот). После подключения всех устройств для работы системного блока, нам необходимо включить компьютер нажатием компьютера.

Как подключить ноутбук к системному блоку. Возможные варианты

Ноутбуки давно зарекомендовали себя как универсальные мобильные устройства хранения и передачи данных. Иногда требуется переместить с него файлы на стационарный компьютер, телефон, планшет или любое другое устройство. И тогда встает вопрос о том, можно ли подключить системный блок к ноутбуку. Как это сделать?
Подключение ноутбука к системному блоку при помощи локальной сети
Чтобы узнать, как подключить ноутбук к системному блоку, для начала стоит приобрести кабель с двухсторонним штекером к разъему RJ-45. Далее создается локальная сеть между двумя устройствами.

Использование удаленного доступа
Программа достаточно простая в использовании, полностью на русском языке. Для того чтобы подключить ноутбук к системному блоку удаленным способом, нужно запустить программу, ввести необходимые данные и выполнить удаленное управление. Однако есть один нюанс: для этого потребуется интернет-соединение с высокой скоростью передачи данных.

Подключение при помощи разъема HDMI
Этот способ поможет разобраться в том, как подключить монитор ноутбука к системному блоку. Для начала потребуется кабель с двухсторонним выходом HDMI, чтобы подключиться к ноутбуку и системному блоку со стороны видеокарты.
Далее нужно включить ноутбук и проверить автоматическое подключение изображения. В том случае, если этого не произошло, на ноутбуке необходимо активировать определяющее действие посредством комбинации клавиш Fn+F4. Эта комбинация способствует переключению между мониторами.

Подключение при помощи кабеля USB
Подключение с помощью кабеля USB позволяет не только передавать информацию, но и брать под управление стационарный компьютер. Однако для подключения данным способом подойдет только кабель USB Smart Link, а обычный двухсторонний с такой задачей не справится.
В комплекте предоставляются кабель и переходник: для начала стоит их соединить. После этого нужно найти необходимый разъем на задней панели системного блока и подключить к нему переходник.
После этого можно настроить конфигурации подключения и передавать данные посредством обычного перетаскивания. Передавать информацию можно в двух направлениях.

Подключение при помощи витой пары интернет-кабеля
Популярные подключения к системному блоку и их описание

Подключение системного блока к ноутбуку
Для соединения монитора ноутбука и системного блока всегда используется LAN-подключение. Данный разъем имеется во всех современных ноутбуках и компьютерах (это порт RJ 45). На системном блоке он расположен на задней стенке, в ноутбуке — в основном сбоку (справа или слева). Чтобы подсоединить системный блок к монитору ноутбука, нужно просто вставить кабель с обеих сторон. Скорость обмена между устройствами даже при самой простой сетевой карте будет составлять порядка 100 мегабайт в секунду.
Способ № 1: с помощью патч-корда
Это провод длиной 0,5 — 15 метров, который можно купить в любом компьютерном магазине. По обеим его сторонам расположены коннекторы Ethernet. Для подключения нужно вставить один конец провода в LAN-разъем ноутбука, второй — в LAN-разъем сетевой карты блока питания.
Такой метод соединения востребован у тех, кто часто перемещается с лэптопом и у него возникает необходимость в подключении монитора ноутбука к системному блоку, например, в офисном здании, с большим количеством стационарных компьютеров.
Способ № 2: использование сетевого кабеля
Данный метод применим, если монитор ноутбука и системный блок расположены в разных комнатах. Чтобы соединить устройства, необходимо:
- Приобрести кабель utp 5e (рекомендуется покупать провод с медными жилами);
- Купить 2 коннектора RJ 45, попросив прямо в магазине обжать провод (одеть на него коннекторы);
- Подключить системный блок к монитору ноутбука по методике Способа № 1.
То есть, это самостоятельный способ изготовления того же патч-корда.
Способ № 3: подключение с помощью WI-Fi
Данный метод соединения подходит в ситуациях, когда отсутствует возможность протягивания кабеля, или просто не хочется соединить устройства, а необходимых проводов нет. Для беспроводного соединения системного блока с монитором ноутбука при помощи WI-Fi выполните следующие действия:
- Активируйте Wi-Fi на ноутбуке;
- Проделайте то же самое на компьютере (если встроенного Wi-Fi на ПК нет, нужно купить адаптер и установить его PCI-разъем на материнской плате);
- Выполните программное соединение ноутбука и компьютера путем их взаимной активации из списка доступных устройств в меню управления беспроводными сетями.
При этом сам компьютер может не иметь прямого соединения с коннектором Ethernet — если использовать роутер. Последний хорош тем, что позволяет соединить и два, и три, и большее количество устройств в доступной охвату сети.
Подключение монитора к системному блоку
Для подключения монитора к системному блоку на каждом из устройств должен быть один хотя бы из разъемов: VGA, DVI, HDMI. Если на мониторе разъем один, а на материнской плате — другой, можно использовать переходник.
Для соединения монитора с системным блоком выполните следующие действия:
- Выключите компьютер, отключите от питания монитор;
- Возьмите необходимый кабель;
- Подсоедините его с одной стороны к разъему на мониторе (обычно он расположен сзади снизу или сбоку), с другой — к разъему на видеокарте системного блока;
- Если в системном блоке два графических адаптера (встроенный и дискретный), выбирайте первый вариант;
- Включите оба устройства, проверьте, отображается ли на мониторе картинка.
Подключение системного блока к интернету
Для установки соединения системного блока с Интернетом возможно несколько вариантов подключения:
- Высокоскоростное Ethernet LAN соединение — скорость до 100 Мб и выше, рекомендуется выбирать именно его, если есть возможность. Подключение системного блока к интернету выполняется через сетевую карту;
- Проводное подключение к роутеру — используется для создания локальной сети, также необходим LAN-разъем;
- Беспроводное подключение к роутеру — позволяет выходить в Интернет любому устройству в радиусе действия прибора;
- Беспроводное подключение системного блока в интернету с помощью USB-модема — низкоскоростное и низкокачественное, обычно используется, когда других вариантов подключения к интернету нет. Подключение системного блока к интернету выполняется посредством USB-разъема.
Подключение системного блока к Интернету требует выполнения программных настроек, поэтому лучше, чтобы занимались этой задачи специалисты.

В этой главе Вам будет рассказано о том, как произвести расширение системы (System Expansion), т.е. как подключить к Вашему ноутбуку дополнительные периферийные устройства (Optional Devices), которые могут понадобиться Вам в работе.
Подключение внешних устройств
Разъемы (I/O connectors), которые Вы можете использовать для подключения внешних устройств к Вашему ноутбуку, расположены на задней и боковых панелях ноутбука. Ниже рассказано об использовании некоторых из этих разъемов.
Подключение внешнего монитора

Если Вы хотите воспользоваться преимуществами большего экрана цветного дисплея, можете подключить внешний VGA-совместимый монитор (CRT monitor) к Вашему ноутбуку. Для того, чтобы подключить монитор к ноутбуку, проделайте следующее:
- Удостоверьтесь, что в мониторе используется аналоговый метод управления, и требуемые для работы величины напряжений соответствуют величинам напряжения на электрических выводах. За получением более подробных инструкций обратитесь к документации, прилагаемой к монитору, так как конкретные особенности процесса подключения могут зависеть от типа внешнего монитора.
- Удостоверьтесь, что питание ноутбука отключено.
- Откройте крышку на задней панели ноутбука. Подключите сигнальный разъем монитора D-типа к VGA порту ноутбука, обозначенному символом.
- Подключите шнур питания монитора к соответствующему разъему на задней панели монитора и вставьте розетку в гнездо питания.
- Включите питание монитора до того, как включите питание ноутбука.
- Монитор должен начать работать автоматически. Если этого не произошло, Вы можете переключить вывод изображения на монитор, нажав комбинацию клавиш [Fn]+[F5] (для ноутбуков Toshiba и некоторых других).
Подключение дополнительной клавиатуры

Если Вы хотите воспользоваться преимуществами полноразмерной клавиатуры, Вы можете подключить к ноутбуку PS/2-совместимую клавиатуру. Если внешняя клавиатура PS/2 подключена, ноутбук должен автоматически распознавать ее при включении. Дополнительная клавиатура и клавиатура ноутбука могут использоваться совместно одновременно.
Подключение манипулятора мышь

Если Вы хотите воспользоваться манипулятором мышь, Вы можете подключить к ноутбуку PS/2-совместимую мышь или мышь, подключаемую к последовательному порту. Чтобы подключить внешнюю мышь, проделайте следующее:
- Убедитесь, что ноутбук не включен или подключен к адаптеру питания.
- Для стандартно поставляемой вместе с компьютером мыши типа PS/2 (PS/2 mouse) подключите кабель мыши к порту, обозначенному символом и расположенному на задней панели ноутбука. Обратите внимание, что разъем может быть подключен только при его правильной ориентации, когда штырьки на розеточной части разъема совпадают с соответствующими отверстиями на вилке разъема.
Кабель мыши с разъемом для последовательного порта (serial mouse) подключите к соответствующему порту, обозначенному символом и расположенному на задней панели ноутбука. Обратите внимание, что разъем может быть подключен только при его правильной ориентации. Когда подключается внешняя мышь, внутренний сенсорный планшет TouchPad может автоматически блокироваться.
Подключение дополнительных устройств к последовательному и параллельному порту
На задней панели ноутбука, находится разъем последовательного порта (СОМ1), и разъем параллельного порта, обозначенный символом. Вы можете подключать к ним устройства, управляемые через последовательный порт, типа мыши или модема, или принтера, подключаемого к параллельному порту, соответственно. Подключение внешних устройств должно производиться только при отключенном питании ноутбука и внешнего устройства.
Подключение ИК устройств
ИК (инфракрасный, IR port) порт позволяет подключать к ноутбуку ИК устройства с помощью беспроводных связей, т.е. без использования кабелей. В дополнение к информации, приводимой в документации, прилагаемой к подключаемым устройствам, необходимо отметить следующее:
- Подключаемое к ИК порту устройство должен стоять перед ИК портом ноутбука в пределах допустимого диапазона измерений, то есть в пределах угла 15 градусов и расстояния 1 м.
- Для использования ИК связи необходимо наличие соответствующего программного обеспечения.
Подключение USB устройств

К USB порту (USB port) универсальной последовательной шины (Universal Serial Bus) могут быть подключены устройства, использующие стандарт USB. Стандарт USB предоставляет удобную возможность вместо различных интерфейсов использо-вать единый интерфейс при работе с подключаемыми к компьютеру устройствами, имеющими низкую и среднюю скорость обмена. При подключении пользуйтесь рекомендациями, приводимыми в документации, сопровождающей подключаемое устройство.
© 2003 - 2021 Дикая Правда - все права защищены, перепечатка статей запрещена
Читайте также:

