Как подключить интернет к компьютеру без вайфая
Обновлено: 02.07.2024
Иногда ПК приходится подключать к интернету через мобильный телефон, если отсутствует возможность выйти в глобальную сеть привычными способами (с помощью ADSL модема, роутера или кабеля). Многие пользователи в процессе подключения смартфона к ПК в качестве модема сталкиваются с различными сложностями, поэтому в этой статье подробно разобраны настройки телефона, позволяющие раздавать с него интернет трафик на ПК по Wi-Fi, Bluetooth связи и USB кабелю.
Когда нужно подключать интернет к компьютеру через Андроид
Часто возникают проблемы с кабельным интернетом, ADSL или USB модемом. Кроме того, во многих районах полностью отсутствует обычная связь. В этих случаях вам на помощь придет мобильный телефон на базе OS Андройд, с помощью которого можно раздать тремя способами трафик на ПК.
Это позволяет получить доступ к различным ресурсам. Например, пользоваться государственными услугами, удаленно учится или работать. Кроме того, глобальная паутина позволяет ежедневно общаться с родственниками, которые живут в других городах или странах. Благодаря этому также можно расширить свой круг общения. Доступ к интернету также позволяет обновлять драйвера, операционную систему и установленный софт, поэтому компьютер будет лучше работать. Правда перед подключением нужно позаботиться чтобы на вашем тарифе было достаточно трафика, так как во многих из них предусмотрены пакеты определенного объема. Поэтому желательно иметь безлимит, так как большой брат за день прокачивает много информации.
Раздаем WiFi с телефона на компьютер
Если у вас под рукой нет USB кабеля или роутера и на ПК имеется WI-FI модуль, то в качестве маршрутизатора можно использовать смартфон. Нужно только правильно его настроить и подключить компьютер к созданной точке доступа. Главное не забыть установить надежный пароль, чтобы злоумышленники не взломали вашу сеть (желательно его регулярно менять).
Настраиваем телефон
Для использования смартфона в качестве маршрутизатора (роутера) необходимо:
- Первым делом на телефоне включить передачу данных.
- Открыть настройки в аппарате, после чего выбрать там пункт «Еще…» или «Модем и точка доступа» (название зависит от версии системы и модели мобильного аппарата).
- Далее выбрать в предложенном списке вкладку «Режим модема».
- Затем перевести ползунок напротив «Точка доступа» в активное положение.
- Потом лучше всего настроить параметры беспроводного подключения. Для этого требуется нажать на вкладку «Точка доступа». После чего выбрать в предложенном списке строчку «Настройка точки доступа Wi-Fi», затем указать подходящее имя сети, оптимальный тип защиты беспроводной сети и надежный пароль для нее.

На этом настройку смартфона можно считать завершенной, после чего можно подключать к нему ПК для выхода в глобальную сеть.
На разных версиях ОС Андройд последовательность действий, название пунктов меню может немного отличаться, но в общем данная инструкция подходит для всех аппаратов.
Настраиваем компьютер
Для приема Wi-Fi сигнала ПК должен быть оснащен внутренним или внешним Вай Фай модулем. Кроме того, на него необходимо установить соответствующий драйвер. ПО для адаптера лучше всего скачивать с официального сайта производителя оборудования. Можно также воспользоваться специальным софтом, который автоматически ищет недостающие драйвера и обновляет устаревшее ПО на более новые.
После подключения устройства к компьютеру и инсталляции необходимого ПО нужно:
- Нажать иконку сети в области уведомлений на панели уведомлений, которая находится в нижнем правом углу монитора.
- Выбрать необходимую Wi-Fi сеть для подключения, которая была создана ранее на телефоне.
- Ввести пароль от сети, если она защищенная.
- Далее ПК подключится к беспроводной сети, после чего на нем появится доступ к мобильному интернету смартфона. В последующем он автоматически будет с ней соединятся, когда гаджет будет находиться в зоне видимости.

- высокая скорость передачи данных;
- с телефоном можно перемещаться по квартире или частному дому, главное, чтобы он не исчезал из зоны видимости;
- быстрая настройка;
- довольно большой радиус действия.
- быстрая разрядка батареи устройства;
- возможен взлом сети;
- падение скорости трафика при подключении одновременно нескольких устройств.
При использовании мобильного телефона в качестве модема ПК необходимо устанавливать на нем более скоростной тип сети 3G или 4 G. Необходимо протестировать, в каком режиме сети скорость больше, после чего установить его на смартфоне в качестве приоритетного.
Используем телефон в качестве USB-модема
Для длительной раздачи интернета со смартфона лучше всего подключить его к ПК с помощью USB шнура, так как в этом случае он будет заряжаться. Вай Фай удобная и практичная штука, но он потребляет много электричества, поэтому заряда батарейки на долго не хватит. Правда на сегодняшний день некоторые гаджеты снабжаются довольно мощными аккумуляторами, которых хватает на много часов непрерывной работы.
Настраиваем телефон
Для раздачи интернета с Android телефона на ПК по USB кабелю необходимо:

Настраиваем компьютер
Для подключения телефона в качестве USB модема часто на ПК требуется установить специальный драйвер. Для многих моделей Android гаджетов подходит Universal ADB Driver, который можно без особого труда скачать в интернете. Для этого достаточно воспользоваться поисковиком браузера.
- зарядка телефона;
- хорошая скорость передачи данных.
Для подключения телефона к компьютеру желательно использовать оригинальный USB кабель, потому что иначе могут возникнуть проблемы с соединением и скоростью передачи данных.
Используем Bluetooth
Если на телефоне не работает Wi-Fi модуль или отсутствует под рукой USB шнур, то можно раздать с него интернет на ПК по Bluetooth каналу. Этот способ подходит для временного подключения, потому что с медленным интернетом не очень приятно работать.
Настраиваем телефон
- Необходимо включит передачу данных на смартфоне.
- Затем открыть настройки телефона, после чего выбрать там строчку «Модем и точка доступа» или «Еще…».
- Далее нужно последовательно нажать строку «Режим модема» → «Bluetooth-модем» и активировать эту функцию. Для этого нужно просто поставить галочку.
- Потом нужно включить «Обнаружение» гаджета или «Тайм-аут видимости» (лучше всего выбрать без тайм-аута) на аппарате. Это позволит другим устройствам находить его для сопряжения.

Настраиваем компьютер
Для нормальной работы Bluetooth модуля необходимо установить соответствующий драйвер на ПК. Чаще всего производители комплектуют их дисками с драйверами и другим полезным ПО. Может также подойти и встроенный в операционную систему драйвер. На крайний случай его можно скачать с официального сайта производителя ПК или Bluetooth платы.
После инсталляции необходимого ПО нужно выполнить сопряжение ПК с телефоном.
Для этого требуется:

Если запрос на сопряжение будет идти с телефона, то дополнительно на компьютере нужно включить «Обнаружение». Для этого нажимаем в трее иконку «Bluetooth», после чего выбираем пункт «Открыть параметры». Далее ставим галочку напротив опции «Разрешить устройствам видеть этот ПК».
- наличие модуля практически на всех телефонах.
- телефон не нужно держать постоянно возле компьютера.
- низкая скорость передачи данных;
- небольшой радиус действия.
Внимание! Если на ПК установлен Bluetooth старых версий скорость передачи данных будет маленькой, хотя для простого серфинга ее может хватить. Например, для общения в мессенджерах, просматривания сайтов, работы с почтой и т.д. Для скачивания больших файлов желательно использовать другой тип соединения.
Раздача интернета с помощью стороннего софта
Раздать трафик с телефона можно также с помощью специального софта. Его можно бесплатно скачать с Google Play. Например, можно воспользоваться утилитами FoxFi, NetShare и Бесплатный Wifi Hotspot. Правда нужно учесть, что для использования некоторых программ данного типа требуются Root права. Кроме того, сторонние приложения позволяют избавиться от некоторых ограничений, которые предусмотрены OS Android в «Режиме модема».
Использование программы FoxFi
Для раздачи интернета по Вай Фай с помощью этой программы нужно:

Использование утилиты NetShare
Для расшаривания интернета смартфона с помощью утилиты NetShare требуется:
- Установить из Плей Маркета эту программу.
- Запустить ее.
- Активировать галочкой WiFi Hotspot и пароль для защиты сети.

Раздача интернета с помощью приложения Бесплатный Wifi Hotspot
С помощью этой программы трафик раздается так:
- Приложение инсталлируется на устройство из Google Play.
- Затем утилита запускается.
- Потом можно изменить «Имя сети» и «Пароль» от нее.
- Далее нужно нажать иконку сети внизу основного окна программы для запуска точки доступа.

Приложения упрощают работу с устройством и расширяют его возможности.
Для этих программ требуется наличие Root на сотовом телефоне, иначе он не будет раздавать трафик. Интерфейс приложений довольно понятный, поэтому даже неопытный пользователь самостоятельно и быстро с ним разберется.
Если не получилось
Иногда в процессе использования телефона в качестве модема ПК возникают проблемы, поэтому ниже в таблице будут даны ответы на самые часто встречающиеся вопросы. Это позволит вам быстро решить проблемы, возникшие во время раздачи трафика со смартфона на персональный компьютер. В любом случае главное точно определить источник проблемы, чтобы быстро ее устранить.
После установки Wi-Fi роутера, у многих возникает вопрос, а как же теперь подключать к интернету обычный стационарный компьютер, у которого нет Wi-Fi. Раньше интернет был подключен к компьютеру по кабелю, а теперь что делать? Прокладывать сетевой кабель от роутера к компьютеру не очень хочется. Мы ведь для того и устанавливали роутер, что бы избавится от проводов в доме.
Да, после установки роутера и настройки Wi-Fi сети дома, или в офисе, все ноутбуки, планшеты, телефоны и ряд других устройств смогут подключатся к Wi-Fi сети, "по воздуху". В этих устройствах есть встроенный Wi-Fi приемник. А если у вас есть еще стационарный компьютер, к которому так же нужно подключить интернет, то здесь только два варианта:
- От роутера, к стационарному компьютеру проложить сетевой кабель. Но, такой вариант не часто подходит, так как не всегда хочется возится с кабелями, да и иногда просто нет возможности провести этот кабель к ПК.
- Ну и второй вариант, о котором мы поговорим в этой статье, это подключение к вашему компьютеру внешнего, или внутреннего Wi-Fi адаптера. С его помощью, обычный, стационарный компьютер сможет подключаться к интернету по Wi-Fi.
Точно с такой же ситуацией я столкнулся у себя дома. После установки маршрутизатора, все устройства подключались по беспроводной сети. А вот компьютер, который нужно было оставить, я подключил по Wi-Fi с помощью USB Wi-Fi приемника. Именно об этих приемниках я сейчас расскажу подробнее.
Оказывается, в качестве Wi-Fi адаптера можно использовать телефон или планшет на Android. Скорее всего у вас есть такое устройство. Можете использовать это решение. Хотя бы временно. Один важный момент: если у вас есть лишний Wi-Fi роутер, который лежит без дела, то можно попробовать настроить его в качестве приемника. Он будет принимать по Wi-Fi сигнал от вашего главного роутера, и по кабелю давать интернет на стационарный компьютер. С этой работой отлично справляются например роутеры ZyXEL. О настройке такой функции на ZyXEL, я писал в этой статье. Другие роутеры, можно настроить в режиме моста.Подключение компьютера к Wi-Fi с помощью адаптера. Без кабеля
Как я уже писал выше, для обычных компьютеров, в которых нет встроенных приемников беспроводных сетей, в продаже есть большое количество сетевых адаптеров. Эти адаптеры есть как внешние, так и внутренние. Что качается цены, то они не очень дорогие. Есть конечно же разные модели, у разных производителей. Но, самый дешевый обойдется вам примерно в 6-7 долларов (это устройства популярных производителей) . У Tenda есть недорогие модели. У меня, например, так же есть недорогой, внешний USB Wi-Fi адаптер TP-LINK TL-WN721N. Выглядит он вот так:

Работает отлично. Нужно будет подготовить инструкцию по его настройке на ПК. Кстати, многие называют такие адаптеры "флешками для подключения к Wi-Fi":)
Как выбрать Wi-Fi адаптер для компьютера: внешние и внутренние
Давайте разберемся, какие эти адаптеры бывают, и как выбрать такой адаптер для вашего ПК. Значит, бывают они внешние и внутренние.
Внешние адаптеры
Подключаются в USB разъем компьютера. Для его установки не нужно вскрыть системный блок, это несомненно плюс. Выглядят они как обычные флешки. Есть маленькие, есть такие как на картинке выше, а есть еще и с антеннами. Те которые с антеннами, я советую покупать в том случае, если в комнате, где у вас стоит компьютер, не очень сильный сигнал Wi-Fi сети.
Если вы не очень сильно разбираетесь в компьютерах, то рекомендую купить именно внешний Wi-Fi приемник. Подойдет практически любой. Установка не ложная: подключили адаптер в USB разъем компьютера, установили драйвера, и все, можете подключатся к Wi-Fi.

Вот, еще фото внешних адаптеров:

С этими устройствами разобрались. Идем дальше.
Внутренние адаптеры
Эти адаптеры подключаются в PCI (или PCI Express) разъем на материнской плате вашего компьютера. Понятное дело, что для установки такого адаптера нужно разбирать системный блок. Установка в принципе тоже не сложная. Сняли крышку с системного блока, установили в PCI разъем адаптер, перезагрузили компьютер, установили драйвер и все.
Снаружи системного блока, будет выглядывать антенна адаптера, или даже несколько. Это все для лучшего приема. Ведь если обычный USB приемник можно подключить через удлинитель, что бы он лучше принимал сигнал, то с внутренним адаптером так не получится.
Вот как выглядят внутренние PCI адаптеры:

Какой адаптер лучше купить для подключения обычного компьютера к Wi-Fi? Да в принципе, какая разница. Но, мне почему-то кажется, что внешние USB адаптеры более удобные и практичные. Их можно без проблем подключить к другому компьютеру. Процесс подключения и установки немного проще.
Как видите, подключить стационарный компьютер к Wi-Fi сети совсем не сложно. Зато, можно избавится от проводов. Это актуально особенно в том случае, если роутер находится далеко от компьютера.
530
здравствуйте!
извините если не по теме..
у меня роутер N300 TL-WR820N
Интернет через вай-фай работает отлично, а по кабелю (что идёт от роутера к ПК) интернет работает минут 15 и теряет сеть.
то есть работает только вай-фай!
Сам кабель от ПК к роутеру поменял на новый а проблема осталась.
в чём может быть проблема? роутер пора менять, ему и пол года ещё нет?
интернет работает минут 15 и теряет сеть.
Опишите подробно, пожалуйста.
Проверьте по кабелю на других устройствах.
ноутбук работает по сети вай-фай
а компьютер через кабель (тот что к роутеру идёт)
пробовал ноутбук подключать по кабелю, а так же ноутбук друга пробовал подключить по кабелю, но никакого толку от этого нет!
вай-фай работает и теперь пока не пользуюсь компьютером так как не могу подключить к интернету (в нём нет вай-фай модуля), а пользуюсь исключительно ноутбуком!
То есть на двух других ноутбуках при подключении по кабелю точно такая же проблема? Без доступа к интернету через некоторое время?
Очень странная проблема.
так и есть.
ничего в интернете по этому поводу не нашёл!
буду менять роутер.
Недавно я добрался до старого компьютера, который уже год как пылился в углу. Поставил туда SSD-диск, установил Windows 10 и поставил системный блок в другой комнате. Осталось решить проблему с доступом в интернет. Кабель тянуть не хотелось, так как красиво спрятать его не получится. Ну не портить же ремонт в квартире. Значит, нужно обращаться к беспроводным технологиям.
Способ 1: Wi-Fi с телефона
Проще всего взять смартфон и включить на нем точку доступа. После этого он станет раздавать интернет через Wi-Fi. Не забудьте только установить пароль для созданной сети, чтобы к ней не подключились посторонние.
На самом телефоне Wi-Fi придется отключить, так как получать трафик через Wi-Fi и раздавать его таким же образом не получится. Отсюда главная опасность такого способа — быстрый расход мобильного интернета. Компьютеры на базе Windows могут начать качать обновления — а это сотни мегабайт. Не успеете оглянуться, как объем потраченного трафика превысит гигабайт. Поэтому установите ограничение в настройках телефона, чтобы при достижении определенного лимита точка доступа отключала раздачу интернета.
Такой вариант отлично подойдет для ноутбуков или компьютеров, имеющих Wi-Fi-адаптер. Например, на даче, в деревне, в походных условиях. В моем случае вай-фай-адаптер был только заказан, а интернет для системника был нужен сейчас.
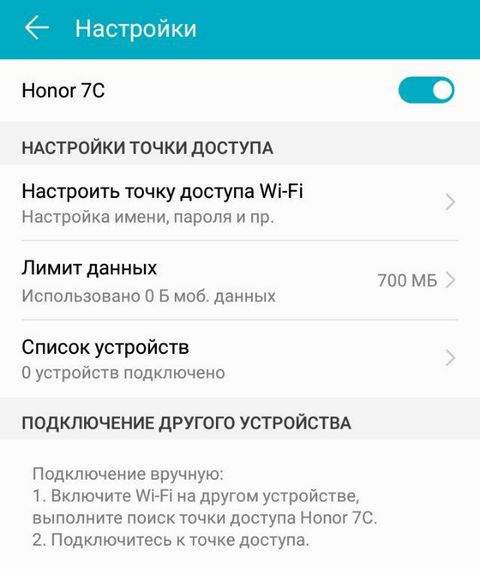
Способ 2: Режим USB-модема
Если телефон подключить к системному блоку через USB-кабель, то в нем можно включить режим USB-модема. При этом вы можете получать интернет от другой (домашней или рабочей) Wi-Fi-сети и не тратить мобильный трафик, как в предыдущем способе. Заодно смартфон будет заряжаться по кабелю. Правда, ежедневная работа телефона в таком режиме нежелательна.
NB! Операторы сотовой связи могут ограничить раздачу интернета или работу в режиме USB-модема с телефона.
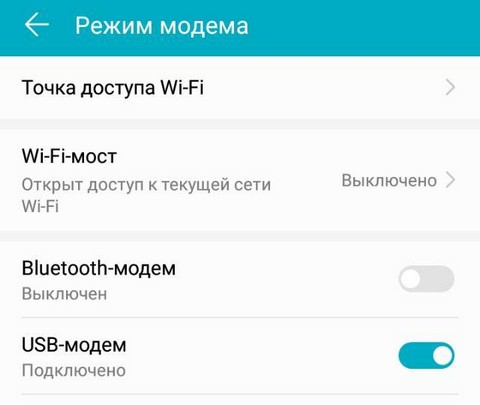
Что делать, если возникает ошибка 651 при подключении к интернету? В первую очередь нужно выключить роутер или отсоединить интернет-кабель на несколько минут, потом снова включить. Посмотреть в диспетчере задач, нет ли там проблем с сетевыми устройствами. Выяснить, не поврежден ли кабель или линия (позвонить провайдеру). Можно попробовать сбросить настройки роутера или модема, проверить компьютер на вирусы, снова создать подключение. На крайний случай, переустановите Windows. Если проблема в оборудовании, поменяйте его или отдайте в починку.
Способ 3: Реальный USB-модем
Если до вашей квартиры, дома или дачи еще не добрались провода интернет-провайдеров, выручит 4G-модем или 4G-роутер (модем с функцией раздачи интернета через Wi-Fi). Эти гаджеты можно купить у сотовых операторов вместе со специальным тарифом.
К сожалению, безлимитных тарифов для модемов не осталось (либо он доступен ночью), а операторы запрещают использовать в USB-модемах тарифы для мобильных телефонов с безлимитным трафиком.
Выход есть. Нужно провести кое-какие программные манипуляции с модемом, чтобы он стал идентифицироваться сетью оператора как телефон. Тогда можно будет подключить любой тариф с безлимитным интернетом. Как это сделать, вы найдете в интернете.
Способ 4: Wi-Fi-адаптер
Этот маленький, но очень полезный гаджет подключается либо к USB-порту компьютера, либо вставляется в PCI-слот на материнской плате. Wi-Fi-адаптеры бывают разного размера и формы. Самые дешевые в российских магазинах стоят от 300 руб. Я решил потратить чуть больше денег и взял TP-LINK TL-WN822N (это не реклама и не рекомендация). Во-первых, благодаря USB-кабелю адаптер удалось положить на стол и улучшить сигнал. Две антеннки также должны улучшить качество приема.
Как через телефон подключить компьютер к интернету?
Подключение по Wi-Fi. Смартфон должен иметь устойчивый выход в интернет и пакет трафика на тарифе. А на вашем стационаром компьютере должен быть установлен wi-fi адаптер. Они бывают в двух исполнениях: USB и PCI. Удобнее использовать USB, его легко подключать.





Если все же будет пароль, и Вы захотите подключать к новой точке доступа пользователей (количеством не более шести), то в настройках есть эмулятор кнопки WPS (как на обычном роутере) чтобы пользователю не нужно было вводить пароль на своем устройстве:

Совет: теперь ваш смартфон работает в режиме повышенного потребления энергии. По возможности подключите его к зарядному устройству на время работы.

Нажмем просто на это подключение, и Вы в Интернете. Реальная его скорость зависит от зоны покрытия сотового оператора.




и для доступа придумываем любой код из цифр,например 1234.

Затем на компьютере вводим этот же код..



Чем модель смартфона современнее, тем проще все пройдет. Если все хорошо, то компьютер сразу отреагирует без всяких дополнительных настроек:


Подключаем интернет к компьютеру через модем с сим картой
Если кабельный интернет отсутствует, а на мобильном телефоне ловит плохо, можно для связи использовать 3g/4g модем. В чем их плюсы? Есть универсальные модемы, которые подходят под любого сотового оператора и вы можете вставить туда любую сим. При хорошем покрытии качество и скорость интернета приличные.
При первом использовании модема компьютер может не запустить автоматический старт ( у меня эта функция отключена антивирусом). Через проводник вручную стартуем запускной файл от имени администратора:

После первого запуска могут появиться ярлыки на рабочем столе. Это нормально. Затем обязательно выполняем обновление прошивки:

К тому же, можно к модему подключать антенны, усилители 3g сигнала, активные покупные антенны. У меня например, дом в деревне находился в низине и интернет благополучно пролетал мимо где-то высоко . В таких ситуациях уже не помогает покупной усилитель сигнала, так как нечего усиливать, и покупать его не стал.
Как подключить компьютер к интернету через кабель от роутера
Идем дальше. Если в вашей местности возможно подключение к интернету только через 4g модем, его можно использовать в качестве поставщика интернета для всей семьи. Нужно купить роутер. В современных моделях домашних роутеров обязательно найдется USB порт для его подключения:

При подключении 3g модемов непосредственно к роутерам достигается гораздо более стабильная работа связи, даже если покрытие не совсем хорошее (деревья, плохая погода и т.д). В настройках роутера подключаем в качестве провайдера наш 3g/4g модем:

Некоторые модели роутеров позволяют подключать несколько провайдеров интернета, В качестве основного пока выбираем наш модем.

Принцип настройки на всех моделях роутеров одинаковый. Теперь от роутера тянем кабель до компьютера, (если нужно обжимаем)
Как подключить интернет к компьютеру через вай фай без кабеля на Windows?

Делаем настройки как на фото. Имя сети по умолчанию будет именем вашего компьютера. Пароль генерируется автоматически. Но имя и пароль можно изменить на более удобные. Такой вариант подойдет в случае если в роутере только один порт для подключения кабеля RJ 45 и нет вай фай. А интернет нужен нескольким пользователям. Удачи!
Цены на мобильный Интернет в сетях 3G и 4G почти спустились с заоблачных высот на землю и скоро, надо ожидать, сравняются со стоимостью традиционной кабельной связи. А там, глядишь, и вытеснят ее совсем, ведь пользоваться Интернетом, который всегда с собой (в сотовом телефоне), гораздо удобнее, чем быть привязанным к его стационарному источнику.
Поговорим, как подключить Интернет к компьютеру, используя Андроид-смартфон в качестве модема.
Телефон как модем через USB-кабель
Подключиться к Интернету через телефон, подсоединенный к компьютеру через USB-кабель, пожалуй, проще всего. Этот способ удобен тем, что не требует настроек и не нуждается в мерах защиты от взлома и доступа посторонних, как беспроводная связь. Подключение устанавливается за считанные секунды и работает практически бесперебойно, конечно, при условии хорошего сигнала сотовой связи и качественного USB-кабеля.



Настройка завершена, связь установлена. Теперь ваш компьютер подключен к глобальной сети через USB-кабель и сеть мобильного оператора.
Bluetooth-модем на телефоне
Порядок подключения к Интернету через bluetooth-модем на телефоне:



Теперь ваши гаджеты имеют выход в глобальную сеть. Кстати, одновременно можете продолжать использовать телефон как модем, подключенный к компьютеру по USB.
Создание точки доступа Wi-Fi на Андроид-телефоне
Чтобы подключить Интернет к ноутбуку, планшету, smart TV и другим устройствам, которые находятся в разных частях квартиры, удобнее всего использовать Wi-Fi. А точкой доступа и модемом снова будет наш смартфон.
Порядок настройки точки доступа и подключения к Интернету:
- Включите на телефоне модуль Wi-Fi и 3G/4G-интернет.






После этого вашим гаджетам откроется доступ во Всемирную паутину по Wi-Fi. Кстати, при желании можете использовать все 3 типа подключения вместе, но при очень интенсивной нагрузке на сетевые модули телефон будет греться (что ему явно не на пользу) и, несмотря на подпитку от компьютера по USB, быстро израсходует заряд батареи. Поэтому нагружать его по максимуму все-таки не стоит. Для таких случаев лучше использовать традиционную кабельную Интернет-связь.
Читайте также:

