Как хранить файлы дома
Обновлено: 03.07.2024
Все люди делятся на две части – на тех, кто никогда не слышал про NAS, и на тех, кто без NAS не представляет свою жизнь:). Эта статья будет полезна в первую очередь первой категории читателей. А другую категорию заинтересует обзор новой версии DSM 7.0. Её ждали несколько лет, и вот она вышла. Теперь понятно, как будет развиваться Synology, и что это даст нам, простым пользователям.
Что такое NAS
Перед тем, как сесть за статью, я провёл небольшой эксперимент среди своих друзей и знакомых. Я последовательно задавал четыре вопроса:
- Нужен ли им NAS?
- Нужен ли им домашний сервер?
- Нужно ли им личное облако?
- Нужен ли им личный Dropbox (Яндекс.Диск, Google.Диск)?
На первые два вопроса я получал в основном отрицательные ответы. На третий вопрос ответы разделились почти поровну. А вот четвёртый вопрос вызвал заинтересованность у большинства ответивших. “А как это сделать”, “Что, вот прям как Dropbox?”, “Это можно сделать дома”?
На мой взгляд, это хорошая иллюстрация того, как люди воспринимают в целом новые для них технические устройства. Устройства могут быть хорошие, полезные, практичные, но до тех пор, пока они будут им непонятны, никакого интереса вызывать не будут.
Так что прежде чем продать, нужно вызвать интерес. А это можно сделать через жизненные сценарии. Вот вы, например, фотограф. В какой момент вашей трудовой деятельности возникают узкие места? Если это отбор и хранение фотографий — вы потенциальный покупатель NAS. Надо только рассказать, как NAS решит проблему.
Технически NAS – это Network Attached Storage, что в переводе означает «хранилище, подключенное к сети». Если сказать попроще, то это «сетевой накопитель данных». Но самый понятный и простой вариант — это ваше личное облако. Доступное из любой точки мира, безопасное, экономичное, не требующее обслуживания, с круглосуточным доступом к данным.
И вы полноправный хозяин своего маленького Google или Dropbox. Ваш мир — ваши правила. Вы можете давать доступы в своё облако, синхронизировать данные между всеми вашими устройствами, делать бэкапы, создавать свою медиатеку и стримить музыку и фильмы как если бы вы были Apple.
А вы догадались, что вам при этом не нужен компьютер? Все команды вы можете раздавать со смартфона. Например, дать команду скачать новый сериал, а вечером включить просмотр на ТВ.
В каком-то смысле NAS сам является компьютером. Ведь там есть процессор, оперативная память и жесткие диски. Есть своя операционная система. Преимущество NAS перед компьютером в том, что он может быть работать круглосуточно. И еще вторая важная деталь – NAS делает бэкапы в автоматическом режиме и зеркалит файлы на несколько дисков. Возможность потерять данные сведена к нулю. За это NAS и любят.
NAS бывают двух видов – для домашнего использования, и для бизнеса. И сегодня я расскажу об одном из самых продвинутых NAS для дома – Synology DS220+.
Synology DS 220+
Synology DS 220+ – сетевое хранилище среднего уровня, предназначенное для дома или небольшого офиса. Устройство поставляется в крепкой картонной коробке однотонной расцветки.
В это облако встроен Paper, который позволяет работать с документами прямо внутри Dropbox. Кроме того, к диску можно подключать Trello, Slack и множество других сторонних сервисов для управления проектами, а также для коллективной работы. Бесплатное пространство, которое предоставляет Dropbox, можно расширить: за каждого приглашённого вами друга, установившего приложение на своём компьютере, вы получите бонусные 500 МБ.
2. «Google Диск» (Google One)
- Стоимость: 15 ГБ бесплатно, 100 ГБ — 139 рублей в месяц, 200 ГБ — 219 рублей в месяц, 2 ТБ — 699 рублей в месяц.
- Приложения: Windows, macOS, iOS, Android.
- Поддержка русского языка: есть.
Один из самых очевидных вариантов для владельцев устройств под управлением Android, поскольку приложение «Google Диск» изначально установлено на смартфонах и планшетах на базе этой ОС. Впрочем, из‑за немалого объёма бесплатного хранилища сервис может быть привлекателен и для обладателей других устройств. Важный плюс — глубокая интеграция с множеством сервисов Google: от Gmail до «Google Фото».
3. Mega
- Стоимость: 15 ГБ бесплатно, 400 ГБ — 446 рублей в месяц, 2 ТБ — 893 рубля в месяц, 8 ТБ — 1 785 рублей в месяц, 16 ТБ — 2 678 рублей в месяц.
- Приложения: Windows, macOS, Linux, iOS, Android, Windows Phone.
- Поддержка русского языка: есть.
Ещё один сервис с неплохим доступным объёмом в бесплатной версии. Как утверждает компания, все данные хранятся на серверах в зашифрованном виде, а потому сотрудники Mega не могут их прочитать. Исходный код клиентов сервиса доступен на GitHub, его может проверить любой эксперт. Поэтому утверждение внушает доверие.
4. «Яндекс.Диск»
- Стоимость: 10 ГБ бесплатно, 100 ГБ — 99 рублей в месяц, 1 ТБ — 300 рублей в месяц, 3 ТБ — 900 рублей в месяц.
- Приложения: Windows, macOS, Linux, iOS, Android.
- Поддержка русского языка: есть.
«Яндекс.Диск» — облако отечественной разработки. Разумеется, сервис хорошо интегрирован в экосистему «Яндекса». Более того, пользователи получают безлимитное хранилище для фотографий, снятых на смартфон с установленным приложением «Яндекс.Диск». Из минусов: бесплатная версия отображает рекламу.
5. OneDrive
- Стоимость: 5 ГБ бесплатно, 1 ТБ за 269 или 339 рублей в месяц при оформлении персональной или семейной подписки на Office 365, соответственно.
- Приложения: Windows, macOS, iOS, Android, Windows Phone, Xbox.
- Поддержка русского языка: есть.
Облачный диск, интегрированный в Windows 10 и множество сервисов Microsoft. Например, OneDrive автоматически синхронизирует все файлы между Word, PowerPoint и другими офисными программами на разных устройствах. Очень удобно для пользователей Microsoft Office.
- Стоимость: 8 ГБ бесплатно, 128 ГБ — 149 рублей в месяц, 256 ГБ — 229 рублей в месяц, 512 ГБ — 379 рублей в месяц, 1 ТБ — 699 рублей в месяц, 2 ТБ — 1 390 рублей в месяц, 4 ТБ — 2 690 рублей в месяц.
- Приложения: Windows, macOS, iOS, Android.
- Поддержка русского языка: есть.
7. iCloud
- Стоимость: 5 ГБ бесплатно, 50 ГБ — 59 рублей в месяц, 200 ГБ — 149 рублей в месяц, 2 ТБ — 599 рублей в месяц.
- Приложения: Windows.
- Поддержка русского языка: есть.
5 ГБ бесплатного пространства может быть недостаточно, но iCloud — это самый удобный способ создавать бэкапы фотографий и других файлов с iPhone и iPad.
Сервис интегрирован в программу Finder на macOS — рабочий стол всех компьютеров Mac. Документы, созданные через офисный пакет iWork, тоже сохраняются в iCloud, благодаря чему могут синхронизироваться между устройствами. У платформы есть и официальный клиент для Windows, с помощью которого можно поддерживать файлы на ПК в актуальном состоянии.
8. Box
- Стоимость: 10 ГБ бесплатно, 100 ГБ — 12 евро в месяц.
- Приложения: Windows, macOS, iOS, Android.
- Поддержка русского языка: есть.
Хотя сервис не имеет своей развитой экосистемы, он подключается к сотням сторонних инструментов вроде программ из пакетов G Suite и Office 365. Настольные клиенты Box позволяют не только синхронизировать, но и редактировать файлы.
9. IDrive
- Стоимость: 5 ГБ бесплатно, 5 ТБ за 52 доллара в первый год и 70 долларов — со второго, 10 ТБ за 75 долларов в первый год и 100 долларов — со второго.
- Приложения: Windows, macOS, Linux, iOS, Android, Windows Phone.
- Поддержка русского языка: нет.
IDrive предоставляет инструмент для создания бэкапов всех подключённых устройств. Есть возможность открывать доступ к документам другим пользователям для совместной работы. Кроме того, во все планы входит сервис IDrive Express: если вы потеряете все свои данные, вам доставят жёсткий диск для их быстрого восстановления.
10. pCloud
- Стоимость: 10 ГБ бесплатно, 500 ГБ за 48 долларов в год или за 175 долларов навсегда, 2 ТБ за 96 долларов в год или за 350 долларов навсегда.
- Приложения: Windows, macOS, Linux, iOS, Android.
- Поддержка русского языка: есть.
Этот материал впервые был опубликован в августе 2017 года. В июне 2021-го мы обновили текст.


Содержание
Содержание
Раньше информацию хранили на дисках, потом бегали друг к другу с флэшками. Сейчас всё чаще самое ценное и важное упаковано в облачном хранилище — на виртуальном диске. Можно в любой момент и из любого места зайти, посмотреть документы, отредактировать, поделиться с друзьями или коллегами. Какое облако выбрать?
Облако MAIL
Тарифы


Mail Group ориентированы на российский рынок, поэтому за бонусы «Спасибо» от Сбербанка можно приобрести место в облачном хранилище или же получить гигабайты при покупке в Связном.
Веб-интерфейс


К сожалению, никуда не деться в этом облаке от кучи рекламы. Всплывающие окна и баннеры двигают торговлю не исчезают даже на платных аккаунтах.
Возможности
Любой современный и одновременно популярный облачный сервис обладает такими преимуществами, как кроссплатформенность (разные операционные системы, мобильные приложения), WebDav, стабильность работы и высокая скорость скачивания и закачивания файлов. Но кроме этого:
· Поддержка Office Online.
· Все выложенные на облако файлы проверяются антивирусом Касперского.
· Поддержка приложения Диск-О.
· Только online работа; автономно можно работать только через Диск-О для заранее отмеченных файлов.
· Версионирование (хранит историю изменений за последние 14 дней; количество изменений не регламентировано).
В пользовательском соглашении отсутствуют ограничения на создание и использование сторонних клиентов.
Отдельно о Диск-О
Приложение от Mail Group. Когда вы подключаете облако с помощью «Диск-О», на вашем компьютере оно выглядит как обычный жесткий диск.

OneDrive

Облако от Microsoft. Вопрос о поддержке с Office Online становится риторическим. Предоставляется 5 ГБ бесплатно. Расширение хранилища в РФ не предусмотрено за деньги. Покупая подписку на Microsoft Office 365, вам также бонусом дают 1 ТБ пространства в OneDrive. Дополнительный бонус (до 10 ГБ) можно получить за приглашение новых пользователей (по 0.5 ГБ за каждого).

Возможности

Ведется журналирование действий. Все манипуляции, в том числе авторизация, отображается в специальном журнале «Недавние действия». Если в журнале появляется подозрительная информация, то рекомендуется выполнить набор действий по обеспечению безопасности вашей учетной записи. Отдельно предусмотрено добавление доверенного устройства к учетной записи Майкрософт.
Предусмотрено приложение OneDrive для Windows. После установки на ПК появляется папка C:\Users\name\OneDrive, которая и является облачным хранилищем. Скорость работы с облаком, по мнению автора, низкая. Нет ограничений по максимальному размеру файла.
iCloud

Детище Apple inc, и этим многое сказано. Естественно, настроить собственное хранилище можно только на смартфоне, планшете, ноутбуке либо компьютере Apple. К тому же тебе потребуется идентификатор Apple ID. При регистрации бесплатно выдается 5 ГБ, все остальное — за деньги.
Стоимость

Учитывая интерес к технике Apple, вопрос о неприкосновенности частной жизни является одним из основных.
Учитывая вектор компании Apple, не удивительно, что у облака имеется ряд интересных особенностей, направленных на синхронизацию и продолжение работы с любого устройства. В каждом рекламном ролике компании Apple большая часть времени уделена функции «Фото».
Фото iCloud
Она же — медиатека iCloud. Автоматически синхронизирует фотографии и видеоролики на всех устройствах с вашим Apple ID. При первом же подключении к интернету фото и видео попадают в облако. Изображения в облаке хранятся в оригинальном высоком разрешении. На мобильном девайсе сохраняются копии, оптимизированные под размер его экрана. Это позволяет экономить память смартфона или планшета. Файлы в iCloud сохраняются в исходном формате, это касается и популярных JPEG, RAW, MPEG4 и Live Photos.
Одно из преимуществ iCloud для обладателей техники Apple — резервное копирование и полное восстановление старых настроек, контактов, фото (насколько позволяет размер доступных ГБ) на новом устройстве в случае замены либо утери старого.
Dropbox
Единственный сервис из перечисленных, который с самого начала задумывался как «облако». Удобный, продуманный, профессиональный, недешевый. Набор конечных функций зависит от выбранного тарифного плана. Dropbox использует 256-битное шифрование AES для сохранения файлов и шифрование SSL/TLS во время переноса файлов, обеспечивая их полную безопасность. На старте вам положены 2 ГБ места, но можно получить бесплатно еще дополнительное место. Для этого нужно:
- Выполните задачи из списка Dropbox «C чего начать»
- Пригласите в Dropbox друзей, родных или коллег
- Участвуйте в обсуждениях на форуме сообщества Dropbox
Из условно бесплатных способов увеличения объема — различные производители электроники сотрудничают с Dropbox и предоставляют промокоды совместно со своей продукцией.
Стоимость

Как мы видим, пакетов эконом класса не предусмотрено.
Для совместной работы предусмотрен сервис «Dropbox Paper», который предоставляет рабочее пространство для ведения проектов. Удобная интеграция с учетной записью Google позволяет быстро подключать новых пользователей.
Google Drive

Учитывая, что для работы смартфона на Android требуется аккаунт Google, можно сказать, что облачный сервис Google Drive — самый популярный. Подходит не только для обмена информацией, но и, благодаря Google Docs, сервис обрел популярность у аутсорсинговых компаний.
В каждом аккаунте Google дается бесплатно доступно 15 ГБ. Google Drive является веб-ориентированным программным обеспечением. Вопрос кроссплатформенности не стоит. Файлы на Диске можно открывать со смартфона, планшета или компьютера через веб-браузер. Поэтому, где бы вы ни оказались, если в этом месте есть интернет, то данные всегда будут с вами.
Все просмотренные ранее документы из аккаунта Google будут отображаться во вкладке «Недавние» или «Доступные мне». При расшаривании на вас файла, он добавляется в список «Мой диск», но не отнимает общего места. Ограничений по объему файла нет, скорость загрузки, по мнению автора, средняя.
Стоимость

Файлы Gmail и «Google Фото» расходуют свободное место Google Drive.
Яндекс.диск
При регистрации можно не заметить, как создается «Яндекс.кошелек» с подтвержденной по телефону учетной записью.

При регистрации предоставляется 10 ГБ свободного пространства.
Зная политику компании, можно ожидать скидку на ГБ за различные подписки на «Я» сервисы. Моментами можно и вовсе получить дополнительные ГБ бесплатно. Имеется много партнерских программ с мобильными и фиксированными операторами связи, что местами выливается в бонусы в виде дополнительных ГБ. Максимальный размер загружаемого файла — 50 ГБ. Скорость хорошая. «Яндекс.Диск» имеет интеграцию с Office Online. Все файлы проверяются антивирусом Dr.Web. Все фотографии и видео можно загружать в облачное хранилище без какого-либо ограничения. Загруженные с мобильного приложения фотографии и видео не будут учитываться при подсчете места в облаке.

Кто лучший?
Ультимативно рассуждать о том, что вот это облако — хорошее, а вот это — плохое, нельзя. К тому же не запрещено одновременно использовать несколько облачных сервисов. Любой сервис подходит под совместную работу с файлами. Что имеем на выходе?
Три облака от создателей почтовых служб — Mail, Яндекс.Диск, Google Drive. Здесь логично делать выбор в пользу того почтового клиента, который больше нравится и к которому привязана ваша основная почта. Удобно вкладывать файлы из облака и копировать их туда сразу после получения. Набор инструментов ограничен, цены примерно равны.
Три сервиса связаны с персональными устройствами пользователей — iCloud, Google Drive и OneDrive.
Выбор также варьируется от выбора операционной системы девайса. С OneDrive ситуация сложнее, так как для России нет доступных пакетов, а покупать офис из-за 1 ТБ облака станет не каждый.
Только один единственный сервис, из перечисленных, является профессиональным — Dropbox. Здесь масса интегрируемых решений под проекты любой сложности. Удобный интерфейс. Сам сервис интегрирован в популярные персональные облачные хранилища.


Apple давно свернула подразделение и прекратила выпуск AirPort и Time Capsule. Довольно полезные девайсы еще распродаются в магазинах электроники, но с каждым годом они лишь устаревают.
В то же время появляются решения от других производителей, да и самому собрать средство для бекапов под силу каждому. Сейчас выберем подходящий вариант.
Самый доступный вариант

У большинства из вас уже есть роутер с USB-разъемом. Если он поддерживает подключение внешнего накопителя (иногда USB выделяют для перепрошивки или настройки принт-сервера), то половина системы уже готова.
Некоторые маршрутизаторы придется перепрошить для создания сетевого файлового хранилища. Подробно о таких манипуляциях мы уже рассказывали.
Останется лишь найти емкий внешний накопитель, флешку или даже обычный жесткий диск с «карманом» для подключения по USB.
Общая схема настройки следующая:
1. Форматируем внешний диск или флешку в APFS (Apple File System), Mac OS Extended (HFS+) для систем старее macOS High Sierra либо exFAT. С NTFS заморачиваться не советуем, получите нестабильную работу и низкую скорость передачи данных из macOS.
2. Берем роутер с поддержкой внешних накопителей и подключаем к нему отформатированный диск. Маршрутизатор может не поддерживать APFS или HFS+ разделы. Иногда это решается при помощи прошивки, а иногда придется использовать файловую систему exFAT.
3. Подключаем сетевой диск к macOS.
4. Перенастраиваем место сохранения резервных копий в настройках Mac или через терминальную утилиту.

Преимущества:
- система самая доступная среди аналогов;
- все необходимое для сборки есть у большинства пользователей (роутер и флешка);
Недостатки:
- система довольно требовательна к маршрутизатору, подойдут далеко не все роутеры;
- у такого сетевого диска не будет практически никаких параметров, управлять им придется через корявое ПО роутера или вовсе через командную строку;
- настроить диск для доступа через глобальную сеть получится не всегда;
- организовать RAID-массив для большей надежности будет крайне сложно.
Самый простой вариант

Чтобы не заморачиваться с настройками роутера, не настраивать всевозможные сервисы и службы, можно приобрести так называемый NAS (Network Attached Storage).
Большинство современных NAS прямо из коробки поддерживают такую возможность, нужно лишь активировать соответствующую опцию.
Общая схема настройки выглядит следующим образом:
1. Настраиваем NAS для работы в домашней сети.
2. Подключаемся к хранилищу через приложение или веб-интерфейс.
3. Выделяем часть накопителя для хранения резервных копий Time Machine.
4. Форматируем раздел или весь накопитель в подходящую файловую систему.
5. Подключаем сетевой диск в macOS.
6. Перенастраиваем сохранение резервных копий в Time Machine на созданный сетевой диск.

Преимущества:
- готовая система работает из коробки с минимумом настроек;
- кроме возможности создавать копии в Time Machine можно организовать собственное облако;
- нет необходимости в дополнительном ПО;
- система не зависит от маршрутизатора, позволяя использовать любой роутер и менять его при необходимости;
- многие модели NAS позволяют организовать RAID-массив для большей надежности хранения бекапов.
Недостатки:
- NAS система будет стоить дороже роутера с накопителем.
Система обладает и другим недостатком вроде увеличенной нагрузки на сеть. Однако, в домашних условиях это не так критично, как в небольшом офисе. Кроме того, любой аналог в виде системы роутер+флешка будет обладать аналогичным недостатком.
Самый облачный вариант
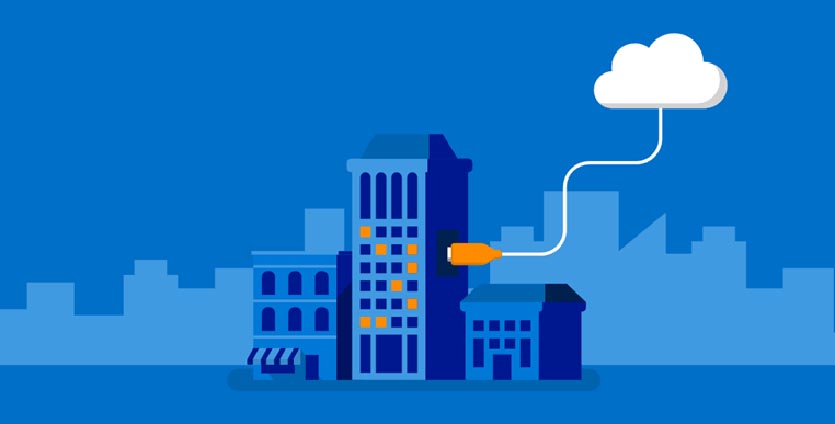
Другое дело, что простого и изящного решения для переноса бекапов в сторонние облака нет, придется пользоваться так называемыми костылями.
Нам нужно сохранить бекап на накопитель или даже на отдельный раздел компьютера, а потом сгрузить его в облако.
При использовании внешнего диска его придется постоянно подключать к компьютеру для обновления бекапа, а при хранении копии на Mac, под неё потребуется дополнительное пространство.
Общий алгоритм настройки выглядит так:
1. Определяемся с местом хранения резервной копии и настраиваем Time Machine.
2. Выбираем подходящий облачный сервис и устанавливаем его клиент на Mac.
3. Настраиваем синхронизацию с облаком для раздела (папки) с хранящимися резервными копиями.
Теперь все созданные бекапы будут улетать в облако.
Для тех, кто переживает за сохранность данных в сторонних сервисах, предлагаем настроить свое облако и действовать по приведенному выше алгоритму.

Преимущества:
- для работы системы не потребуется дополнительное оборудование;
- можно гибко менять одно облако на другое, установив соответствующий клиент на Mac;
- бекапы будут доступны из любой точки с подключением к интернету;
- при потере локального бекапа всегда останется облачный.
Недостатки:
- потребуется регулярно подключать внешний накопитель или выделять место на внутреннем;
- при отсутствии локального бекапа для доступа к облачному потребуется немало времени;
- в большинстве облачных сервисов придется приобретать дополнительное пространство.
Вот так можно сделать подходящий аналог Time Capsule и хранить резервные копии в доступном и удобном для использования месте.
(5 голосов, общий рейтинг: 4.40 из 5)
Читайте также:

