Как подключить интернет к компьютеру через телефон ксиоми
Обновлено: 30.06.2024
Среди российских пользователей продукция этого бренда нарасхват. Модели отличаются отличной производительностью, быстрым доступом к глобальной сети, а также могут раздавать Wi-Fi.
Содержание
Один из лидеров среди производителей смартфонов, прочно занимающий 4 строчку мирового рейтинга — китайская компания Xiaomi Corporation. Среди российских пользователей продукция этого бренда нарасхват. Модели отличаются отличной производительностью, быстрым доступом к глобальной сети, а также могут раздавать Wi-Fi. То, как раздать интернет на Ксиоми, часто интересует счастливых обладателей китайского чуда техники.
Продукты Xiaomi
Продукция бренда Ксиоми или Сяоми, как его еще называют в России, отличается надежностью, практичностью, привлекательным дизайном. Это давно уже не те китайские подделки, которые переставали включаться через пару месяцев после покупки. Теперь заводской продукт из Поднебесной — это качество и добротность.
Неудивительно, что многие россияне предпочитают Xiaomi более дорогому Самсунгу и даже Айфону. Из последних новинок бренда — смартфон Mi Note 10 Lite с мощным процессором, впечатляющей камерой и отличной батареей. Существенный плюс Ми Ноут 10 Лайт — быстрая зарядка. Еще один яркий «выпускник» Ксиоми 2020 года — Xiaomi Mi Note 10. Новая модель — мечта всех любителей фото, ведь количество мегапикселей в камере рекордное — 108, плюс масса дополнительных возможностей.
Как раздавать интернет с телефона Xiaomi
Путей включения раздачи Wi-Fi на Ксиоми несколько:
- через USB, используя режим модема;
- посредством Bluetooth;
- с помощью Wi-Fi.
Включение режима модема на устройстве и раздача интернета через USB
Как и большинство флагманских смартфонов, практически все телефоны модельной линейки компании Xiaomi способны работать в режиме портативного модулятора и раздавать интернет в деревне окружающим. Для этого нужно знать, как включить режим модема на Xiaomi.
Схема следующая:
- Перед тем как включить USB модем на Xiaomi, нужно подключить телефон к ПК или ноутбуку и установить режим зарядки.
- Перейти в верхнее меню, потянув «шторку» вниз и нажать на значок шестеренки, расположенный в верхнем углу справа.
- Выбрать «Дополнительные функции».
- Кликнуть «USB модем».
Готово — компьютер получает трафик со смартфона. Эта функция незаменима в поездках или на даче, где нет возможности подключиться к проводному интернету, но есть отличный сигнал от вышки мобильного оператора. Главное запомнить, как на Сяоми включить режим модема.
Раздача интернета через Wi-Fi
Ксиоми умеет работать и как роутер, предоставляя беспроводным устройствам доступ к глобальной сети. Для этого нужно:
- Перейти в «Настройки».
- Выбрать «Точка доступа Wi-Fi».
- Кликнуть на раздел «Точка доступа…(здесь будет указана модель устройства)».
Чтобы защитить сеть от сторонних подключений, необходимо вручную выставить параметры, доступные во вкладке «Настройка точки доступа Wi-Fi.
Алгоритм следующий:
- Во вкладке SSID ввести название сети. Устройство по умолчанию предложит название модели.
- Перейти в раздел «Защита».
- Выбрать режим WPA2 PSK.
- Задать пароль.
- Перейти в поле «Идентификация устройства».
- Выбрать диапазон частот — 2,4 ГГц либо 5 ГГц. По умолчанию смартфон выберет первую.
- Нажать на галочку в правом верхнем углу экрана.
Затем необходимо установить лимит трафика. Инструкция такова:
- Раздел «Точка доступа Wi-Fi».
- Активировать «Однократный лимит трафика».
- Перейти в «Лимит трафика».
- Кликнуть на «Особый».
- Выставить количество.
- Клацнуть «При превышении».
- Выбрать действие. Доступные — отключение или уведомление об израсходованном трафике.
Теперь для того чтобы получить активную точку доступа, эту функцию достаточно включить простым нажатием на кнопку. Также можно установить режим автоотключения. Он сработает, когда гаджеты, использующие вай-фай, отключатся.
Раздача интернета через Bluetooth
Также Xiaomi можно использовать как Bluetooth-модем. Для этого нужно:
- В папке «Настройки» выбрать «Дополнительные функции».
- Кликнуть на раздел «Bluetooth модем».
- Затем на компьютере или ноутбуке нужно активировать Bluetooth и кликнуть «Добавление устройства».
- После того как оборудование найдет смартфон, нажать кнопку «Связать» и подтвердить действие на обоих устройствах путем введения пин-кода.
При таком способе связи интернетом можно будет пользоваться только с подключенного устройства.
По какой причине телефон может не раздавать интернет
Как и у любого смартфона, у Сяоми тоже бывают проблемы с подключением и раздачей интернета. Нередко на форумах можно встретить обсуждение проблемы, когда, к примеру, Xiaomi Redmi 6a не раздает интернет.
Проблема может крыться где угодно, но чаще всему виной:
- «Слетевшие» настройки. Обычно неприятность возникает при очередном обновлении. Чтобы решить вопрос, нужно обновить гаджет либо откатить ПО до предыдущей версии. Более радикальный метод — сброс настроек телефона до заводских.
- Некорректные действия антивируса, установленного на устройстве. Если после отключения защиты ситуация нормализовалась, нужно переустановить антивирус либо заменить его на другой.
- Отсутствие интернет-трафика. Выход — пополнить баланс.
- Активированная функция автоматического отключения.
- Неполадки с сетевым соединением. Решить вопрос поможет оператор связи.
- Сбившаяся точка доступа APN. Такое также часто случается при обновлении прошивки, особенно если оно было завершено некорректно.
Восстановить данные можно по следующей схеме:- через Настройки sim-карты перейти в Мобильную сеть;
- Сеть оператора;
- Точки доступа;
- Создание новой;
- внесение изменений в параметры APN, оператор, имя пользователя, пароль, тип аутентификации.
Необходимые сведения должен предоставить провайдер.
Если очевидные причины исключены, возможно, проблема в поломке самого смартфона. Спасти ситуацию сможет только обращение к специалисту.
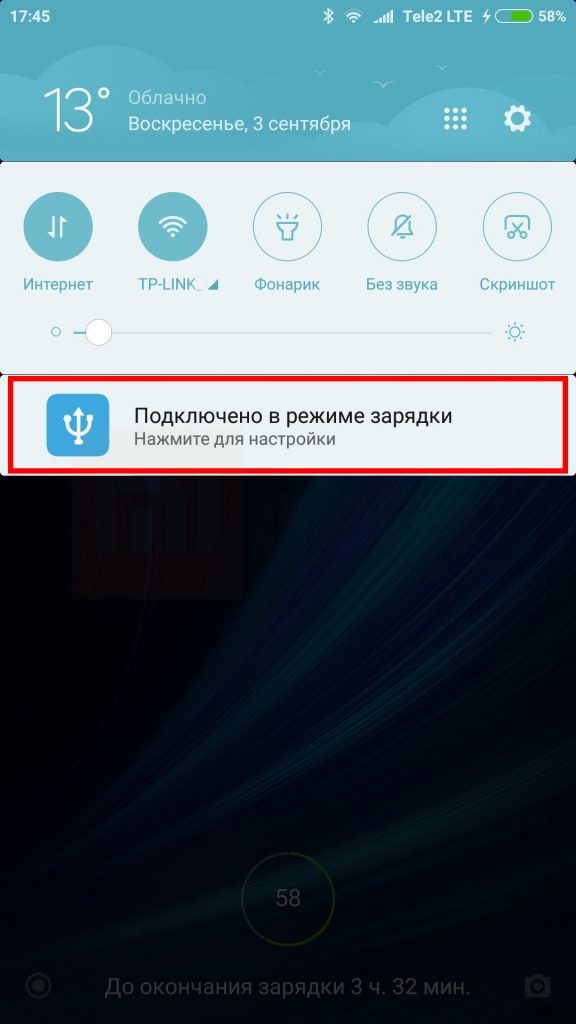
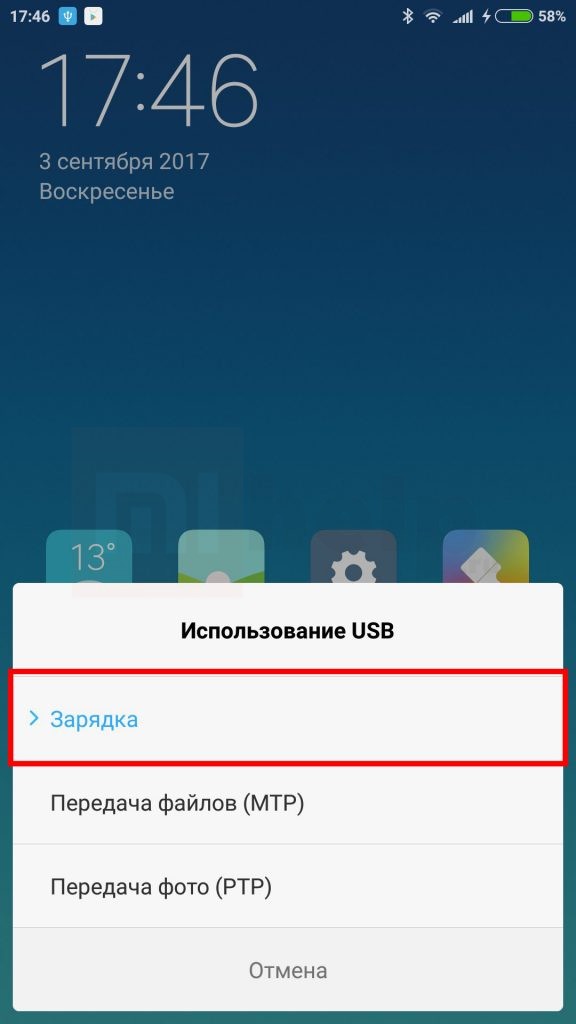
Теперь немного подождите. На рабочем столе компьютера, в правой части панели задач иконка сетевого соединения изменится с «Подключение отсутствует»:
![]()
![]()
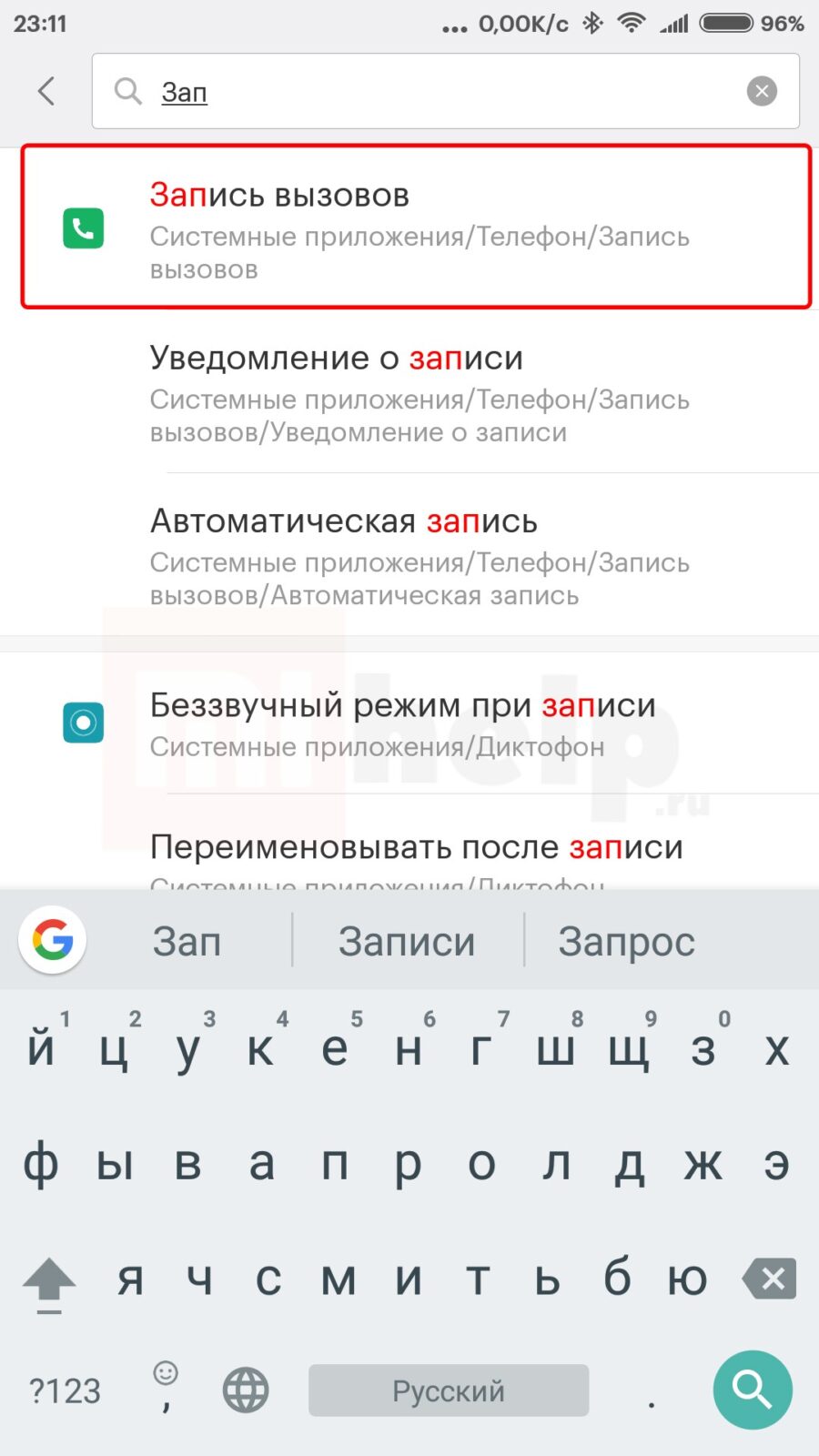
Артем Шрестха
20 Комментарий на "Как использовать смартфон Xiaomi в качестве USB модема"
Ксиоми 3с, не работает в режиме в модема, месяц назад работал. Пробовал подключать на разных компьтерах. В программе Ми Суит, пишет подключите телефон, хотя он подключен. Режим МТР доступен, диск видит.
Что нужно сделать чтобы телефон снова начал работать в режиме юсб модема?
Та же самая лажа, раньше подключаешь и копаешься в телефоне, кидаешь все туда, что надо. А потом перестал видеть. MiSuit сложно разобраться, делаешь сопряжение, но тоже ноль внимания.
Через ВК все не перекинешь.
Help me, mihelp 🙂
Спасибо. все быстро настроил Подсоедините телефон с помощью USB-кабеля к компьютеру.
Возможно, дело в ваших тарифах, проверьте, разрешена ли раздача. Интернета оператором
оон же сказал то что, с маминой телефона работает. Т.е с оператором все норм
Не работает на телефоне пишет подключено но ПК без изменений модель Xiaomi Redmi A 4
У меня 4а работает.
Здравствуйте.
Подскажите, как вывести ярлык или виджет для быстрого подключения телефона в качестве USB-модема. Порой приходится по несколько раз в день подключаться и очень уж неудобно каждый раз в меню копаться. Рутовать трубку не хочется, но если нет официального варианта, то, видать, придется. Трубка Radmi Note 4 под Android 7.0NRD90M, MIUI Global 10.2.3.0(NCFMIXM).
Как сделать дополнительную кнопку на рабочий стол для включения usb-модема? Чтоб не лазить в настройки каждый раз
Интересное про Xiaomi
Визуальная составляющая общения через смартфоны – это неотъемлемая и весьма значительная часть жизни. Да и нередко хочется сохранить для себя какую-либо информацию из интернета, быстрое сохранение которой сильно экономит время. Тут и приходит на.
Для чего нужно делать скриншот в телефоне Необходимость сделать снимок экрана (скриншот) возникает достаточно часто – сохранить интересный момент переписки, игровой эпизод или понравившиеся кадры из интернета или приложений, которые нельзя сохранить.
Установленное на смартфоне Xiaomi программное обеспечение позволяет пользоваться интернетом не только на самом мобильном устройстве, но и использовать его в качестве USB-модема.
Инструкция по подключению через USB
Для того чтобы использовать Xiaomi как модем, необходимо выполнить следующие действия:
-
Подключить изделие к компьютеру и выбрать режим зарядки (обычно устанавливается по умолчанию);



После этих действий раздача интернета будет происходить с мобильного телефона на компьютер, к которому он подключен.
Как раздать интернет через Wi-Fi
Если требуется одновременно обеспечить трафиком несколько устройств или нет возможности подключиться через USB-кабель, то выбирается Wi-Fi режим модема на Сяоми. Для его активации требуется зайти раздел настроек «Точка доступа Wi-Fi», где нажимается пункт «Точка доступа Wi-Fi».

Для повышения уровня защиты сети необходимо настроить ее параметры, которые производятся во вкладке «Настройки точки доступа Wi-Fi».
Здесь указывается следующая информация:
- В поле SSID вводится название беспроводного роутера (по умолчанию прописывается модель телефона);
- Во вкладке «Защита» устанавливается режим WPA2-PSK, после чего система предложит задать пароль;
- Установка диапазона частот. Стандартное значение – 2,4 ГГц, которое поддерживается на большинстве современных устройств.

Далее остается только настроить интернет на компьютере или другом изделии, которое принимает трафик со смартфона.
Как включить Bluetooth-модем на Ксиаоми
В дополнительных функциях папки «Настройки» включаем Bluetooth-модем.

Далее на компьютере необходимо отыскать значок «Блютуза» и выбрать «Добавление устройства».


На этом подключение посредством Bluetooth соединения окончено. Единственный недостаток такого метода – при его использовании раздача интернет-трафика осуществляется только на одно изделие.

Сегодня сложно представить жизнь без интернета. Возможность выхода в интернет для многих жизненно необходима, и речь даже не о зависимости от социальных сетей, многие люди уже давно работают в сети.
Но что делать если выключили электричество, или Вы находитесь вне зоны раздачи Wi-Fi со своим ноутбуком? Здесь на помощь приходит Ваш смартфон Xiaomi. Если у Вас есть пара гигабайт трафика или безлимитный интернет нужно всего лишь раздать интернет с телефона Сяоми. Как это сделать Вы узнаете прочитав подробную инструкцию в данной статье.
Как Вы уже поняли из заголовка раздать интернет с телефона можно тремя различными способами:
- Wi-Fi отлично подходит для подключения ноутбука, либо других смартфонов;
- USB незаменим, если Вы хотите выйти в интернет со стационарного компьютера, на котором нет модулей Wi-FI и Bluetooth;
- Bluetooth удобно использовать для подключения ноутбука, ввиду того, что модуль предустановлен.
Каждый из них имеет свою специфику. Переходим к детальному рассмотрению.
Раздача интернета через Wi-Fi
На мой взгляд это самый простой и эффективный способ раздать интернет с телефона Xiaomi. Обращаю внимание, для того, чтобы подключить Ваш компьютер к телефону данным способом, необходимо наличие модуля Wi-FI. Для того чтобы им воспользоваться:
- Заходим в « Настройки »;
- Нажимаем « Точка доступа Wi-Fi ».
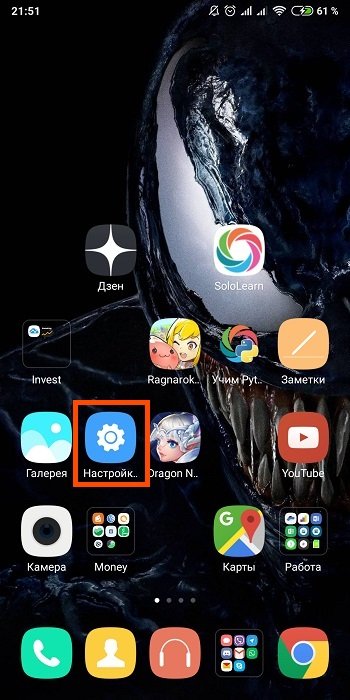
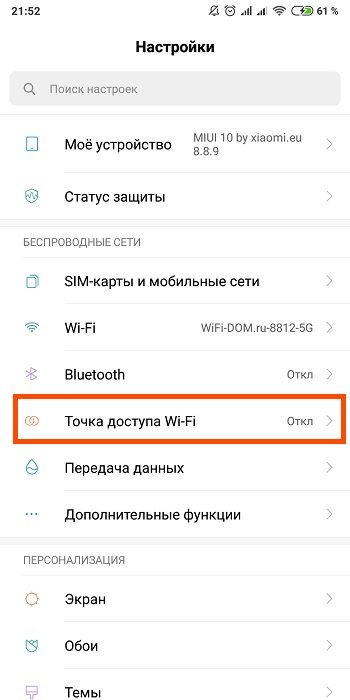
Прежде всего нам нужно настроить точку доступа.
Настройка точки доступа:
- В открывшемся меню выбираем « Настройка точки доступа ».
- В поле « SSID » вводим название точки доступа, в моем случае Mi Phone.
- В поле « Защита » выбираем WPA2 PSK.
- В поле «Пароль» вводим код, используя который к Вашей точке доступа можно будет подключиться с других устройств.
- « Идентификация устройства » — выбираем « Точка доступа ».
- « Диапазон частот Wi-Fi » — выбираем 2.4 ГГц. Это оптимальная частота, которая поддерживается большим спектром устройств, ее сигнал хорошо проходит через стены.
- Нажимаем на галочку в верхнем правом углу, тем самым закрывая настройки точки доступа и попадаем в меню «Точка доступа» (с которого и начинали).
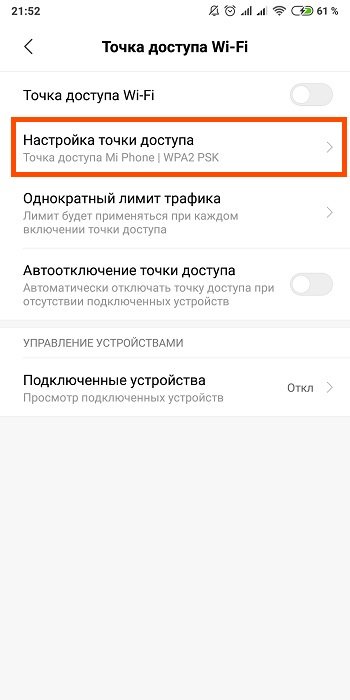
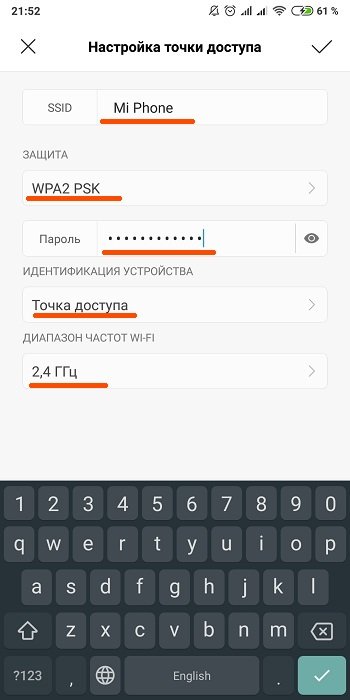
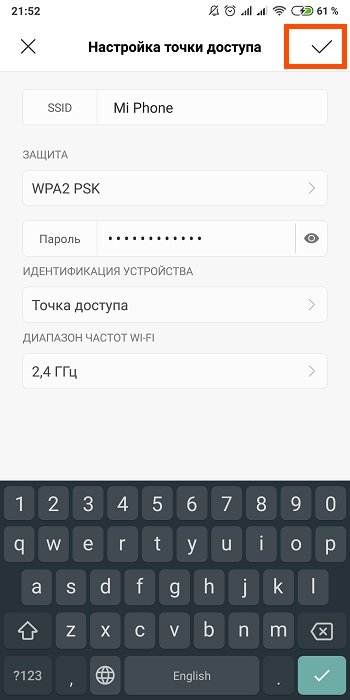
Стоит обратить внимание на функцию «Однократный лимит трафика». Нажав на нее Вы увидите небольшое меню, в котором можно выставлять лимиты на потребление трафика. Довольно полезная опция, при условии того, что у Вас не безлимитный интернет.
К примеру возьмем мой тариф, на месяц мне дается 30Гб трафика. Если его превысить скорость упадет и придется покупать дополнительные гигабайты, либо менять тарифный план.
С одной стороны кажется, что 30 гигов это много, но по факту стоит Вам посмотреть пару видео на YouTube в формате 4K и от этого «много» не останется ничего. Именно поэтому:
- Выставляем ползунок « Однократный лимит трафика » в активное положение.
- Нажимаем « Лимит трафика ».
- Выбираем « Особый », и здесь вводим желаемое значение в Мб (мегабайтах) или Гб (гигабайтах).
- Далее нажимаем « При превышении » и выбираем одно из двух: «Уведомлять и отключать точку» или «Уведомлять».
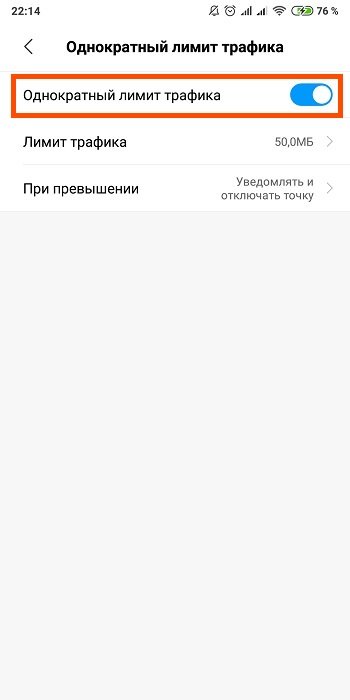
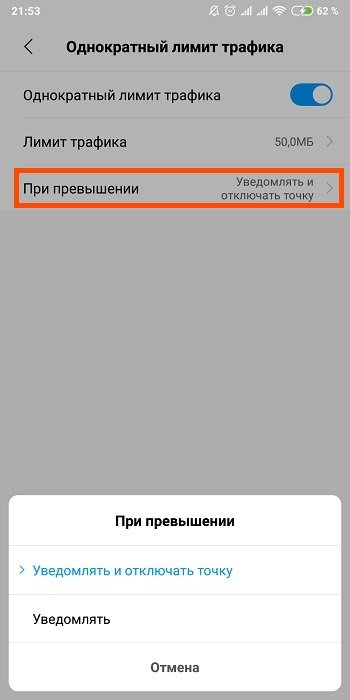
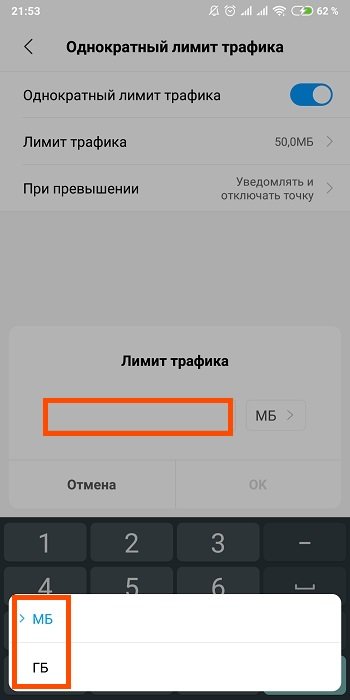
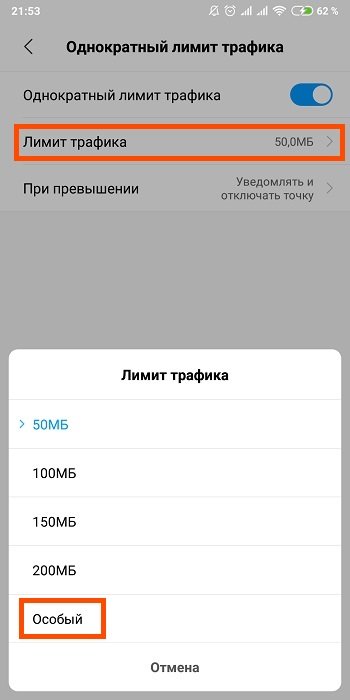
Активация точки доступа
Находясь в меню «Точка доступа», для включения опции нам остались лишь переместить ползунок «Точка доступа Wi-Fi» в активное положение.
Точка активна, можно подключаться с других устройств. Рекомендую также включить опцию «Автоотключение точки доступа» — она автоматически отключает раздачу интернета при отсутствии подключенных устройств, что очень удобно.
А для того, чтобы впредь активировать раздачу с Вашего смартфона Сяоми еще быстрее есть отличная фишка.
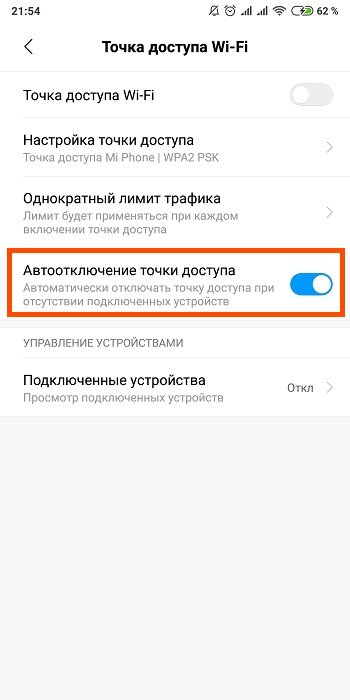
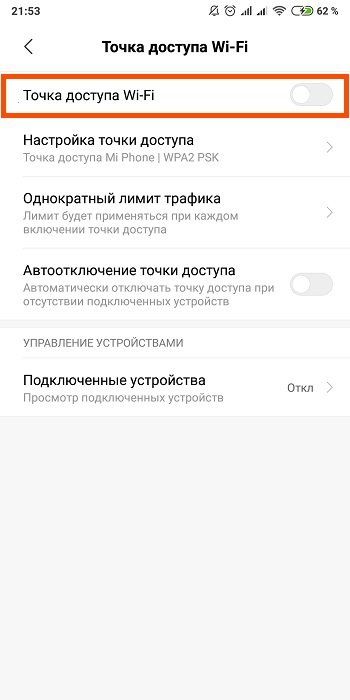
Создание «горячей» кнопки «Точка доступа»
Для этого нужно сделать несколько простых манипуляций:
- Тянем шторку уведомлений.
- Еще раз тянем вниз.
- Переходим на второе пространство меню быстрого доступа свайпом влево.
- Нажимаем « Сортировка ».
- Перетягиваем опцию « Точка доступа » в меню быстрого доступа, выставляя в удобную позицию.
Теперь, потянув за шторку, Вы можете мгновенно использовать ваш Xiaomi для раздачи интернета через Вай Фай.
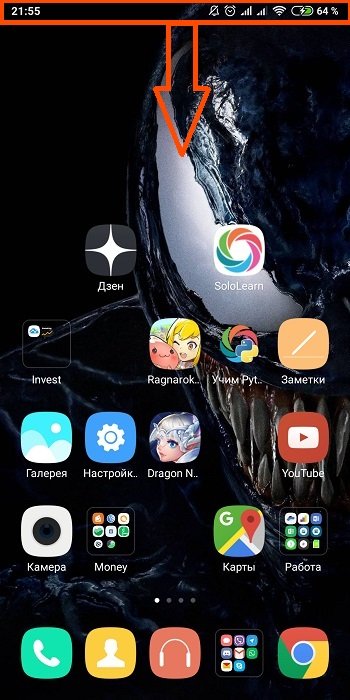
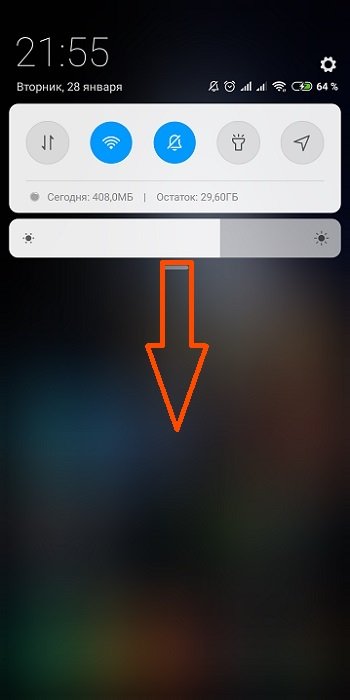
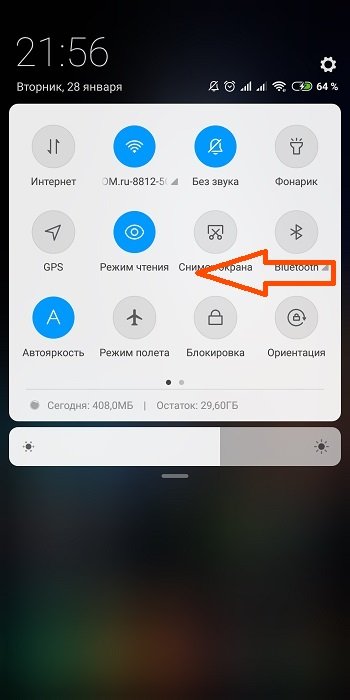
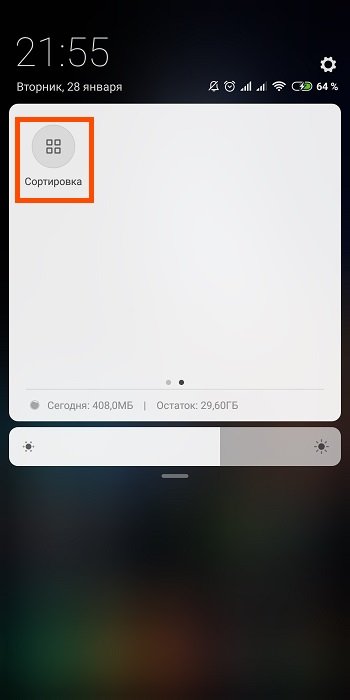
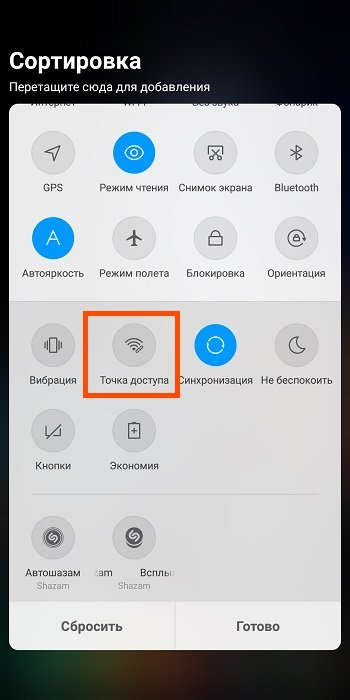
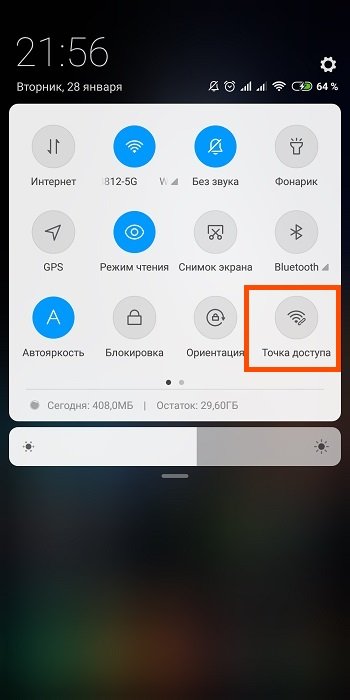
Осталось подключиться с компьютера, для этого:
- Нажимаем на значок « Сеть », переходим в « Беспроводная сеть », передвигаем ползунок в положение « Вкл. ».
- Выбираем наш смартфон, в моем случае Mi Phone (имя прописанное в поле SSID во время настройки точки доступа);
- Затем нажимаем « Подключиться ».
- После этого вы увидите надпись «Подключено».


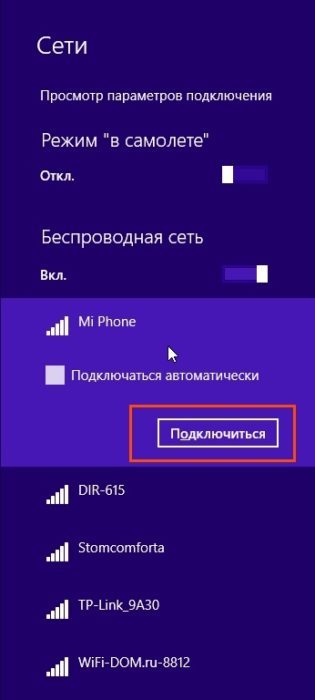

Вот и все, Ваш компьютер успешно подключен к интернету. Само собой точно также Вы можете подключать к Вашей точке доступа планшеты, смартфоны и т. д.
Использование смартфона Xiaomi в качестве USB модема
Второй способ более «колхозный». Почему, спросите Вы? Хотя бы потому, что для него нужно использовать USB-кабель как в старые добрые времена, когда еще не было облачных хранилищ и огромной скорости передачи данных «по воздуху».
Из вышесказанного Вы уже поняли, для данного способа Вам понадобится компьютер и кабель USB. Рекомендуется использовать оригинальный кабель, который Вы вероятно используете исключительно для зарядки смартфона.
Итак, настройку подключения Сяоми в качестве модема через USB начинаем с телефона:
- Подключаем смартфон USB кабелем к компьютеру;
- Затем нажимаем « Настройки »;
- Выбираем « Дополнительные функции »;
- Выбираем USB-модем, перетягивая ползунок в положение « Вкл ».
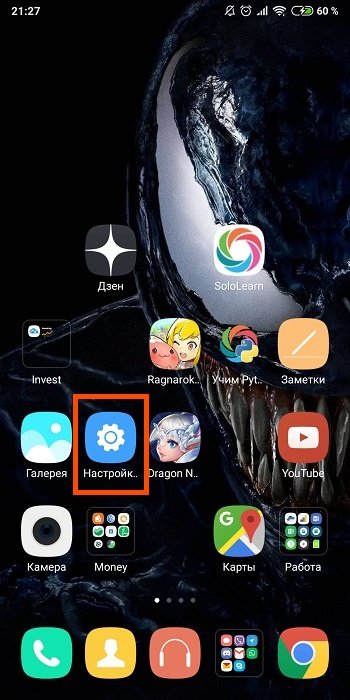
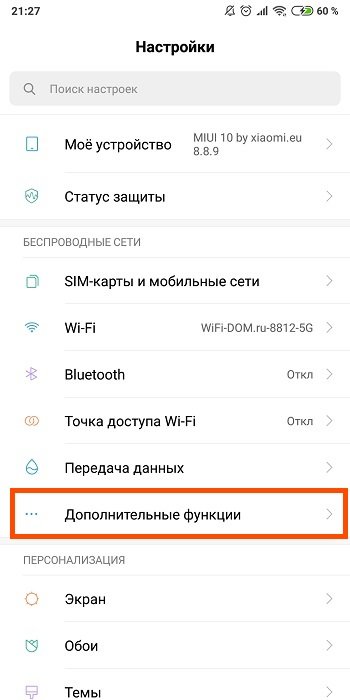

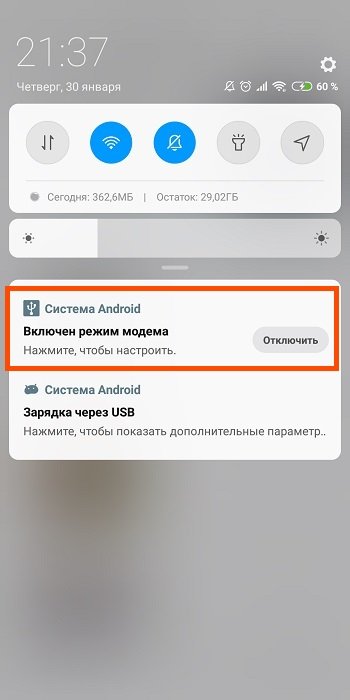
Теперь переходим к компьютеру с Windows:
- Щелкаем левой кнопкой мыши по значку « Сеть ».
- Здесь Вы видите « Подключение по локальной сети » — подключено.
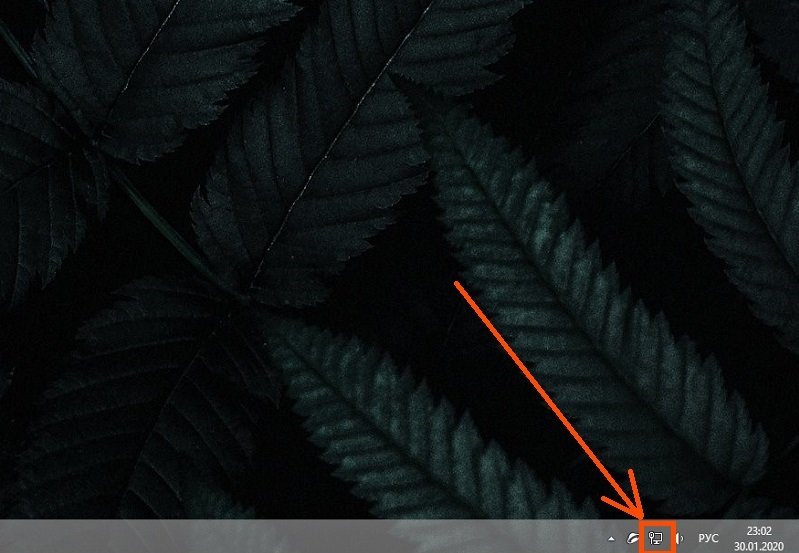
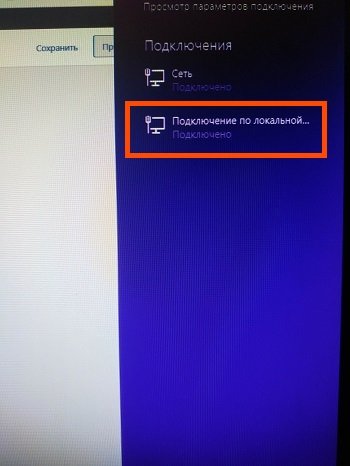
Для отключения смартфона как модема от компьютера делаем следующее:
- Тянем шторку на рабочем столе,
- Нажимаем « Отключить ».
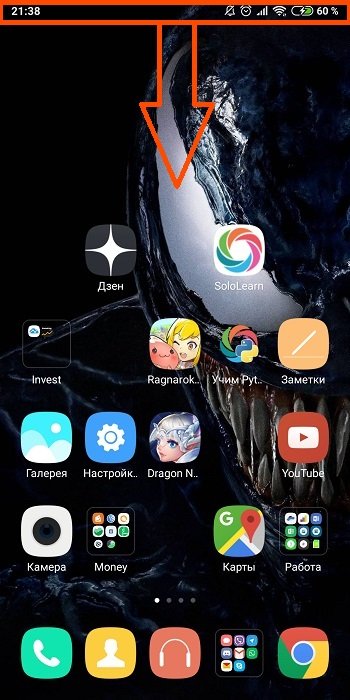
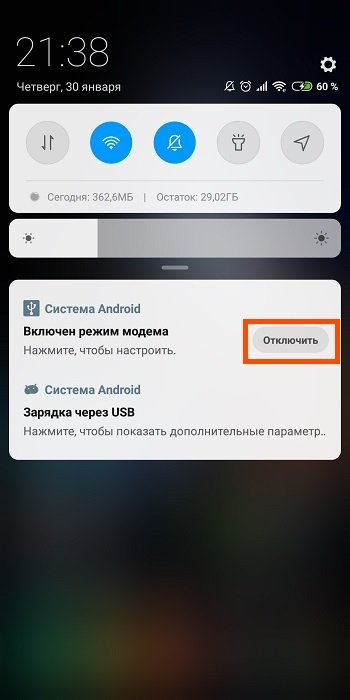
Раздаем интернет с Xiaomi через Bluetooth
Третий способ имеет более широкое применение при работе с ноутбуком. Обусловлено это тем, что именно в ноутбуках встроен модуль Bluetooth. Что касается стационарных ПК, этой возможностью тоже можно воспользоваться, прикупив для этого необходимое оборудование.
Начинаем с настройки смартфона Xiaomi:
- Переходим в «Настройки».
- Открываем «Дополнительные функции».
- Переводим ползунок «Bluetooth-модем» в положение «Вкл.».
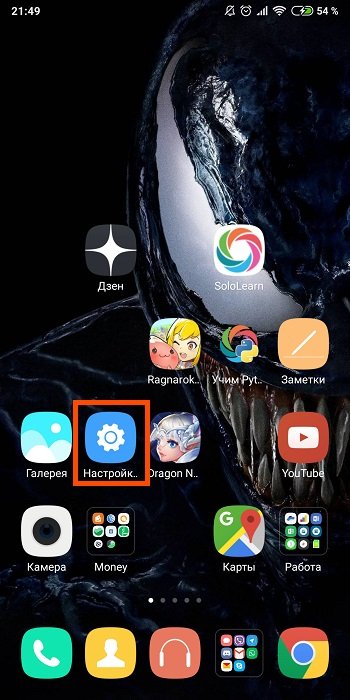

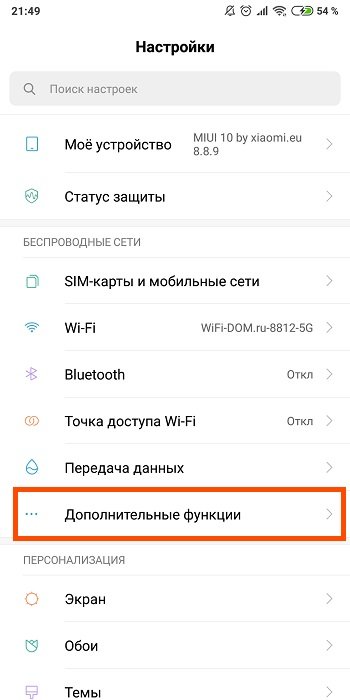
Переходим к компьютеру с Windows. Обращаю внимание инструкция предназначена для устройств с Bluetooth модулем:
- Находим иконку Bluetooth, как правило она находится в нижнем правом углу экрана.
- Выбираем « Добавление устройства Bluetooth ».
- Добавляем устройство и выбираем тип устройства.
- Среди доступных устройств находим свой смартфон Xiaomi (обязательно проверьте включение Bluetooth на телефоне).
- На экране телефона появится защитный код, жмем « Подключиться » на ПК и смартфоне.

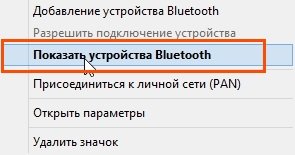
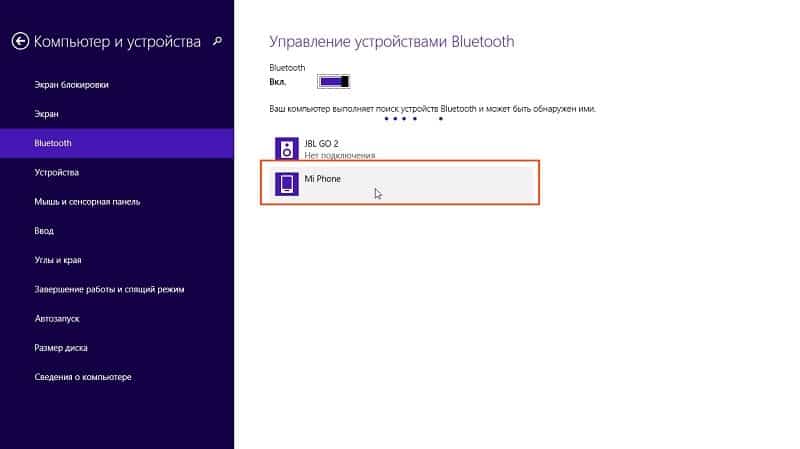

Далее Вы увидите надпись «Ваше устройство готово к использованию».
Ответы на часто задаваемые вопросы
Для данной рубрики формируется отдельный блок в конце статьи для удобства в навигации. Задавайте вопросы в комментариях, на почту или в личку. Ответ Вы получите в статье, таким образом Вы поможете другим читателям быстро находить ответы и решать проблему.
Вопрос №1. Xiaomi не раздает интернет по Wi-Fi.
Если у Вас не получается раздать интернет через Wi-Fi:
- Прежде всего внимательно ознакомьтесь с инструкцией, приведенной в данной статье;
- Обратите внимание на название точки доступа, которую Вы вводили в поле «SSID» во время настройки;
- Проверьте поле «Пароль», правильно ли Вы его вводите при попытке подключиться к точке доступа;
- Также проверьте «Диапазон частот Wi-Fi», желательно выставлять 2,4 ГГц, так как с этой чистотой работает большой процент устройств.
Вопрос №2. Как раздать интернет с телефона Xiaomi Redmi (4, 5, 7), Mi
Принципиальной разницы в использовании смартфона в качестве точки доступа нет. На телефонах Сяоми может стоять различная версия оболочки MIUI, это в свою очередь влияет на отображение списков, допустим в меню «Настройка». То есть какие-то пункты могут называться немного иначе, нежели в приведенной в статье инструкции.
Если Вы с этим столкнулись можете ввести запрос на Ютуб, точно указав модель Вашего смартфона, либо своими силами найти вариант решения проблемы опираясь на инструкцию приведенную в данном материале.
Интересуюсь смартфонами всё время сколько себя помню. Раньше пользовался Windows Phone, но 5 лет назад перешёл на устройства Сяоми. Помимо увлечения программированием, в свободное время я играю на гитаре и барабанах. А ещё в PS5.
Читайте также:

