Как подключить интернет к ноутбуку
Обновлено: 17.05.2024
Современных технологий доступа к всемирной паутине воодушевляющее множество – это и беспроводные сети, оптоволоконные кабели, 3G и 4G модемы. Каждый тип доступа в интернет обладает положительными и отрицательными характеристиками, вроде стоимости, скорости и стабильности. А еще неизменен вопрос сложности подключения. Так ли необходимы дополнительные услуги специалиста, или же все настроить можно без помощников?
Подготовка к настройке подключения к интернету
- На панели быстрого доступа расположен значок «Сети», после нажатия открывается «Центр управления сетью».
- С левой стороны от появившегося меню находится элемент настройки параметров адаптера. Если система свежая и все драйверы установлены, то доступ к локальной сети уже будет создан. Осталось лишь настроить несколько элементов.
В протоколе TCP/IPv4 требуется выставить автоматические способы получения любых IP и DNS адресов. Для этого достаточно перейти к дополнительным свойствам. Всю информацию и параметры, если таковая имелась, лучше записать и сохранить. Вдруг придется переделывать обратно?
- В некоторых случаях выставляются указанные провайдером данные. В разделы «маски подсети», шлюза, и серверов вписываются определенные сведения, описанные в договоре. Если информация потеряна, то стоит обратиться к специалисту по телефону.
VPN-подключение, PPPOE, L2TP
- Снова к настройкам сети, выбор нового подключения.
- В появившемся окне подходящий пункт расположен третьим в списке – «Подключение к рабочему месту».
- Тип подключения – VPN.
- Настройку стоит отложить.
- Дальше остается лишь ввести данные, выданные провайдером, заполнив поля «имя пользователя», название подключение, «пароль». Можно сразу установить галочку и навсегда запомнить данные, отказавшись от постоянного ввода одинаковой информации при каждом подключении.
- Готово. Но перед работой остается настроить шифрование, выбрав в свойствах безопасности пункт «Необязательно, (подключиться даже без шифрования)».
- С этого момента можно переходить к использованию интернета. Достаточно нажать на значок сети на панели быстрого доступа и вызвать соответствующее VPN-соединение.
Подключение PPPoE
- В панели изменения сетевых параметров необходимо создать новое соединение, выбрав пункт «Подключение к Интернету».
- Выбрать пункт «Высокоскоростное» через DSL-модем или оптоволоконный кабель.
- В следующем окне достаточно ввести переданные провайдером данные в поля имени и пароля, установить галочку на «Запомнить» и задать название будущему подключению.
- Для доступа к сети достаточно нажимать на иконку в трее, где проводилась настройка.
Если при правильно выполненной настройке возникает ошибки 651, то проблема связана с блокировкой или деактивацией MAC-адреса компьютера. Для решения вопроса придется обратиться в службу поддержки, описать ошибку и назвать физический адрес.
Установка домашнего роутера
Домашний компьютер подключен к интернету через оптоволоконный кабель напрямую? А недавно приобретенный ноутбук полностью отрезан от внешнего мира? Идеальный вариант – приобрести Wi-Fi роутер (маршрутизатор), самостоятельно настроить оборудование и обеспечить всю квартиру беспроводным доступом к сети, в том числе ноутбук, телефон и планшет. Плата за интернет не изменится, все по тарифу!
- Поиск подходящего места для роутера. Расположить источник бесперебойного Wi-Fi лучше в центре рабочей зоны для обеспечения стабильного сигнала. Важно задать оптимальную высоту и местоположение – грамотный выбор увеличит общее покрытие.
- Оснастка. Wi-Fi роутер, прежде всего, следует обеспечить электропитанием от розетки. Далее подключить к роутеру ноутбук проводом с двумя штекерами (в любой слот, помеченный либо цифрами, либо именами LAN), спрятанным в коробке с купленным оборудованием. А затем в разъем WAN воткнуть кабель, проведенный провайдером.
- Обновление драйверов. Любое программное обеспечение следует установить заранее с приложенного диска.
- Настройка. Способ сброса информации в протоколе TCP/IP v.4 описан выше, но если кратко, то в свойствах протокола необходимо выставить автоматический способ получения информации о IP и DNS серверах.
Настройка Wi-Fi на ноутбуке
На любом роутере указан рабочий IP-адрес на наклейке, прилепленной на нижней крышке устройства. Если информацию найти не удалось, то стоит открыть сведения о локальном подключении и в поле DHCP-сервер IPv4 определить адрес.
Подключение к доступной точке Wi-Fi
Получить свободный доступ к беспроводному интернету можно практически в любом современном кафе, ресторане или торговом центре. Достаточно активировать модуль Wi-Fi на ноутбуке, выбрать бесплатное подключение и приступить к серфингу по страницам всемирной паутины. Но как обстоят дела на практике?
Подробнее об активации модуля Wi-Fi на различных ноутбуках:
- HP . Клавиши F12 и Fn вместе включают соответствующую службу. Значок Wi-Fi на клавиатуре поменяет цвет с невыразительного красного на сияющий голубой.
- ACER . Неизменное (независимо от серии) сочетание Fn и F3 активирует меню подключений, позволяет выбрать нужную точку доступа.
- ASUS. Активация при единовременном зажатии Fn и F Загорается значок, всплывает информация о соединении.
- TOSHIBA. Помогают кнопки на клавиатуре (Fn и F8), при активном состоянии сети открывает доступ к меню выбора будущего соединения.
- SAMSUNG . Типичный вариант применения комбинации из Fn и F Сразу же открывается панель управления.
Если указанная в списке функция не срабатывает, то стоит, прежде всего, взглянуть на клавиатуру. Отыскать на функциональной части клавишу, изображающую сетевое подключение. Нажать в сочетании с Fn. Иногда помогает способ активации через специальное программное обеспечение, устанавливаемое вместе с драйверами.
Второй вариант возникновения неполадок – неустановленные драйверы на сетевую карту, или на модуль Wi-Fi . Потребуется установка программного обеспечения с диска, приложенного к ноутбуку, или же с помощью современной утилиты DriverPack Solution, в автоматическом режиме производящей установку недостающих драйверов. Отыскать нужные файлы можно и на сайте производителя через поиск, главное знать полное название ноутбука.
Способы подключения
Начнем, пожалуй, с вариантов подключения ноутбука к интернету:
- Кабель от провайдера идет напрямую извне в домашний ноутбук.
- Дома есть роутер и его нужно настроить. Тогда подключить ноутбук можно двумя способами: через кабель или с помощью Wi-Fi.
- 3G/4G модем.
- Спутниковый интернет – тут все настройки и манипуляции делают работники компании.
В следующей главе мы уже начнем подключение. Советую читать от начала и до конца, чтобы не пропустить ничего важного.
Подключение
Подключить ноутбук к интернету через кабель или другим доступным способом достаточно легко. Просто выберите свой вариант и раскройте блок с инструкцией.
Ничего сложного нет, просто возьмите кабель, который идет из подъезда или с улицы и вставьте его в LAN порт на своем ноутбуке.

С роутером может быть немного сложнее. Подключите сам маршрутизатор к электросети, но расположите его таким образом, чтобы до него доставал провод от провайдера. Посмотрите внимательно на порты, который находятся с задней стороны аппарата. Обычно на интерне-центрах есть два типа портов:

- WAN – сюда мы должны подключить шнур от провайдера. Он обычно один и выделяется среди других портов цветом. Также он может иметь надпись «Интернет» или иметь значок планетки.
- LAN – сюда мы подключаем сетевые локальные устройства. Сюда же мы может подключить ноутбук напрямую от этого аппарата. Также сюда можно подсоединить: компьютер, принтер, камеру видеонаблюдения, телевизор и т.д. Подобных портов обычно несколько, и они пронумерованы.
Второй вариант – вы можете подключиться к маршрутизатору по Wi-Fi. По умолчанию после включения роутер сразу начнет раздавать беспроводную сеть. Чаще всего наименование сети дублирует имя модели. В общем – пароль от сети и имя (по умолчанию) вы можете найти под корпусом на специальной бумажке. Пароль также может состоять из 8 цифр и находятся в строке «PIN».

Обычно с подключением проблем не бывает – просто возьмите флешку и вставьте её в свободный USB вход на ПК.

Настройка прямого подключения без роутера
ВАЖНО! Чтобы настроить интернет на ноутбуке, просто смотрите инструкцию по своему подключению. Если вы подключены с помощью кабеля от провайдера, не важно с роутером или без – вам нужно взять договор от него. Там прописан тип интернета – он понадобится для настроек. Данную информацию также можно узнать в технической поддержке вашего оператора.
Динамический или статический IP
Подключить проводной интернет на ноутбуке у нас получилось, теперь надо его настроить. Чаще всего при динамическом подключении интернет может появиться сразу же. Также многие провайдеры вообще не любят указывать в договоре информацию, что у них идет DHCP подключение.
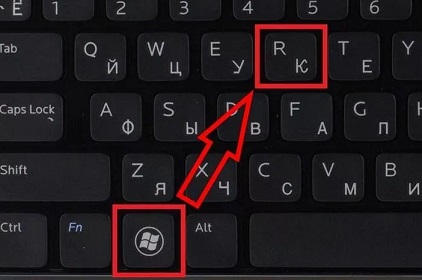
Для входа в настройки сетевого адаптера – найдите на клавиатуре две клавиши: (может иметь значок Windows) и английскую R . Нажмите на них одновременно. После этого вылезет окошко, в которое нужно вписать команду:
ncpa.cpl

Найдите адаптер, к которому вы подключились – обычно он всего один и имеет надпись: «Подключение по локальной сети». Нажмите правой кнопкой мыши и зайдите в «Свойства».

Один раз нажмите на строчку, в которой есть цифра «четыре», после этого на кнопку «Свойства». Установите автоматическое получение IP и DNS. Нажимаем два раза на кнопку «ОК», чтобы применить параметры.
Зайдите в свойства 4-го протокола (TCP/IPv4). Теперь вам нужно с договора вписать нужные данные: IP, маску подсети, основной шлюз и DNS адреса. Кстати, DNS адреса вы можете вписать любые, не обязательно использовать сервера от вашего провайдера.
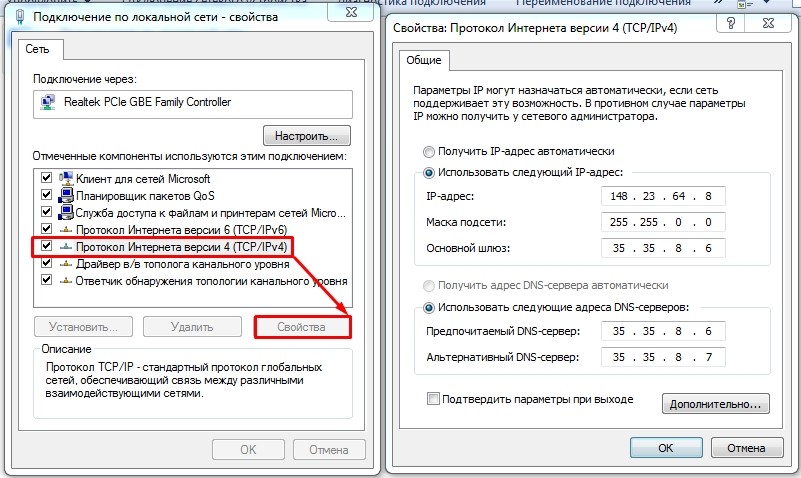
PPPoE и PPTP/VPN
Вам нужно попасть в «Центр управления сетями и общим доступом». На Windows 7 достаточно нажать на подключение в правом нижнем углу в трее правой кнопкой и выбрать нужный пункт.

На Windows 10, если нажать по подключению правой кнопкой, то данного пункта не будет. Поэтому выбираем «Открыть параметры сети и интернета».
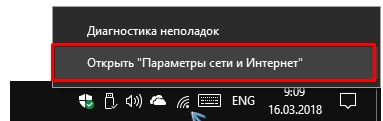
В параметрах на вкладке «Состояние» находим нужный пункт и нажимаем по нему.
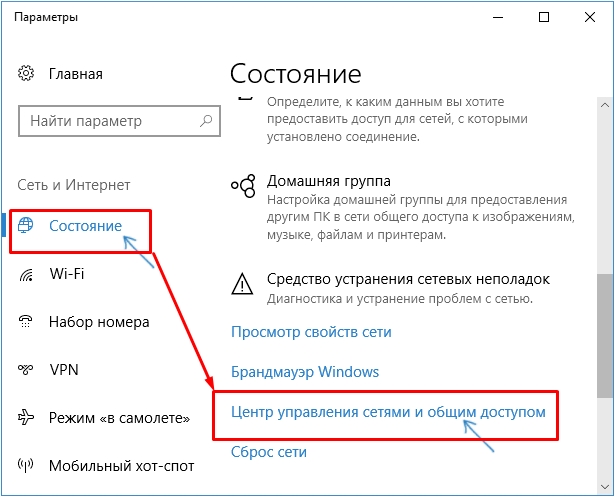
Как только попадете внутрь нажмите на значок для создания нового подключения.

Выбираем самый верхний вариант коннекта и нажимаем «Далее»
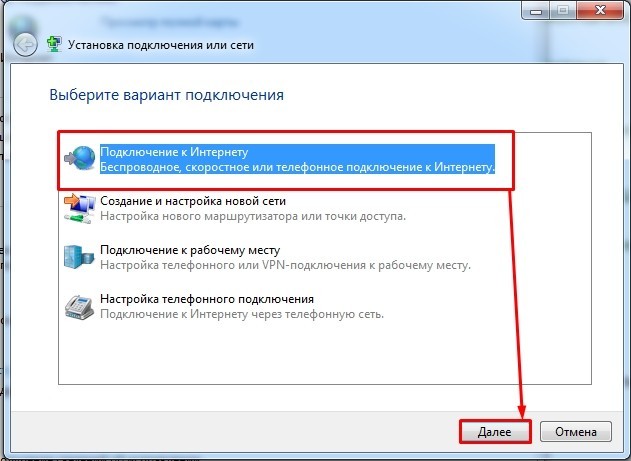
Из двух вариантов выбираем наш тип соединения, который должен находиться в самом верху.
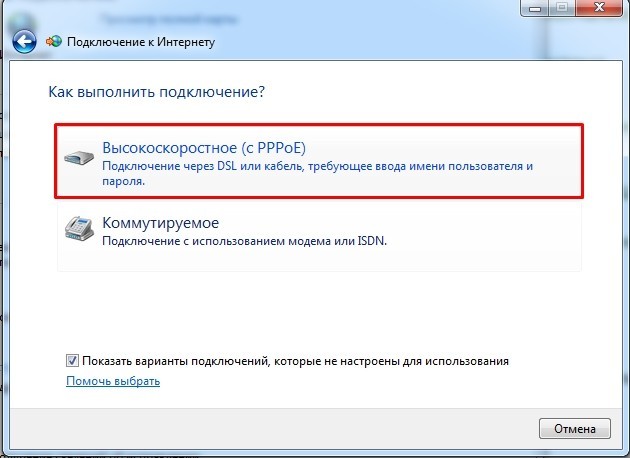
Теперь из договора вводим имя пользователя и ключ. Обязательно установите галочку «Запомнить этот пароль», чтобы не вводить его постоянно. В качестве имени можете использовать любое наименование. Нажимаем на кнопку подключения. Теперь для коннекта нужно опять же просто нажать левой кнопкой мыши по значку сетевого адаптера в трее и выбрать это соединение.
Здесь нужно выбрать третий вариант из списка – смотрите на картинку ниже.
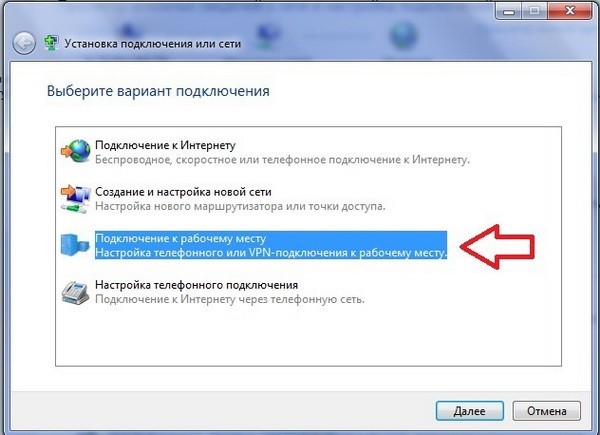
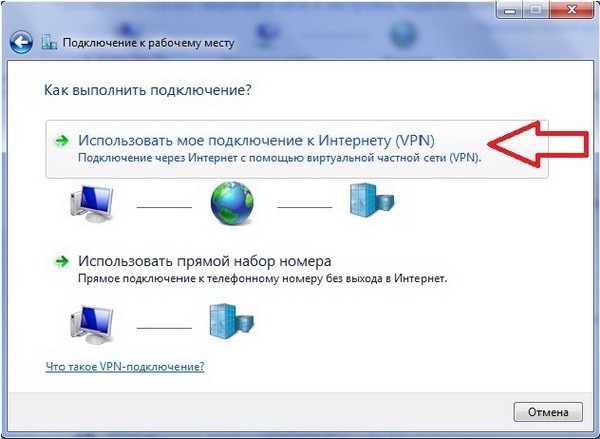
Устанавливать соединение с интернетом мы будем чуть позже, поэтому опять же выбираем второй вариант.
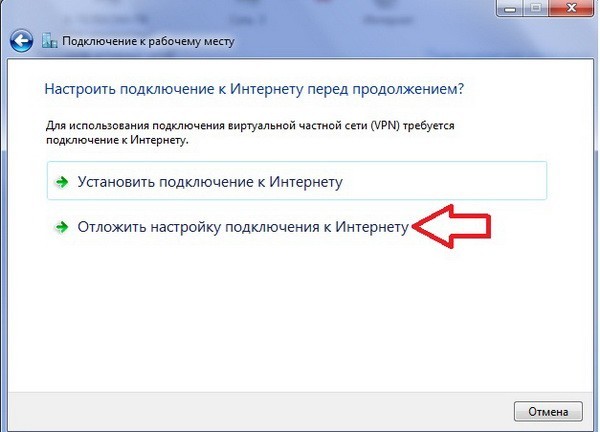
Вводим адрес сервера и имя местоназначения – эти данные указаны в договоре. Не забываем поставить самую нижнюю галочку.
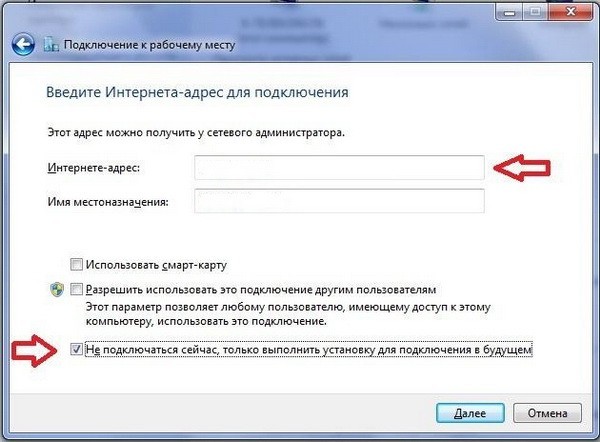
Вводим логин и пароль. Также убедитесь, что стоит галочка для запоминания этих параметров.
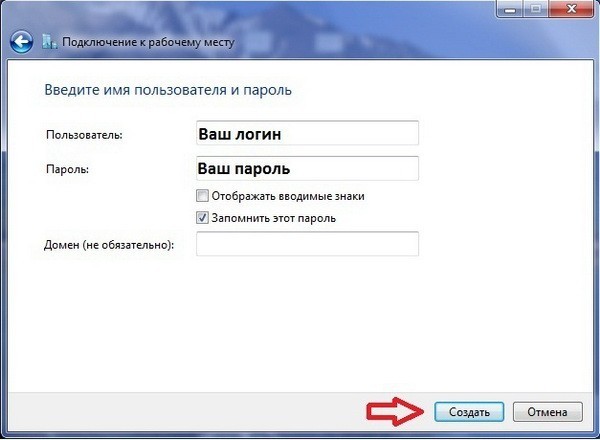
Нажимаем на кнопки + R и вписываем:
ncpa.cpl

Тут отобразится то подключение, которое вы создали – зайдите в его свойства.

На третьей вкладке нужно установить тип как PPPTP.

В разделе сети – уберите две нижние галочки.

И на второй вкладке уберите 3 галочку – «Включать домен входа в Windows».
Выйдите из этого окна. Теперь для подключения нажмите правой кнопкой по данному адаптеру и выберите «Включить».
В трее кликаем по сетевому коннекту и выбираем пункт «Сетевые параметры».
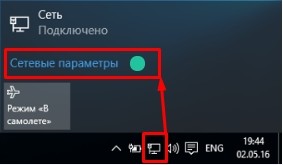
На вкладке ВПН добавляем новое подключение.
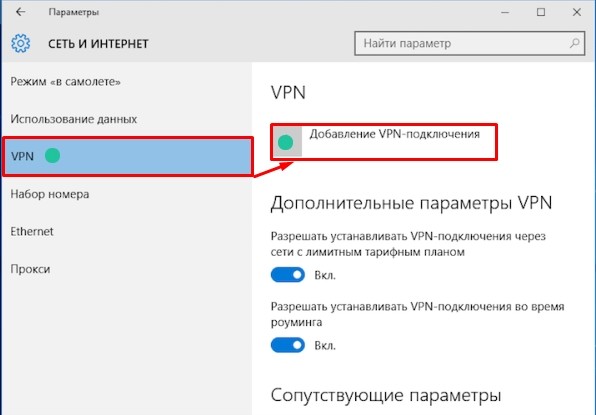
Имя можно вписать любое. А вот адрес сервера и тип указываем с листа.
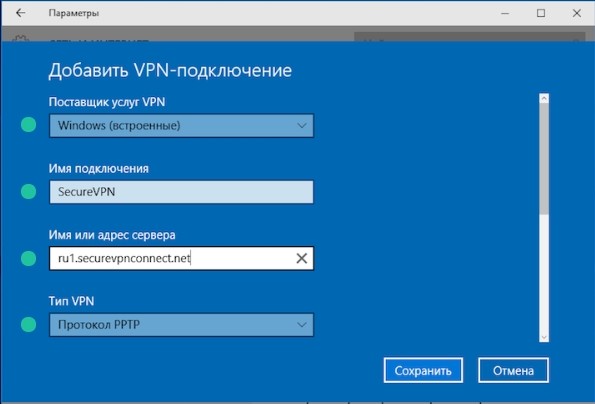
Чуть ниже указывает тип аутентификации и вписываем логин и пароль, который также находится в договоре.
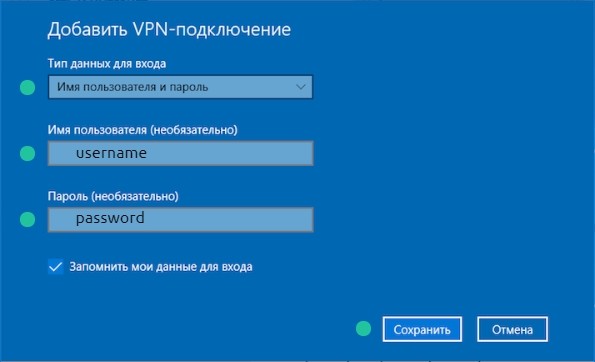
Останется просто подключиться.
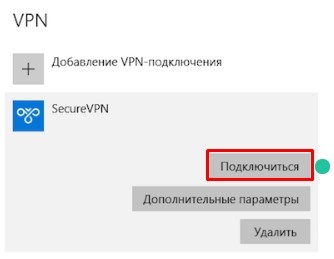
Настройка роутера
Если у вас провайдер использует динамический IP адрес, то при подключении кабеля от провайдера к WAN порту, интернет должен сразу появиться. С другой стороны, вам все равно следует зайти в настройки маршрутизатора и поменять хотя бы имя сети и пароль от Wi-Fi.
ВНИМАНИЕ! Если вы хотите подключить 3G/4G модем к роутеру, то смотрим инструкцию тут.
Для других типов соединений нужно также зайти в настройки аппарата и вписать некоторые данные с договора. По настройке вы можете прочесть общую инструкцию или посмотреть по конкретным моделям:
Точное название вашего роутера можно подсмотреть все на той же самой бумажке, которая находится на нижней части аппарата.
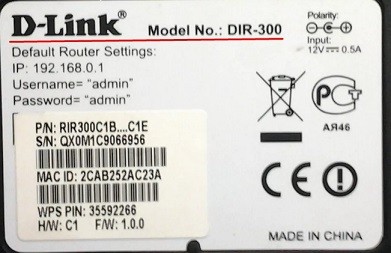
Настройка 3G/4G модема
После подключения должно вылезти окошко автозапуска, где нужно нажать на значок с запускаемым файлом «exe». Если его нет, то зайдите в проводник (Мой компьютер) и вручную запустите программу установки с флешки. После установки в трее появится значок подключения, нажав на который вы можете подключать и отключать интернет.
Отсутствие доступа ко Всемирной паутине может беспокоить как счастливого обладателя нового ноутбука, так и опытного владельца портативного компьютера. На новый лэптоп неудобно загружать программы без интернета, а для старого устройства порой приходится использовать нестандартные способы подключения к Всемирной паутине – например, когда проводной интернет временно не работает или, когда владелец портативного компьютера отправляется в путешествие. В этой статье рассмотрим, как подключить интернет к ноутбуку разными способами.
p, blockquote 1,0,0,0,0 -->

p, blockquote 2,0,0,0,0 -->
Проводное подключение
Проводное сетевое соединение имеет следующие достоинства и недостатки:
- этот способ обеспечивает наиболее стабильный доступ в интернет;
- такой способ требует минимальных затрат;
- настроить проводной интернет на ноутбуке достаточно легко, нужно лишь подсоединить кабель и произвести минимальную настройку;
- минус такого способа в том, что вы теряете в мобильности: как только вы отходите от кабеля, вы вынужденно оказываетесь офлайн, поэтому в дополнение к проводному подключению соединению целесообразно использовать другие способы подключения (например, подключение с помощью Wi-Fi).
Кабель
Подключить проводной интернет к ноутбуку возможно в 3 этапа.
- Сначала нужно убедиться, что в вашем доме есть провайдер, который предоставляет услуги связи приемлемого качества. Если вы живете в крупном городе, то это не составит проблему: обычно в мегаполисах в сфере предоставления интернет-услуг конкуренция достаточно высока, и во многих домах свои услуги одновременно предлагают несколько разных провайдеров. На этом этапе само подключение к аппаратуре провайдера произведут специалисты, а вам нужно будет лишь оплатить стоимость их работ.
- На втором этапе не требуется ничего, кроме включения проведенного провайдером кабеля во вход сетевой платы ноутбука.
- Далее необходимо настроить параметры подключения в операционной системе.
ADSL-модем
Подключиться к интернету через ADSL можно так же, как и через кабель: настройка в операционной системе ноутбука при этих двух способах ничем не отличается. Технически ADSL-модем работает через телефонную линию. Устаревший Dial-up модем при подключении занимал телефонную линию. А вот при подключении ноутбука к интернету через ADSL-модем телефонная линия остается свободной, так что можно параллельно звонить и пользоваться интернетом.
p, blockquote 5,0,0,0,0 -->
Беспроводное подключение 3G/4G-модем
4G-модем вам подойдет, если вы будете пользоваться интернетом на лэптопе сами, т.е. не планируете раздавать интернет другим пользователям. Как подключить беспроводной интернет через 4G-модем в большинстве случаев поймет даже ребенок: он подключается к ноутбуку так же, как и простая флешка. 4G-модем и внешне похож на обычный flash-накопитель. Во время первого подключения на ноутбук устанавливается драйвер устройства, обычно это происходит в автоматическом режиме. Если ноутбуку не удалось найти драйвер устройства, то на помощь придет установочный диск, поставляемый вместе с модемом. При отсутствии такого диска в комплекте драйвер модема нужно скачать с официального сайта производителя.
p, blockquote 6,0,0,0,0 -->
Если ваш 4G-модем приобретен в салоне связи поставщика услуг, то, скорее всего, устройство уже имеет готовые настройки. Лишь в редких случаях настройки сети придется указывать вручную.
p, blockquote 7,0,0,0,0 -->
Связь 4G-модема с интернетом реализована через sim-карту, поэтому вам нужно будет ее активировать и выбрать тариф, подходящий для использования интернета на ноутбуке.
p, blockquote 8,0,0,0,0 -->
Подключение 3G-модема аналогично подключению 4G-модема, но первый из них не может похвастаться высокой скоростью интернета. В современных мегаполисах покрытие 4G-сетей развито хорошо, так что высокоскоростным интернетом можно пользоваться практически на любой улице. Поэтому если вы живете в большом городе, то предпочтительно выбрать именно 4G-модем.
p, blockquote 9,0,0,0,0 -->
3G/4G-роутер
4G-роутер имеет смысл предпочесть в том случае, если вам нужно раздавать интернет на другие устройства. Если вы знаете, как включить беспроводной интернет через роутер, то и с подключением его к ноутбуку вы справитесь без проблем, т.к. принципиальных отличий в подключении роутера к стационарному ПК и к ноутбуку нет. Необходимо, чтобы на вашем ноутбуке был свободный порт LAN и Wi-Fi. Если ноутбук не оснащен Wi-Fi, то придется дополнительно покупать адаптер.
p, blockquote 10,0,0,0,0 -->
Современные 4G-роутеры позволяют обеспечить доступ в интернет одновременно для 10 устройств.
p, blockquote 11,0,1,0,0 -->
Телефон как точка доступа
Если у вас есть даже самый недорогой смартфон на платформе Android, оснащенный Wi-Fi, то у вас всегда с собой будет и переносная точка доступа в интернет. Через телефон можно также подключить к ноутбуку интернет через блютуз. Подробнее подключение через мобильный телефон к Всемирной паутине рассмотрено в статье «Как подключить интернет через телефон».
p, blockquote 12,0,0,0,0 -->
Настройки в операционной системе Windows
Теперь разберемся с тем,как подключить интернет на ноутбуке в настройках операционной системы.
p, blockquote 13,0,0,0,0 -->
PPPoE
PPPoE – это один из подвидов подключения с помощью DSL. Для настройки интернета с использованием данного протокола в Центре управления сетями и общим доступом необходимо создать новое подключение.
p, blockquote 14,0,0,0,0 -->

p, blockquote 15,0,0,0,0 -->
Далее устанавливаем интересующий нас вариант подключения, в Windows он называется «Высокоскоростное (с PPPoE)».
p, blockquote 16,0,0,0,0 -->

p, blockquote 17,0,0,0,0 -->
Теперь остается только задать нужные данные аутентификации пользователя. Для этого нужно посмотреть пароль в договоре, после чего можно возвращаться к ноутбуку и ввести имя и пароль пользователя.
p, blockquote 18,0,0,0,0 -->

p, blockquote 19,0,0,0,0 -->
Статический или динамический IP
Если вы выбрали статический IP-адрес, то для того, чтобы установить интернет, вам (или специалисту провайдера) нужно будет вручную задать на ноутбуке параметры подсети, адрес шлюза провайдера, указать адрес DNS и собственно ваш IP-адрес. Эти данные должны быть предоставлены поставщиком услуг. А если у вас на ноутбуке подключен динамический IP, то процесс настройки будет еще проще: указанные в договоре параметры статического вводить не придется, все параметры задаются автоматически.
p, blockquote 20,0,0,0,0 -->
Для настройки интернета в Виндовс нужно выбрать в панели уведомлений значок с монитором, щелкнуть правой кнопкой мыши или тачпада и в выпадающем меню выбрать второй пункт («Центр управления сетями и общим доступом»). В появившемся меню ищем нашу сетевую карту.
p, blockquote 21,0,0,0,0 -->

p, blockquote 22,1,0,0,0 -->
Кликаем правой кнопкой мыши или тачпада и заходим в меню «Свойства».
p, blockquote 23,0,0,0,0 -->

p, blockquote 24,0,0,0,0 -->
После этого настраивается протокол TCP/IPv4.
p, blockquote 25,0,0,0,0 -->

p, blockquote 26,0,0,0,0 -->
Настройки подключения будут зависеть от того, какой IP-адрес используется – динамический или статический.
p, blockquote 27,0,0,0,0 -->

p, blockquote 28,0,0,0,0 -->
То, какой лучше подключить для ноутбука из этих двух видов настроек интернета, будет зависеть от нескольких факторов.
- У выбранного вами поставщика услуг должна быть техническая возможность предоставить статический IP-адрес.
- Если такая возможность есть, то нужно изучить тарифы на услугу предоставления статического адреса и с учетом этого принять решение, выгодно ли вам оплачивать такую дополнительную опцию.
- Статический IP-адрес может быть полезен, если вы планируете использовать ноутбук для бизнеса и вам важна надежность соединения, чтобы регулярно заходить на одни и те же доверенные вебсайты, например, для проведения платежей. С другой стороны, минусом статического IP-адреса будет то, что ваши действия в интернете может быть проще отследить злоумышленникам, ведь на все сайты вы заходите с одного и того же адреса.
VPN по l2tp pptp
Некоторые поставщики услуг предоставляют доступ к Всемирной паутине по VPN. Для настройки интернета заходим в настройки сетевых подключений, выбираем пункт «подключение к рабочему месту».
p, blockquote 30,0,0,0,0 -->

p, blockquote 31,0,0,0,0 -->
Далее выбираем опцию «использовать моё подключение к интернету».
p, blockquote 32,0,0,0,0 -->

p, blockquote 33,0,0,1,0 -->
Осталось установить любое имя для названия соединения и ввести данные, предоставленные провайдером.
p, blockquote 34,0,0,0,0 -->

p, blockquote 35,0,0,0,0 -->
Беспроводное подключение по Wi-Fi от роутера
Проверяем наличие адаптера
Без активного Wi-Fi адаптера ноутбук не сможет присоединиться к беспроводной сети. Если Wi-Fi на вашей модели ноутбука отсутствует, необходимо приобрести адаптер отдельно и подключить его. Затем нужно включить Wi-Fi в настройках ноутбука. Кроме того, конечно, потребуется источник интернета – например, домашний модем.
p, blockquote 36,0,0,0,0 -->

p, blockquote 37,0,0,0,0 -->
Устанавливаем драйвер
Если ноутбук не желает подключаться к сети Wi-Fi, то, вероятно, проблема кроется в отсутствии драйвера. Такое бывает в старых версиях Windows, в этом случае нужный драйвер придется устанавливать вручную. В Windows 10 необходимый драйвер устанавливается автоматически.
p, blockquote 38,0,0,0,0 -->
Чтобы проверить наличие драйвера на ноутбуке с операционной системой Windows, нужно зайти в «Диспетчер устройств». Далее обращаем внимание на то, что отображается на экране ноутбука на вкладке «Сетевые адаптеры». Если драйвер для подключения к Wi-Fi отсутствует, то будет отображаться картинка с устройством и восклицательный знак на желтом фоне.
p, blockquote 39,0,0,0,0 -->
p, blockquote 40,0,0,0,0 -->
Настройка системы для подключения
Чтобы подключиться с ноутбука к сети Wi-Fi, не защищенной паролем, нужно просто кликнуть на белый значок с монитором в панели «Пуск».
p, blockquote 41,0,0,0,0 -->
Если защита паролем установлена, то нужны дополнительные манипуляции. Заходим в настройки сетевых подключений. Выбираем меню «Настройка беспроводной сети», после чего выбираем пункт «Далее».
p, blockquote 42,0,0,0,0 -->
Указываем название сетевого подключения. Далее выбираем тип безопасности «WPA2-Personal». Теперь набираем пароль и дожидаемся подключения к сети.
p, blockquote 43,0,0,0,0 -->
Заключение
После того, как мы выяснили, как настроить интернет на ноутбуке, лэптоп готов к полноценному использованию всех его возможностей. Теперь пора позаботиться о безопасности ваших данных. Для этого стоит использовать надежный антивирус, а еще лучше иметь на своем ноутбуке не только защиту от вирусов, но и программы для восстановления данных.

Подключаем ноутбук напрямую через кабель и настраиваем интернет-соединение.

Главное преимущество ноутбука перед классическим стационарным компьютером заключается в его портативности. Вокруг этого и пляшут все разработчики лэптопов. Устройства делают не только легкими и компактными, но и энергоэффективными, чтобы пользователь, как можно меньше времени был привязан к какому-либо месту. Например, когда гаджет требует подзарядки. То же самое касается и беспроводного интернет-соединения: без него о портативности можно забыть. Но бывают случаи, когда необходимо подключиться к всемирной паутине напрямую с помощью кабеля. Например, если роутер вышел из строя. Сегодня мы расскажем вам, как настроить интернет на ноутбуке через кабель.
Плюсы проводного соединения
Мы согласны, что Wi-fi намного удобнее, чем подключение через кабель, но у последнего есть ряд неоспоримых преимуществ:

- Скорость интернета при использовании беспроводной локальной сети значительно ниже, чем при соединении через кабель.
- Роутер выступает в роли своеобразного посредника между источником информации в сети (сервером) и приемником (ваш комп), что приводит к увеличению задержки. Этот пункт может быть важным для любителей онлайн-игр. При подключении напрямую, ping (задержка) будет всегда ниже, чем при подключении с помощью wi-fi.
- Провод можно протянуть в любую точку квартиры, а вот зона действия маршрутизаторов, особенно бюджетных, оставляет желать лучшего. К тому же провод обходится намного дешевле, чем любой ретранслятор, усиливающий wi-fi сигнал.
Как подключить интернет через кабель: способ №1
Само подключение не требует каких-то особых навыков, с ним справится даже новичок. Если вам необходимо, чтобы в доме был и Wi-fi, и любое устройство, соединенное с помощью кабеля, то данный способ вам подойдет.
Практически с любым роутером в комплекте идет интернет-кабель, имеющий на двух концах коннекторы типа RG 45.

Один конец необходимо воткнуть в любой свободный разъем LAN в маршрутизаторе. В зависимости от модели, таких разъемов может быть несколько, через какой именно осуществлять подключение — не столь важно. Второй конец нужно вставить в сетевую карту ПК (или ноутбука). Витая пара, которая протягивается провайдером при подключении нового абонента, вставляется в разъем WAN в роутер. На любом устройстве с wi-fi на борту, существуют лампочки индикации, которые показывают какой разъем подключен. Если вы все сделали правильно, то лампочки будут гореть (обычно зеленым цветом).
Как подключиться к интернету через кабель: способ №2
По принципу, описанному выше, производится и соединение напрямую. При этом не потребуется дополнительных кабелей. Тот провод, что вам протягивал провайдер необходимо просто вставить в сетевую карту. После этого можно переходить к следующему шагу — настройке подключения.
Как настроить на компьютере интернет через кабель
Сразу после подсоединения кабеля, необходимо обратить внимание на значок сетевых устройств. Если на значке нет никаких дополнительных индикаторов, то, скорее всего, ваш компьютер уже подключен к глобальной сети. Однако самый распространенный вариант — желтый восклицательный знак поверх знака сетевых подключений. Это обозначает, что сетевая карта распознала кабель, но интернет-соединение отсутствует. В таком случае потребуется дополнительная настройка соединения, о которой ниже пойдет речь. И последний вариант — красный индикатор в виде крестика поверх знака сетевых подключений. Это говорит о том, что кабель не вставлен в сетевую карту. В таком случае убедитесь, что провод вставлен до упора (обычно сопровождается характерным щелчком) и если ситуация не изменилась, попробуйте заменить кабель. Если и это не помогло, то осуществите соединение с другим устройством. Возможно, что сам сетевой адаптер работает некорректно.

Для настройки подключения нажмите правой кнопкой по значку сетевых подключений и выберете пункт «Параметры сети и интернет». В появившемся окне нажмите «Настройка параметров адаптера».

Зайдите в свойства подключения вашей сетевой карты.

В открывшемся меню найдите пункт «IP версии 4 (TCP/IPv4)» и выберете его свойства. Затем всё зависит от типа построения сети, применяемого провайдером.

Если провайдер предоставляет динамический IP, то необходимо выбрать автоматическое получение IP-адреса и DNS-сервера. Если же IP статический, то оператор должен предоставить вам все необходимые данные для заполнения полей.
Настройка PPPOE соединения
В появившемся окне выберете пункт «Создание и настройка нового подключения или сети».

Затем «Подключение к интернету».

«Высокоскоростное (с PPPOE)».

И в конце введите данные, которые вам сообщил провайдер при подключении. При необходимости по запросу в сервисный центр данные могут быть предоставлены повторно.

После этого нажмите кнопку «подключить» и интернет должен появиться. Как видите, все описанные выше способы очень простые. Настройка всегда производится одинаково независимо от типа устройства (пк, ноутбук, нетбук и т.д.), так что вы, наверняка, все сделаете правильно. Теперь вы знаете, как подключить и настроить интернет на компьютере через кабель. Однако это еще не все. Бывает, что после вышеописанных действий доступ к всемирной паутине так и не появляется.
Что делать если интернет не появился
Существует несколько самых простых профилактических действий для устранения неисправностей:
Читайте также:

