Как подключить к компьютеру mysql
Обновлено: 06.07.2024
В этом документе описывается настройка соединения с базой данных MySQL из IDE NetBeans. После подключения с MySQL можно начать работать в проводнике баз данных среды IDE, создавая новые базы данных и таблицы, заполняя таблицы данными и делая структуру и содержимое баз данных доступными для запросов SQL. Этот учебный курс разработан для начинающих пользователей, обладающих базовым представлением об управлении базами данных, которым необходимо применить знания к работе с MySQL в IDE NetBeans.
MySQL является распространенной системой управления реляционной базой данных с открытым исходным кодом (СУРБД), широко используемой в веб-приложениях благодаря своей скорости, гибкости и надежности. MySQL использует SQL (язык структурированных запросов) для доступа к данным в базе данных и их обработки.
Предполагаемая продолжительность: 30 минут
Для работы с этим учебным курсом требуется следующее программное обеспечение и ресурсы.
7.2, 7.3, 7.4, 8.0, Java
Сервер базы данных MySQL
| В этом руководстве предполагается, что уже имеется СУБД MySQL, которая установлена и настроена на компьютере. Если система устанавливается впервые, ознакомьтесь с официальной документацией по MySQL для получения справки. Также подробные сведения по этой теме можно найти в разделе Настройка сервера баз данных MySQL в операционной системе Windows. |
Настройка свойств сервера MySQL
IDE NetBeans поставляется с включенной поддержкой для MySQL RDBMS. До получения доступ к серверу баз данных MySQL в IDE NetBeans, необходимо настроить свойства сервера MySQL.
Щелкните правой кнопкой мыши узел Databases ("Базы данных") в окне Services ("Службы") и выберите Register MySQL Server ("Зарегистрировать MySQL") для открытия диалогового окна свойств сервера MySQL.

Убедитесь, что имя узла и порт сервера указаны правильно.
Обратите внимание, что среда IDE вводит localhost как имя узла сервера по умолчанию и 3306 как номер порта сервера по умолчанию.
Введите имя администратора (если оно не отображается).
| Необходим доступ с правами администратора, чтобы иметь возможность создавать и удалять базы данных. |
Введите пароль администратора. По умолчанию установлено пустое значение.
Нажмите вкладку "Свойства администратора" в верхней части диалогового окна.
Отобразится соответствующая вкладка, предоставляющая возможность ввода сведений для управления сервером MySQL.
В поле "Путь/URL-адрес к средству администрирования" введите путь к средству администрирования MySQL (например, MySQL Admin Tool, PhpMyAdmin или другому подходящему веб-средству) или найдите его при помощи кнопки "Обзор".
| mysqladmin является инструментов администрирования MySQL, который находится в папке bin каталога установки MySQL. Это средство командной строки не подходит для использования в среде IDE. |
Введите аргументы для средства администрирования в соответствующее поле.
В поле "Путь к команде запуска" введите соответствующий путь MySQL или найдите его при помощи кнопки "Обзор". Для получения команды запуска найдите файл mysqld в папке bin каталога установки MySQL.
Введите значение аргументов для команды запуска в соответствующее поле.
В поле "Путь к команде остановки" введите путь к команде остановки MySQL или найдите его при помощи кнопки "Обзор". Обычно требуется ввести путь к файлу mysqladmin в папке bin каталога установки MySQL. При использовании команды mysqladmin введите -u root stop в поле "Аргументы" для получения прав пользователя root на остановку сервера.
На рисунке ниже изображен внешний вид вкладки "Свойства администратора" по завершении настройки. Если настройка выполнена корректно, нажмите кнопку "ОК".

Запуск сервера MySQL
Перед попыткой подключения к серверу базы данных MySQL необходимо убедиться в том, что он запущен на компьютере. Если сервер базы данных не подключен, вы увидите (disconnected) рядом с именем пользователя в узле MySQL Server в окна 'Служба' и не сможете развернуть узел.
Для подключения к серверу баз данных убедитесь, что сервер базы данных MySQL запущен на компьютере, щелкните правой кнопкой мыши 'Базы данных' > узел 'MySQL Server' в окне 'Службы' и выберите 'Подключить'. Может отобразиться запрос на ввод пароля для подключения к серверу.

После подключения сервера вы сможете развернуть узел MySQL Server и просмотреть все доступные базы данных MySQL.
Создание экземпляра базы данных и подключение к ней
Редактор SQL является широко распространенным способом взаимодействия с базами данных. Для этого в IDE NetBeans имеется встроенный редактор SQL. Обычно редактор SQL доступен с помощью параметра 'Выполнить команду' из контекстного меню узла подключения (или дочерних узлов узла подключения). После установления подключения к серверу MySQL, можно создать новый экземпляр базы данных в редакторе SQL. Для продолжения работы с данным учебным курсом создайте экземпляр с именем MyNewDatabase :
В окне 'Службы' среды IDE щелкните правой кнопкой мыши узел сервера MySQL Server и выберите 'Создать базу данных'.
Откроется диалоговое окно "Создание базы данных MySQL".

В диалоговом окне "Создание базы данных MySQL" введите имя новой базы данных. В этом учебном курсе используется имя MyNewDatabase . Не устанавливайте флажок.
| Также определенному пользователю можно предоставить полный доступ. По умолчанию только администратор обладает правами на выполнение определенных команд. Раскрывающийся список позволяет присваивать эти права определенным пользователям. |
В узле "Сервер MySQL" окна "Службы" будет выведена новая база данных.
Щелкните узел новой базы данных правой кнопкой мыши и выберите 'Подключение', чтобы установить соединение с базой данных.
Открытые подключения к базе данных отображаются в узле 'Установленные подключения' ( ) в окне 'Службы'.
Создание таблиц баз данных
После установления подключения к базе данных MyNewDatabase можно начинать изучение принципов создания таблиц, заполнения их данными и изменения данных в таблицах. Благодаря этому для пользователей обеспечивается возможность более глубокого анализа функций проводника баз данных, а также поддержки IDE NetBeans файлов SQL.
База данных MyNewDatabase в настоящее время пуста. В среде IDE таблицу базы данных можно добавить при помощи диалогового окна "Создание таблицы" или посредством ввода запроса SQL и его запуска напрямую из редактора SQL. Можно использовать оба метода.
Использование редактора SQL
В проводнике баз даннызх разверните узел подключения MyNewDatabase ( ) и обратите внимание, что там содержится три подпапки: 'Таблицы', 'Представления' и 'Процедуры'.
Щелкните правой кнопкой мыши папку Tables ("Таблицы") и выберите Execute Command ("Выполнить команду"). В главном окне редактора SQL отобразится пустой холст.
В редакторе SQL введите следующий запрос. Это определение создаваемой таблицы Counselor .
| Запросы, сформированные в редакторе SQL, анализируются в соответствии с нормами языка структурированных запросов (Structured Query Language, SQL). Для SQL характерны строгие синтаксические правила, применяемые также при работе с редактором среды IDE. После выполнения запроса в окне 'Вывод' будет создан отклик от механизма SQL, указывающий на успешность выполнения или ошибку. |


Для проверки изменений щелкните правой кнопкой мыши узел 'Таблицы' в проводнике баз данных и выберите 'Обновить'. При выборе пункта "Обновить" компоненты интерфейса пользователя в проводнике данных будут приведены в соответствие с текущим состоянием указанной базы данных. Обратите внимание, что новый узел таблицы Counselor ( ) теперь отображается ниже 'Таблицы' в проводнике баз данных. Если развернуть узел таблицы, можно увидеть созданные столбцы (поля), начинающиеся с первичным ключом ( ).

Использование диалогового окна "Создание таблицы"
В проводнике баз данных щелкните правой кнопкой мыши узел 'Таблицы' и выберите 'Создать таблицу'. Откроется диалоговое окно "Создание таблицы".
Введите Subject в текстовое поле "Имя таблицы".

Установите флажок Primary Key ("Первичный ключ") в диалоговом окне Add Column. В этом действии выполняется определение первичного ключа таблицы. Все таблицы, созданные в реляционных базах данных, должны содержать первичный ключ. Обратите внимание, что при выборе флажка "Ключ" выполняется автоматическая установка флажков "Индекс" и "Уникальный", при этом отменяется выбор флажка "Значение отсутствует". Это объясняется тем, что первичные ключи применяются для определения уникальной строки базы данных и по умолчанию используются в индексе таблицы. Поскольку все строки должны иметь уникальный идентификатор, первичные ключи не могут иметь значение Null.
Повторите эту процедуру, добавив оставшиеся столбцы, как показано в следующей таблице.
Выполняется создание таблицы Subject , в которой будут содержатся данные для каждой из следующих записей.
Описание: описание темы
* Идентификатор таблицы Counselor: * идентификатор, соответствующий идентификатору в таблице Counselor


Убедитесь, что все поля в диалоговом окне "Создание таблицы" соответствуют полям в примере выше и нажмите кнопку "ОК". IDE создает таблицу Subject в базе данных и можно увидеть, что новый узел таблицы Subject ( ) отображается непосредственно под 'Таблицы' в проводнике баз данных.
Работа с данными в таблице
Для работы с табличными данными можно использовать редактор SQL в IDE NetBeans. Выполняя запросы SQL в базе данных, можно добавлять, изменять и удалять данные в структурах баз данных. Для добавления новой записи (строки) в таблицу Counselor необходимо выполнить действия, описываемые ниже.
Выберите элемент "Выполнение команды" в папке "Таблицы" проводника баз данных. В главном окне редактора SQL отобразится пустой холст.
В редакторе SQL введите следующий запрос.
Чтобы убедиться, что новая запись добавлена к таблице Counselor в проводнике баз данных щелкните правой кнопкой мыши узел таблицы Counselor и выберите 'Просмотреть данные'. В главном окне редактора SQL откроется новая панель. При выборе команды "Просмотреть данные" в верхней части окна редактора SQL автоматически создается запрос на выбор всех данных таблицы. Результаты выполнения оператора отображаются в представлении таблицы в нижней части окна. В рассматриваемом примере будет отображена таблица Counselor . Обратите внимание, что новая строка была добавлена с данными, предоставленными в запросе SQL.

Выполнение сценария SQL
Другим способом управления табличными данными в IDE NetBeans является запуск внешнего сценария SQL напрямую в IDE. Если сценарий SQL был создан в другом местоположении его можно просто открыть в IDE NetBeans и запустить его в редакторе SQL.
Для наглядности загрузите файл ifpwafcad.sql и сохраните его на компьютере. Этот сценарий предназначен для создания двух таблиц, аналогичных только что созданным таблицам ( Counselor и Subject ), и немедленного заполнения их данными.
Поскольку этот сценарий перезаписывает уже существующие таблицы, удалите Counselor и Subject , чтобы зафиксировать процесс создания таблиц при выполнении сценария. Удаление таблиц
Щелкните правой кнопкой мыши узлы таблиц Counselor и Subject в проводнике баз данных, после чего выберите Delete ("Удалить").
При нажатии кнопки Yes ("Да") в диалоговом окне Confirm Object Deletion ("Подтверждение удаления объекта") узлы таблиц автоматически удаляются из проводника баз данных.
Выполнение сценария SQL в базе данных MyNewDatabase
В главном меню среды IDE выберите "Файл" > "Открыть". В браузере файлов перейдите к месту хранения ifpwafcad.sql и выберите команду "Открыть". Сценарий автоматически откроется в редакторе SQL.
Убедитесь, что подключение к базе данных MyNewDatabase выбрано в раскрывающемся списке "Соединение" на панели инструментов в верхней части редактора.

Чтобы проверить изменения щелкните правой кнопкой мыши узел подключения MyNewDatabase в окне 'Среда выполнения' и выберите 'Обновить'. При выборе пункта "Обновить" компоненты интерфейса пользователя в проводнике данных будут приведены в соответствие с текущим состоянием указанной базы данных. Обратите внимание, что две новые таблицы из сценария SQL теперь отображаются как узлы таблицы в базе данных MyNewDatabase обозревателя баз данных.
Выберите 'Просмотреть данные' в контекстном меню выбранного узла таблицы для просмотра данных, содержащихся в новых таблицах. Таким образом можно сравнить данные в таблицах с данными сценария SQL, чтобы убедиться в их соответствии. Мы ждем ваших отзывов
Дополнительные сведения
Это заключительный раздел учебного курса "Подключение к базе данных MySQL". В этом документе демонстрируется настройка MySQL на компьютере пользователя и настройка соединения с сервером баз данных из IDE NetBeans. Также были рассмотрены методы работы с MySQL в обозревателе баз данных среды IDE при создании экземпляров баз данных и таблиц, заполнении их данными и выполнении запросов SQL.
Более подробные учебные курсы представлены на следующих ресурсах:
Создание простого веб-приложения, использующего базу данных MySQL. Этот учебный курс предоставляет сведения о создании простых двухуровневых веб-приложений в среде IDE с использованием созданной базы данных MySQL.
Материал статьи предназначен для начинающих, профессионалы Хабра в большинстве не нуждаются в изложении этого вопроса. Тем не менее, те, кто делает первые шаги в работе с MySQL часто задают подобные вопросы. Статья написан для тех, кто впервые столкнулся с необходимостью установить удаленное соединение с базой данных MySQL. В статье рассказывается о сложностях, которые могут возникнуть при настройке удаленного соединения и о методах их преодоления.
Как установить соединение с удаленной базой?
Из четырех возможных протоколов удаленное подключение позволяет только TCP/IP, поэтому первым требованием является доступность компьютера из сети по TCP/IP.
Далее необходимо добавить имя хоста (или ip адрес машины, на которой расположена база) в строке подключения:
mysql --host=host_name
Обратите внимание, что указание в качестве имени хоста значения localhost (или же отсутствие такого параметра, что то же самое, так как это дефолтное значение) приводит к обращению на локальную машину.
Как настроить соединение с удаленной базой?
В MySQL пользователь характеризуется двумя параметрами: именем и хостом, с которого он может обращаться. По умолчанию доступ разрешен только с локальной машины, т.е. для пользователя user@localhost. Права на доступ пользователям даются с помощью команды GRANT. Команда выполняется под рутом.
Например, если я хочу создать юзера, который сможет коннектиться с любого хоста с полными правами, то следует выполнить следующую команду:
GRANT ALL PRIVILEGES ON `имя_базы`.* TO myuser@% IDENTIFIED BY 'пароль';
Примечание. Обратите внимание, что данная команда дает доступ пользователю myuser со всех IP кроме 127.0.0.1, соответсвующего localhost.
Для пользователя myuser@localhost необходимо давать права отдельной командой GRANT.
Если вы решите обратиться к локальной машине как к удаленной, используя протокол TCP/IP, то не забывайте, что myuser@localhost и myuser@ip_собственного_компа это разные пользователи и каждому из них права нужно давать отдельной командой.
Второй пример показывает как дать право читать таблицу time_zone в базе mysql пользователю myuser с машины 192.168.0.76
с паролем mypassy:
GRANT SELECT ON mysql.time_zone TO myuser@192.168.0.76 IDENTIFIED BY 'mypassy';
Возникающие сложности
Если после всех действий у вас возникает ошибка
(Can't connect to Mysql Server on 'ваш IP'(10061)),
значит соединение блокирует firewall (windows firewall, outpost, антивирус или еще что-то).

Подключаться к базам данных можно разными способами. Подключение, устанавливаемое с сервера, называется локальным. С помощью такого типа подключения можно работать с домашнего компьютера, при этом используя любые удобные приложения по управлению базами данных.
Я расскажу, как подключиться к удаленной базе данных MySQL, какие существуют способы, а также опишу некоторые типичные ошибки.
Подключение через панель управления TimeWeb
Чтобы подключиться удаленно к MySQL, необходимо для начала открыть сайт хостинга и авторизоваться в личном кабинете. В панели управления следует выбрать раздел «Базы данных MySQL», через него и будем проводить операции. В новом открывшемся окне находим ссылку «Добавить доступ» напротив того сервера, к которому планируется подключиться. Для разрешения доступа к подсети /24 меняем последний актет IP-адреса на знак %.
При установлении соединения используем имя сервера или его IP-адрес. Данная информация доступна на главной странице в разделе «Информация о сервере». Порт указываем 3306, имя пользователя будет тем же, что и название базы данных. Вводим пароль и устанавливаем соединение.
phpMyAdmin
phpMyAdmin – программное средство, предоставляющее веб-интерфейс для работы с сервером MySQL. Подключиться к базе можно, открыв раздел «Базы данных MySQL» в панели управления хостингом. Находим на странице ссылку «phpMyAdmin» и жмем по ней для подключения. Если она недоступна, значит, пользователем был превышен лимит доступных БД. Увеличить его можно сменой тарифа.
Соединение через SSH туннель
Данный тип подключения считается более безопасным, потому что все данные по SSH-туннелю передаются в зашифрованном виде, исключая возможность перехвата.
Подключение в Windows
В данной ОС соединение по SSH протоколу можно осуществить с помощью специальных программ для управления базами данных. Например, PuTTY (бесплатная программа) или SecureCRT (платное ПО, но с пробной версией на 30 дней).
Мы для работы выбрали PuTTY. Скачиваем установщик с официального сайта и устанавливаем приложение . Запускаем программу, затем переходим в раздел «Session». В поле «Host Name» вводим свой домен или указываем его IP-адрес.
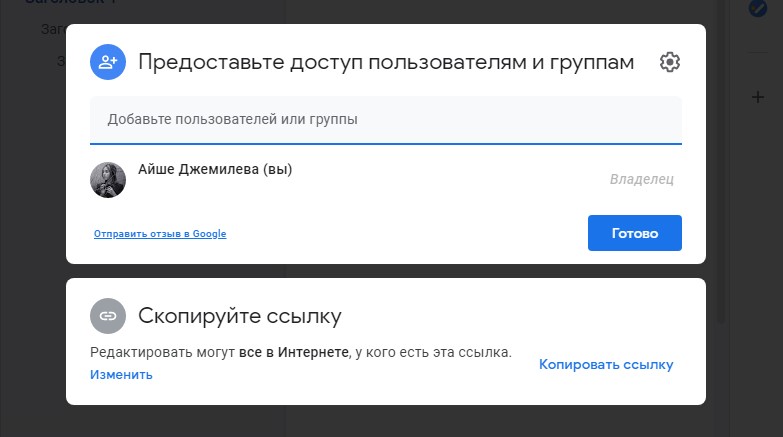
Далее переходим в категорию «Connection», открываем вкладку «SSH», затем «Tunnels». В поле «Source Port» указываем значение 3306, в «Destination» вбиваем localhost:3306, потом жмем на кнопку «Add» для добавления порта в список. И только потом жмем кнопку «Open» для установления соединения с хостом.
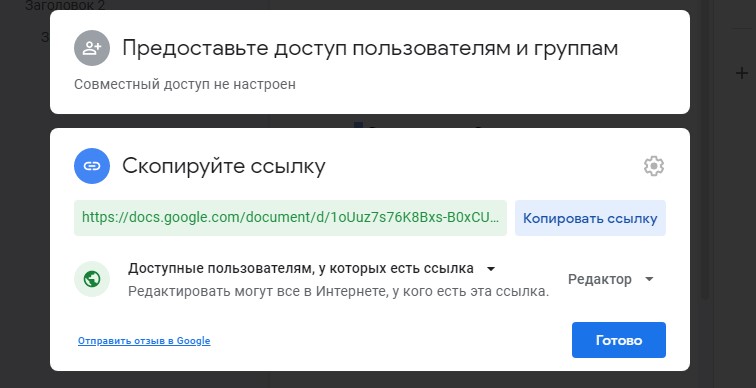
Логин и пароль те же самые, которые используются для входа в панель управления. При подключении используем имя пользователя и пароль, выданные при создании базы данных. Адрес сервера - 127.0.0.1, порт для подключения 3306.
Предупреждаем, что если вы уже устанавливали сервер баз данных MySQL на своем компьютере, то соединение через порт 3306 будет недоступно. Надо будет указать другое значение, например 3307.
Подключение в Linux
В ОС Linux никакого дополнительного ПО устанавливать не придется, можно все провести через командную строку «Терминал». Перед тем как подключиться к MySQL удаленно, нужно создать SSH-туннель. Вводим вот такую команду:
Потом в конфигурационном файле MySQL потребуется изменить параметр, отвечающий за удаленное подключение. Открываем в «Терминале» файл, дав вот такую команду:
Далее комментируем нужную нам строку. В итоге она должна выглядеть вот таким образом:
Сохраняем изменения, потом перезапускаем MySQL вот такой командой:
Далее будет запрошен пароль для входа в панель управления хостингом, вводим его. Для подключения к удаленному серверу MySQL необходимо создать пользователя, и делается это вот такой командой:
Так мы создадим пользователя с неограниченным доступом ко всем базам на указанном сервере. Потом проверяем подключение утилитой telnet. Если сервер запрос не отклонил, значит, пора приступать к подключению. Для этого можно задать команды вот таких типов:

Как проверить соединение с базой данных MySQL
Для проверки подключения к базе данных MySQL во всех ОС используем утилиту telnet. Нужно просто открыть командную строку и набрать в ней вот такую команду:
Если соединение установится, то настройка туннеля прошла успешно, можно приступать к подключению. Если нет, рекомендуем тщательно проверить все настройки.
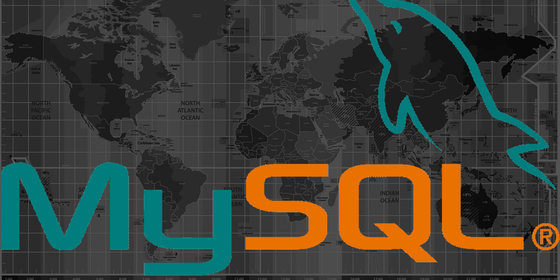

Распространенные проблемы и ошибки при подключении к MySQL
Как подключиться к MySQL удаленно, если возникают какие-то ошибки? Трудности обычно возникают при наличии запрещающих правил. Проверить, существуют ли такие, можно вот таким запросом:
Если таковые обнаружатся, добавим разрешающее правило. Для этого надо ввести соответствующую команду, она должна выглядеть примерно вот так:
Есть еще возможность открыть доступ для определенного IP-адреса, и это куда более безопасный способ. Для этого потребуется ввести такой запрос:
Если же появляется ошибка типа «Client does not support autentification protocol request by server; consider upgrading MySQL client» , это значит, что установленный клиент не поддерживает требуемый сервером протокол.
Ошибка «1045 невозможно подключиться к серверу MySQL» возникает при попытке подключиться удаленно к базам данных через phpMyAdmin. Причиной тому может быть неправильно введенный логин или же отсутствие пароля у пользователя или его неправильная смена.
Заключение
MySQL – один из самых популярных серверов баз данных с открытым исходным кодом. Подключиться к нему можно разными способами, причем как локально, так и удаленно. Если в процессе соединения возникают нетипичные ошибки, рекомендуем связаться со службой технической поддержки.
Как присоединить сервер к MySQL серверу на локальном компьютере. В этой статье вы научитесь создавать собственную базу данных на языке MySQL, получать к ней доступ, и удобно управлять её через программу Navicat. Начнем с того, что вам необходимо установить несколько программ на свой компьютер:1. MySQL Server 5.5 - сама программа MySQL которая позволит нам создать базу данных.
2. Navicat - программа для удобного управления базами данных, для тех кто шарит СУБД.
Navicat можете установить в удобное вами место, а вот с MySQL сервером давайте разбираться по прядку:
Открываем установщик который вы скачали, нажимаем Next - соглашаемся с лицензией

Выбираем здесь Typical

[/center]
Устанавливаем все в удобное для вас место, окошко с дельфинчиком мы пропускаем

Нажимаем Finish, и приступаем к настройке нашего сервера
- ВАЖНО! Теперь главное ничего не напутать, и не забыть, чтобы потом не возникало проблем

Выбираем 1 конфигурацию, то есть "детальную"

Потом 1 машину, так сказать "для разработчиков", подходит для локального компьютера. Если у вас открыты порты, и вы знаете как подключить вашу БД к интернету с локального компьютера, можно создать серверную машину ( не надо делать, если не знаете как, выбирайте 1 машину )

Выбираем обычную Базу данных

Тут ничего менять не надо

Выбираем первое, больше нам не нужно

Вот тут важно ничего не менять, просто пропускайте

Вот теперь, внимательнее, откроется это окошко

Выбираем последнее, и открываем вкладку где написано "latin1" на скрине. Выбираем там UTF-8 и идем дальше
Важно, поставить галочку на "Include Bin Directory in WIN Path" + если хотите, оставьте галочку на Launch the MySQL Server auto., чтобы у вас всегда был доступ к БД.

ЗДЕСЬ ТОЛЬКО ПАРОЛЬ . Ваш главный логин для подключения будет root, либо тот который вы поставите сами. Галочки ставить не нужно. Обычно я писал пароль root или admin, чтобы легко можно было подключиться к БД.
НАПОМИНАЮ, т.к. база данных которую мы делаем, будет ЛОКАЛЬНОЙ, до доступ к ней будет только у вас, и у тех компьютеров которые подключены к вашей локальной сети

Идем дальше, нажимаем кнпку "Execute", и если у вас успешно загрузилось последнее окошко, то вы успешно создали MySQL сервер на своём компьютере, осталось лишь получить к нему доступ.

Чтобы узнать, запущена ли у вас служба MySQL или нет, зайдите в диспетчер задач -> службы -> и поищите там "MySQL" - если она запущена, то к ней можно получить доступ. Так же, эту службу можно запустить :
Зайдите в папку с установленной программой MySQL Server 5.5 -> папка bin -> запустите файл mysqld.exe - Так служба запустится.
Теперь переходим к программе Navicat и получения доступа к БД.
Открываем Navicat и создаём новое соединение:

Откроется окошко, с настройкой СОЕДИНЕНИЯ ( это важно, это еще не база данных )

В поле "любое имя" - введите любое имя на английском, например MyServer. ПОЛЕ Host Name/IP Adress НЕ ИЗМЕНЯЙТЕ, ОСТАВЬТЕ ТАМ ЛИБО localhostлибо 127.0.0.1
Поле "User Name" - это и есть наш логин для подключения. Его можно изменить, но можно и оставить этот - он простой. В поле "Password" - пишите тот пароль, который указывали при установки программы MySQL Server 5.5
Если соединение успешно создалось, то вы правильно установили MySQL Server 5.5, и теперь можете:
1. Создавать базы данных
2. Модифицировать их
3. Создавать таблицы
Чтобы создать саму БД, в которой будут находится таблицы, нужно нажать ПКМ по вашему соединению, и нажать "New Database" и ввести любое имя на английском языке.

Таблица создаётся автоматически, при запуске плагина, если же плагин выдаёт ошибку, создайте таблицу сами - нажмите на пустое поле в программе при открытой БД ( зайдите как в папку нажимая на БД ), и создайте таблицу. Присвойте ей соответствующее имя, и оставьте пустой - она так же заполнится автоматически при запуске плагина. [/center]
Здравствуйте! Для самостоятельно сборки локального сервера (хостинга) на своем компьютере необходимы, как минимум, три основные составляющие программы: MySQL, PHP и веб-сервер, к примеру, Apache. В статьях этой серии (локальный сервер), я покажу, все этапы сборки локального сервера, но без понимания общего процесса не обойтись без дополнительных информационных статей. Здесь, я познакомлю вас с системой управления базой данных MySQL, которая теперь принадлежит Aracle. Разберемся с версиями MySQL, существующими дистрибутивами и посмотрим способы установки MySQL на локальный компьютер под Windows.
Для начала стоит отметить, что установка MySQL на локальную машину, нужна не только для сборки сервера, но и для других программных работ.
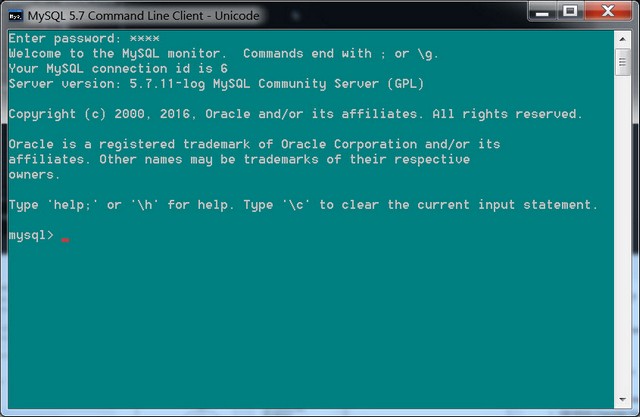
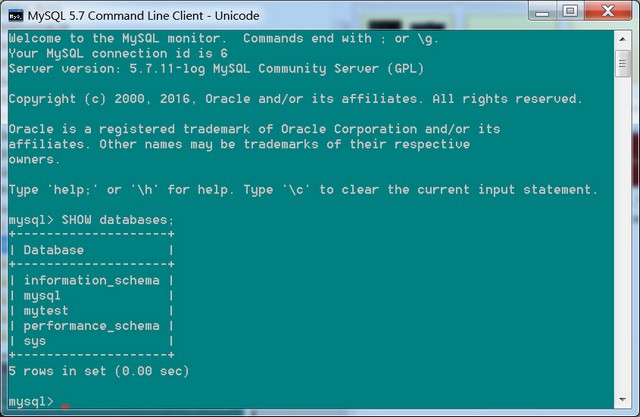
Схема присвоения версий MySQL
Как и любой серьезный программный продукт, версии MySQL имеют специальную маркировку. Посмотрим на неё.
Последняя версия, MySQL 5.7.11. Что это значит?
- Первая цифра [5] обозначает номер основной версии. Также, одинаковая версия разных дистрибутивов, означает единый формат файла.
- Вторая цифра [7] обозначает уровень очередного выпуска. Первая и вторая цифры вместе это серийный номер релиза.
- Третья цифра [11] это номер версии в пределах выпуска. Чем больше последняя цифра, тем новее версия MySQL.
GA и RA релизы MySQL
Все выпускаемые версии MySQL делят на два типа релизов. «Сырой» релиз, который еще дорабатывается и обкатывается программистами, называют RA релизы. Их использовать не нужно. Нам более интересны, релизы общей доступности, RA релизы.
Способы установки MySQL на локальный компьютер -инсталлятор и автономная версия
Инсталлятор, или бинарная версия это небольшая программа, которая после установки, сама качает нужные программы MySQL. Важно понимать, инсталлятор работает, только на компьютерах, подключенных к Интернет. Формат инсталлятора: msi. Есть два варианта инсталлятора: bin-32 и bin-64.
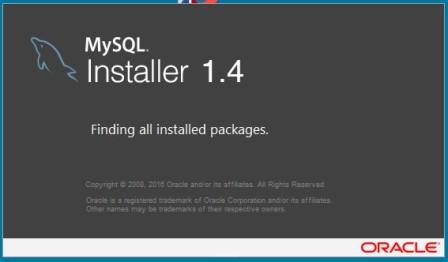
Автономная версия MySQL, в теории должна устанавливаться с переносных устройств и для такой установки не нужно подключение компьютера к сети. Формат автономной версии: ZIP архив.
На автономной версии стоит остановиться подробнее.
Набор MySQL
MySQL предоставляет вам набор инструментов для разработки и управления важных бизнес-приложений на Windows. В полный бесплатный комплект, который называют (Developer Default) входят следующие программы.
- Connectors: набор для подключения драйвера, чтобы использовать MySQL с приложениями и инструментами.
- Workbench: Визуальный инструмент для администрирования баз данных и разработчики различных интегрированных инструментов в среде проектирования баз данных, администрирования, разработки SQL и миграции базы данных.
- для Excel: Позволяет пользователям импортировать, экспортировать и редактировать данные MySQL с помощью Microsoft Excel.
- Notifier: Позволяет разработчикам и администраторам контролировать, запускать и останавливать работу системы MySQL.
- для Visual Studio: Интегрирует MySQL со студией Visual Studio Windows.
Все упомянутые части системы доступны с инсталлятора MySQL Installer. Релиз инсталлятора правильно обозначается так: Инсталлятор (MySQL Installer) mysql-installer-web-community-5.7.11.0.msi
Выводы
Не будем изобретать велосипед, для удобства и начального знакомства вполне достаточно использовать инсталлятор MySQL Installer.
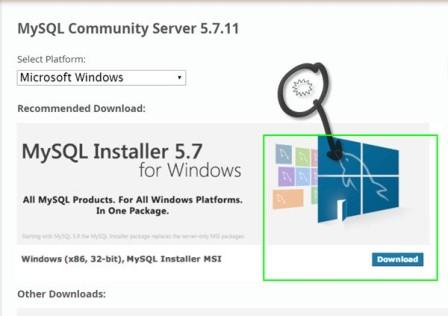
В завершении замечу, наиболее полный набор MySQL это коммерческая версия MySQL Enterprise Edition. Это все способы установки MySQL на локальный компьютер.
Читайте также:

