Как подключить к ps4
Обновлено: 04.07.2024
Не выбрасывайте коробку, в которую входит ваш PS4. Она предназначен для использования в качестве переносного футляра, чтобы вы могли безопасно переносить свою консоль. Как сделать сброс телефона Sony до заводских настроек?
Как настроить PS4: подключаем консоль к телевизору
1) Подключите прилагаемый кабель HDMI к телевизору и порту выхода HDMI PS4.
2) Подключите кабель питания к задней панели консоли и подключите другой конец к источнику питания.
3) Подключите кабель Ethernet к задней панели консоли, если не используете Wi-Fi для подключения к Интернету.
5) Чтобы включить PS4, либо удерживайте кнопку PS на контроллере DualShock 4, либо нажмите кнопку питания на передней панели консоли.
Как настроить PS4: подключаемся к Интернету
Для обеспечения плавного игрового процесса мы рекомендуем напрямую подключать ваш PS4 к вашему маршрутизатору или модему с помощью кабеля Lan. Если вы решите использовать Wi-Fi, просто выполните следующие действия.
После подключения консоли к Интернету создайте учетную запись PlayStation Network и пароль. Выберите надежный пароль, но убедитесь, что вам легко запомнить.
PlayStation Plus
Членство в PlayStation Plus позволит вам максимально эффективно использовать возможности вашего PS4 в Интернете. Это членство позволяет вам играть в онлайн игры, получать эксклюзивные скидки и бесплатные игры и многое другое. В Best Buy вы можете купить подписки PlayStation Plus в различные сроки, от 3 месяцев до 2 полных лет.
PlayStation 4 Pro здесь, но многие люди испытывают проблемы с 4K и HDR. Некоторые из проблем связаны с телевизором и его настройками меню, а не с консолью. Вот руководство по настройке 4K и HDR на PS4 Pro (и вашем телевизоре).
Как настроить 4K и HDR на PS4 Pro? «Пошаговая Инструкция»
Первое, что вам нужно сделать, это проверить настройки 4K и HDR на PlayStation 4 Pro.
Перейдите:
Настройки -> Звук и экран -> Настройки видеовыхода

Используйте следующие настройки:
Разрешение: Автоматический (или «2160p»)
Размер телевизора: Размер вашего телевизора в дюймах (только для 3D)
RGB Диапазон: Автоматический
HDR: Автоматическая
глубокая цветопередача: автоматическая
Получите доступ к информации о видеовыходах, чтобы узнать, какие сигналы могут передаваться с вашего PS4 Pro на ваш телевизор (см. Следующий раздел).
Sony также выпустила видео-руководство, которое проведет вас по шагам на PS4 Pro.
Примечание. Чтобы наслаждаться 4K и HDR, все существующие игры для PS4 нуждаются в отдельном программном патче. Некоторые из первых игр для получения обновления программного обеспечения: Uncharted 4, The Last of Us и Rise of Tomb Raider.
Все еще есть проблемы?
Если вы все еще испытываете проблемы, вы далеки от одного. HDR не совсем «плагин и игра», и он часто сводится к вашему телевизору. Прежде всего, вашему телевизору необходимо поддерживать защиту от копирования HDCP 2.2. Не все телевизоры Ultra HD. Проверьте свое имя модели онлайн для подтверждения.
И это становится еще более сложным, потому что у многих телевизоров есть только один или несколько настоящих HDMI 2.0 портов с HDCP 2.2. Поэтому попробуйте подключить PS4 Pro к HDMI 1 на телевизоре (и повторите шаги в предыдущем разделе). Теперь у вас должен быть сигнал 4K от вашего PS4 Pro.
Чтобы получить HDR, вам нужно вручную настроить телевизор в экранном меню. Как правило, вам необходимо вручную установить порт HDMI (например, HDMI 1), к которому подключен PS4 Pro, чтобы ожидать видеосигнал HDR. В зависимости от вашего телевизора:
Также избегайте использования таких настроек, как «HDR +» от Samsung. Это функции масштабирования для SDR-> HDR и имеют мало общего с истинным HDR. Как правило, ваш телевизор должен автоматически переключаться в режим HDR и показывать небольшую метку HDR в одном углу. Если это не так, что-то не так.

Теперь повторите инструкции в предыдущем разделе.
Все еще не получаешь HDR? Попробуйте подключить PS4 Pro непосредственно к телевизору и не пропускать AV-ресивер. Также представляется, что некоторые определенные проблемы совместимости с некоторыми телевизорами. Sony обвиняет производителей телевизоров, тогда как производители обвиняют Sony PlayStation. Он будет решен, но вам может потребоваться дождаться обновления прошивки.
Подробно расскажем вам, как подключить игровую приставку PS4 к телевизору, монитору, ноутбуку, а также к телевизору без HDMI.
У нас есть краткая инструкция, посвященная подключению PS4 , однако она рассчитана на опытных пользователей и вряд ли подойдет каждому.
На самом деле подключение PlayStation 4 , как и любой другой консоли, процесс довольно простой. Однако пользователи, сталкивающиеся с этим впервые, иногда сталкиваются с проблемами. А еще бывает так, что телевизор, ноутбук или монитор не располагают нужными разъемами. Тогда приходится докупать специальные переходники.
Ниже мы расскажем вам о том, как подключить PS4, максимально развернуто.
Как подключить PS4 к телевизору?
Итак, для того, чтобы подключить PS4 к TV, нужно выполнить следующие шаги:
1) Подключаем HDMI-кабель сначала в разъем PS4 сзади. Затем находим аналогичный разъем на телевизоре, обычно таковой располагается сзади или сбоку.
2) Затем подключаем кабель питания к розетке и к соответствующему разъему сзади PS4.
3) Если у вас дома проводное подключение к Интернету, то придется подключить и сетевой кабель. Но зачастую интернет в современных домах и квартирах раздается по Wi-Fi.
4) Для включения консоли нажимаем кнопку на корпусе спереди.
Наглядно это выглядит так:

Как подключить джойстик PS4?

Кстати, включить консоль также можно с помощью кнопки PS на геймпаде.
Как подключить PS4 к интернету проводным способом?
Чтобы насладиться функциями PS4 полностью, потребуется подключиться к глобальной сети. Только тогда вы сможете скачивать игры из сети и играть в онлайне (при условии наличия подписки PS Plus, конечно же).

Проводное соединение с интернетом считается более надежным, чем таковое по Wi-Fi. Если вам важна высокая скорость, то можно подключить PS4 к Wi-Fi роутеру с помощью Ethernet кабеля. Предварительно его следует вставить в разъем LAN на самой приставке.
Как подключить PS4 к Wi-Fi?
Впрочем, большинство подключается к интернету с помощью Wi-Fi. Это куда практичнее. Как выполнить настройку?
Всё. Готово. Теперь нужно войти в уже имеющуюся у вас учетную запись. Или же зарегистрировать новую.
Не забудьте только создать сложный пароль, чтобы его было не просто взломать.
Как подключить PS4 к монитору?
Нет телевизора, но есть монитор? Можете воспользоваться им. Правда, настройка будет несколько труднее.
1) Дело в том, что большинство современных мониторов имеют интерфейс подключения DVI. К ним PS4 подключить не удастся. По крайней мере, пока вы не купите специальный переходник HDMI-DVI или же соответствующий провод. Только сначала проверьте, какой именно разъем DVI на мониторе. Они бывают трех типов: I, A, D. Покупая переходник, нужно удостовериться, что он будет такого же типа.
2) Почти все мониторы также оснащены портом VGA. В этом случае понадобится переходник HDMI-VGA или конвертер с системой автономного питания, которые преобразует изображение в нужный поток. Правда, в таком случае скорее всего разрешение несколько снизится. Стоят такие конвертеры в среднем около 1000 рублей.
Как выглядит конвертер? Обычно он имеет форму небольшой коробочки с тремя входами: аудио-разъем для подключения наушников; HDMI; VGA или DVI.
3) Подключиться к монитору через компьютер не удастся. У большинства ПК имеются HDMI-порты, но они предназначены для передачи, а не приема сигнала. Подключать PS4 к ним напрямую бесполезно.
Как подключить PS4 к ноутбуку?
У всех современных ноутбуков имеется интерфейс HDMI. Однако в большинство своем речь идет о передачи сигнала, а не о его приеме. Поэтому для подключения PS4 понадобится специальный переходник и кабель RCA. Что делать дальше?
1) Вставляем в переходник штекер, отвечающий за передачу сигнала. Затем подключаемся к ноутбуку.
2) Сбрасываем пользовательские настройки приставки. Для этого нажимаем и удерживаем кнопку включения. Ждем пока приставка не издаст определенный звук. Отпускаем.
3) Белый и красный штекеры кабеля RCA вставляем в разъем аудио через переходник AV-Jack.
Не забудьте также настроить аудио и видео режиме в интерфейсе самой консоли. Для этого в меню настройки PS4 выберете иконку тюльпаны.
Как подключить PS4 к телевизору без HDMI?
Несмотря на то, что HD Ready и Full HD телевизоры с нами уже почти 15 лет, далеко не все успели обзавестись ими. У некоторых геймеров по-прежнему в наличии ТВ без разъемов HDMI. Можно ли подключить PS4 к такому раритету? Ага!
Подключение игровой консоли к телевизору – стандартная процедура, но иногда пользователи сталкиваются с определенными трудностями. С чем это связано? Далеко не всегда используемый ТВ, монитор или ноутбук, оснащен необходимыми разъемами. Поэтому приходится покупать переходники или использовать непопулярные сегодня интерфейсы. Как подключить PS4 к телевизору? Максимально развернуто ответим на этот вопрос, а также проанализируем тонкости подсоединения приставки к компьютерному монитору и ноутбуку.

Как подключить PS4 к телевизору
Стартовый этап настройки – подключение PS4 к TV. В принципе ничего сложного в этом нет. Достаточно придерживаться пошаговой инструкции:
- Подключите к телевизору кабель HDMI в соответствующий разъем, который находится сбоку или на задней панели.
- Вставьте второй штекер кабеля в разъем HDMI игровой консоли Sony PlayStation.
- Включите в розетку кабель питания, а его второй конец подсоедините к разъему приставки.
- Если не планируете подключаться к интернету по Wi-Fi, то подключите сетевой кабель.
- Вставьте маленький конец кабеля microUSB к джойстику DualShock, а второй к входу USB игровой консоли.
Чтобы запустить приставку, нажмите на кнопку питания на передней панели консоли или удерживайте клавишу PS4 на джойстике. Настройка соединения PS4 и телевизора – это только половина дела. Для корректной работы приставки нужно подключить ее к интернету. Сейчас рассмотрим, как это делается.

Проводное интернет-соединение считается более надежным. Поэтому если есть возможность, тогда подсоедините игровую консоль к Wi-Fi роутеру с помощью Ethernet кабеля, который нужно вставить в LAN разъем.
Для чего вообще нужно интернет-соединение? Вы сможете заходить в многопользовательский режим, а также загружать видеоигры с PlayStation Store. Конечно, кабельное подключение является более безопасным, но менее практичным. Поэтому пользователи отдают предпочтение беспроводному соединению. Инструкция по настройке Wi-Fi подключения на игровой консоли:
- Откройте верхнюю навигационную панель. Для этого возьмите джойстик, а потом нажмите на кнопку «Вверх». Выберите раздел «Настройки».
- Перейдите во вкладку «Сеть», а потом выберите параметр «Настройка интернет-соединения». Пользователю предложено два варианта – «LAN» и «Wi-Fi». Выбираем второй.
- На экране появится список доступных сетей, выберите домашнюю. Введите пароль. Когда появится запрос об использовании прокси-сервера, нажмите на «Не использовать».
- Чтобы протестировать корректность интернет-соединения, выберите параметр «Проверить подключение к интернету».
Когда подключение завершено, зарегистрируйте новую или войдите в уже существующую учетную запись. Подберите надежный пароль, желательно его записать, чтобы не забыть в дальнейшем.
Если ранее у вас была игровая консоль PS3, то совершенно необязательно создавать новую учетную запись. Можно авторизоваться в системе, используя старую комбинацию логин-пароль.
Подключение PS4 к монитору
Если у вас нет телевизора, то тогда можно подключить Сони Плейстейшен к монитору компьютера. Подчеркнем, что настройка соединения потребует намного больше сил и времени, нежели стандартное подключение к ТВ. Многие пользователи полагают, что если подсоединить игровую консоль к ПК, то изображение сразу же появится на экране монитора. Это не так.
Видеокарты компьютеров, поддерживающие HDMI интерфейс или любые другие порты для передачи видеосигнала, имеют только выход. Это означает, что они предназначены в первую очередь для передачи изображения, а не приема.
С помощью программного обеспечения Remote Play пользователи смогут транслировать картинку с игровой консоли на монитор компьютера. Однако если нет доступа к ТВ, то настроить корректную работу всех устройств все равно не получится.
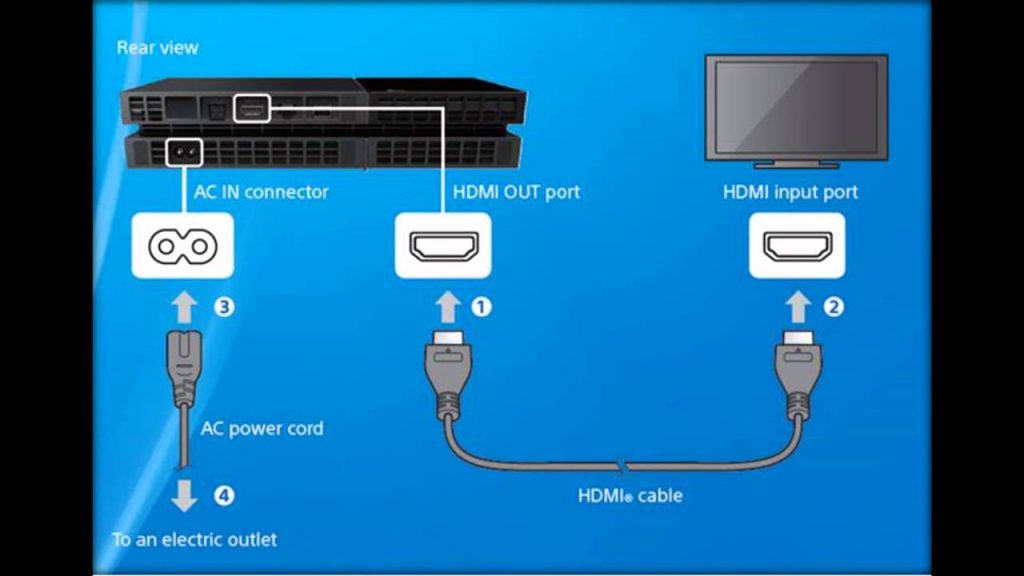
Практически все компьютерные мониторы оснащены интерфейсом DVI. Вам стоит копить переходник или провод HDMI-DVI, чтобы с его помощью подключить приставку. Не забывайте о том, что существует несколько версий этого интерфейса: I, A, D. Прежде, чем приобрести переходник, проверьте, каким именно разъемом оборудован компьютерный монитор. В противном случае с настройкой подключения могут возникнуть серьезные проблемы.
Для соединения монитора PC и консоли ПС4 можно также использовать интерфейс VGA. Им также оборудованы практически все компьютерные дисплеи. С покупкой переходника HDMI-VGA проблем возникнуть не должно. Если по какой-то причине переходник не подошел, тогда можно использовать конвертер HDMI-VGA, оснащенный системой дополнительного питания. Он будет преобразовывать изображение в нужный поток. Не исключено, что придется немного уменьшить разрешение. Стоимость подобного устройства варьируется в диапазоне от 600 до 1200 рублей.

Визуально конвертер напоминает небольшую коробочку, в которой находятся три входа:
- аудио разъем для подключения наушников или колонок;
- HDMI;
- VGA или DVI.
Такой вариант абсолютно точно позволит решить проблему. Конвертеры без системы дополнительного питания не позволят настроить синхронизацию с игровой консолью PlayStation 4. Аудио разъем в этом блоке тоже находится не просто так. Дело в том, что интерфейсы DVI и VGA предназначены для передачи исключительно видеосигнала. Поэтому переходник позволит также передавать звук.
Подключение PS4 к ноутбуку
Конечно, все современные лэптопы оснащены интерфейсом HDMI, но подключить таким образом консоль PS4 у пользователей не получится. Проблема в том, что эти разъемы работают на вывод информации. Поэтому возникает вполне логичный вопрос, как подключить PlayStation 4 к ноутбуку? Необходимо обзавестись специальными переходниками и старым кабелем RCA. Чтобы корректно настроить подключение следуйте простой пошаговой инструкции:
- В специальный переходник вставляем штекер, который отвечает за передачу видеосигнала, а потом подключаем адаптер к ноутбуку.
- Сбросьте пользовательские настройки консоли. Чтобы сделать это, нажмите и удерживайте кнопку включения. Как только приставка издаст соответствующий звуковой сигнал, можно отпустить кнопку.
- Белый и красный штекеры кабеля RCA вставляем аудио разъем, используя специальный переходник av-jack.

Пожалуй, это наиболее простой и эффективный способ подключения игровой консоли к лэптопу. Обязательно переключите аудио и видео режимы непосредственно на приставке. Для этого откройте настройки PS4, а потом выберите иконку «тюльпаны».
Если на телевизоре нет HDMI
Можно ли подключить PS4 к старому телевизору? Да, сделать это реально. Главная проблема заключается в том, что старые версии ТВ-техники выпускались без HDMI. Поэтому для настройки подключения придется использовать специальные переходники на другие разъемы. Самый распространенный вариант – «тюльпаны».

Sony Playstation 4 к телевизору легко подключается через переходник на «тюльпаны». Главный недостаток этого способа подключения – низкое качество изображения. Впрочем, если другого выхода нет, то тогда воспользуйтесь этим вариантом. Подключение осуществляется по такому же принципу, как и в случае с лэптопом. Проблем с синхронизацией возникнуть не должно. Просто вставьте переходники в соответствующие разъемы. После включения ТВ, выберите необходимый источник сигнала с помощью пульта дистанционного управления.
Играть в PlayStation 4 в наушниках – одно удовольствие. Особенно в хороших наушниках. Я не фанат PS, играю редко, но вот разницу между звуком из телевизора и наушников оценили. Даже если у вас телевизор выдает хороший звук, или к нему подключена хорошая акустическая система, в наушниках все равно как-то больше погружаешься в игру. Да и бывают ситуации, когда хочется поиграть, а шуметь нельзя. Чтобы никому не мешать, просто подключаем гарнитуру и играем.
В этой статье я покажу, как подключить проводные и беспроводные наушники к PlayStation 4 (Pro и Slim версии) . Конечно же использовать проводные наушники не так удобно, как беспроводные, но здесь есть нюансы, о которых я так же расскажу. Существует несколько вариантов подключения:
- Через Bluetooth. Сразу скажу, что обычные Bluetooth наушники, или Bluetooth колонку к PlayStation 4 напрямую никак не подключить. Она просто не поддерживает аудиоустройства Bluetooth. Решения: подключить беспроводные наушники к телевизору (на который выводится звук по HDMI) . Или использовать специальный USB Bluetooth адаптер, или трансмиттер.
- Через джойстик. Это не совсем беспроводной способ, но тоже очень удобный. Я им пользуюсь. Просто подключаем любые проводные наушники к джойстику и приставка выводит звук на наушники через геймпад.
- Через USB. Речь идет о беспроводных наушниках, которые подключаются к консоли через USB адаптер (передатчик) . Так работает большинство наушников, которые как бы были разработан специально для PS4. В том числе фирменные Sony Gold и Platinum.
Давайте рассмотрим все три варианта более подробно.
Как подключить Bluetooth наушники к PlayStation 4?

Я почему-то всегда думал, что раз в PlayStation есть встроенный Bluetooth, раздел в настройках, то к ней можно подключить любые Bluetooth наушники или колонку. Изначально вообще планировал AirPods подключить 🙂 Но как оказалось, PlayStation 4 вообще не поддерживает подключение Блютуз наушников напрямую (через встроенный модуль) . Даже фирменные наушники Gold и Platinum подключаются не по Блютуз, а через USB-адаптер. Я пробовал подключить свои наушник JBL, Redmi AirDots, AirPods, колонку SONY. Игровая консоль находит устройства (в разделе "Устройства" - "Устройства Bluetooth") , видит их, но при подключении появляется ошибка "Система PS4 не поддерживает аудиоустройства Bluetooth".
Можно даже не стараться подключить – не получится. Но решения есть. И их несколько.
1. Специальный USB Bluetooth адаптер для PS4
Есть огромное количество специальных адаптеров (передатчиков) , которые подключаются в USB-порт PlayStation 4, или к геймпаду и передают звук по Bluetooth на наушники или колонку.
О минусах таких адаптеров: задержка звука, возможно плохое качество самого звука (как правило на дешевых моделях) и проблемы с работой гарнитуры (микрофона) в играх. Там много нюансов с поддержкой кодеков? как со стороны адаптера, так и со стороны наушников. Чтобы была минимальная задержка звука, желательно чтобы передатчик и наушники поддерживали кодек aptX-LL.Выглядят эти адаптеры вот так:

Как работают эти адаптеры:
- Адаптер подключается напрямую в USB-порт, или через USB-удлинитель к PS4.
- Консоль определяет его как USB гарнитуру.
- На адаптере и на наушниках одновременно активируется режим подключения. Устройства соединяются.
- PlayStation выводит звук на адаптер (как бы на USB гарнитуру) , а адаптер передает звук на наушники по Bluetooth.
Я перечитал много информации, и часто встречал комментарии, что если есть возможность, то лучше купить оригинальные наушники от Sony, чем использовать подобные устройства.
2. Bluetooth трансмиттер + PS4
Еще одно устройство, которое может получить звук от игровой приставки, или от телевизора по кабелю и передать его на наушники, или колонку по Блютуз.
Важно! При таком подключении микрофон на наушниках работать не будет.О Bluetooth трансмиттерах и о том, как с их помощь подключить любые Блютуз наушники к телевизору, я подробно рассказывал в отдельной статье: Bluetooth трансмиттер для телевизора (наушников). Что это, как работает и как выбрать? Возможно, к вашему телевизору можно подключить Bluetooth наушник напрямую. Это еще лучше. Игровая консоль передает звук на телевизор по HDMI кабелю, а мы от телевизора (напрямую, или через трансмиттер) получаем звук на беспроводные наушники.
Можно так же подключить Bluetooth трансмиттер непосредственно к PlayStation 4. Но только по оптическому кабелю, так как на ней нет обычного выхода 3.5 mm. Это значит, что трансмиттер должен иметь оптический аудиовход (SPDIF IN) . У меня есть такой. Сейчас продемонстрирую.
- С помощью оптического кабеля соединяем трансмиттер с PS4. На консоли есть выход DIGITAL OUT (OPTICAL). Думаю, что перед соединением консоль лучше выключить. Питание к трансмиттеру можно подключить из USB-порта на консоли.
- Дальше просто включаем трансмиттер и подключаем к нему наушники. Трансмиттер должен быть переключен в режим TR (передатчик) и SPDIF (работа через оптический кабель) . Для подключения наушников на Bluetooth трансмиттере и наушниках активируем режим подключения (нужно несколько секунд подержать кнопку питания, или специальную кнопку) и ждем, пока они соединятся.
- Через несколько секунд звук с консоли появился в наушниках. В настройках ничего переключать не нужно. Звук дублируется на наушники (через выход DIGITAL OUT (OPTICAL) и трансмиттер) и на телевизор. Я не смог в настройках PS4 отключить звук на телевизоре (HDMI) . Даже если в настройках, в разделе "Звук и экран" – "Настройки вывода аудио" – "Основной разъем вывода" выбрать "DIGITAL OUT (OPTICAL)".
Поэтому просто скручиваем, или отключаем звук на телевизоре и играем. Если знаете, как в настройках консоли при таком подключении отключить звук по HDMI – напишите в комментариях.
Конечно же при таком подключении есть задержка звука. И насколько я смог оценить, задержка приличная.
Подключаем наушники через джойстик (геймпад) PS4
Отличное решение, которым я сам пользуюсь. Если у вас нет специальных беспроводных наушников, которые подключаются с помощью USB-адаптера, то берем любые проводные наушники, подключаем их к геймпаду, выбираем в настройках PS4 в качестве источника вывода звука гарнитуру, которая подключена к контроллеру и наслаждаемся звуком из наушников. Кабель от контроллера до наушников совсем не мешает. А между контроллером и консолью звук передается через Bluetooth.
Если у вас наушники с микрофоном, то игровая консоль увидит его как источник для ввода звука и будет использовать микрофон в играх и программах.
Нужно подключить наушники в 3.5 mm выход на контроллере DUALSHOCK 4.

Если звук на наушниках не появился автоматически, то зайдите в настройки, в раздел "Устройства" – "Аудиоустройства".
- Устройство ввода (микрофон) – Гарнитура подключена к контроллеру.
- Устройство вывода – Гарнитура подключена к контроллеру
- Настройки уровня микрофона – можно проверить, работает ли микрофон на ваших наушниках и настроить его.
- Контроль громкости (наушники) – это понятно.
- Выход на наушники – можно выбрать все звуки, или только звук чата.
- Автоматическое переключение выходного устройств – рекомендую включить. В таком случае PS4 будет автоматически переключать звук на наушники после их подключения к геймпаду.

Все очень просто и удобно. Спасибо Sony хоть за такую возможность, раз убрали возможность подключения гарнитуры по Блютуз.
Подключение наушников через USB
Есть разные модели беспроводных наушников для ПС4 от SteelSeries, HyperX, Razer, Sennheiser, Sony и других производителей, которые подключаются по USB. В комплекте идет USB-адаптер, который подключается в USB-порт на игровой консоли и передает звук на наушники без проводов. Все эти наушники как правило оборудованы микрофоном. Точно так же подключаются и работают фирменные наушники Sony Gold и Sony Platinum.

Достаточно подключить данный передатчик к консоли и включить наушники.

В настройках PlayStation 4 (в разделе "Устройства" – "Аудиоустройства") гарнитура определяются как "USB-гарнитура (Wireless Stereo Headset)". Как источник для вывода звука, так и для ввода. Ну и в меню "Выход на наушники" нужно выбрать "Все звуки".

Думаю, проблем с подключением такой гарнитуры точно не возникнет.
Выводы
Если нет возможности, желания, или необходимости покупать фирменную гарнитуру от SONY, или других популярных производителей, то лучшее решение на мой взгляд – подключение наушников через геймпад. Туда вообще любые (с 3.5 mm jack) можно подключить и они будут работать. Все эти Bluetooth трансмиттеры и китайские USB Bluetooth адаптеры будут работать, но вам скорее всего не понравится качество и задержка звука.
Так как я ни разу не геймер, то возможно что-то упустил. Можете поделиться полезной информацией в комментариях. Рассказать, как вы подключаете наушник к своей Плейстейшн.
Читайте также:

