Как подключить камеру besder lan линии
Обновлено: 30.06.2024

В справочном материале приводятся схемы распиновки и подключения IP камер по витой паре с питанием к компьютеру, коммутатору или регистратору. Предупреждаем сразу, что это подходит на расстояние не более 100 метров, далее надо ставить усилитель сигнала.
Обычно для передачи данных по витой паре на скорости 100 мб необходимо всего 4 провода, остальные 4 надо использовать на подачу питания, 2 жилы на плюс и 2 на минус. Всё это включает в себя стандарты 100BASE-TX, 100BASE-T4 и 100BASE-T2.

Инструменты и материалы для подключения
Для подключения понадобятся такие вещи:
- Сама IP видеокамера
- Источник питания, либо коммутатор с поддержкой стандарта PoE (опционально)
- Отрезок двужильного кабеля требуемой длины и сечения (для подачи питания)
- LAN кабель 5й категории (витая пара UTP Cat 5e)
- Сплиттер PoE (опционально)
- Штекер питания
- Разъемы RJ-45
А также набор специального инструмента.

Есть 2 основных вида сетевых кабелей:
- прямой – используется для подключения коммутаторов и модемов к компьютеру. В данном случае используется подключение контактов разъемов с каждым определенным контактом на других разъемах.
- нуль-хабный – применяется для подключения двух компьютерных устройств с помощью сетевой карты. Схема максимально проста и не нуждается в использовании дополнительных вариантов инструмента, например, коммутатора. С целью подключения контактов в данном случае используют другой метод.

Всегда можно купить готовый кабель с RJ45, но в этом случае обязательно нужно уточнять продавцам, с какими целями вы планируете использовать данные кабели. От этого напрямую зависит выбор кабеля. Например, для IP-камер обычно используется тип кабеля UTP – он состоит из 8 жил, называется витая пара, которая обладает специальным разъемом.
Если планируете установить камеру видеонаблюдения на небольшом объекте и расстояние к коммутатору составляет не более 20 метров, тогда можно отказаться от подобного кабеля, используя свободные жилы UTP. Это связано с тем, что во время простого подключения к интернету со скоростью не более 100 мегабайт, используется только 1,2, 3 и 6 проводник. А остальные применяются для питания камеры, например, коричневый и синий. Если дистанция больше, тогда оптимально применять РоЕ.

Сама процедура обжатия максимально простая, основное – вы должны помнить о том, что разъем RJ45 должен иметь жилы в правильном порядке.

Синий и коричневый, которые выбираются для питающего напряжения, надо подключить в разъем питания. Проводник коричневого типа зажимается в клемму штекера питания и имеет пометку «+», а синий в клемму и имеет пометку «-».

Если говорим о IP-камерах с Wi-Fi, тогда во время монтажа применяется только один кабель питания. После этого обрезает проводник до 1 сантиметра, вставляя в них, не меняя последовательность цветов, в разъем RJ45, расположив его контактной группой вверх.

Подключение IP-камеры по витой паре
После проводится обжим при помощи кримпера, вторая сторона остается неизменной. Далее вставляется разъем питания и LAN в соответствующее гнездо ранее установленной камеры и проводится протяжка провода к месту, где будет находиться коммутатор, компьютер или регистратор, в зависимости от схемы подключения. Когда подключение камеры будет завершено, подключается провод питания к блоку питания с соблюдением полярности, естественно.
Вторая сторона кабеля UTP также обжимается по вышеприведенной схеме и подключается к регистратору, коммутатору или напрямую к персональному компьютеру.
Коммутатор обычно используется в том случае, если необходимо подключить несколько камер наблюдения. После того как будет проверена правильность обжима и соблюдена полярность, можете включать блок питания в сеть.

В LAN кабеле зачистим внешнюю оболочку с одной стороны на расстояние 2 сантиметра и расположим в следующем порядке слева направо:

После этого производим обжим кримпером, вторую сторону кабеля пока оставляем как есть.
Далее вставляем разъемы питания и LAN в соответствующие гнезда ранее установленной видеокамеры и производим протяжку проводов до места, где будет установлен коммутатор либо видеорегистратор, ну или персональный компьютер, если было принято решение использовать его в качестве устройства регистрации.
Обжимаем разъем RJ45 на вторую сторону кабеля UTP согласно вышеприведенной методике и подключаем его к видеорегистратору, либо к персональному компьютеру напрямую, либо используя коммутатор, если видеокамер несколько. После проверки соблюдения полярности и правильности обжима UTP кабеля можно включать источник питания в сеть 220 В.
PoE в камерах видеонаблюдения
Возможно кто-то не знает что такое PoE. Power over Ethernet это технология, которая позволяет одновременно питать удаленное устройство и обмениваться с ним данными посредством кабеля витая пара. Основное преимущество заключается в отсутствии потребности протяжки отдельного кабеля блока питания до устройства. Только один кабель витая пара.

Первый обзор на первую камеру.
Может быть полезен, тем кто как и я без опыта выбирает свою первую камеру.
Моя цель была недорого обеспечить видеофиксацию за придомовой территорией, без покупки регистратора, но с возможностью смотреть он-лайн видео удаленно через смартфон.
При выборе камеры у меня было 3 критерия: разрешение 960P, купольная и объектив 2,8 мм.
Разрешение 960P было выбрано осознанно, т.к. был велик соблазн сэкономить и взять самый дешевый вариант 720P, но 240 пикселей картинки по вертикали это довольно много. Объектив 2,8мм тоже чтобы был максимальный угол обхвата, потому что в самых дешевых камерах, что я искал на Али почему то в основной массе идет объектив 3,6 мм и не все дают выбор менять его, а у тех кто дают часто писали в комментариях, что приехал все равно 3,6 мм объектив. Т.к. я смотрел самые дешевые варианты, они все были в пластиковых корпусах, с чем я уже почти смирился, т.к. камера будет висеть под крышей, но тут нашел героя обзора и в металлическом купольном варианте и решил брать не раздумывая.
Заказ был сделан 08.02.2017, приехал на почту 10.03.2017.
Упакована хорошо с пенной подложкой


Во время заказ набрался храбрости и стал просить у продавца скидку или подарить мне камеру в обмен на обзор, продавец не согласился, тогда я выпросил у него блок питания, который стоит у него около 3$.
Блок питания обычный 12V 1А, легкий, со светодиодом.
На дне наклейка
Разборка
Видим резиновый уплотнитель
На объективе надпись 2.8mm IR 1/2.7" 3M
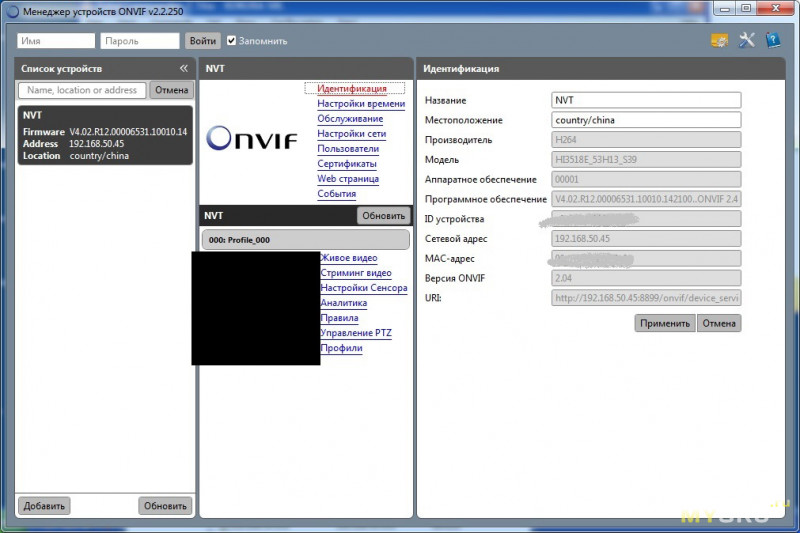
Технические характеристики
Процессор HI3518E_53H13_S39
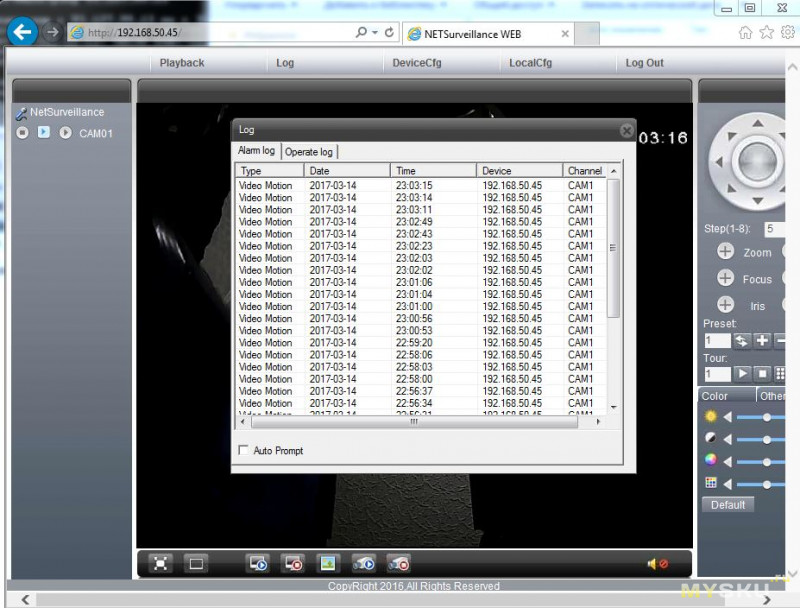
Доступ к камер можно получить через браузер, IP адреса камеры я не знал и нигде он не написан, Onvif device manager нашел ее сам, где я и поменял его.
Браузер предлагает скачать плагин, и потом надо отключать в настройках блокировки элементов ActiveX от неизвестных издателей.
Интерфейс понятный и удобный, список языков большой, в русском некоторые надписи не влезают поэтому скрины будут с английским интерфейсом.
Пройдемся по меню
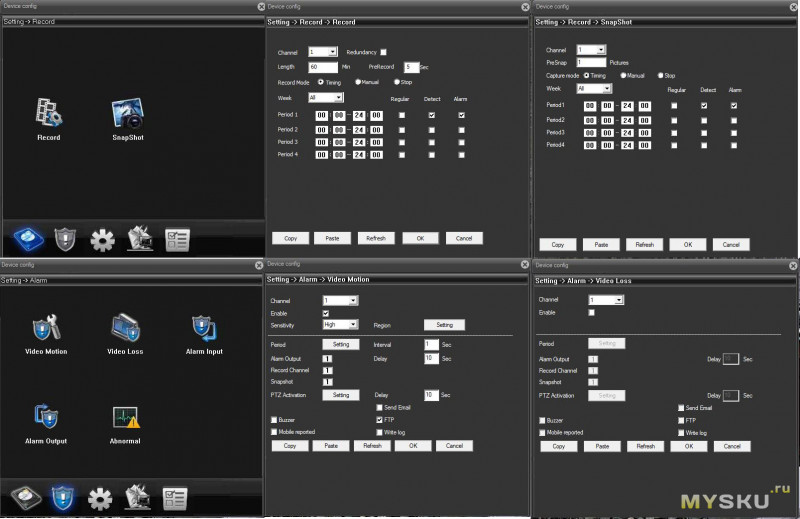
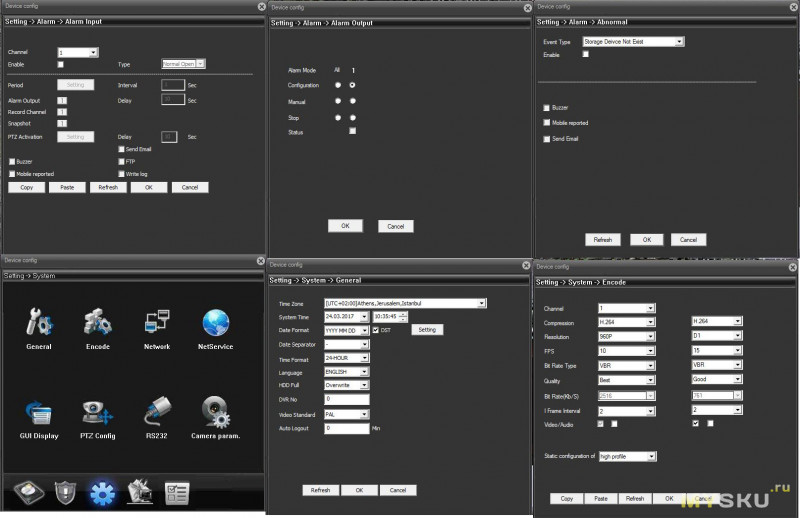
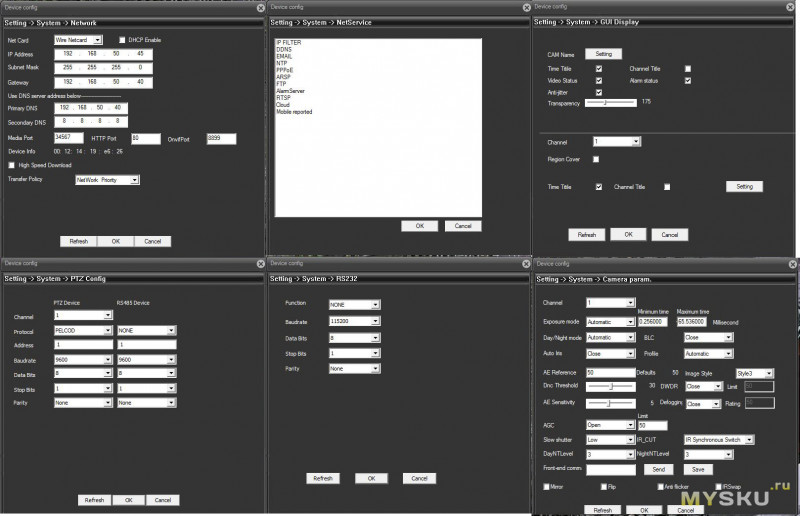

На диске в паке Software расположены следующие программы
CMS, Displayer, IEActive, Mobile Monitor, NetSDK, Player, Upgrade
В папке User Manual следующие папки CMS, DVR series, IPC series, Mobile Monitor, NVR series, Special player, UpgradeTool.
диск на яндекс диске yadi.sk/d/Tz6cPFqs3GKbHx
Устанавливаем CMS и добавляем свою камеру
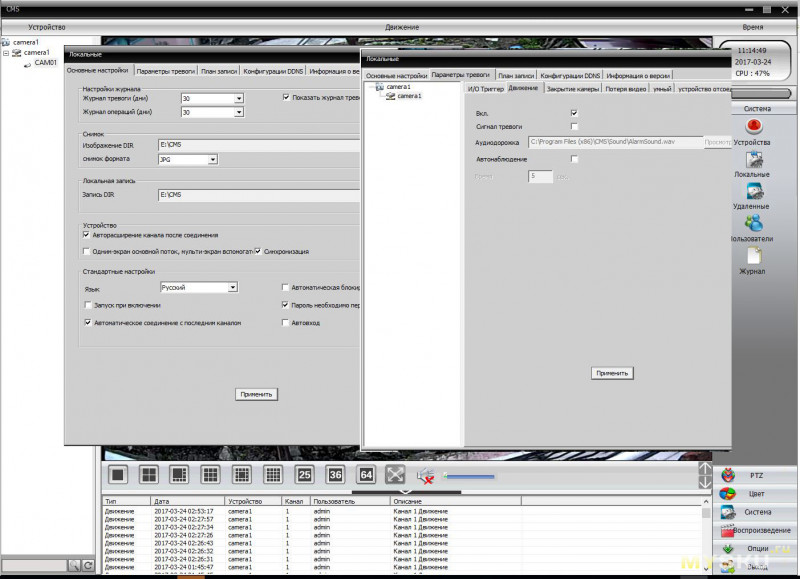
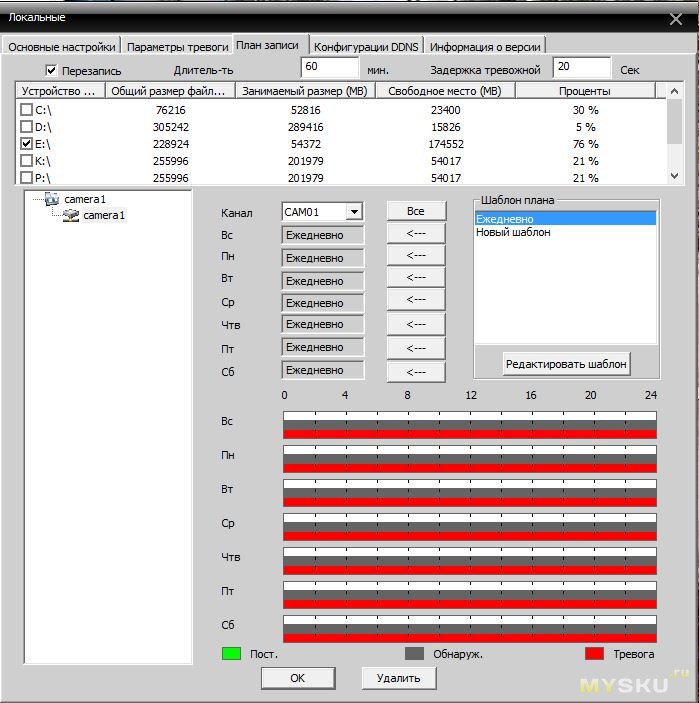
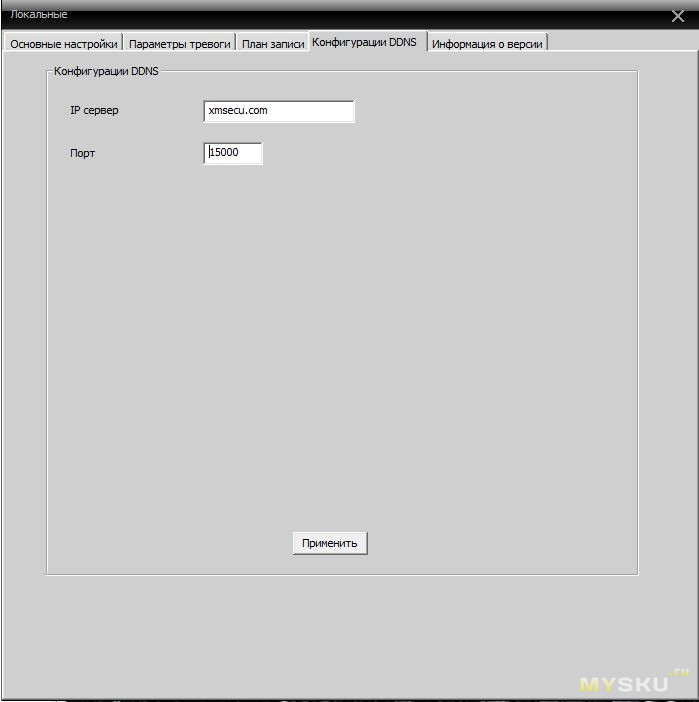
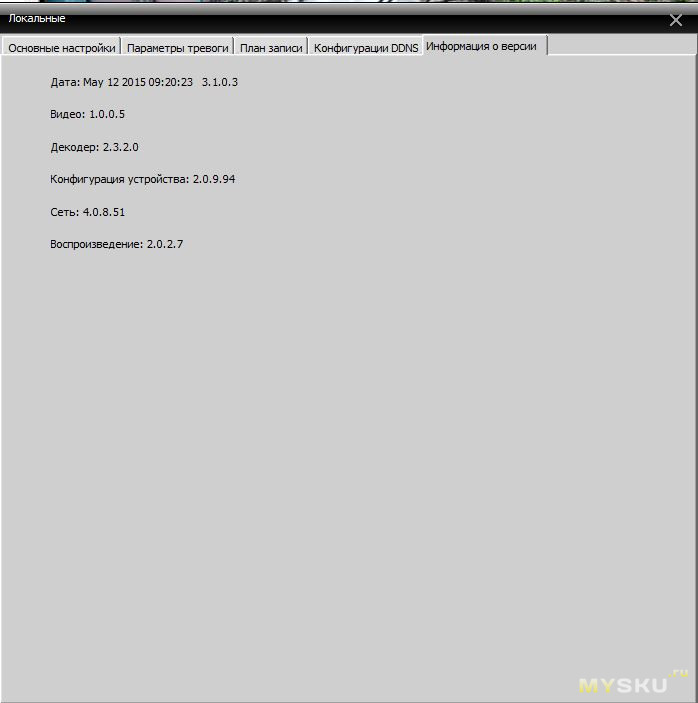
Проверяем углы обзора, с объективом 2,8 мм угол обзор должен быть 90 градусов
ну или около того, там есть зависимость от размера матрицы.
Установил камеру на подоконники в 30 см от края, и смотря на видео картинку стал раздвигать по краям два карандаша, на границе кадра делая пометку на подоконнике.
Получился треугольник с основанием 60 см и 30 см медиана, что как раз составляет 90 градусов.
Таким же образом измерил по вертикали угол обзора, основание треугольника 39,5 см, медиана 30 см, по моим расчетом угол составил 66 градусов.
Примеры снимков полученных через CMS по нажатию снимок.
Камера на высоте 4 этажа
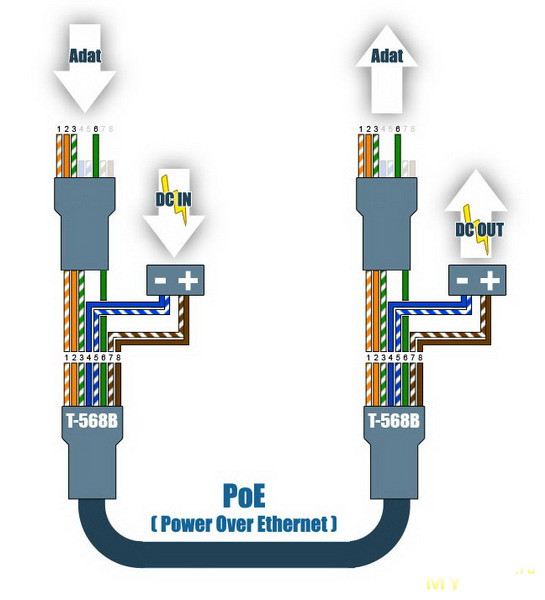
Установить камеру было труднее, чем я думал. Когда камера зафиксирована шурупом (черная клавиша) проворачивает ее очень трудно, сидит очень плотно. Пришлось снимать верхнюю часть корпуса выставлять ее как мне надо и после этого уже прикладывать верхнюю часть и фиксировать ее. Сзади для кабеля место тоже почти нет, нужно выгибать его.
Питание на камеру я подавал по витой паре схема такая
Несколько дней пользования выявили крайне низкую информативность картинок записанных по движению, человек как правило смазан получается, находясь в движении и все таки картинки не каждую секунду записывается, поэтому находясь под камерой секунд 10 можно получить 2-3 смазанных картинки на которых при такой разрешении понять что то сложно.
Необходимо все таки видео, или на домашнем компьютере через CMS или на стороннем если есть возможность, например на работе. Я настроил дома через CMS поток выбрал Extra (то есть, второй формата D1) получил видео файлы записанные по факту движения, стандартных 10 секунд мне показалось мало, и я выставил 20 секунд, размер записанного файла получается 6-9 мб, формата 20170324044224.h264, просматривать их нужно программой Player которая идет на диске.Все файлы пишутся в одну папку и за 3 дня у меня накопилось 85 файлов общим объемом 2 Гб, что не очень удобно для архива. CMS при сворачивании прячется в трей, где ее вообще не видно, нагрузки на процессор почти нет 2-5%.
За неделю наблюдений записанных видео, ночью конечно много срабатыванию из за паутинок, пылинок, снежинок и прочего мусора подсвеченного ИК подсветкой камеры, при том что сейчас безветренная погода. Для исключения этого требуется внешний ИК прожектор, но в планах у меня его не было на покупку и я не знал что он нужен.
Теперь я знаю все утренние маршруты соседских котов )))
Обзор получился немного сумбурный, некоторые моменты я мог не раскрыть, но это первый обзор и моя первая камера.

Если работа подразумевает нечто серьезное, то кабель всегда предпочтительнее wi-fi т.к постоянную и стабильную работу последнего в пределах разумных цен сложно обеспечить. У wi-fi сильная зависимость к помехам, качеству приема/передатчика, плюс коллизии при одновременной передаче (по факту шинная топология) и т.д. 720p это 3-4 Mbit/s при сильном сжатии (вообще в зависимости от кодека и fps по-моему может доходить аж до 20Мбит/с) на каждую камеру, итого минимум 32 Mbit/s, большинство soho роутеров при тесте выдает в районе 15 с одного устройства, 20-30 если повезет, если устройств два и больше начнет делить. Так что если возможность есть лучше кабель, если все таки очень надо wifi обязательно соберите тестовый стенд. Мы как-то 4 роутера перепробовали прежде чем клиенту 30Мбит/с на телевизор подать.


Вероника, Мне вообще достаточно фотографий, snapshot. Но эта камера их не выдаёт. Причем говорит что "да, могу", опрашивал её, даёт ссылку, как получить фото, но фото приходит пустое. Точнее нулевой длины. Сейчас заказал другую камеру, у той в доке написано что умеет, жду вот. Видео мне вообще вредно. Сейчас задержка на подключение к видеоканалу этому около 1,3 секунды, и потом ещё видео постоянно остаёт примерно на 0,3-0,6 секунды. Надеюсь что фото будет отдавать быстрее.

Марк, а картинки эти с какой частотой к вам должны поступать?

Вероника, да по запросу, чем быстрее, одна штука от каждой камеры. Следующая партия - минимум через секунду, ну минимум 0,5с периода хватит с головой. Манипулятор должен переместиться в нужно положение, получить картинку, просчитать угол, довернуться, ну и получить ещё одну картинку для контроля, как то так.

Марк, как будет ясно сколько весит одно изображение, надо прикинуть нужную пропускную способность. Потому если к примеру одно изображение весит 200KB, то с 8 камер в секунду при условии интервала в 1/2 секунды наберётся порядка 3MB, а это
24 Mbit/s если мои полуночные расчеты меня не подводят, учитывая все помехи и прочую шляпу от 8 беспрерывно передающих устройств тестовый стенд на wi-fi крайне рекомендован. А внешний канал в Интернет какой скорости? Потому что если он 5-10 Mbit/s то у вас получится "бутылочное горлышко" и ждать все равно придется долго.

Слова "манипулятор" и "просчитать угол" явно намекают на кабель. Хороший eth-кабель :)

Поворотная камера проста в установке и настройке. Ее можно поставить в любое удобное для Вас место: стол, шкаф, подоконник и т. д. Также при помощи кронштейна ее можно установить на потолок. Настроить камеру Вы можете самостоятельно, прочитав данное руководство.
В данном руководстве представлена настройка yoosee камеры на телефоне. Для настройки yoosee камеры на компьютере читайте настройку yoosee камеры на ПК
Поворотная камера видеонаблюдения позволяет использовать проводное (по витой паре) и беспроводное (Wi-Fi) подключение.
Далее будет рассмотрено более простое беспроводное подключение.
Для использования беспроводного подключения умной камеры видеонаблюдения у Вас должен быть включен Wi-Fi роутер.
1. Распакуйте камеру

5) пакетик с саморезами и приспособлением для сброса настроек
2. Скачайте и установите на Ваш смартфон бесплатное приложение Yoosee (с PlayMarket или App Store)
3. Запустите приложение и выберите «быстрая регистрация». Выполните регистрацию. Если не удается зарегистрироваться по номеру телефона, выполните регистрацию по email, кликнув ссылку внизу экрана "зарегистрироваться с помощью email"

После регистрации выполните вход в приложение с указанием Вашей электронной почты (или номера телефона) и пароля (после регистрации вход выполнится автоматически)

Для дальнейшей настройки Ваш телефон должен быть подключен к интернету по Wi-Fi.
6. После входа в приложение Вы попадете на страницу со списком устройств. Для добавления устройства нажмите «+» в правом верхнем углу или в центре экрана

7. Выберите «добавить новое устройство», затем нажмите «Smartlink», после этого введите пароль от сети Wi-Fi и нажмите «следующий шаг»


Комментарий: Если необходимо выполнить проводное подключение (без использования Wi-Fi), то включите камеру и подключите ее к роутеру с помощью витой пары и затем нажмите в приложении "проводное подключение". В этом случае приложение выполнит поиск камер, подключенных к Вашей локальной сети. Для добавления камеры необходимо будет ввести ее пароль (по умолчанию пароль: 123)

8. Подключите блок питания к камере видеонаблюдения и включите его в розетку.

9. После подключения питания выполнится загрузка камеры видеонаблюдения (40-50 секунд). Дождитесь ее окончания. По окончанию загрузки камера начнет издавать периодические короткие звуковые сигналы, означающие готовность камеры к ее настройке.
Если камера загрузилась, но звуковые сигналы отсутствуют, это означает, что камера ранее была настроена на подключение к другому роутеру. В этом случае необходимо выполнить сброс настроек. Для этого возьмите специальное приспособление из пакетика. Нажмите этим приспособлением на белую кнопочку через отверстие внизу камеры. Удерживайте несколько секунд до появления одиночного звукового сигнала. После этого камера перезагрузится и начнет издавать периодические короткие звуковые сигналы, означающие готовность камеры к ее настройке.
Расположение отверстия для сброса настроек указано в прилагаемой инструкции

10. После загрузки камеры видеонаблюдения нажмите «Услышать гудок дуду» на Вашем телефоне (при этом Ваш телефон должен быть подключен к интернету по Wi-Fi).



12. Ваш телефон начнет издавать звуковые сигналы, благодаря которым выполнится автоматическая настройка камеры видеонаблюдения и ее подключение к Wi-Fi роутеру. Эта настройка может заниматься от 20 до 100 секунд.

13. Дождитесь окончания автоматической настройки. Если после автоматической настройки телефон у Вас запросит пароль от камеры, введите стандартный пароль 123 (новая версия ПО пароль не запрашивает). Также необходимо будет ввести какое-нибудь название камеры и нажать кнопку "проверить устройство".

14. Теперь во время просмотра трансляции с Yoosee камеры Вы можете поворачивать камеру вверх, вниз, влево, вправо. Для этого необходимо провести пальцем по экрану в нужном направлении.

15. Для просмотра во весь экран расположите Ваш телефон горизонтально и изображение само растянется на весь экран
Качество изображения можно выбрать в левом нижнем углу: HD-высокое, SD-среднее, LD-низкое

16. Для записи архива в камеру необходимо установить карту памяти microSD

17. Вернитесь назад в список устройств. В правом верхнем углу окошка Вашей камеры кликните значок "поделиться". С помощью этой функции Вы сможете открыть доступ к Вашей камере другим лицам. Для этого необходимо ввести их email или телефон, который они указывали при регистрации в приложении Yoosee.

18. В приложении на телефоне вернитесь в список устройств и нажмите кнопку «настройки»

Здесь Вы сможете изменить настройки камеры: указать дату и время на камере, настроить запись архива и т. д. Для правильной настройки времени необходимо указать верный часовой пояс.

19. Зайдите в «настройки записи»

20. Нажмите форматировать SD карту, если карта памяти установлена впервые или если необходимо стереть архив.
21. Для круглосуточной записи необходимо выбрать «запись вручную» и включить «переключатель видеозаписи»
В этом случае продолжительность записи архива будет составлять около 5-6 суток при использовании карты памяти емкостью 64 Гб.
Количество дней архивной записи можно увеличить, указав временной диапазон записи. Для этого выберите «запись по расписанию» и укажите время записи
22. Для просмотра архива вернитесь в список устройств и нажмите кнопку просмотра архива

Перед Вами откроется список последних записей. Вы можете кликнуть любой файл для того, чтобы его посмотреть.

23. Для поиска архива кликните значок фильтра в правом верхнем углу и укажите дату и время начала и окончания архивной записи, которую Вы желаете посмотреть. Далее нажмите кнопку «поиск».

Вы увидите список файлов, найденных по указанному временному диапазону.
Для просмотра архива кликните интересующий Вас файл.

Поворотные IP-видеокамеры получили большую популярность, поскольку обладают простотой монтажа и настройки. Такое устройство может быть установлено там, где будет удобно его владельцу – от подоконника до шкафа или стола. Кроме того, поворотная камера может быть закреплена на потолке посредством специального кронштейна.
Процедура подключения и настройки камеры может быть осуществлена собственными силами. Для этого понадобится следовать определённому алгоритму действий. Перед тем, как настраивать Yoosee IP-камеру на свой ПК, потребуется выполнить требования одного из вариантов:
- применить проводное подключение. Здесь понадобится подключить видеокамеру к роутеру при помощи сетевого кабеля;
- применить Wi-Fi-подключение. Здесь понадобится использовать смартфон.
Сервис Yoosee довольно часто используется в мультимедийных камерах, в которых существует возможность сохранения данных на flash-накопитель. Данный клиент поставляется совместно со многими IP-видеокамерами, которые присутствуют в наличии у китайских поставщиков, в частности, на сайте AliExpress.
Загрузка и настройка Yoosee
Чтобы настроить камеру на компьютер, понадобится загрузка специальной CMS Yoosee. Она доступна для скачивания на официальном сайте создателя, а использовать программу можно всем пользователям Windows.

Официальный сайт yoosee
Обладатели смартфонов, базирующихся на Android, могут скачать Yoosee в магазине Google Play.
Пользователи устройств под маркой Apple смогут загрузить приложение, которое работает с поддержкой русского языка, из магазина App Store.
Скачивание и установка Yoosee на компьютер производится с соблюдением нескольких обязательных этапов:
- Для настройки IP-камеры на свой ПК нужно будет перейти на сайт Yoosee, используя любой удобный браузера, а затем сохранить архив с CMS на компьютер. Установка загруженного софта не представляет затруднений, поэтому производится с соблюдением требуемых в процессе шагов.
- После того, как установка будет завершена, на рабочем столе компьютера появится новый ярлык под названием «CMSClient». Его нужно будет открыть двойным кликом по левой кнопке мыши. В появившемся окне будет указано имя пользователя «admin», и потребуется ввести пароль. Здесь можно будет оставить окошко пустым, а можно ввести восемь нулей. Затем выбрать удобный язык интерфейса для комфортной работы, и нажать кнопку «ОК».
- Добавление устройств может производиться разными способами:
- в окошке, которое называется «Found new devices», можно будет инициировать автоматическое добавление всех устройств посредством нажатия на кнопку «Add all». При выборе этого варианта нужно учитывать, что роутер и ПК должны иметь одну и ту же локальную сеть;
- если первый способ добавления не представляется возможным, можно перейти к ручной настройке, которая вызывается кликом по кнопке «Manual add device». В появившемся окне будет знак плюсика, расположенный на экране внизу слева. По нему нужно будет нажать и выбрать пункт «Добавление устройства вручную». После этого откроется следующее окно, где потребуется ввести несколько данных: ID видеокамеры и пароль (они зачастую присутствуют на фирменной этикетке устройства), а также понятное для владельца системы название, затем нажать кнопку «ОК».
В окне слева появится название камеры, по которому нужно будет нажать два раза. Таким образом, на экране компьютера появится трансляция видеоданных с камеры наблюдения.
Как настроить записывание архива Yoosee видеокамеры на компьютер?
Окно, которое появляется при осуществлении наблюдения за трансляцией с камеры, содержит несколько кнопок. Здесь можно будет сохранить скриншот в виде фотоизображения, можно включить микрофон, а можно приступить к видеозаписи.
Чтобы реализовать настройку архивной записи, необходимо нажать соответствующую кнопку, на которой схематически изображена видеокамера. В том случае, когда записывать потребуется на карту памяти SD-формата, нужно будет установить необходимые настройки на своём смартфоне.
Как воспроизводить данные из архива?
Воспроизведение архива осуществляется через основной интерфейс CMS. Для этого потребуется выбрать кнопку «Воспроизведение», которая находится в верхней панели меню наряду с кнопками настроек и безопасности.

Кнопка воспроизведение или play
После нажатия на кнопку включения будет необходимо выбрать несколько параметров:
- тип зафиксированной информации: данные могут быть сохранены локальным способом на ПК, а могут фиксироваться на SD-карту удалённо);
- время, в которое началась запись;
- время, в которое окончилась запись.
После этого можно будет нажимать кнопку поиска (она называется «Search»), а после того, как необходимый фрагмент обнаружится, его потребуется только воспроизвести.
Как запустить приложение на смартфоне?
Даже в том случае, когда Yoosee IP-камера настроена на компьютер, может потребоваться настройка мобильного приложения. В первую очередь, это понадобится, если нужно фиксировать информацию на карту памяти или использовать для работы Wi-Fi-соединение.

Приложение Yoosee настраивается на смартфон согласно следующему алгоритму:
- Программа скачивается и устанавливается на мобильный телефон, затем приложение запускается.
- Осуществляется регистрационный процесс, для создания личного аккаунта. Кабинет необходим для того, чтобы камера видеонаблюдения была привязана по Wi-Fi.
- Если регистрация аккаунта произведена удачно, в мобильном приложении откроется окно главного меню.
- В основном меню можно будет произвести добавление IP-видеокамеры. Это можно будет сделать несколькими способами:
воспользоваться номером ID видеокамеры и добавить его через кнопку «+»;
при наличии на корпусе камеры видеонаблюдения наклейки с QR-кодом достаточно будет отсканировать данный код, и устройство добавится автоматически;
при отсутствии указанной наклейки можно добавить камеру через сеть Wi-Fi.
Очередь просмотра
Очередь
YouTube Premium
Хотите сохраните это видео?
Пожаловаться на видео?
Выполните вход, чтобы сообщить о неприемлемом контенте.
Понравилось?
Не понравилось?
Текст видео
У камеры есть инфракрасная подсветка, а так же режим день/ночь.
Имеется датчик движения (изменение картинки на матрице) и функция отправки скриншота на электронную почту.
Питание камеры от 12V.
Читайте также:

