Как правильно вставить файлы в папку видео
Обновлено: 02.07.2024
Умение наложить фото на видео или видео на видео часто бывает полезным. Например, простейший способ защитить свой ролик от пиратов – водяной знак. Зная, как наложить фото на видео, вы всегда будете уверены, что никто другой не припишет себе авторство вашей работы. Для презентаций или познавательных видео включение карт, таблиц, диаграмм – необходимость: такой прием делает рассказ интереснее и убедительнее. Чтобы проиллюстрировать ролик, нужно уметь как вставить картинку в видео, так и наложить одно видео на другое. Видео, размещаемое поверх основного, называется оверлей. Существует множество видеоредакторов, у каждого из них есть свои достоинства и недостатки. В статье мы рассмотрим, как вставить фото в видео, редактируя ролик на персональном компьютере или телефоне.
| Apple iMovie | macOS, iOS | Бесплатность; множество эффектов; интуитивность интерфейса | Высокая ресурсоемкость |
| VSDC Free Video Editor | Windows | Бесплатность; низкая ресурсоемкость; загрузка на YouTube из программы | Низкая скорость экспорта |
| Оnline-video-cutter | Онлайн-сервис | Бесплатность; обработка видео с Google-диска | Не редактирует звуковую дорожку |
| Pixiko | Онлайн-сервис | Большой функционал | Нужна регистрация; нет русского языка |
| Invideo | Онлайн-сервис | Широкий функционал; можно долго хранить готовые видео без скачивания | Нужна регистрация; нет русского языка |
| Сlideo | Онлайн-сервис | Интуитивный интерфейс; базовые функции бесплатны | Нет эффекта «Картинка в картинке»; медленная загрузка |
| Clipchamp | Онлайн-сервис | Широкий функционал | Нужна регистрация; нет русского языка; необходимость устанавливать последние версии браузеров |
| Pinnacle Studio Pro | iOS, Windows | Множество функций, русский язык, высокая скорость обработки | Высокая ресурсоемкость, платность многих функций |
| Vind - Video In Video | iOS | Бесплатность, интуитивность, Возможность накладывать друг на друга до 10 видео | Ограниченность функционала |
| Photo Video Collage Maker | Android | Бесплатность; понятный интерфейс | Много рекламы; бывают срабатывания антивируса |
| VivaVideo | Android, iOS | Много функций; бесплатный период | Большинство функций платные |
Показать все программы Свернуть таблицу
Как наложить одно видео на другое и как вставить в ролик графику на ПК
Удобнее всего редактировать видео на ПК, используя для этого десктопный редактор. Программы этого типа в полной мере задействуют мощности современных компьютеров, предоставляют массу возможностей для создания оригинального контента. Кроме того, чем больше экран – тем меньше приходится напрягать зрение.
Когда файлы систематизированы и разложены по папкам, их проще найти на локальных дисках компьютера. Вложить файл в папку можно разными способами, все зависит только от предпочтений пользователя.

Создайте новую папку, или откройте уже имеющуюся. В первом случае кликните в любом свободном месте рабочего стола правой кнопкой мыши. В выпадающем меню выберите команду «Создать» и подпункт «Папку». Во втором случае подведите курсор к значку папки и кликните по нему левой кнопкой мыши.
Чтобы добавить файл в папку, подведите курсор к его иконке, нажмите левую кнопку мыши и, удерживая ее, перетащите иконку в область открытой папки. Отпустите кнопку мыши. Данным способом можно добавлять файлы как в открытую, так и в закрытую папку.
Если вам необходимо переместить файлы из одного места на компьютере в отдельную папку, находящуюся в другой директории, воспользуйтесь командой «Вырезать». Выделите с помощью мыши нужный файл или группу файлов, подведите к выделению курсор и кликните правой кнопкой мыши. В выпадающем меню щелкните по пункту «Вырезать».
Откройте папку, в которой должны находиться выделенные вами файлы и кликните в любом свободном месте правой кнопкой мыши. В контекстном меню выберите команду «Вставить». Также вы можете воспользоваться для этих целей строкой меню. Кликните по пункту «Правка» и выберите команду «Вставить» в контекстном меню.
Чтобы продублировать файлы в отдельной папке, выберите команду «Копировать». Перечисленные команды можно вызывать горячими клавишами. Выделите нужный файл. Для действия «Вырезать» нажмите клавиши Ctrl и Х, для команды «Копировать» - Ctrl и С, для «Вставить» - Ctrl и V соответственно.
При сохранении какого-либо файла в окне программы можно выбрать папку, в которой он должен находиться. В меню «Файл» выберите команду «Сохранить как». Откроется новое диалоговое окно. Откройте нужный локальный диск и выберите папку, в которую хотите сохранить файл.
Если нужной папки нет, создайте ее. Для этого нажмите сочетание клавиш Alt и F4 или кнопку на панели инструментов в виде папки со звездочкой. Присвойте папке имя, откройте ее и нажмите на кнопку «Сохранить».
В зависимости от используемой версии PowerPoint вы можете вставить внедренное видео (действие по умолчанию) или ссылку на видеофайл, хранящийся на компьютере.
Вставка внедренного видео удобна, но увеличивает размер презентации.
При использовании ссылок на видео размер файла презентации не увеличивается, но ссылки могут становиться недействительными. Рекомендуется хранить презентации и видеозаписи, на которые указывают ссылки, в одной папке.

Поддерживаемые форматы видео
В PowerPoint 2016 и более новых версиях рекомендуется использовать MP4-файлы с видео, закодированным в формате H.264 (или MPEG-4 AVC), и звуком в формате AAC.
Внедрение видео, сохраненного на компьютере
В обычном режиме выберите слайд, в который вы хотите добавить видео.
На вкладке Вставка щелкните стрелку под кнопкой Видео и выберите пункт Видео на компьютере.
В окне Вставка видеозаписи выберите видео и нажмите кнопку Вставить.
Создание ссылки на видео, сохраненное на компьютере
Чтобы избежать появления нерабочих ссылок, рекомендуем скопировать видео в одну папку с презентацией, а затем создать ссылку на него.
В обычном режиме щелкните слайд, в который вы хотите добавить ссылку на видео.
На вкладке Вставка щелкните стрелку под кнопкой Видео и выберите пункт Видео на компьютере.
В окне Вставка видеозаписи выберите нужное видео, щелкните стрелку вниз рядом с кнопкой Вставить и выберите Связь с файлом.
PowerPoint 2016 и более новые версии поддерживают воспроизведение видео с несколькими звуковыми дорожками, а также скрытые и обычные субтитры, внедренные в видеофайлы. Дополнительные сведения см. в статье Создание доступных презентаций PowerPoint.
Поиск места хранения связанного видео
Если на слайде есть видео, и вы хотите узнать, где оно хранится, на вкладке Файл выберите пункт Сведения. В разделе Оптимизация файлов мультимедиа для совместимости будет представлена информация обо всех файлах мультимедиа в презентации, независимо от того, доступны ли они по ссылке или встроены в файл. При наличии ссылок на видео в PowerPoint отобразится гиперссылка Просмотр ссылок. Щелкните ее, чтобы открыть диалоговое окно, в котором показано место хранения всех связанных файлов.
Видео на веб-сайте YouTube
Сведения о том, как вставить видео с веб-сайта YouTube, см. в статье Вставка видео или добавление ссылки на него на сайте YouTube.
Предварительный просмотр видео
При выделении видео на слайде под ним появляется панель инструментов с кнопкой "Воспроизведение/пауза", индикатором выполнения операций, кнопками перехода вперед/назад, таймером и кнопкой громкости. Нажмите слева на этой панели инструментов кнопку Воспроизведение для предварительного просмотра видео.

Автоматическое воспроизведение видео или воспроизведение по щелчку
По умолчанию в режиме слайд-шоу видео воспроизводится в последовательности щелчков. Это означает, что видео воспроизводится, когда вы щелкаете в любом месте слайда для перехода к следующему действию (или нажимаете клавишу ПРОБЕЛ, Стрелка вправо или другие клавиши, выполняющие переход к следующему действию). Этот параметр запуска видео называется В последовательности щелчков.
Однако при желании вы можете включить автоматическое воспроизведение видео при его появлении на экране или воспроизведение по щелчку.
Выделите область видео.
На ленте на вкладке Средства работы с видео — воспроизведение откройте список Начало и выберите нужный параметр.
В последовательности щелчков
Это поведение по умолчанию, как описано выше. Видео воспроизводится, когда вы щелкаете в любом месте слайда для перехода к следующему действию.
Автоматически
Воспроизведение видео начинается автоматически.
(Если перед ним есть действия анимации, сначала воспроизводятся они, а затем автоматически начинается воспроизведение видео. Если перед видео на слайде нет других действий анимации, его воспроизведение начинается автоматически.)
Видео начинается воспроизводиться, только если щелкнуть его.
Дополнительные сведения о параметрах воспроизведения видео в режиме слайд-шоу см. в статье Настройка параметров воспроизведения видео.
Поддерживаемые форматы видео
В PowerPoint 2013 рекомендуется использовать MP4-файлы с видео, закодированным в формате H.264 (или MPEG-4 AVC), и звуком в формате AAC.
Внедрение видео, сохраненного на компьютере
В обычном режиме выберите слайд, в который вы хотите добавить видео.
На вкладке Вставка щелкните стрелку под кнопкой Видео и выберите пункт Видео на компьютере.
В окне Вставка видеозаписи выберите видео и нажмите кнопку Вставить.
Создание ссылки на видео, сохраненное на компьютере
Чтобы избежать появления нерабочих ссылок, рекомендуем скопировать видео в одну папку с презентацией, а затем создать ссылку на него.
В обычном режиме щелкните слайд, в который вы хотите добавить ссылку на видео.
На вкладке Вставка щелкните стрелку под кнопкой Видео и выберите пункт Видео на компьютере.
В окне Вставка видеозаписи выберите нужное видео, щелкните стрелку вниз рядом с кнопкой Вставить и выберите Связь с файлом.
Поиск места хранения связанного видео
Если на слайде есть видео, и вы хотите узнать, где оно хранится, на вкладке Файл выберите пункт Сведения. В разделе Оптимизация файлов мультимедиа для совместимости будет представлена информация обо всех файлах мультимедиа в презентации, независимо от того, доступны ли они по ссылке или встроены в файл. При наличии ссылок на видео в PowerPoint отобразится гиперссылка Просмотр ссылок. Щелкните ее, чтобы открыть диалоговое окно, в котором показано место хранения всех связанных файлов.
Видео на веб-сайте YouTube
Сведения о том, как вставить видео с веб-сайта YouTube, см. в статье Вставка видео или добавление ссылки на него на сайте YouTube.
Предварительный просмотр видео
При выделении видео на слайде под ним появляется панель инструментов с кнопкой "Воспроизведение/пауза", индикатором выполнения операций, кнопками перехода вперед/назад, таймером и кнопкой громкости. Нажмите слева на этой панели инструментов кнопку Воспроизведение для предварительного просмотра видео.

Автоматическое воспроизведение видео или воспроизведение по щелчку
По умолчанию в режиме слайд-шоу видео воспроизводится по щелчку. Однако при желании вы можете включить автоматический запуск видео при его появлении на экране.
Выделите область видео.
На ленте PowerPoint на вкладке Работа с видео — воспроизведение откройте список Запуск и выберите пункт Автоматически.
Дополнительные сведения о параметрах воспроизведения видео в режиме слайд-шоу см. в статье Настройка параметров воспроизведения видео.
Важно: Office 2010 больше не поддерживается. Перейдите на Microsoft 365, чтобы работать удаленно с любого устройства и продолжать получать поддержку.
Поддерживаемые форматы видео
В PowerPoint 2010 рекомендуется использовать WMV-файлы.
Внедрение видео, сохраненного на компьютере
В обычном режиме щелкните слайд, в который вы хотите внедрить видео.
На вкладке Вставка в группе Клип мультимедиа щелкните стрелку под надписью Видео.
Выберите Видео из файла, перейдите в папку с нужным видео и выберите его.
На кнопке Вставить щелкните стрелку вниз и выберите пункт Вставить.
Создание ссылки на видео, сохраненное на компьютере
Чтобы избежать появления нерабочих ссылок, рекомендуем скопировать видео в одну папку с презентацией, а затем создать ссылку на него.
На вкладке Слайды в обычном режиме щелкните слайд, на который вы хотите добавить видео или анимационный GIF-файл.
На вкладке Вставка в группе Клип мультимедиа щелкните стрелку под надписью Видео.
Выберите Видео из файла, перейдите в папку с нужным видео и выберите его.
На кнопке Вставить щелкните стрелку вниз и выберите пункт Связь с файлом.
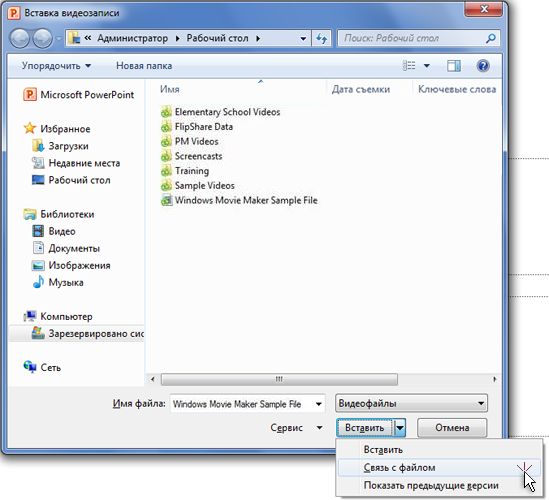
Поиск места хранения связанного видео
Если на слайде есть видео, и вы хотите узнать, где оно хранится, на вкладке Файл выберите пункт Сведения. В разделе Оптимизация файлов мультимедиа для совместимости будет представлена информация обо всех файлах мультимедиа в презентации, независимо от того, доступны ли они по ссылке или встроены в файл. При наличии ссылок на видео в PowerPoint отобразится гиперссылка Просмотр ссылок. Щелкните ее, чтобы открыть диалоговое окно, в котором показано место хранения всех связанных файлов.
Предварительный просмотр видео
При выделении видео на слайде под ним появляется панель инструментов с кнопкой "Воспроизведение/пауза", индикатором выполнения операций, кнопками перехода вперед/назад, таймером и кнопкой громкости. Нажмите слева на этой панели инструментов кнопку Воспроизведение для предварительного просмотра видео.

Автоматическое воспроизведение видео или воспроизведение по щелчку
По умолчанию в режиме слайд-шоу видео воспроизводится по щелчку. Однако при желании вы можете включить автоматический запуск видео при его появлении на экране.
Выделите область видео.
На ленте PowerPoint на вкладке Работа с видео — воспроизведение откройте список Запуск и выберите пункт Автоматически.
Дополнительные сведения о параметрах воспроизведения видео в режиме слайд-шоу см. в статье Настройка параметров воспроизведения видео.
В PowerPoint 2016 для Mac и более новых версиях рекомендуется использовать MP4-файлы с видео, закодированным в формате H.264 (или MPEG-4 AVC), и звуком в формате AAC.
Чтобы получить правильные инструкции, выберите используемую версию Office:
5.0 Оценок: 6 (Ваша: )Мечтаете овладеть искусством монтажа и создавать увлекательные ролики? С программой «ВидеоМОНТАЖ» у вас не возникнет сложностей! Этот доступный софт поможет быстро и качественно объединить видеофрагменты в полноценный фильм с эффектами и музыкой. Читайте статью – и вы узнаете, как вставить в видео видео без специальных знаний и навыков. Выберите способ, который вас интересует, и следуйте указаниям.
Содержание:
«Классический» линейный монтаж
«ВидеоМОНТАЖ» позволяет соединять, обрезать и улучшать видеодорожки, вы сможете без труда воплощать любые креативные идеи, не прибегая ни к каким дополнительным утилитам. Всё, что потребуется для работы, – это составить сценарий, подобрать материал и скачать программу для обработки видео по указанной ссылке.
Разберёмся в основах и рассмотрим случай, когда необходимо вставить в середину одного видеоклипа фрагмент из другого. Это может пригодиться для добавления «перебивки» в однообразные кадры, для демонстрации нескольких событий или показа одного действия с разных ракурсов.
№1. Нарезка видео
Стартовое окно предложит несколько режимов работы. Чтобы выполнить первое действие, а именно поделить исходную видеозапись на части, нужно выбрать опцию «Нарезка видео». Загрузите файл и перейдите «Далее».
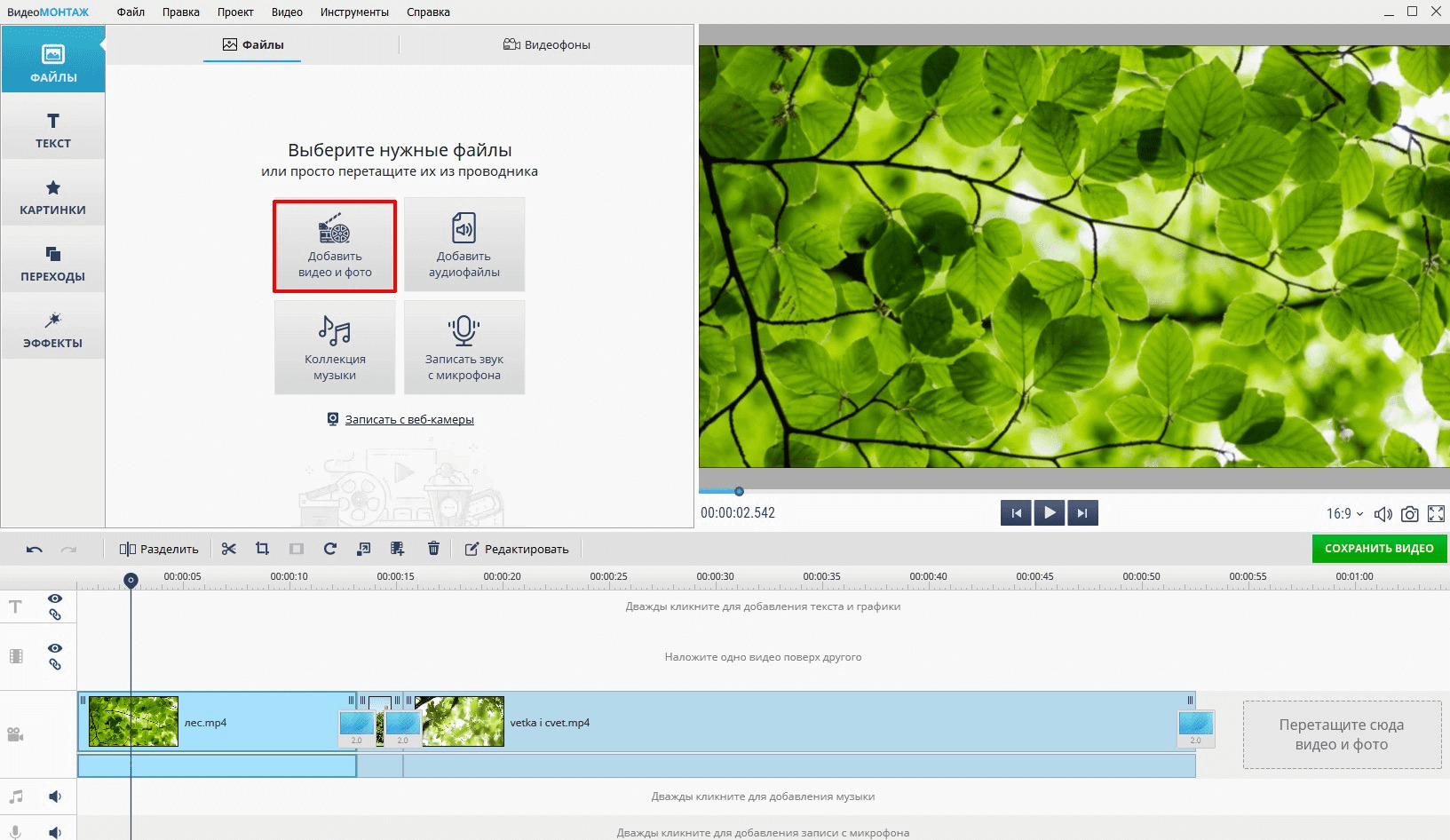
Воспользуйтесь режимом быстрой нарезки видео
Перед тем, как разделить видео на части, вы можете просмотреть дорожку во встроенном плеере и определить, на какие именно куски нужно порезать материал. Используйте специальные маркеры, чтобы отметить границы обрезки. Обозначьте первый промежуток на таймлайне и кликните по кнопке «Новый фрагмент». Выделенная часть автоматически будет отделена от остального видеоряда.
Повторите действия, чтобы вырезать следующий эпизод. Количество и размер отрезков можно будет отследить в списке в правой части окна. Закончив, назначьте папку для экспорта и сохраните файлы в исходном формате.
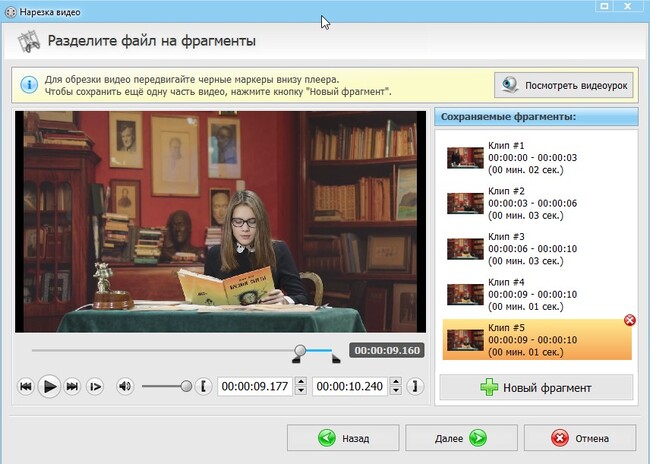
Разделите видеофайл на несколько частей
№2. Добавление в проект
После создайте «Новый проект» и определите формат будущего ролика. Это нужно, чтобы видеоредактор привёл все фрагменты к общему стандарту, и они выглядели как единый проект, а не разрозненные части. Лучше остановиться на варианте 16:9 – это пропорции всех современных мониторов.
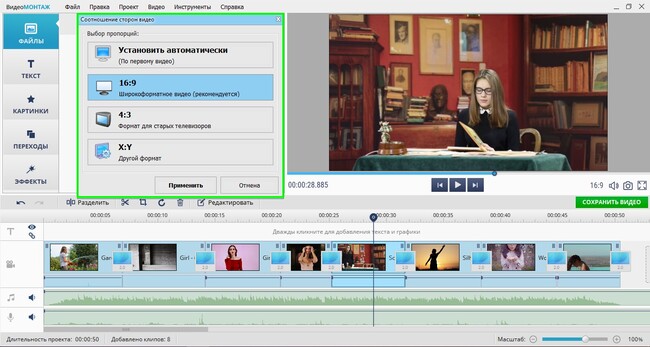
Задайте формат будущего видео
Найдите папку с нарезанными роликами и перетащите отрывки на таймлайн. Далее найдите клип для вставки в видео и разместите его между двумя из загруженных ранее частей.
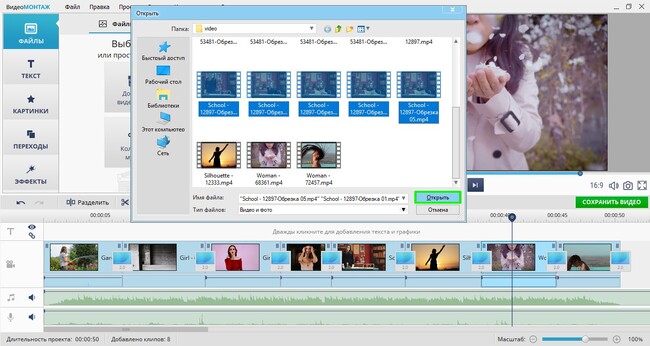
Добавьте обрезанные ролики на шкалу времени
Программа включает коллекцию футажей – коротких клипов, универсальных и тематических. При желании вы можете использовать их в качестве монтажной перебивки.
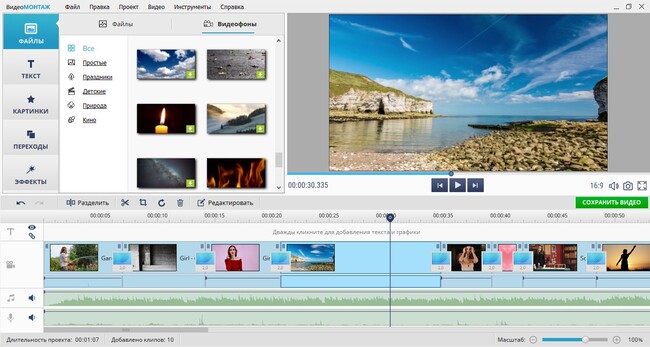
Используйте футажи из каталога программы
№3. Установка переходов
«ВидеоМОНТАЖ» по умолчанию соединяет файлы короткими (2 секунды) переходами. Это нужно, чтобы добавленные сцены плавно перетекали друг в друга. Открыв одноимённую вкладку меню, вы сможете заменить анимацию на более динамичную. Все пресеты можно предварительно просмотреть. Чтобы применить понравившийся вариант, достаточно дважды кликнуть мышью.
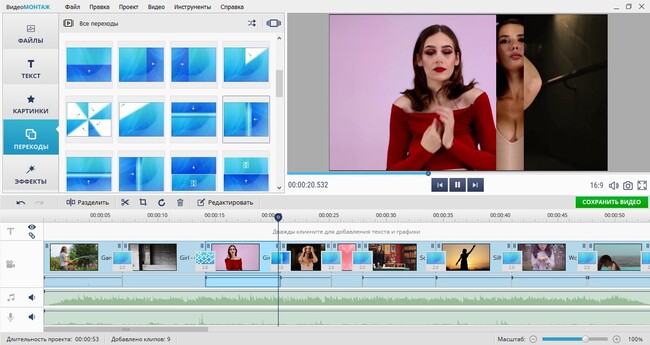
Подберите подходящие переходы
Вы можете сократить или увеличить продолжительность анимации. Для этого нажмите на цифру в нижней части контейнера с переходом и введите новое значение. Если хотите использовать классическую склейку «встык» или резкую смену кадров, уберите переходы. Кликните по контейнеру правой кнопкой и нажмите «Удалить».
№4. Обработка (опционально)
Всё готово! Вы можете сразу перейти к сохранению (см. шаг №5) или использовать возможности «ВидеоМОНТАЖА» на максимум, чтобы усовершенствовать ролик с помощью эффектов и музыки.
При соединении нескольких видеофайлов особенно важно, чтобы «технические» характеристики не мешали восприятию ролика как целостного проекта. В частности, если в одном эпизоде преобладали тёплые оттенки, а во вставленном – холодные, резкий скачок негативно скажется на качестве склейки.
Во вкладке «Редактировать» вы найдёте инструменты, которые позволят скорректировать видеоряд в добавленных фрагментах. В разделе «Улучшения» вы сможете подогнать цветовой баланс в каждом фрагменте «к общему знаменателю». Используйте для этого кривые.
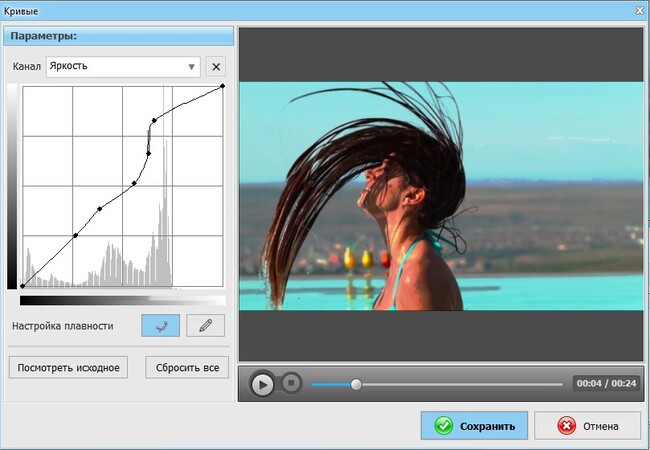
Улучшите изображение в видео с помощью кривых
Фильтры из раздела «Эффекты» помогут оформить кадры из разных роликов в едином стиле. Подберите вариант по душе или создайте с нуля.
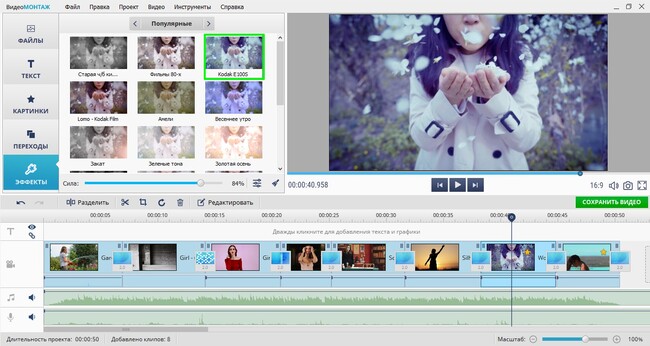
Примените эффект из коллекции или и создайте свой
№5. Сохранение результата
Чтобы склеить файлы, нужно конвертировать проект в один из представленных видеоформатов. Нажмите на кнопку «Сохранить» и выберите оптимальный способ экспорта – сохранить в AVI, MP4, записать HD-видео, скопировать на DVD-диск, подготовить html-код для публикации на сайте или загрузить на мобильное устройство. Далее задайте качество и разрешение будущего видеоролика и запустите процесс преобразования.
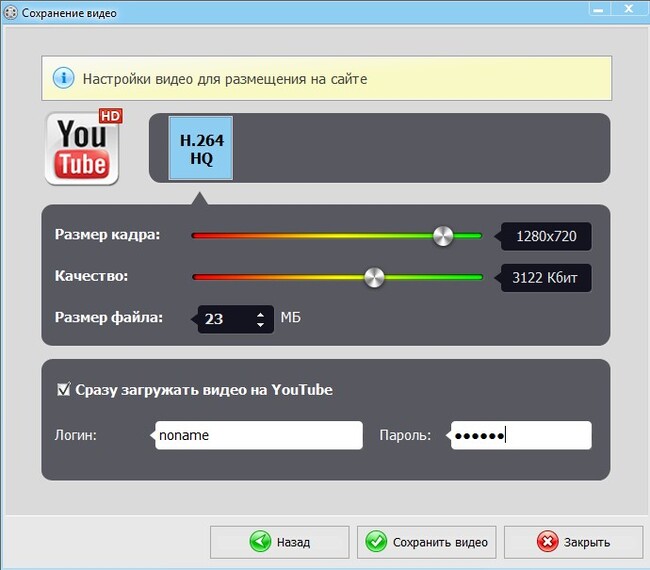
Настройте размер кадра и качество будущего видеоролика
Через пару минут вы найдёте готовый ролик в папке, которую указывали перед экспортом.
Искусство многослойного монтажа
«ВидеоМОНТАЖ» поддерживает работу с хромакеем. Это значит, что вы сможете наложить видео на видео за пару кликов мыши. Возможность пригодится, если вы решите «подставить» другой задний план в запись с одноцветным фоном или вырезать какой-либо объект и вставить в «обычный» ролик. Так что для работы понадобится клип, снятый с использованием хромакея (зелёного/синего экрана), а также файл, который будет подставлен на место однотонного фона.
В стартовом окне программы для монтажа видео выберите опцию «Хромакей» и следуйте указаниям.
Загрузите файл с одноцветным задником. В Интернете подобные ролики представлены в свободном доступе, один только YouTube насчитывает десятки тысяч всевозможных вариантов для эксперимента. Вооружившись тканью яркого цвета, вы сможете отснять такой клип сами в домашних условиях. Всё зависит от вашей задумки.
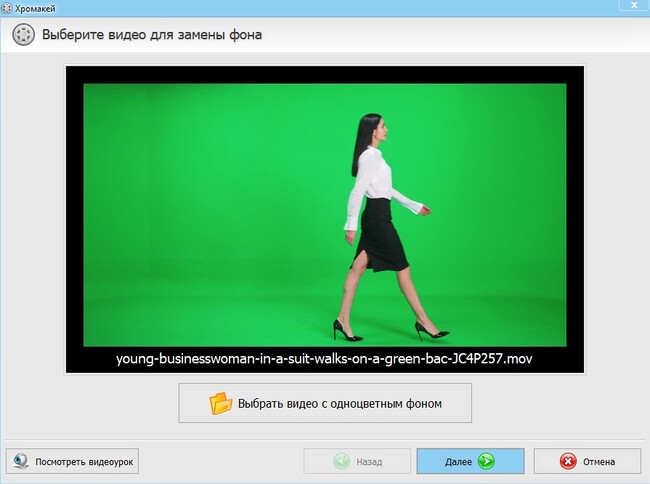
Загрузите видеодорожку с зелёным фоном
Следующим шагом добавьте видеодорожку, которая будет новым фоном.
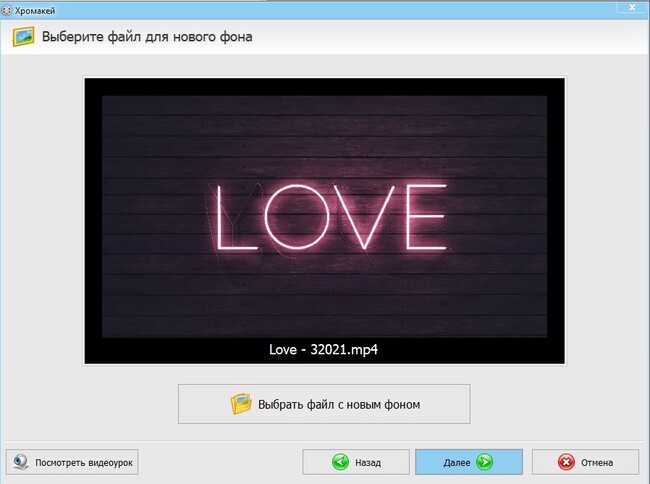
Добавьте видео или картинку с новым фоном
Далее редактор попросит указать фоновый цвет. Воспользуйтесь пипеткой – щёлкните по любому участку.
«ВидеоМОНТАЖ» полностью удалит из видеоряда пиксели указанного цвета и наложит один видеопоток на другой. Чтобы картинки смотрелись естественно и гармонично, скорректируйте параметры смешивания и допуска. Первая характеристика отвечает на прозрачность верхнего слоя, а вторая – за точность границ объекта.
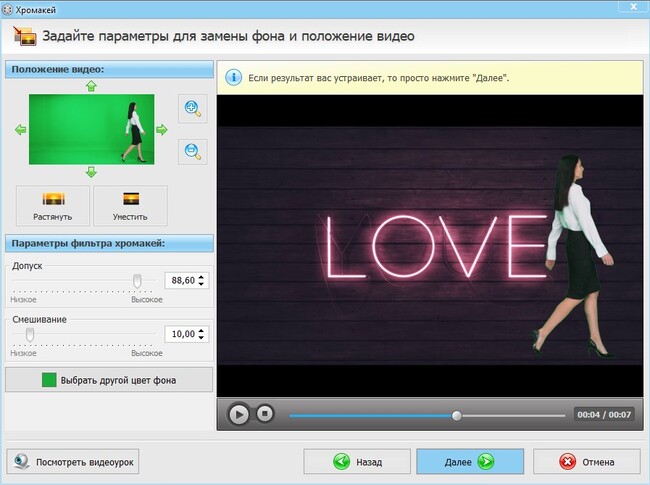
Отрегулируйте параметры смешивания слоев
После вы можете подрезать полученную видеодорожку, добавить музыку при желании и сохранить результат.
«ВидеоМОНТАЖ» – универсальный и удобный помощник в создании увлекательных и качественных роликов. Склеивайте фрагменты, обрезайте лишнее, преображайте вставки для видео, используя эффекты и различные инструменты улучшения. Скачайте редактор и начните работу уже сейчас!
Читайте также:

