Как подключить картридер к планшету
Обновлено: 03.07.2024
Содержание статьи:
Видеообзор
Картридер – это компактное устройство для быстрого считывания карт памяти, флешек и других типов памяти (можно также встретить варианты написания "карт ридер" и "кардридер").
Это полезное устройство для владельцев телефонов, планшетов, айфонов и других мобильных устройств. Вот три основных функции картридера:
- Подключив его к ПК, можно быстро передать файлы на sd карту памяти или compact флешку
- Если данные были удалены с карты памяти телефона, без card reader'а обойтись нельзя
- Через картридер можно делать резервную копию важных файлов на компьютер
Как выглядит картридер
Наиболее распространен встроенный (или встраиваемый) картридер. Он встроен в ноутбук: гнездо находится на передней панели ноутбука (Windows PC) или сбоку (Macbook).
Внешний картридер – небольшая коробочка с несколькими гнездами для вставки карт памяти.
Виды картридеров
Есть несколько типов картридеров, и Википедия на этот счет приводит свою классификацию. Мы бы не хотели вдаваться в терминологию и разделили бы все считыватели карт на внешние, внутренние (встроенные).
Есть ли специальный картридер для телефона?
Да, существуют также картридеры для телефона, например, переходник для флешек OTG Mobile Phone Connection. Мы не будем затрагивать подобные специфические устройства: они встречаются редко и не слишком удобны в эксплуатации.
Внутренний картридер
Картридер в ноутбуке – наилучший вариант, если вы активно копируете файлы на sd карту и обратно. Для чтения карт памяти и флешек не нужно подключать его через usb-порт.
В большинство Windows-ноутбуков встроен картридер, в Macbook старых моделей он также присутствует.
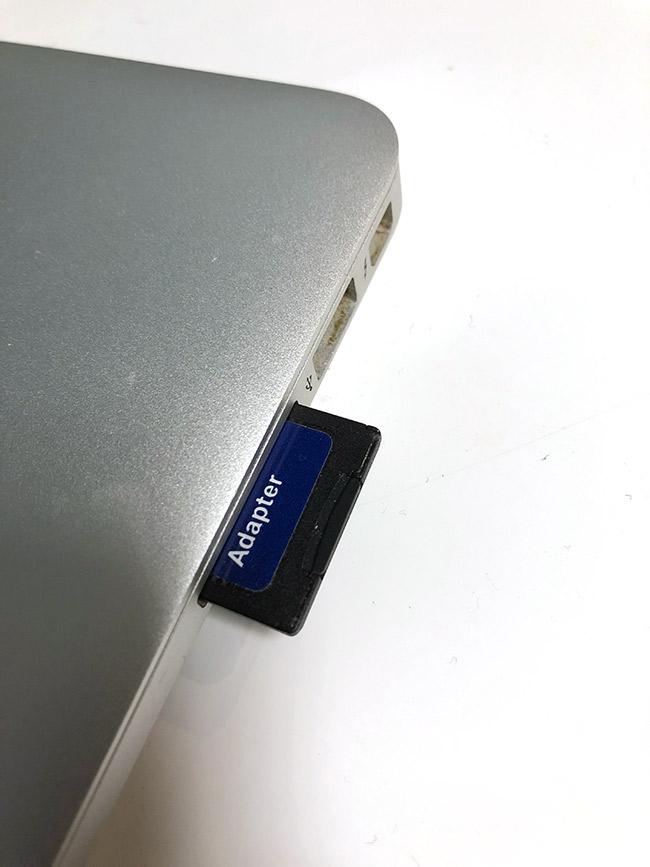
Внешний usb-картридер
Внешний картридер – модуль, подключаемый к компьютеру по usb. Он будет оптимальным решением, если:
- производитель компьютера не укомплектовал устройство картридером
- у вас обычный настольный ПК
- не работает встроенный в ноутбук картридер.
Внешние карт ридеры работают как флешки: вы подключаете карту памяти и дальше по протоколу usb информация передается на компьютер.

Wi-fi картридеры
Существуют также wifi картридеры. Они беспроводные, т.е. для подключения и считывания карт не требуется проводное соединение. Такие устройства мобильны и удобны в применении.
Как выбрать картридер для карты памяти
Перед тем, как покупать кардридер, уточните тип карты памяти, которую вы используете и/или собираетесь подключать к ПК или ноутбуку.
Сделать это просто:
-
из телефона, фотоаппарата и т. д.,
- на этикетке прочтите тип и формат карты
В соответствии с этим и подбирайте считыватель карт для sd памяти.
К слову, на рынке представлено множество простых и сложных картридеров, каждый из которых поддерживает только определенные типы памяти. Среди них:
- Compact Flash
- Secure Digital
- MMC
- SDHC
- Memory Stick
Можно взять универсальный считыватель карт с несколькими портами, например, картридер с поддержкой compact flash.
Совет. Если вам нужен картридер для восстановления файлов на sd карте, советуем подобрать правильную программу для восстановления фото. Собственно о том, как восстановить фото на телефоне, читайте здесь.
Как пользоваться картридером
Если в ноутбук встроен картридер:
- Вставьте карту памяти в гнездо - она отобразится как отдельный диск
- Вставьте sd карту памяти в картридер
Если используется внешний картридер:
- Подключите usb-кабель с картридером к гнезду компьютера.
- Вставьте карту памяти в гнездо картридера
Что делать, если картридер не работает
Давайте рассмотрим некоторые проблемы, на которые жалуются некоторые посетители моего сайта.
Проблема: Картридер не видит карту памяти (sd карту)
- Проверьте контакт между картой памяти и картридером
- Если картридер внешний - проверьте соединение между компьютером, usb-кабелем и картридером.
Проблема: Не работает картридер
- Если на картридере есть лампочка, проверьте, горит ли она. Если нет, еще раз удостоверьтесь, что есть соединение картридера с ПК или ноутбуком.
Проблема: компьютер не видит картридер
- Откройте диспетчер устройств и проверьте, есть ли картридер в списке устройств. Вместо диспетчера можно и лучше использовать специализированную программу типа AIDA64 (бывший Everest).
- Если устройство не отображается в списке, установите драйвер для картридера - скачать его проще всего на сайте производителя ноутбука или собственно карт ридера.
- Проверьте целостность usb-кабеля. Протестируйте его на других устройствах - например, на телефоне.
Если комп все равно не видит картридер, протестируйте карту памяти на других считывателях. Возможно, вам необходимо купить другой картридер.

Добрый день. Хотел бы написать еще об одной покупке для планшета. Покупка была сделана для изучения и общего интереса, к тому же опять была скидка.
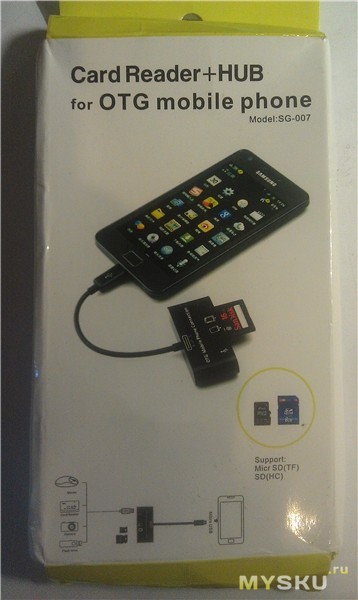
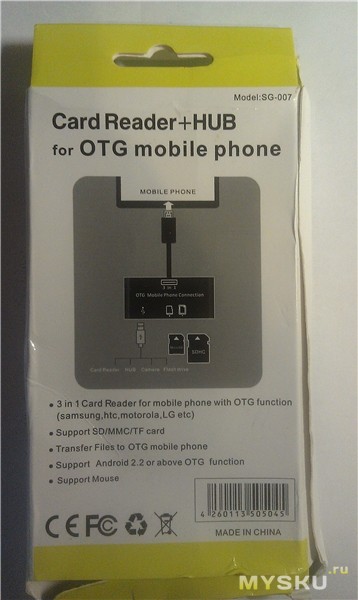
Посылка являла собой картонную коробочку, которую Почта России изрядно помяла. Внутри пакетик, в который был запакован наш OTG-шнурок. Выглядит он просто. Маленький шнур с папа MicroUSB переходит в блок с разъемом «мама» USB и двумя слотами для карт SD и MicroSD.

Samsung Galaxy S2
Samsung Galaxy S3
Samsung Galaxy Note
Motorola Zoom
Nokia N8
Nokia 808
Nokia X2
Nokia C6
Nokia E7
Nokia E6
Nokia 701
Sony Xperia S
Sony Xperia Neo V
Sony Xperia U

Но ус-во я так понимаю может работать и с другими трубками и планшетами с OTG. Вот как все выглядит в сборе с моим T7S. Отмечу, что кабель эластичен и легко гнется. Проверил со всем устройствами и картами работает беспроблемно. Беспроводная мышь подключилась на ура, карточки так же распознаются в момент. С флешкой 32Gb пороблем тоже не было.
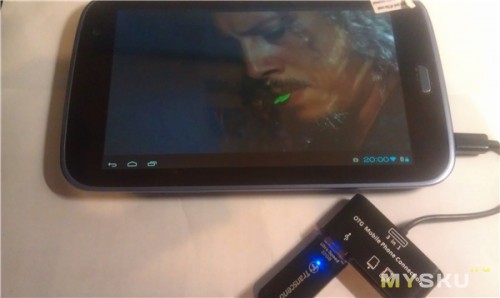
Но определенный минус есть, в том что не получается юзать все одновременно, например подключенную беспроводную мышь и вставленную SD карту. C другой стороны за эти 6 баксов имеем шнурок, который помимо прямой OTG функции может быть и картридером. По мне это не плохо.
С каждым годом возможности смартфонов и планшетов Андроид превышают своих предшественников в несколько раз, предоставляя пользователям очень интересные и полезные функции. Теперь вы можете подключить к своему мобильному гаджету разные устройства, как к компьютеру. Такую возможность предоставляет технология OTG (One-The-Go).
Из статьи вы узнаете
Что это такое?
Также часто появляются вопросы о том, почему разработчики девайсов не встраивают отдельный USB-порт, чтобы не использовать сторонние переходники.
- Во-первых, это лишнее место на корпусе телефона. Практически все компании, занимающиеся производством техники, стараются уменьшать толщину корпуса и это огромное преимущество перед конкурентами, поэтому ни один производитель не пойдет на такой шаг.
- Во-вторых, такой порт будет активно потреблять дополнительную энергию, а это сильно бьет по общему расходу заряда батареи.
- В-третьих, на продаже аксессуаров зарабатывают огромные деньги партнеры разработчиков. То есть, в Андроид добавили поддержку USB OTG, побудили интерес к своей технологии, а партнеры предоставили на рынке те самые переходники, которые необходимы для работы. В итоге выигрывают все, даже потребитель!
Какие устройства можно подключать через OTG?

Благодаря этой технологии к телефону могут подключаться практически любые типы устройств. Но это только в теории. На практике же мы видим иную картину. Здесь многое зависит от разработчиков оболочек для конкретной версии операционной системы Андроид, от аппаратов, которые вы подключаете, от совместимости.
Без проблем можно подключать USB-накопители до 32 Гб. Можно попробовать и больше, например, на 64 Гб, но они работают не везде.
Также есть возможность подключения отдельных внешних накопителей, но здесь стоит учесть тот факт, что многим моделям попросту не хватит мощности питания от вашего телефона. Если есть возможность подключить питание через обычную розетку в дополнительном входе, то тогда проблем с передачей и корректным чтением списка файлов не возникнет.
Можно подключать компьютерную мышь, клавиатуру. Это очень полезно в тех случаях, когда пользователю необходимо что-то напечатать, а стандартная виртуальная клавиатура его не устраивает.

Если вы заядлый геймер, то сможете при помощи OTG в телефоне подключить и геймпад. Только учтите, что не все игры из Google Play поддерживают такую технологию и подобные устройства. Здесь многое зависит от самого разработчика приложения.

Если же у вас плохая фронтальная камера на смартфоне, то просто подключите внешнюю!
Эта технология удобна для фотографов, которые могут через картридер или USB просмотреть фотографии на своем устройстве, например, планшете или смартфоне. Даже можно подключать адаптеры для интернета, чтобы подключаться через оптоволокно!
Но и это еще не все! Нужно срочно распечатать документы? Подключите принтер! Сюда же можно добавить еще и монитор или телевизор.

В итоге пользователь получает полноценное устройство, с помощью которого можно управлять другими девайсами. А если учесть, что мощность некоторых телефонных аппаратов превосходит часть бюджетных компьютеров старых поколений, то в будущем и вовсе можно ожидать полной реализации всей работы с ПК на мобильном устройстве.
Какие смартфоны поддерживают технологию?
Некоторые производители убирают эту опцию лишь затем, чтобы сэкономить заряд батареи, повысив в целом его эффективность. Но на такие шаги идут только ради бюджетных моделей. Средний и высокий классы смартфонов 100% обладают такой технологией и поддерживают большой ассортимент подключаемых устройств.

Ежедневно используя планшеты и другие цифровые устройства, люди загружают и пропускают через своих гаджеты большое количество информации. Весь материал сохраняется в внутренней памяти, которой далеко не всегда хватает. Именно поэтому начали использовать MicroSD (микро сд) накопители. Кроме того, к планшету можно подсоединять другие устройства, чтобы расширить доступное дисковое пространство. О том, как можно подключить флешку к планшету, подробно в этой статье.
Способы подключения флешек к планшету
Стоит сразу отметить, что не стоит спешить подключать к планшету внешние жесткие диски. Да, скорее всего он заработает и с него можно будет считать информацию. Но недостаток электропитания может повредить диск, поэтому лучше использовать в таких случаях USB диски со своим источником питания.
Во многих аппаратах есть уже встроенные разъёмы для MicroSD и USB флешек. Тогда можно воспользоваться соответствующим разъёмом и просмотреть данные с накопителя без особых проблем.

Переходник с micro USB на USB

Логотип «ES Проводник»
Лучше всего для просмотра файлов с USB флешек использовать сторонние файловые менеджеры, например, ES Проводник, который позволяет считывать NTFS из-под Android.
Какие причины того, что планшет не видит накопитель

Размеры SD карт
Может быть так, что объём памяти флеш-накопителя превышает поддерживаемый объём, поэтому если накопитель большого объёма, а устройство его не видит, можно попробовать вставить в него флешку меньшего объёма.
Также может быть проблема в самой флешке, чтобы это проверить, нужно подсоединить её к другому устройству и проверить работоспособность. Стоит также проверить на повреждения сам кабель OTG и разъём MicroUSB.
Некоторые гаджеты имеют уже встроенный USB порт, особенно часто к ним относятся планшеты-трансформеры с клавиатурой. В этом случае, причин почему планшет может не видеть флешку несколько:
- сам USB порт устройства повреждён;
- если аппарат на ОС Windows, драйвера могли быть установлены некорректно;
- флеш-накопитель стал непригодным для работы из-за механических поломок.

Порты для накопителей
Бывает так, что девайс не видит Micro SD карту. Самым простым способом, которым можно попробовать решить проблему – перезагрузить девайс.
Иногда в результате сдвига контактов или при неправильном подключении Micro SD карта не соединяется с девайсом должным образом и данные не получается считать. Для решения этой проблемы нужно просто вытащить карту и вставить её заново.
Если эти способы проблему не решили, планшет всё ещё не видит карту памяти, возможно у SD карты другая файловая система. В этом случае, нужно с помощью картридера подсоединить карту к ноутбуку или компьютеру и с помощью специальной программы (например, SD Formatter) отформатировать флешку в файловую систему FAT32. Это же действие можно сделать и стандартными средствами операционной системы Windows:
- необходимо найти нужный носитель в проводнике и щёлкнуть по нему правой кнопкой мыши;
- в открывшемся меню выбрать пункт «Форматирование»;
- в появившейся форме выбрать файловую систему FAT32;
- остальные пункты оставить как есть, но убрать галочку с пункта «Быстрое»;
- нажать на кнопку «Начать».
В зависимости от объёма карты памяти, форматирование займёт 3-10 минут. По завершению форматирования, накопитель извлекается из компьютера и вставляется в девайс для проверки.
Иногда владельцы гаджетов выбирают неподходящий носитель для своих аппаратов, а потом не могут понять, что делать для того, чтобы она отобразилась и корректно работала. Карты памяти могут требовать более высокий вольтаж, чем подаётся на порт для них в девайсе. То есть им просто может не хватать питания.

Интерфейс программы сканирования накопителей
Также возможно, что MicroSD имеет механические повреждения, в таком случае ничего сделать уже нельзя. Таким же будет ответ и на вопрос, почему планшет может не видеть обычную сим карту.
Программа HDDScan может помочь восстановить повреждённые сектора на USB и MicroSD носителях, если такие сектора имеются. Нужно провести тесты чтения и записи (Read test и Scan Test). Они помогут определить, есть ли на карте памяти сбойные сектора, из-за которых нормально работать с ней не получается и планшет её не видит. Если такие всё же имеются, то с помощью программы DM Disk Editor можно заместить плохие сектора нулями. Таким образом нерабочие сектора сместятся и накопитель будет корректно отображаться.
Читайте также:

