Как подключить компьютер к интернету через ноутбук
Обновлено: 04.07.2024
Привет друзья! Сегодня мне понадобилось подключить обычный стационарный компьютер к интернету, для того, что бы обновить на нем антивирус. Wi-Fi на нем нет, а подключить сетевым кабелем непосредственно к роутеру очень сложно, просто роутер установлен не в очень удобном месте. А у меня ноутбук подключен к интернету по Wi-Fi и я решил попробовать подключить стационарный компьютер к ноутбуку по сетевому кабелю и с помощью сетевого моста раздать интернет на компьютер через ноутбук.
Как-то запутано все :). Но сейчас все станет ясно. Я подумал, что возможно не только у меня может возникнуть такая ситуация и мой совет может быть полезным кому-то еще.
Значит на ноутбуке у меня был интернет, который я получал по Wi-Fi. Задача была такой: соединить стационарный компьютер с ноутбуком по сетевому кабелю и сделать так, что бы на компьютере и на ноутбуке был доступ в интернет, а не просто сеть.
Настройка сетевого моста
На ноутбуке интернет есть. Соединяем компьютер с ноутбуком с помощью сетевого кабеля (как обжать сетевой кабель смотрите в статье Как правильно обжимать сетевой кабель RJ-45 ) . На компьютере статус интернет подключения будет сеть без доступа к интернету. Нам нужно сделать так, что бы появился доступ к интернету.

Зажмите клавишу Ctrl и выделите два соединения. У меня это Беспроводное сетевое соединение (через которое ноутбук подключен к интернету) и Подключение по локальной сети (по этому соединению подключен компьютер к ноутбуку по кабелю) .
Это интересно: Значок сети перечеркнут красным крестиком. Статус соединения: "Нет доступных подключений"


Если во время настройки и подключения, возникнут проблемы, то попробуйте отключить антивирус. Очень часто они блокируют всякого рода соединения.
Это все, что я хотел рассказать Вам в этой статье. Возможно Вам пригодиться мой совет.

Сегодня уже почти не осталось в мире людей, которые бы не пользовались возможностями интернета. Поэтому актуальность вопроса, как самостоятельно подключить интернет на личный компьютер, растет с каждым днем. ПК, не подключенный к всемирной паутине, превращается в обычную печатную машинку с функциями калькулятора, т. е. большинство преимуществ владения таким компьютером просто утрачивается. Ниже представлено руководство по тому, как подключить компьютер к интернету, а также пошаговая инструкция, как настроить интернет, не прибегая к услугам специалистов.
Подготовительные мероприятия
Чтобы подключиться к интернету, в первую очередь следует подобрать оптимальный для конкретных условий пользователя источник интернета: прямое подключение (к компьютеру подключить интернет через кабель), вайфай-маршрутизатор, сим-карта мобильного оператора, спутниковая связь, АТС. Затем при необходимости подписать договор с поставщиком услуг связи, которого именуют «Провайдер».
Он обеспечит своего абонента нужными средствами, например, модемом или роутером, кабелем. Если это будет сотовый оператор связи, то специальным USB-модемом, который вставляется в USB -порт компьютера.
Прямое соединение по проводу
Способ обладает рядом весомых преимуществ, но не лишен и крупных недостатков, которые могут быть определяющими при выборе пользователем метода подключения. Он очень прост в реализации и требует наименьших затрат. Однако поставщик интернета должен протянуть провод непосредственно к компьютеру, что не всегда возможно и удобно. Кабель при этом должен подключаться к сетевой карте ПК.

После этого необходимо настраивать интернет в компьютере. Вводимые параметры различаются в зависимости от компании-поставщика услуг связи и самой технологии подключения. Суть процедуры сводится к созданию соединения с авторизацией. Далее приведен пример пошаговых действий в ПК с операционной системой Windows 8. В остальных ОС поддерживаемых «Microsoft» процедура аналогична.
Необходимо выполнить следующие последовательные шаги:
Для Windows ХР кратко можно представить аналогичный алгоритм действий в виде следующей цепочки:
- Пуск;
- Сетевые подключения;
- Создать новое подключение;
- Мастер новых подключений;
- Подключить к Интернету;
- Установить подключение вручную;
- Высокоскоростное подключение;
- Ввод параметров от поставщика интернета.
- Пуск;
- Панель управления;
- Сеть и Интернет;
- Центр управления сетями и общим доступом;
- Настройка нового соединения либо сети;
- Подключение к Интернету;
- Высокоскоростное;
- Ввод параметров от поставщика услуг связи.
С использованием маршрутизатора, подключенного кабельным соединением к интернету
Это более удобный вариант для дома или офиса, так как позволяет уже подключить не один-единственный ПК к глобальной сети, а одновременно несколько, тем самым создав локальную сеть. Сегодня уже редко у кого в квартире или офисе имеется лишь один компьютер.

В WAN-порт маршрутизатора вставить кабель от провайдера. Через разъемы LAN подключить компьютеры с помощью патч-кордов. Ввести параметры провайдера через веб-интерфейс, запускаемый в браузере компьютера, введя адрес, написанный в руководстве по эксплуатации маршрутизатора (обычно 192.168.1.1).
Через Вайфай-маршрутизатор
При использовании беспроводного роутера действия будут аналогичны предыдущей инструкции, но потребуется еще настроить WiFi. Если в компьютере отсутствует Вайфай-адаптер, то потребуется его приобрести и установить.

На примере Виндовс 8 для подключения компьютера по Вайфай требуется сделать следующие действия:
С использование сети мобильного оператора

Несмотря на относительно медленную передачу данных, этот вариант благодаря своей высокой мобильности является очень популярным среди пользователей. Достаточно лишь вставить USB-модем в соответствующий порт компьютера, и настройка выполнится практически в автоматическом режиме, от клиента потребуется только следовать указаниям мастера настройки.
![]()

В настоящее время уже сложно найти владельца ноутбука, не подключенного к интернету. Несмотря на все большее развитие и распространение связи посредством Вай-фай соединения, доступ к интернету через кабель привлекает своими неоспоримыми преимуществами, т. к. является более надежным и в тоже время самым низкозатратным. Ниже представлены подробные руководства о том, как правильно подключить стабильный проводной интернет к своему ноутбуку, а также как настроить его для последующей работы.
Процедура подключения
Всего имеется 2 типа подключения:
- По беспроводной сети
- Через сетевой провод.
Процесс настроек после подключения через сетевой кабель немного различается в зависимости от версии Виндовс, функционирующей в ПК. Но сама процедура очень простая, т. к. требуется только вставить шнур от провайдера в гнездо сетевой карты лэптопа. Во всех ноутбуках на боковой панели корпуса существует разъем.

В разъем требуется установить провод, идущий от раздающего прибора, установленного в доме.
Предварительные мероприятия
Но если у пользователя возник вопрос, как подключить интернет к ноутбуку, то сначала требуется определиться с выбором провайдера. Для этого рекомендуется проанализировать следующие условия:
- Возможность кабельного подключения к системе поставщика услуг связи;
- Цена на предоставляемые услуги;
- Обеспечение провайдером приемлемой для требований абонента скорости передачи данных по оптимальной стоимости;
- Наличие и скорость реагирования службы технической поддержки провайдера;
- Дополнительные критерии (акции, специальные скидки и т. п.).
Далее, чтобы произвести подключение к проводному интернету, необходимо сформировать заявку на официальном ресурсе выбранного провайдера либо по телефону. Также при возможности рекомендуется просто лично посетить близрасположенный офис поставщика услуг связи для составления договора.
Процедура настройки
Просто подсоединить ПК к кабелю недостаточно, т. к. необходимо еще настроить интернет. Сначала пошагово весь процесс настройки рассмотрим на примере ноутбука с установленной Виндовс 7.
Необходимо выполнить следующие последовательные действия:
Виндовс ХР
В случае, когда пользователь решает задачу о том, как подключить ноутбук к интернету, на котором установлена старая добрая Виндовс ХР, то следует сделать лишь несколько шагов:
- Через «Пуск» открыть «Панель управления»;
- Далее перейти раздел «Сетевые подключения»;
- Затем кликнуть ПКМ по «Подключение по лок.сети», щелкнуть строчку «Свойства»;
- Щелкнуть один раз на строчку «Протокол Интернета (TCP/IP)» и потом кликнуть «Свойства»;
- Далее в отобразившемся окошке отметить пункт «Использовать следующий IP», указать данные, указанные в договоре абонента с провайдером;
- Готово! Интернет настроенный.
Виндовс 8
Необходимо выполнить следующие последовательные действия:
- Войти в «Панель управления»;
- Перейти в раздел «Сеть и Интернет»;
- Далее открыть «Центр упр.сетями и общ.дост.»;
- Установить отметку на пункте «Настройка нового подкл. либо сети»;
- Указать раздел «Подключение к Интернету», кликнуть «Далее»;
- Затем рекомендуется устанавливать «Высокоскоростное (с PPPoE)»;
- Напечатать имя и код доступа прописанные в договоре с поставщиком услуг, отметить пункт «Запомнить этот пароль»;
- Кликнуть «Подключить».
Примечание: после введения параметров, иногда для корректной работы требуется выполнить перезапуск лэптопа.
![]()
У кого стоит роутер или свитч, соединить два компьютера в 2 раза проще. Даже если у вас Wi-Fi точка, соединили вы компьютер по шнуру или по беспроводному соединению Wi-Fi не имеет значения. Это одно и тоже, главное чтобы подсеть была одинаковая (например 192.168.1 .*)
Для начала нужно проверить, чтобы рабочая группа была одинаковая, иначе второй компьютер не увидит первый. Идем в панель управления и выбираем система.
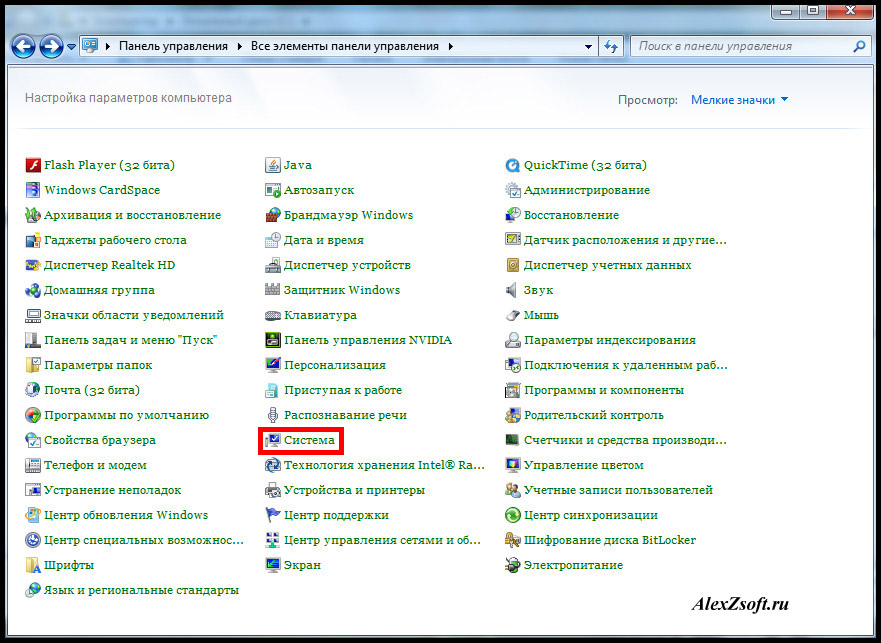
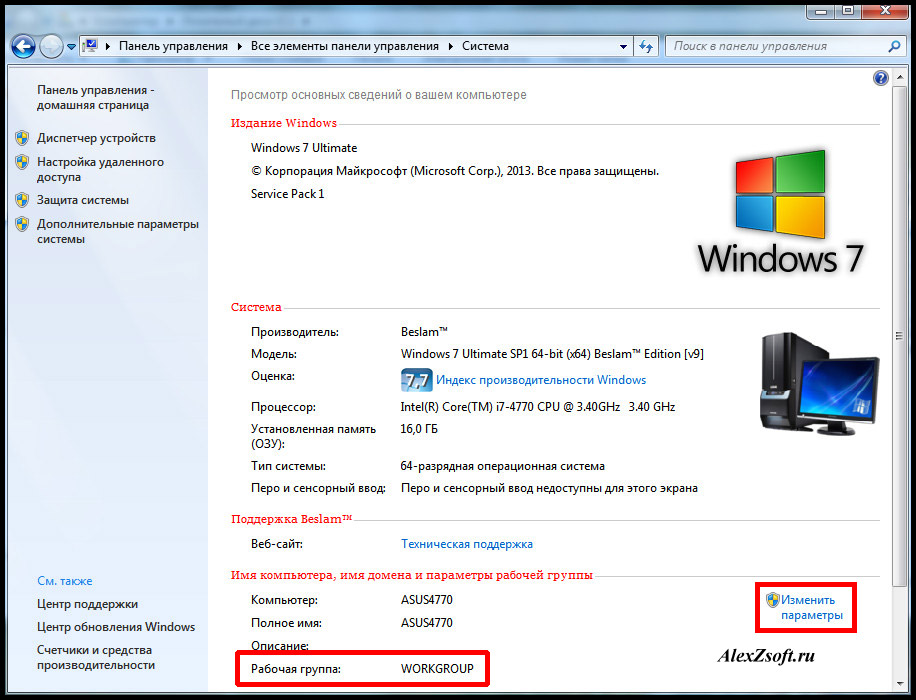
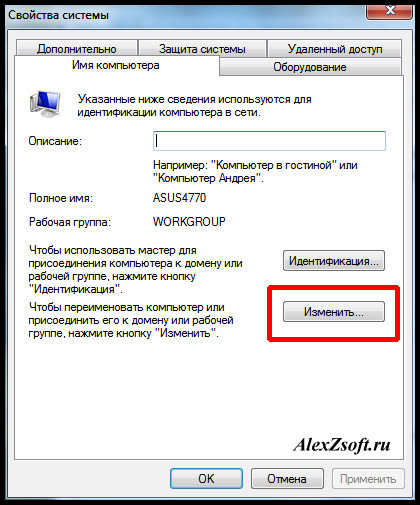
И меняем название. Главное чтобы это название было одинаковое на всех компьютерах!
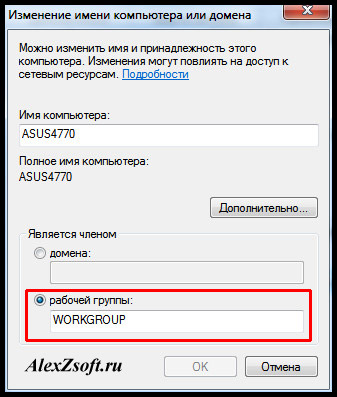
Итак, для соединения компьютеров идем в панель управления и выбираем домашняя группа.
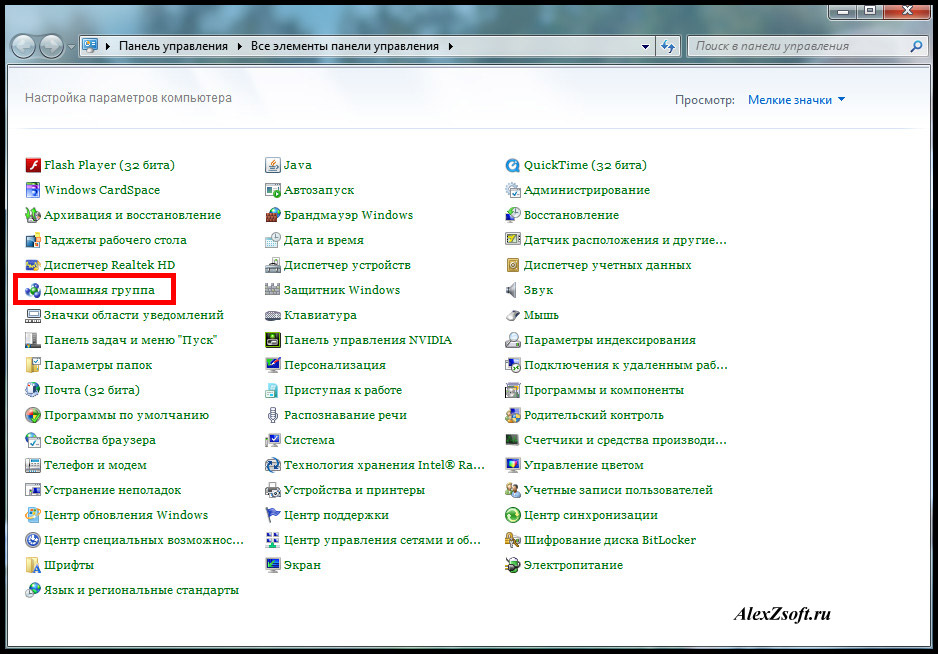
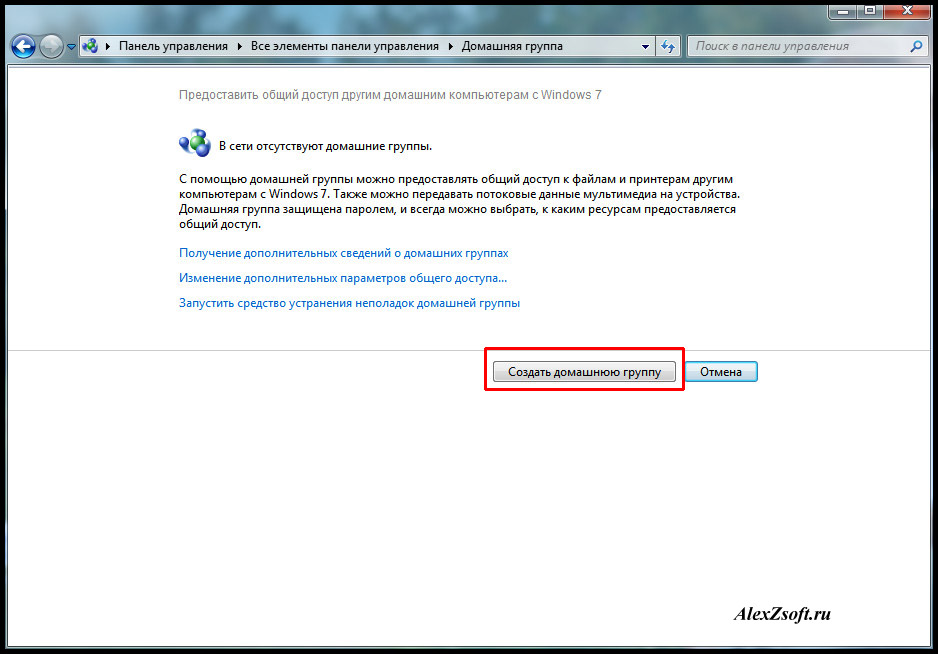
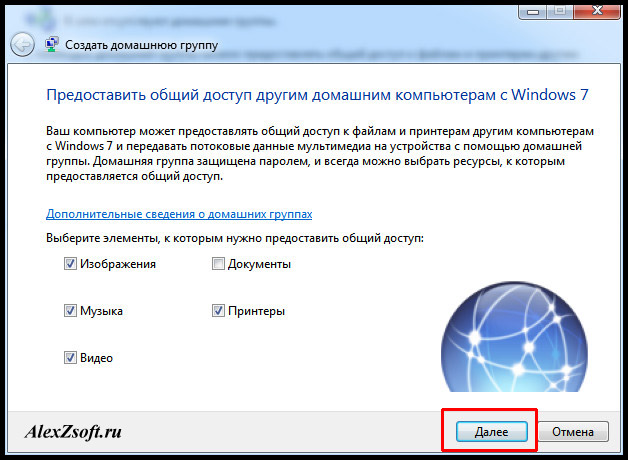
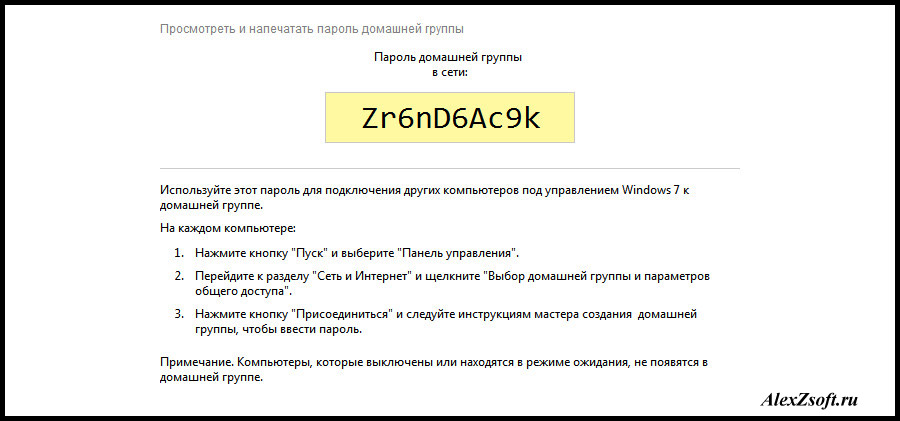
Некоторые думают что подключение по проводу и по Wi-Fi это разные вещи. По этому для разрушения мифа как соединить два компьютера между собой через wifi, я решил подключиться по Wi-Fi и проделать все тоже самое.
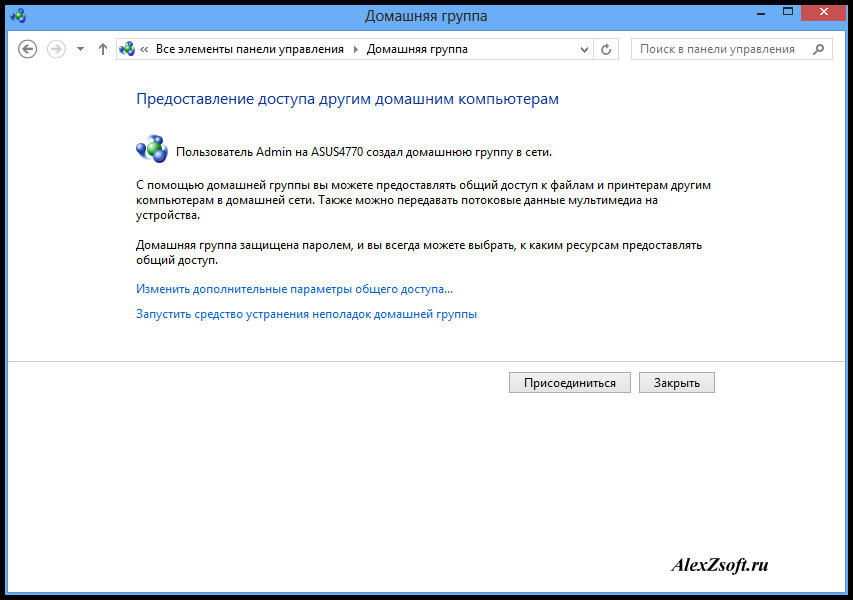
Идем по порядку.
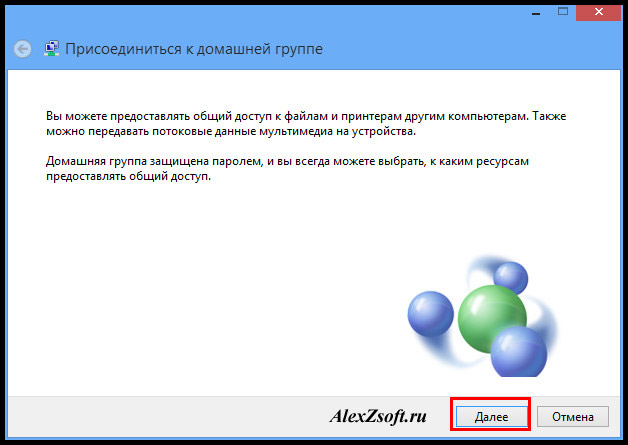
Предоставляем доступ, необходимым файлам.
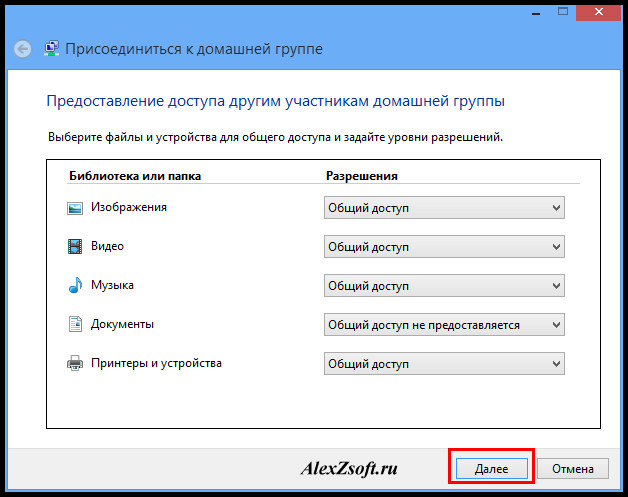
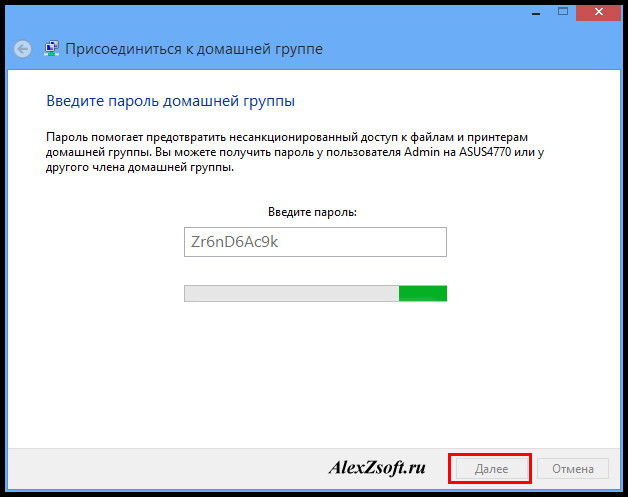
Все, вы подсоединились к группе.

Нажимаем изменить дополнительные параметры общего доступа.
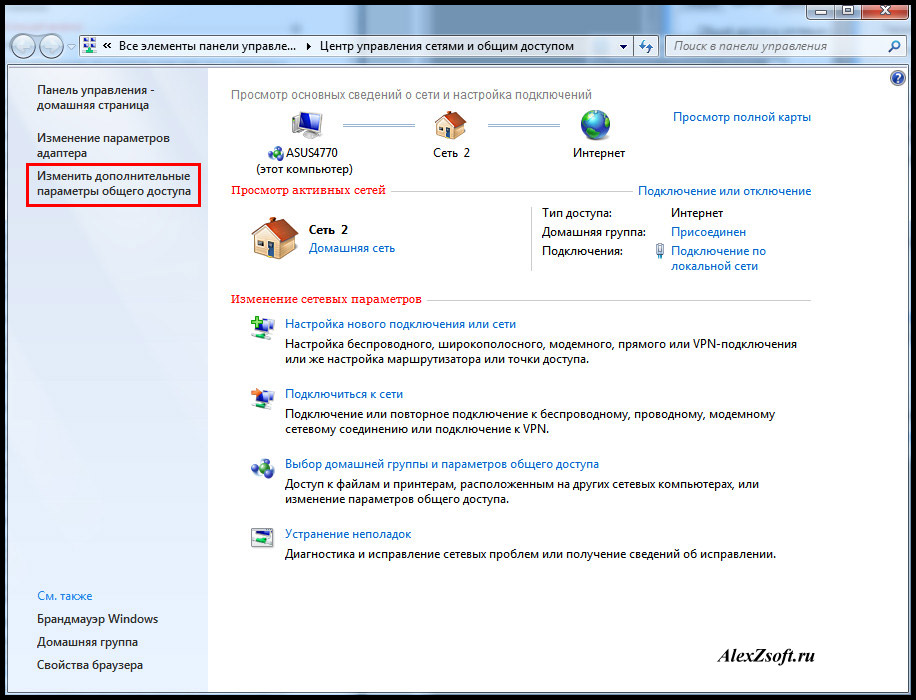
И выбираем все пункты как у меня:
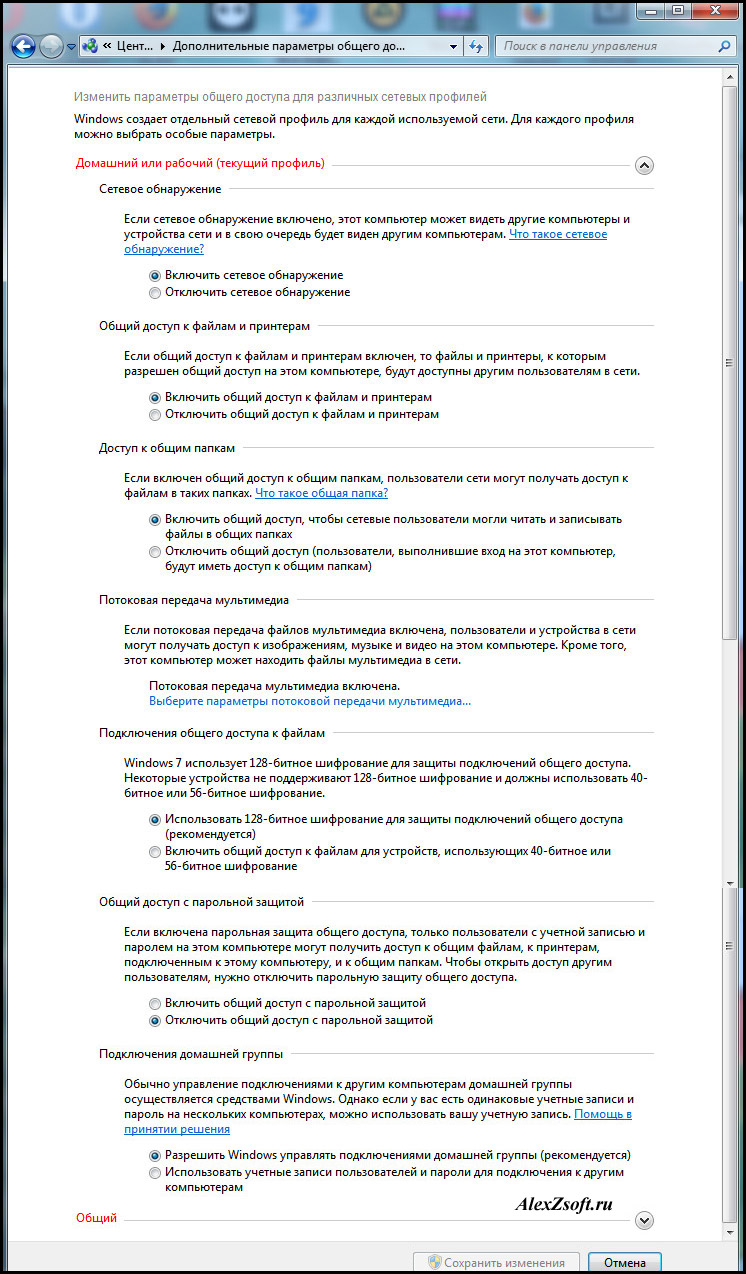
Все. Теперь проверяем. Создаем папку, я например создал на рабочем столе ноутбука (которые подсоединен по wi-fi).

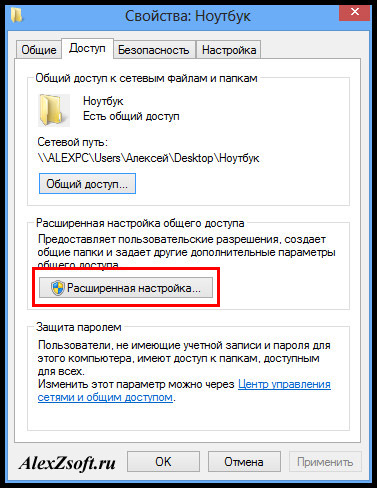
Пишем все, или определенного пользователя, далее можем поставить что ему разрешено и нажимаем общий доступ.
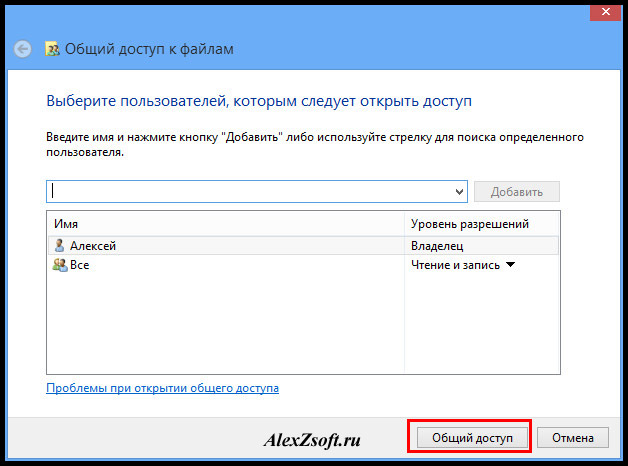
В расширенной настройке ставим галочку и нажимаем ок. Если нужны расширенные права, то кнопка расширенные.

Теперь проверяем. В компьютере нажимаю пуск захожу в сеть. И вижу свой ноутбук ( я не заморачивался).
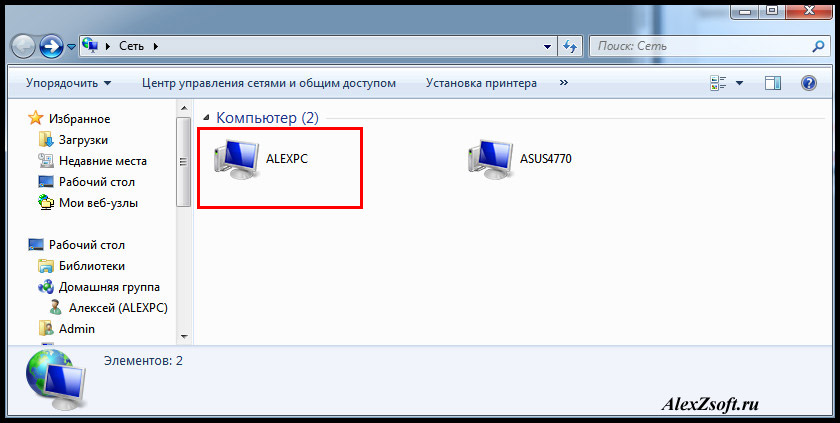
Заходим и видим папку, которую я создавал в ноутбуке.
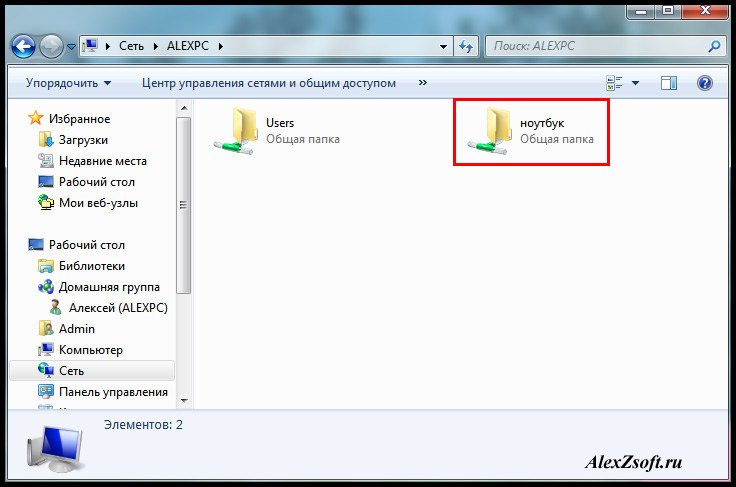
2 способ соединение двух компьютеров по проводу
Без роутера, вы можете соединить только 2 компьютера… Конечно если добавить к каждому компьютеру сетевую карту, то больше, но это уже какая-то жесть… Мы будем соединять два компьютера по шнуру.
Вообщем подключаем шнур к 2м компьютера, к сетевой карте. Далее заходим в центр управления сетями и общим доступом — изменение параметров адаптера. На подключении по локальной сети выбираем свойство. Находим протокол версии 4 и тоже свойство. Наша задача оставить одинаковую подсеть, а адрес компьютера может быть любой. На одной компьютере я поставил адрес 192.168.1.1, а на другом 192.168.1.2. Маска стандартная 255.255.255.0.


Нажимаем ок, на 2х компьютерах и заходим в сети проверяем.
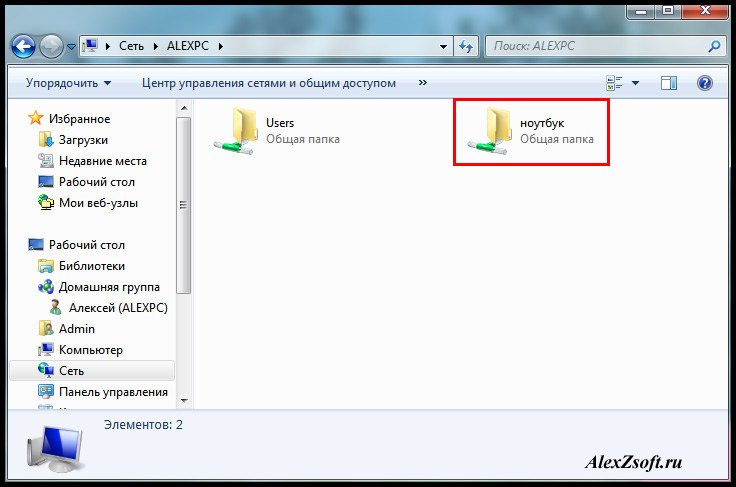
Так же, если не получится, проделайте настройки из 1го способа. Я делал сразу после них, следовательно они рабочие.
Проверьте не блокирует брандмауэр или брандмауэр в антивирусе (если есть).
А так же когда вы зайдете в сети может вверху появится табличка, разрешить ли файлы в общей сети. Нажимаем да.
И так у вас два ПК и вы хотите через Wifi их между собой соединить. Главное условие это чтоб на обоих была установлена Windows 7 это очень важно, так как если на одном стоит семерка, а на другом ХР., то создать сеть практически не возможно только для игр Ито не всех.
Чтобы создать подключение компьютера к компьютеру через wi-fi для начала заходим в сетевое окружение. Это можно сделать, нажав на пуск/панель управления/центр управления сетями и общим доступом или на панели внизу в правом углу есть значок виде сети нажимаем на нем и выбираем (центр управления сетями и общим доступом) далее слева нажимаем на (управление беспроводными сетями)
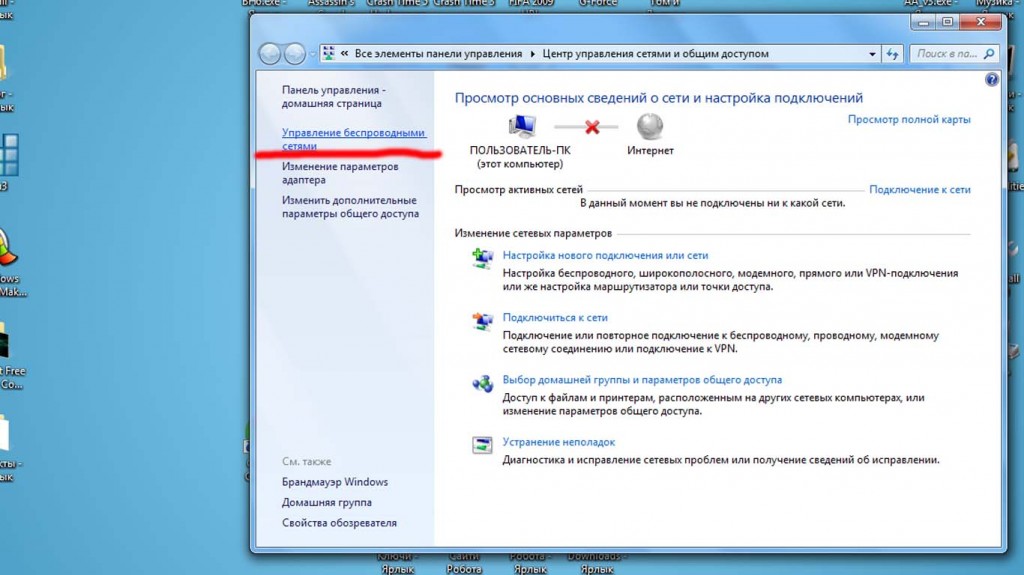
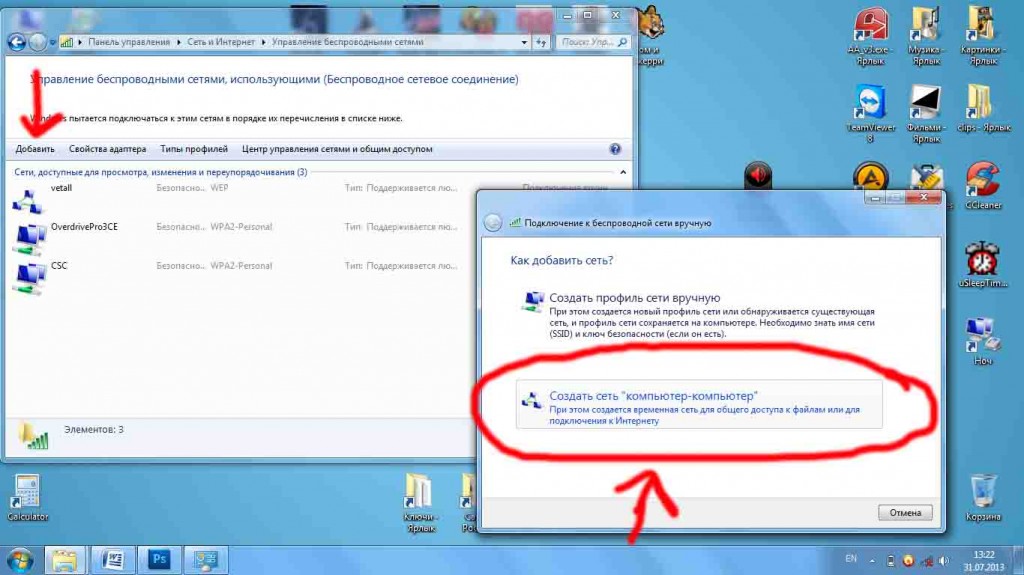
Теперь заполняем форму, имя сети можно дать любое от 1 до 32 символов, будь то цифры или буквы или то и другое я написал vetall. Тип безопасности выбираем (WEP). Ключ безопасности должен быть не меньше 10 цифр я поставил (1234567891). Ставим галочку (Сохранить параметры этой сети) чтобы появился ярлык этой сети, и нажимаем далее. Если вы все сделали правильно на значку виде сети на пенале внизу справа должно появится темно-желтая звездочка, это значит что ваш ПК ждет подключения от другого ПК. Нажав на этом значке, вы увидите свое подключение у меня оно называется (vetall) его можно как отключить, так и подключить, нажав на нем.
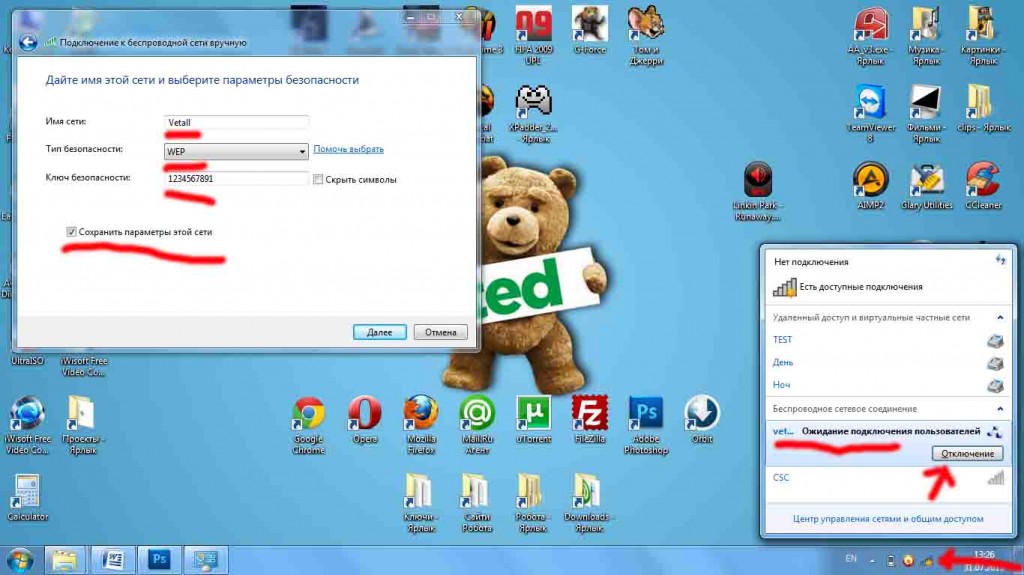
Если вдруг выдаст что Windows не удалось создать соединение то убедитесь что wifi включен если все равно не создалось, нажмите на значке виде сети правой кнопкой мыши и выберете (Диагностика неполадок) потом (проверте устранена ли неполадка) и (далее) потом просто (закрыть) если и это не помогло тогда перезагрузите ПК.
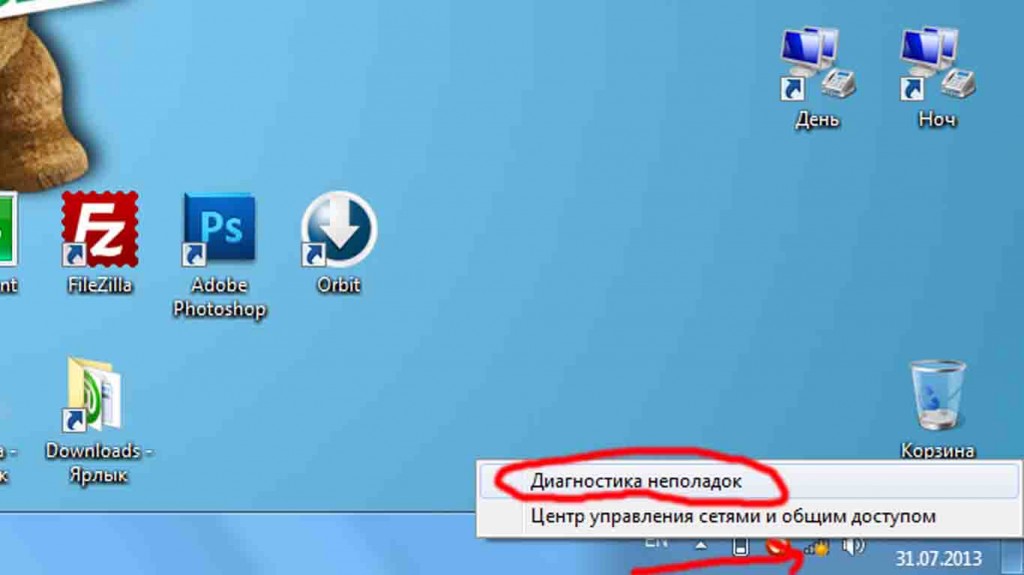
Это все делается для того чтобы настройки вступили в силу. Например вы настроили беспроводную сеть но при этом забыли, включит вайфай но включили после настройки в таком случае сеть возможно будет не работать для этого и надо диагностика неполадок или перезагрузка ПК
Тапер переходим к другому ПК на котором для начала надо включить Wifi далее нажимаем на значок сети внизу справа на панели там должно уже появится беспроводная сеть та которую создали на первом ПК у меня это (vetall) нажимаем подключится и водим пароль у меня это (1234567891) тот что мы создали на первом ПК. Если не появилась, убедитесь что Wifi включен если все равно не появилось нажмите на значке виде сети правой кнопкой мыши и выберете (Диагностика неполадок) потом (проверте устранена ли неполадка) и (далее) потом просто (закрыть) то есть делаем также как и на первом ПК если и это не помогло тогда перезагрузите ПК. Это все делается для того чтобы настройки вступили в силу. Например, вы включили ПК а потто аж включили вайфай, в таком случае сеть, возможно, будет не работать для этого и надо диагностика неполадок или перезагрузка ПК. Если на первом ПК есть интернет, вы можете сделать интернет и на другом ПК через вайфай. Для этого надо в первом ПК зайти в цент управления сетями и слева выбрать (изменение параметров адаптера)
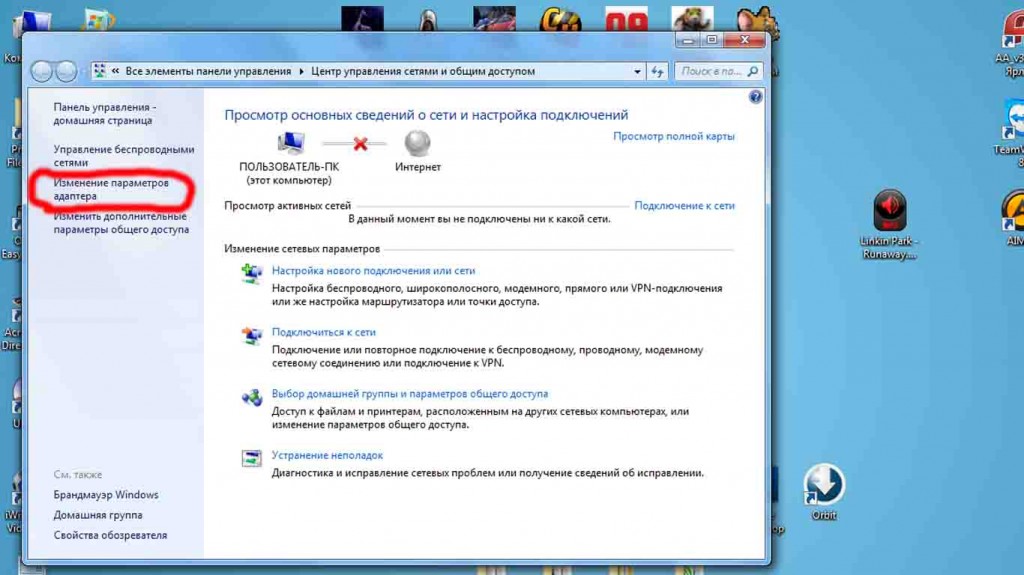
Далее нажимаете правой кнопкой мыши на значке который отвечает за интернет у меня это телефонное подключение через Интертелекомовский модем pantech данное подключение у меня называется (день) и выберете (свойства) далее (доступ) и ставим галочку на (разрешить другим пользователям сети использовать подключение к интернету данного компьютера) далее (ОК).
Все вот таким образом и создается подключение компьютера к компьютеру через wi-fi. Все перезагрузите первую и вторую машину.
Инструкция по настройке домашней группы

Для наиболее актуальной версии Windows последовательность действий для соединения двух ноутбуков выглядит так:
Настройка и управление общими папками и доступом к ним

Ситуации, когда необходимо подключить компьютер к ноутбуку встречаются часто. Вот одна из них – человек уезжает в длительную командировку, приобрел ноутбуку и хочет перекинуть большой массив данных (фильмы, музыка, документы) с одного устройства на другое.
Чтобы передать большой объем информации с компьютера на ноутбук флешка вряд ли подойдет, единственным, самым простым, решением данной проблемы может быть выносной накопитель объемном от 300 до 1000 Гб.

Но такое устройство есть не у каждого пользователя ПК, а покупать его отдельно только для решения одной проблемной ситуации никто не будет.
Да, в принципе, и не нужно, можно пойти и по другому пути, просто подключить компьютер к ноутбуку используя сетевой кабель создав этим не большую локальную сеть.
Конечно, идеальным решением будет если у дома установлен Wi Fi роутер и данные можно передать и в сетевую игру поиграть и локальные принтер, сканер подключить и т.д.
СОДЕРЖАНИЕ (нажмите на кнопку справа):
- Сетевой кабель
- 8P8C или RJ45
- Настройка локальной сети
- Проверка работоспособности соединения
- Вывод
Сетевой кабель
Давайте разберемся где их можно взять и как их подготовить к работе.
На сетевой карте долго останавливаться не будет, сложно представить себе даже не современный компьютер или ноутбук без данного устройства.
В 99,9 случаев оно присутствует и в компьютере и особенно в ноутбуке.

Поэтому идем дальше.
Первое, определитесь, какой длины сетевой кабель Вам нужен. Если Вы его будете использовать только для временного подключения ноутбука к компьютеру и только для передачи данных, то будет достаточно длины в 2 метра. Это вполне хватит для комфортной работы.
Но если большую часть временя ноутбук будет подключен к компьютеру, и тем более, если он будет находится в другой комнате, то замерьте расстояние от ноутбука до компьютера и увеличьте полученную длину на 1,5, это обезопасит Вас от не учтенного расстояния (углов, перегибов и т.д.).
Тип сетевого кабеля – витая пара, приобрести его не сложно, а можно просто заказать через Интернет.

Но обратите внимание на категорию, она должна быть не ниже Cat 5.
Настройка локальной сети
Итак, у Вас есть сетевой кабель с подключенными к нему коннекторами. Далее необходимо подключить его через коннекторы 8P8C к сетевым платам ноутбука и компьютера вставив их в разъемы RJ45, как показано на фото.

Физическая локальная сеть создана, теперь ее нужно правильно настроить.
Предположим, что у Вас стоит ОС Windows 7.
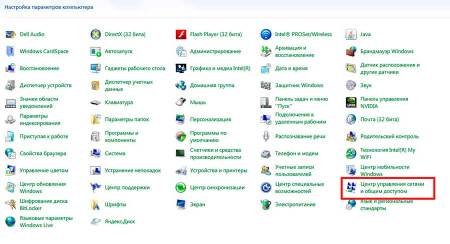
Далее переходим в Центр управления сетями и общем доступом.
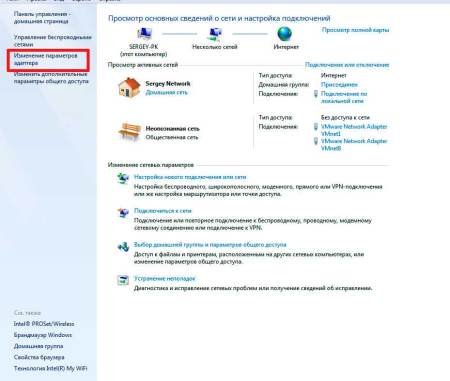
Если у Вас уже подключен компьютер к ноутбуку, то в этом разделе должен быть значок сетевого подключения, к примеру, как на фото ниже.
Наводим мышку на данное сетевое подключение и правой кнопкой вызываем меню.
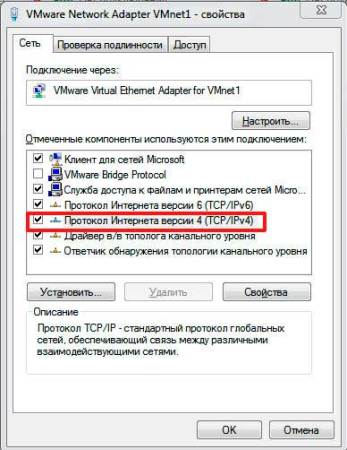
В появившимся окне вводим такие данные:


Все, привязка компьютера с ноутбуком сделана, теперь нужно проверить работает ли она.
Как подключить ноутбук к компьютеру?
Читайте также:

