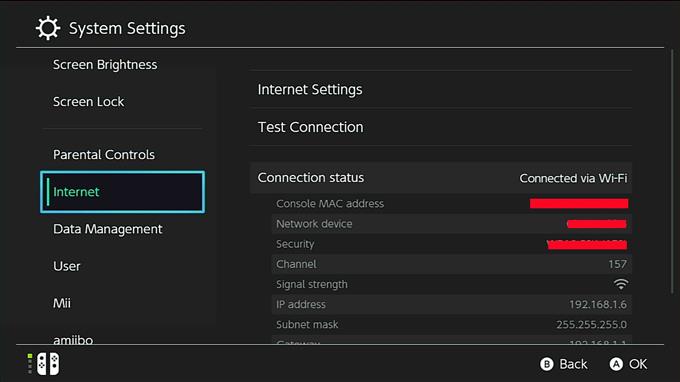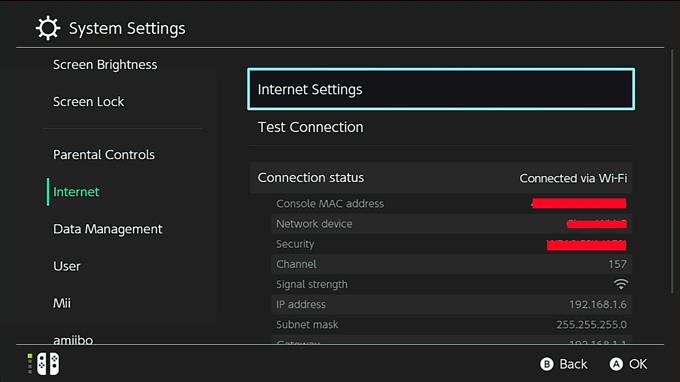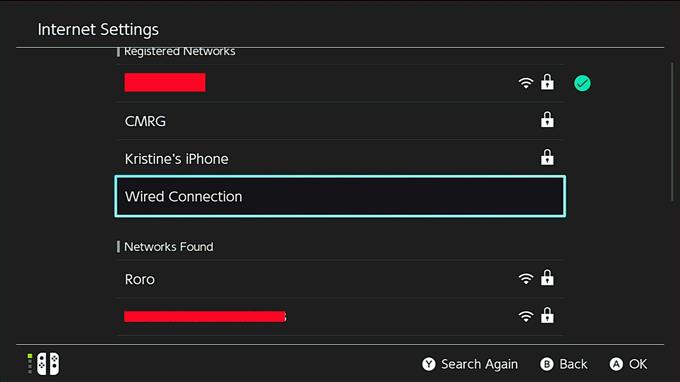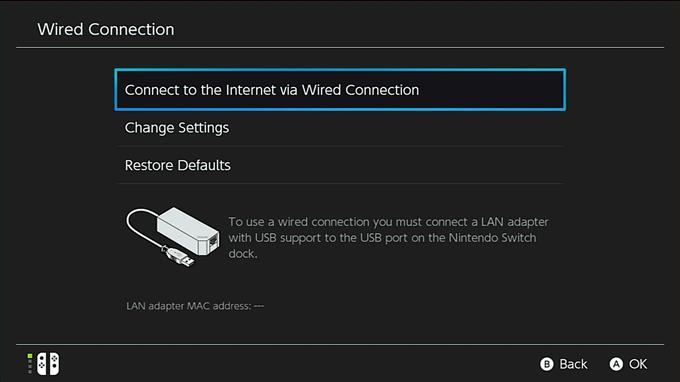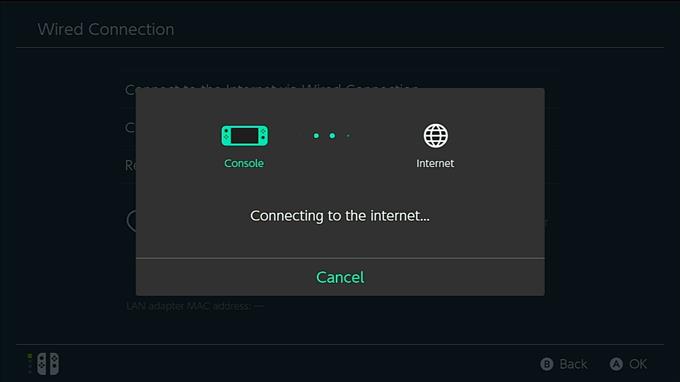Как подключить lan к switch
Обновлено: 04.07.2024
Думаю, ни для кого не секрет, что на прошитой приставке за игру онлайн бан прилетает со сверхзвуковой скоростью. Это связано с тем, что игра онлайн происходит через сервера Nintendo, которые прекрасна знают куплена ли ваша игра или нет. Что касается картриджа, то в каждый картридж вшит уникальный идентификатор, который сервер так же может отслеживать. Если с картриджа снят дамп, то все, кто выйдет с такого образа онлайн будут иметь одинаковый идентификатор, что, естественно, так же приведёт к бану картриджа и его пользователей.
В данный момент можно играть в официальный онлайн только на свой страх и риск, используя, например, легальную копию игры для онлайна или бесплатные игры. Некоторое время вас даже не забанят.
Самый существенный минус этого способа - это необходимость договариваться заранее со всеми участниками игры. В русскоязычном сегменте это делается в Discord на канале Switch Open - Пиратский онлайн или в группе вконтакте. С игроками со всего мира можно пообщаться здесь. Договоритесь с другими игроками во что будете играть, и на каком сервере.
Что понадобится
- Свежая версия kefir Сборник, состоящий из выбранного кастома, необходимых программ и скриптов, которые все это установят правильным образом. Состав кефира и инструкцию по установке можно посмотреть в его репозитории
- Свежая версия ldn_mitm (ldn_mitm_vx.x.x.zip)
- Рекомендуется качать из hb appstore (раздел tools)
- Пользователи MacOS и Linux могут воспользоваться программой switch-lan-play
Предварительные настройки
Часть I - Настраиваем клиент
Инструкция будет дана для приложения Lan-Play-Server-Manager, которое работает только на Windows. Пользователи MacOS и Linux могут воспользоваться программой lan-play-GUI. Как её настраивать можно посмотреть в видео, которое есть по ссылке.
![]()
- Скачайте и установите драйвера WinPCap
- Скачайте свежую версию Lan-Play-Server-Manager и распакуйте её на ПК
- Распакуйте архив Lan-Play-Server-Manager.zip в удобную папку
- Запустите Lan-Play-Server-Manager.exe от имени Администратора
- В поле Lan-Play Version пропишите “0.2.3”
- В поле MTU напишите “500”
- Снимите галочку с пункта “Fake Internet”
- Выберите нужный сервер из представленных в списке и нажмите “Подключиться”
- Только зелёные сервера будут работать
- Договоритесь с другими игроками в Discord на каком сервере вы будете играть
- Если подключение установлено, кнопка станет зелёной и сменит название
Часть II - Настраиваем Switch
- Обновите kefir Сборник, состоящий из выбранного кастома, необходимых программ и скриптов, которые все это установят правильным образом. Состав кефира и инструкцию по установке можно посмотреть в его репозитории по инструкции из репозитория, если не делали этого ранее
- Включите приставку и перейдите в “Системные настройки” -> “Интернет” -> “Интернет-настройки”
- Выберите ваше текущее подключение, нажмите на нём (A) и выберите “Изменить настройки”
- Выберите пункт “Настройки IP-адреса” -> “Ручной ввод”
- Введите статический IP-адрес в диапазоне от 10.13.0.1 до 10.13.255.254 (кроме 10.13.37.1 )
- Значение поля “Маска подсети” установите в 255.255.0.0
- Значение поля “Шлюз” установите в 10.13.37.001
- Выберите “Настройки DNS” -> “Ручной ввод”
- В поле “Первичный DNS” введите 8.8.8.8
- В поле “Вторичный DNS” введите 8.8.8.4 и нажмите “Сохранить”, а затем OK
Подключение к LAN-play
Не в каждой игре есть возможность LAN-play. Актуальный список игр, которые поддерживают этот режим можно посмотреть здесь. В некоторых играх эта функция активируется специальной комбинацией клавиш. Более подробно об этом вы можете узнать в Discord
Так же не забывайте, что для успешного подключения все игроки должны иметь одинаковую версию игры и не всегда лучшей будет последняя. Уточняйте в чате на какой версии следует играть и где брать апдейт.
Если вы серьезный геймер Nintendo Switch и большую часть времени играете в онлайн-игры, вам следует подумать о настройке проводного соединения. Хотя Wi-Fi Nintendo Switch, как правило, работает нормально, сама технология Wi-Fi менее надежна, чем проводная установка..
Если вам интересно, как подключить Nintendo Switch по кабелю к маршрутизатору, этот пост должен помочь. Узнайте, что вам нужно подготовить и сделать ниже.
Nintendo Switch является портативным, так что зачем использовать проводное соединение?
Одна из причин, по которой Nintendo Switch застала мир врасплох, заключается не только в его играх, но и в том, что он гибкий. В отличие от традиционных консолей PlayStation или Xbox, ваш Nintendo Switch можно носить с собой куда угодно, чтобы обеспечить практически непрерывную игру. И, конечно, как только вы вернетесь домой, все, что вам нужно сделать, это просто закрепить его и продолжить играть снова.
На самом деле мобильность Nintendo Switch является его основным преимуществом, но многие пользователи Nintendo Switch забывают о том, что он также может работать в проводном соединении, как PS4 или Xbox One..
Если вам нужно немного освежить информацию о том, как подключить Nintendo Switch к маршрутизатору по проводам, это краткое руководство должно помочь.
Прежде чем дать вам шаги, чтобы сделать это, давайте быстро обсудим, почему вы хотите проводное соединение через настройки Wi-Fi.
Wi-Fi менее надежен.
Одним из недостатков использования Wi-Fi является помеха сигнала. Там может быть ряд факторов, которые влияют на сигналы Wi-Fi, поэтому есть несколько потенциальных вещей, которые могут испортить ваш опыт онлайн-игр. Ненадежные соединения Wi-Fi могут привести к задержке или прерыванию игры, а в некоторых странах получить беспроводной маршрутизатор еще дороже. Эти факторы могут быть полностью устранены, если вы используете кабель LAN.
Читай также: Как изменить страну или регион PS4 | НОВОЕ и ОБНОВЛЕННОЕ 2021!Кабельное соединение LAN быстрее.
Если вы регулярно играете в онлайн-игры на Nintendo Switch, лучше всего использовать традиционное проводное соединение. Помимо надежности, проводные соединения также могут быть быстрее, чем Wi-Fi, особенно если к сети Wi-Fi подключено несколько устройств. Загрузка завершается быстрее.
Проводное соединение проще в настройке.
Вещи, которые вам нужно подготовить
Есть две важные вещи, которые вам нужно использовать проводное соединение на Nintendo Switch:
Вы можете посетить свой местный магазин электроники, чтобы получить сетевой адаптер и кабель.
Как подключить кабель локальной сети для использования проводного подключения на Nintendo Switch
Теперь, когда вы увидели положительные стороны использования проводного соединения, пришло время настроить Nintendo Switch.
Во-первых, убедитесь, что у вас есть рабочий кабель Ethernet, достаточно длинный, чтобы подключить коммутатор к маршрутизатору. Если ваш маршрутизатор находится в другой комнате, просто приобретите более длинный кабель Ethernet. Затем подготовьтесь к подключению сетевого адаптера к док-станции Nintendo Switch..
Следуйте приведенным ниже инструкциям, чтобы установить проводное соединение на коммутаторе Nintendo:-
Откройте заднюю панель док-станции Nintendo Switch и подключите сетевой адаптер к USB-порту..
![]()
![]()
![]()
![]()
![]()
![]()
![]()
![]()
![]()
Посетите наш канал androidhow Youtube для получения дополнительной видео по устранению неполадок.
Если в доме или офисе много сетевых устройств, требующих проводного подключения, портов на роутере на всех не хватит. Поэтому используют специальное оборудование с большим количеством разъемов.
Содержание
Как подключить коммутатор к роутеру: инструкция по настройке
Если в частном доме или офисе много сетевых устройств, требующих проводного подключения, портов на роутере на всех не хватит. Поэтому для интернета в частном доме используют специальное оборудование с большим количеством разъемов. Как подключить коммутатор к роутеру и можно ли заменить устройство ненужным маршрутизатором, об этом в статье.
Настройка роутера для работы в качестве свитча
Оборудование для интернета в частном доме , предназначенное для соединения оборудования с онлайн-пространством называют свитчем или коммутатором. Модели девайсов отличаются функционалом и количеством портов, которых может насчитываться от одного до нескольких десятков.
Если в доме есть роутер, стоящий без дела, его вполне можно использовать в качестве коммутатора — разветвителя для организации локальной сети и передачи данных на высокой скорости. К маршрутизатору можно подсоединить принтер, второй компьютер, интернет-телефонию.
Настройка роутера как свитча проходит в несколько этапов:
- Отключение DHCP.
- Выключение WiFi.
- Настройка нового IP-адреса.
- Деактивация динамического DNS-сервера.
- Проверка параметров WAN.
- Отключение параметров безопасности.
- Деактивация DMZ.
Важно: Отключение сервисов необходимо, чтобы обезличить роутер, исполняющий роль коммутатора, и не допустить конфликта между оборудованием. В противном случае при передаче трафика неизбежны многочисленные сбои.
Зачем это нужно
Сегодня практически все сетевое оборудование оснащено модулем для подключения к беспроводной сети. Однако скорость передачи информации по WiFi ниже, чем при проводном подключении, а риск, что доступ к данным получат сторонние пользователи, выше.
Поэтому в офисах часто используют подключение свитча к роутеру для объединения сетевых единиц (к примеру, нескольких ПК) по отделам. Так получают отдельную локальную сеть бухгалтерия, юридический отдел, подразделения маркетологов, дизайнеров и так далее.
В квартирах подключение коммутатора к роутеру оправдано в ситуации, когда один из членов семьи работает на удаленке. С помощью свитча пользователь создает локальное пространство, остальные домочадцы используют беспроводное подключение.
Процесс настройки
В вопросе, можно ли использовать роутер как свитч, многое зависит от модификации девайса и года его выпуска. Для начала понадобится инструкция к устройству. Если в бумажном виде мануала не сохранилось, его легко можно найти в сети, введя модель маршрутизатора в поисковую строку.
Затем роутер подключают к компьютеру и вводят IP-адрес. Чаще всего комбинация цифр выглядит как 192.168.0.1 (для D link и TP Link) или 192.168.1.1 (для ZyXEL). Далее прописывают логин и пароль, указанный на наклейке на обороте устройства и попадают в меню настроек.
Отключение DHCP сервера
Первый шаг в настройке – отключение DHCP, протокола, который автоматически присваивает IP адреса всем клиентам, присоединенным к беспроводной сети. Некоторые пользователи вообще предпочитают не использовать сервер, присваивая каждому сетевому устройству статический (неизменный) адрес.
Когда дополнительный роутер трансформируется в коммутатор, необходимость в сервисе отпадает. Для примера можно рассмотреть, как отключается функция в маршрутизаторах китайского бренда TP Link, наиболее востребованных российской аудиторией.
Для этого в разделе DHCP выбирают строку «Настройка DHCP», активируют поле «Отключить» и сохраняют изменения.
Отключение Wi-Fi
Отключение Wi-Fi-соединения происходит по пути «Беспроводной режим» — «Настройки беспроводного режима». Чтобы деактивировать возможность беспроводного подключения, достаточно снять птичку напротив строки «Включить беспроводное вещание роутера» и сохранить настройки.
Настройка IP
Чтобы два маршрутизатора могли корректно подключиться и работать, не мешая друг другу, их индивидуальные адреса должны отличаться. Для этого в параметры маршрутизатора, который пользователь хочет подключить к роутеру как свитч, вносят изменения.
Алгоритм такой:
- Войти в раздел «Сеть».
- Выбрать вкладку «Локальная сеть».
- Изменить последнюю цифру в поле «IP-адрес». Важно, чтобы комбинация не совпадала ни с одним из возможных адресов, присвоенных клиентам DHCP-сервером.
- Проверить данные в строке «Маска подсети». Цифры должны полностью совпадать с комбинацией в настройках маршрутизатора, раздающего Wi-Fi.
Настройка динамического DNS
Затем пользователь должен настроить динамический DNS-сервер (DDNS). Эта функция, закрепляющая за маршрутизатором внешний IP-адрес, который предоставляется провайдером. Это делает возможным подключение абонента к собственному сетевому оборудованию извне.
Важно: Многие пользователи не видят разницы между динамическим и локальным DNS. Последний — это своего рода книга контактов, в которую вносится информация о сайтах, которые ранее посещал абонент. Благодаря сервису, вторичное соединение с онлайн-ресурсом происходит быстрее.
Если предполагается подключение интернета через коммутатор-роутер, DDNS последнего нужно деактивировать. Для этого в админ панели выбирают вкладку «Динамический DNS» и убирают птичку напротив строки «Включить DDNS».
Настройка WAN
В изменении параметров WAN система не позволит выставить некорректные данные, так что единственное, что делает человек, — меняет IP адрес на данные другой подсети (роутера).
Настройки безопасности
Деактивация службы безопасности заключается в отключении функции FireWall (межсетевого экрана).
Схема следующая:
- Выбрать раздел «Безопасность».
- Кликнуть «Настройки базовой защиты».
- В поле «Межсетевой экран» активировать значок «Выключить».
- Нажать «Сохранить».
Отключение DMZ
DMZ-сервис или демилитаризованная зона, – функция, открывающая доступ в интернет подтвержденным в локальной сети IP-адресам. Для отключения сервиса переходят в раздел «Переадресация» и активируют пункт «Отключить». Затем сохраняют изменения и перезагружают оборудование, чтобы новые параметры вступили в силу.
Изменить режим на шлюз или свитч
Разработчики сетевых девайсов в некоторых модификациях роутеров реализуют возможность автоматической смены режима работы. Тогда в разделе «Режим» отображается строчка «шлюз» либо «свитч». Чтобы заставить устройство работать, как коммутатор, достаточно активировать нужное поле. Все сервисы будут отключены автоматически. После этого девайс нуждается в перезапуске.
Чтобы перенастройка оборудования прошла корректно, важно придерживаться нескольких правил:
- Для свитча подойдет девайс, имеющий на борту 2 и более LAN-порта.
- Маршрутизатор подсоединяют к ПК посредством LAN-кабеля.
- Если не удается попасть в меню настроек, помогает обнуление устройства. Для этого надо найти на задней панели утопленную кнопку с надписью Reset или Default. Чтобы нажать, понадобится скрепка или любой длинный предмет. В нажатом состоянии кнопку удерживают в течение 10–15 секунд, после чего оборудование автоматически перезагружается.
Способы соединения свитча с роутером для раздачи интернета
Чтобы понять, можно ли к роутеру подключить коммутатор, важно разобраться с типами свитчей. Выделяют управляемые (настраиваемые) и неуправляемые модификации, которые специалисты по старинке называют хабами. Однако это не совсем правильное название, ведь устройства функционируют несколько по-разному. Хабы (сетевые концентраторы) сегодня практически не применяют, так как они гоняют массу ненужного трафика, передавая данные от отправителя всем присоединенным клиентам.
Коммутатор направляет поток информации через определенный порт конкретному адресату. К примеру, документ для распечатки отправляется на принтер.
Чтобы активировать свитч, достаточно соединить его с маршрутизатором через витую пару, и подключить сетевые устройства к портам. Принцип работы тот же, что и при использовании тройника к розетке.
В ситуации с управляемым оборудованием нужно подключаться аналогичным способом. Однако прежде важно убедиться, что IP-адрес коммутатора не совпадает с адресом маршрутизатора или любого устройства, включенного в локальную сеть. Также проверяют маску подсети и деактивируют DHCP.
Настройка коммутатора осуществляется через интерфейс устройства. Для этого девайс соединяют с ПК Ethernet-кабелем. Затем заходят в любой браузер и вводят сочетание 192.168.0.1.
Важно: Комбинация цифр вписывается только в адресную строку, даже если на странице есть поисковое окно.
Чтобы попасть в меню настроек, в строках «логин» и «пароль» указывают данные, указанные на оборудовании. Обычно это сочетание admin/admin. Если свитч использовался ранее, его нужно сбросить до заводских параметров. Обнуление происходит аналогично сбросу настроек маршрутизатора.
Параметры DHCP-сервера проверяют в соответствующем разделе, если такой есть в настройках. Эта функция присутствует не во всех модификациях. Однако если пункт есть, важно проверить, отключен ли протокол. В англоязычном интерфейсе это выглядит как DHCP Settings – Disable.
Затем переходят к проверке и смене IP Address. В качестве подходящего подойдет любой, которого нет в диапазоне DHCP.
Дальше надо настроить маску подсети (Subnet Mask). Данные должны полностью совпадать с настройками маршрутизатора. В разделе Default Gateway (шлюз по умолчанию) вписывается IP роутера. Новые параметры подтверждаются кнопкой Apply, после чего коммутатор отсоединяют от компьютера и восстанавливают цепочку ПК — маршрутизатор – свитч — сетевые клиенты.
При выборе управляемой модели пользователь получает возможность настраивать дополнительные функции. К примеру, применение технологии PoE для управления IP-камерой или просмотр статистики загрузки/выгрузки.
Если коммутатор нужен только для добавления портов, достаточно неуправляемого свитча. Чтобы полноценно пользоваться настраиваемым устройством нужны навыки программиста, иначе может «лечь» вся локальная сеть.
![Илья Зубарев]()
Илья Зубарев ответил Sam![]()
![Sam Porter]()
![Турал Мамедов]()
![Турал Мамедов]()
![Jelsa Jelsa]()
Отвечаю, все поддерживается. Переходник и лан адаптер для свича специально. Сам юзаю от хори
![Илья Зубарев]()
Илья Зубарев ответил Jelsa![]()
![Jelsa Jelsa]()
![Илья Зубарев]()
Илья Зубарев ответил Jelsa![]()
Jelsa, ну в смысле, есть переходник, в который я втыкаю lan, а на другой стороне type c. Он будет работать, или надо через отг обязательно?
Читайте также: