Как подключить матрицу от ноутбука к планшету
Обновлено: 08.07.2024

Отличный был у меня ноутбук для своего времени — DELL SPX M1530. Но нет ничего вечного под этими звездами — очередного ремонта он не пережил. Ноут перестал включаться и вовсе не из-за блока питания или аккумулятора. Ремонты ноутбука — это, как правило перепайка разъемом, либо замена различных платок, довольно дорогих. Смысла вкладываться в ноутбук возрастом более 7 лет нет.
И ноутбук пошел под разбор — диск, DVD, блок питания, аккумуляторы. В ноутбуке есть чем поживиться. Но есть еще хорошая рабочая матрица экрана XWGA+ 1680х1050 производства Phillips made in Korea. Решил, что 15-ти дюймовый монитор хорошего разрешения мне лишним не будет.

Первым делом посмотрел маркировку матрицы
Поиск на Али по слову «LP154WE2» выявил два типа комплектов. Набор с выходом VGA и DVI за $20-25 (Цена постоянном меняются, все время какие то скидки) и устройство с HDMI ТВ-тюнером и пультом ДУ
$35.
Телевизор я не смотрю, поэтому переплачивать $15 за HDMI разъем смыла не вижу. Хотя HDMI входит в мои планы — собрать на Orange PI контроллер для управления станочком ЧПУ. Но переходник за $1 мне вполне подойдет.
Итак выбор пал на плату попроще
Пришла она неожиданно быстро — 15 дней до Перми, в большой пенопластовой коробке.
Внутри все тщательно запаковано.
Набор состоит из платы с драйвером LCD-матрицы, платы питания подсветки монитора с грозной надписью «DANGER! HIGH VOLTAGE», платки с кнопочками настройки и проводов.
На сайте продавца есть подробное описание с картинками, что куда вставлять.
Как не перепутать тип матрицыЧто расположено на плате
Как подключить матрицу
Выбор «правильного» блока питания
Ну и много картинок с видом плат
Полностью согласен с гуглопереводчиком, что работая под напряжением, нужно «держать зад вдали от металлических предметов»
Смотрю, то ли мне пришло.
По разъему матрицы все нормально
Разъем подсветки тоже подходит
Заодно смотрю, на чем сделано это чудо — Realtek RTD2281 (в описании указаны два чипа RTD2261 -1680x1050 и RTD2281-1920x1080) — драйвер LCD матриц
Блок питания у меня валялся со времен увлечения светодиодными лентами. 12В 3.2А — то что нужно. Размещаем все на задней крышке экрана ноутбука
Вот блок с кнопками меня озадачил. Ну какому «китайцу» вздумалось припаять разъем в сторону кнопок? Как его куда то монтировать?
Видимо придется перепаивать, если кнопки будут востребованы
Прикручиваю блок питания и платки винтиками M3 с потайной головкой внутрь, гайкой наружу
Подключаю матрицу
Монитор готов.
Особенно горжусь шнуром питания. Давно лежал этот «эксклюзив» от старой электробритвы и вот нашел свое применение
Подключив VGA провод с моего «нового» ноутбука получаю отличную картинку.
Разрешение по умолчанию 1920x1080
Экранное меню имеет все необходимые настройки экрана — яркость, контрастность, цветовая температура, положение
В языковых настройках есть русский язык
Также мжно установить несколько готовых профилей
При разрешении 1920x1080 картинка получается немного не пропорциональная. Ставлю в настройках рабочего стола родные 1680х1050 и картинка становится идеальной. Матрица у DELL лучше передает цвета, чем у ASUS N55S, на котором сейчас живу.
Теперь нужно закрыть платы какой нибудь коробкой «чтобы сберечь зад от повреждений» и можно подключать монитор к Orange PI, когда приедет переходничек в HDMI.
Вот тогда и посмотрим, справится ли UBUNTU или нужно будет ставить ARMBIAN, как советовали в комментариях к предыдущему обзору. А пока работаю на двух мониторах и очень этому рад.
Еще размышляю, что делать с камерой, встроенной в этот монитор. С камеры идут стандартные D+,D-,VCC и GND (две штуки для надежности). Можно припаять USB разъем, но камера мне в этом мониторе не особо нужна, так что видимо камера заживет отдельной от монитора жизнью.
Подводим итог
Видеоадаптер для матрицы ноутбука полностью оправдал мои надежды. Сборка монитора очень проста, даже не разу не пришлось взяться за паяльник. Цена могла бы быть и поменьше, ведь БУ монитор можно купить за 1000-1500. Но не с таким разрешением и качеством. Да и ощущения, что старая вещь еще послужит и для этого что-то сделано своими руками явно стоит этих денег.
Для тех, кому нужен монитор-телевизор, есть набор подороже
К недостаткам я бы отнес блок управления, с разъемом, торчащим в сторону кнопок. Куда то цивильно пристроить его в таком виде совершенно невозможно.Так что за паяльник все же придется браться.

Адаптеры интерфейса LVDS в наше время не редкость. Они позволяют превратить отдельно лежащую матрицу в работоспособный дисплей или вернуть к жизни монитор с отказавшим скалером. Матрицы бывают очень разные, поэтому адаптеры обычно надо прошивать под конкретную матрицу. Это затрудняет их использование, потому что подбор прошивки неочевиден, а сама процедура не всегда обходится без программатора.
В сегодняшнем обзоре — адаптер, который обходится без таких сложностей. Его настройка сводится к установке нескольких перемычек на плате.
Пример использования и некоторые трудности, с которыми при этом можно столкнуться — под катом.
Итак, Вы обнаружили одинокую LCD матрицу.
С чего бы начать процесс изготовления дисплея на её основе?
Естественно, с поиска документации.
Переворачиваем матрицу экраном вниз, вбиваем найденное на этикетке наименование в Гугл и внимательно читаем даташит.
В первую очередь нас интересует пункт «Features» раздела «General descriptions».
Помимо всего прочего там будет описан используемый LCD матрицей тип интерфейса. Здесь возможны варианты.
1. TTL интерфейс. Матрица когда-то стояла в очень древнем мониторе или ноутбуке. Единого стандарта не существует — плата управления проектировалась под конкретную матрицу. Использовать по назначению не получится, единственное, что можно в этом случае сделать — продать на барахолке. Возможно, кому-то этот артефакт и пригодится.
2. TMDS интерфейс. Матрицы с таким интерфейсом, насколько мне известно, использовались в Apple iMac G4, iMac G5 и ранних iMac Pro. Адаптер интерфейса не нужен — к DVI или HDMI такая матрица может подключаться напрямую.
3. eDP интерфейс. Матрицы от новых ноутбуков, Macbook Pro и iPad. К DisplayPort можно подключить через пассивный переходник, ко всему остальному — через активный конвертер стоимостью порядка $100.
4. LVDS интерфейс. Подавляющее большинство бывших в употреблении матриц от ноутбуков и мониторов. Подключаются без особых сложностей, адаптеры LVDS есть на любой вкус и кошелёк. Самые простые и дешёвые обрабатывают только VGA сигнал, те, что подороже, могут и DVI/HDMI переварить, и фильм с флэшки воспроизвести. Основной проблемой будет кабель между адаптером и матрицей. В общем, наш случай.
Начинаем приводить устройство в приличный вид.
Сначала возьмём и отрежем от платы управления подсветкой лишний текстолит, а то она на место старого инвертора не лезет.
На красном 6-контактном разъёме платы адаптера есть пара штырей, обозначенных BL и ADJ. с точки зрения логики на контакте BL должен поддерживаться высокий логический уровень во время работы адаптера, а на ADJ зависящие от установленного в меню уровня яркости сигнал PWM или постоянное напряжение. В реальности же на ADJ всегда при поданном на адаптер питании присутствует 3,3В, на BL на время работы появляется 5В, а яркость регулируется средствами матрицы, поэтому контакты LED_EN и LED_PWM на плате управления подсветкой можно соединить вместе. Нагрузочной способности вывода BL адаптера при этом не хватает, поэтому для выработки сигнала управления подсветкой пришлось использовать эмиттерный повторитель с делителем напряжения в качестве нагрузки.
После этого плату подсветки можно изолировать, а провода в жгуте к кнопочной панели заменить на МГТФ 0,12.
На данном этапе изделие выглядит следующим образом:
Вывод: адаптер вполне работоспособен и легко настраивается. Если не смущает отсутствие цифровых входов и несколько странная логика управления подсветкой — вполне можно покупать. В качестве тестера ЖК матриц за свою цену адаптер почти идеален.

Я думаю, у многих валяется без дела старый нерабочий, а может и рабочий планшет, который уже ни на что не годится. Вот у меня такой валялся. Первый планшет, купленный давном давны на Али, который не способен не на что, абсолютно. Да так не способен, что он уже не грузится.
И вот глядя на него в голове моей крутилась мысль. Но ведь дисплей то у него рабочий. Какой-никакой, но всё же. Как же его использовать? Мне бы как раз для домашнего сервера пригодился маленький переносной мониторчик для сервисных работ. И я начал искать. И довольно быстро я наткнулся на тему на 4pda, в которой добрые люди разъясняют матчасть и делятся своими работами в подобном тематике.
Почитав её немного я сверился с типом панели планшета и пришел к выводу, что шансы есть.

Дисплей с 50-пиновым TTL-разъёмом. Для него можно без проблем найти на всё том же Али универсальный контроллер, что я и сделал:
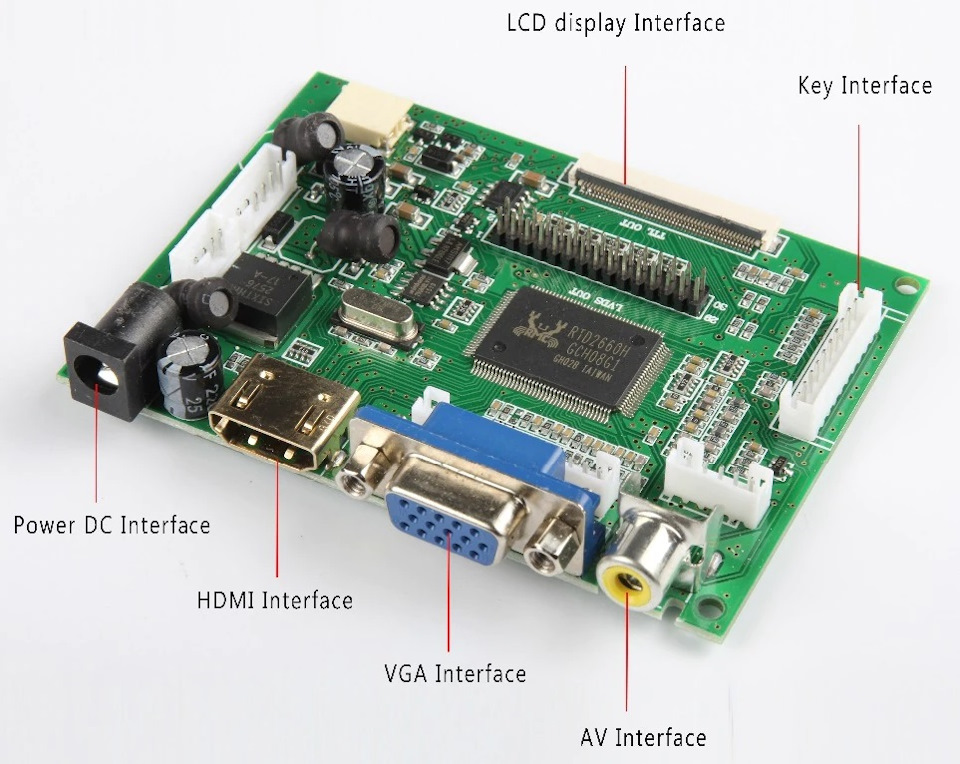
Как видите, у него несколько входов. Можно использовать какой нравится. Внешнее питание 5-12В. К нему ещё нужна платка с кнопками для управления — как кнопки у обычных мониторов. Покупается там же, либо паяется вручную. Я купил готовую.
Когда получил, первый раз попробовал подключить к компу по HDMI.

Не знаю, с чем связано. Но низкий уровень цветности — всего 8 бит. Изображение слегка дрожит. Но всё работает. В том числе встроенная подсветка. Не пришлось запитывать отдельно.
Тяп-ляп прикрутил всё к корпусу от того самого планшета, получив вот такое отвратное зрелище:
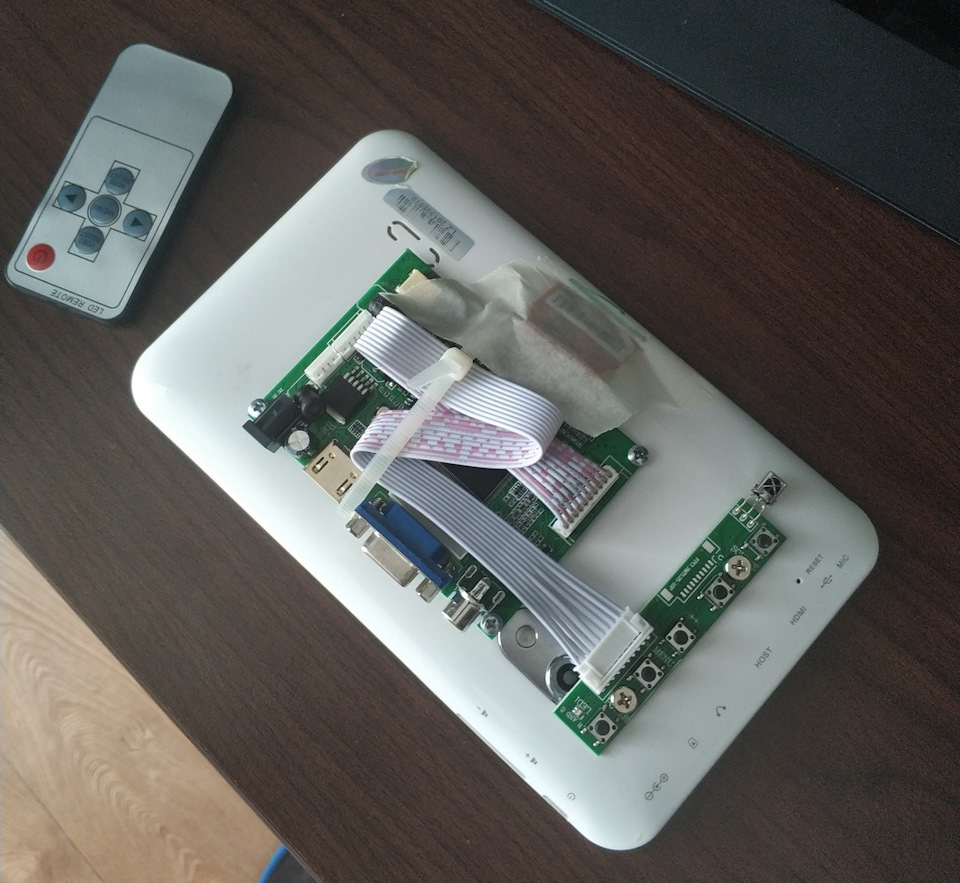

Сегодня опробовал при замене диска на домашнем сервере. Всё работает. Подключал по VGA. Правда картинка из BIOS была не в том режиме. Отображалась вертикально и не растягивалась. Но изображение можно повернуть и всё будет нормально. Мне в BIOS делать было нечего, поэтому я не парился.


В целом, я доволен. Этот же "монитор" можно использовать как дополнительный и с компом. Можно выводить на него какую-нибудь доп. инфу типа температуры или ещё чего-нибудь. Вам решать.
Спасибо, что потратили время! Всего хорошего!

Приветствую, заблудшая душа!
Я думаю, у многих валяется без дела старый нерабочий, а может и рабочий планшет, который уже ни на что не годится. Вот у меня такой валялся. Первый планшет, купленный давном давны на Али, который не способен не на что, абсолютно. Да так не способен, что он уже не грузится.
И вот глядя на него в голове моей крутилась мысль. Но ведь дисплей то у него рабочий. Какой-никакой, но всё же. Как же его использовать? Мне бы как раз для домашнего сервера пригодился маленький переносной мониторчик для сервисных работ. И я начал искать. И довольно быстро я наткнулся на тему на 4pda, в которой добрые люди разъясняют матчасть и делятся своими работами в подобном тематике.
Почитав её немного я сверился с типом панели планшета и пришел к выводу, что шансы есть.

Дисплей с 50-пиновым TTL-разъёмом. Для него можно без проблем найти на всё том же Али универсальный контроллер, что я и сделал:
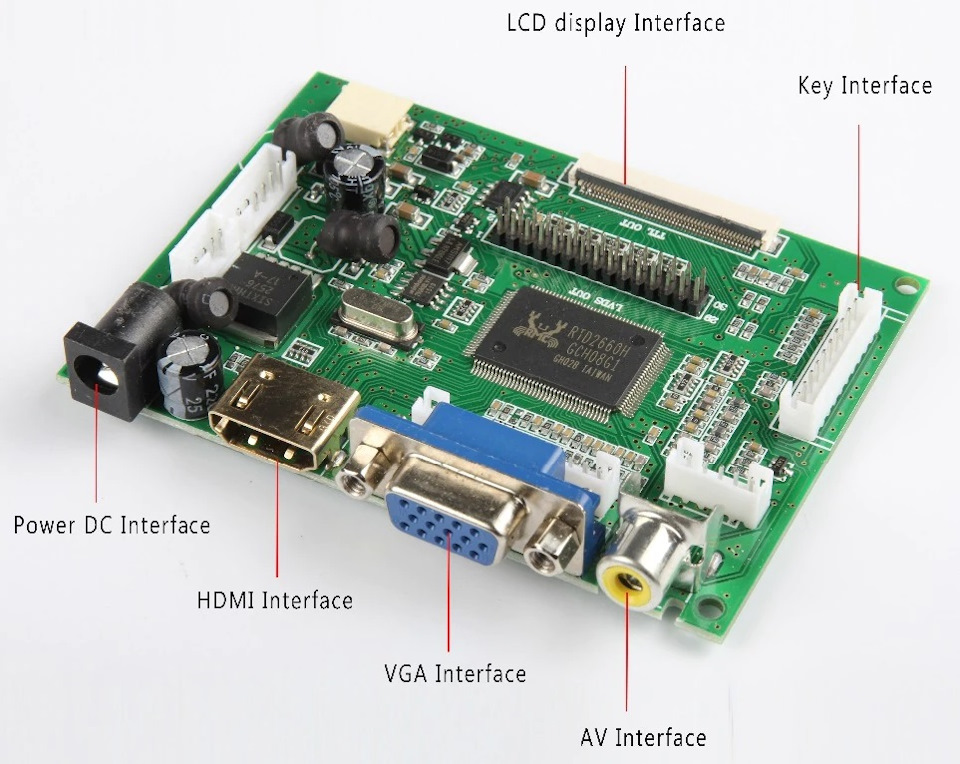
Как видите, у него несколько входов. Можно использовать какой нравится. Внешнее питание 5-12В. К нему ещё нужна платка с кнопками для управления — как кнопки у обычных мониторов. Покупается там же, либо паяется вручную. Я купил готовую.
Когда получил, первый раз попробовал подключить к компу по HDMI.

Не знаю, с чем связано. Но низкий уровень цветности — всего 8 бит. Изображение слегка дрожит. Но всё работает. В том числе встроенная подсветка. Не пришлось запитывать отдельно.
Тяп-ляп прикрутил всё к корпусу от того самого планшета, получив вот такое отвратное зрелище:
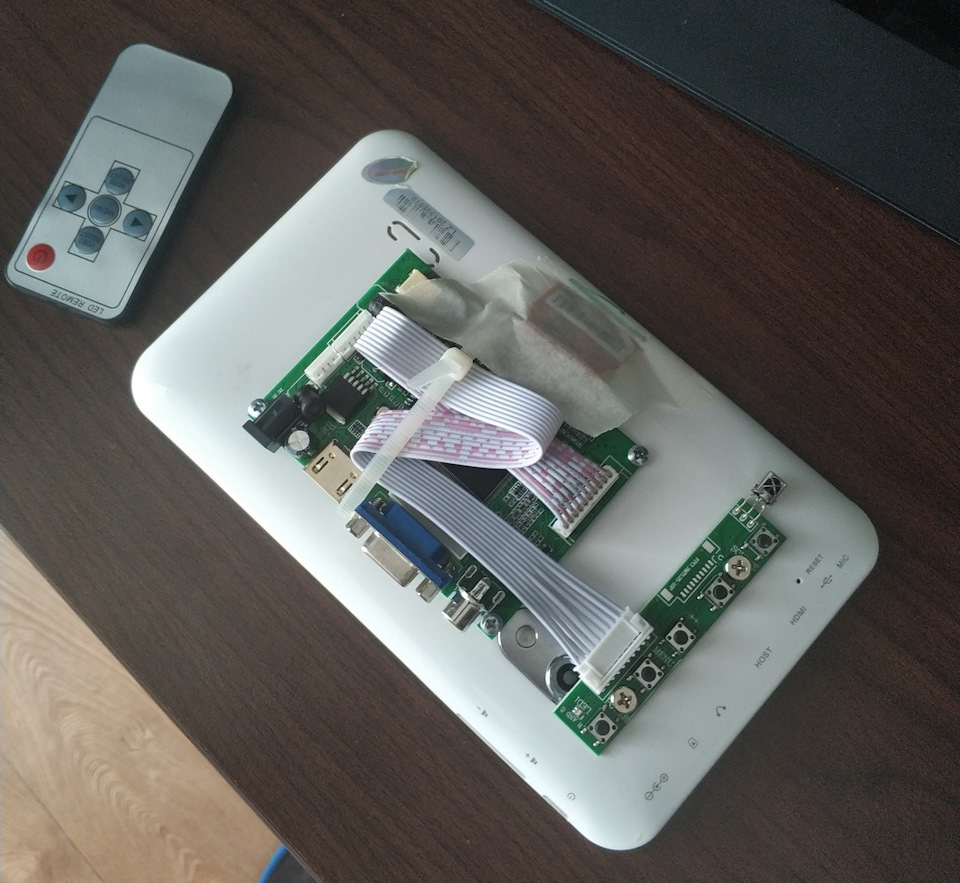

Сегодня опробовал при замене диска на домашнем сервере. Всё работает. Подключал по VGA. Правда картинка из BIOS была не в том режиме. Отображалась вертикально и не растягивалась. Но изображение можно повернуть и всё будет нормально. Мне в BIOS делать было нечего, поэтому я не парился.


В целом, я доволен. Этот же "монитор" можно использовать как дополнительный и с компом. Можно выводить на него какую-нибудь доп. инфу типа температуры или ещё чего-нибудь. Вам решать.
Спасибо, что потратили время! Всего хорошего!

Доброго времени суток! Сегодня я вам расскажу как при помощи одной посылочки из Китая и хлама который валяется у вас дома сделать телевизор, ну или по крайней мере монитор. Дело в том, что у многих, наверное, валяются еще древние ноутбуки, какие-то испорченные мониторы, нерабочие планшеты и все это можно пустить в ход. Ну да отдельно матрицу подключить нельзя, но с помощью нехитрого устройства, а именно универсального скалера, можно подключить любую матрицу к HDMI, VGA или даже сделать телевизор.
И так, что мы имеем.
Я заказал себе довольно такой продвинутый скалер.

И попался под руку вот такой планшет, он еще живой хотя уже и битый сенсор, батарея не так хорошо держит, весь поцарапанный, но матрицу из него можно позаимствовать.

Разбираем планшет, чтоб получить доступ к матрице.

Отключаем все шлейфы и отбрасываем в сторону все, кроме матрицы.

Матрицы имеют довольно стандартное подключение, в них интерфейс LVDS и стандартизированный ряд разъёмов. Какой разъем у вашей матрицы можете посмотреть по внешнему виду либо же по даташиту. На каждый тип матрицы существует отдельный шлейф. Например у меня есть несколько шлейфов.
Более старый стандарт, от матриц с ламповой подсветкой

Более новый стандарт, от матриц с светодиодной подсветкой

Шлейф для более мелких планшетов

1 – это более старый стандарт, там где матрицы еще были с ламповой подсветкой.
2 – более новый стандарт, там где LED-матрицы идут.
3 – эти разъёмы встречаются в 7 дюймовых планшетах и разных небольших.
С другой стороны разъёмы более-менее стандартизированы и подходят в практически любой универсальный скалер.
Таким скалером я еще ни разу не пользовался в этом гораздо больше функций по сравнению с теми, что я использовал, даже пульт в комплекте.

Прежде чем подключать матрицу необходимо правильно сконфигурировать плату (скалер), чтоб не испортить матрицу. Обязательно рекомендую сначала скачать даташит к матрице, чтоб вы знали, какое разрешение матрицы, какое питание логики и подсветки.
Первое с чего стоит начать, будем смотреть слева на право. На скелере есть ряд перемычек, левая верхняя конфигурирует напряжение логики, его необходимо выбрать исходя из вашей матрицы. Как правило, матрицы ноутбуков имеют питание 3.3 вольта, в обычных мониторах 5 вольт, но здесь еще есть перемычка на 12 вольт, честно говоря, я не знаю, где такое напряжение используется. Сразу меняем эту перемычку, чтобы не спалить нашу матрицу, в моем случае логика 3.3 вольта.

6 и 8 битные шлейфы
Шпаргалка по переключению перемычек
Прежде чем переходить к матрице необходимо изучить даташит, его очень легко найти по наклейке, которая находится сзади матрицы. В моем случае это «LP101WX1». В даташите на матрицу нас интересуют 3 или 4 пункта, в зависимости от того это LED-матрица или это матрица с лампой с холодным катодом. Прежде всего, определим какое разрешение матрицы, просто листаем даташит и ищем эту запись. Здесь у нас в таблице указан формат пикселей (Pixel Fotmat) то есть это 1280×800, соответственно перемычками на сайлере необходимо выбрать это разрешение. Ширина интерфейса соответствует количеству цветов, в данном случае это 6-bit или 262 144 цветов. Этих двух параметров нам достаточно чтоб выбрать правильный режим работы матрицы.

Но для того чтобы матрица выжила нам еще нужно выставить правильное напряжение, листаем дальше. И вот у нас сводная таблица электрических характеристик. Logic, то есть питание логики, напряжение питания логики (Power Supply Input Voltage) от 3,0 до 3,6 вольт, типичное 3,3 вольта, соответственно перемычку питания матрицы выставляем на 3.3 вольта.
И на всякий случай смотрим подсветку, этот пункт нужно смотреть только в том случает если матрица с LED подсветкой. Как написано на плате, плата питается от 12 вольт, а наша подсветка работает от 5 до 21 вольта, 12 как раз будет в самый раз. Я других матриц не встречал у которых напряжение питания 5 вольт, но предполагаю, что такое может быть, если будете использовать матрицу из какого ни будь маленького планшета. Поэтому вот этот параметр обязательно смотрите, иначе можете просто испортить подсветку матрицы. Если же питание будет отличное от 12 вольт, то напрямую подключать разъем питание подсветки нельзя, нужно будет обеспечить нужное напряжение питания.

И так, настраиваем скалер в соответствии с данными из даташита. Меня интересует разрешение 1280×800 и 6-bit, для этого ставлю перемычки F и G

Перемычки сконфигурировали, теперь давайте пройдемся по элементам на плате.

1 — первые два разъема это питание
2 – последовательный порт
3 – DC-DC преобразователь
4 – линейный стабилизатор
5 – разъемы (VGA, HDMI, RCA, звук и высокочастотное подключение антенны)
6 – управление подсветкой
7 – кнопки и всякое управление
8 – разъем LVDS, куда подключается матрица
11 – усилитель мощности
13 – USB-разъем, фильмы он читать не умеет, он здесь для обновления прошивки
Подробнее о разъёмах
Разъем управления подсветкой.
Если у вас LED-матрица, то есть светодиодная, то заморачиваться не стоит, у вас прямо в матрице установлен контролер управления подсветкой и этот разъем входит прямо в шлейф. Т.е. Просто подключаете матрицу и больше не над чем заморачиваться не нужно.
Если же матрица древняя на CCFL-лампах, определить это можно по дополнительным проводам выходящим из матрицы.

В матрице могут быть установлены такие лампы и из нее выходят провода. В ноутбуках обычно выходит 1 провод, в матрице монитора 2 или 4. Для того чтобы подключить такую матрицу можно использовать универсальный инвертор для подсветки. Он бывает на 1, 2 и 4 выхода, т.е. каждый выход это подключение одной лампы. Инвертор нужно подбирать по количеству ламп в вашей матрице, то есть нельзя подключить в инвертор с 4-мя выходами только 2 лампы, так как инвертер уйдет в защиту, потому что все выходы должны быть равномерно нагружены. Поэтому если матрица на 2 лампы, покупаем инвертор на 2 выхода, если на 1 лампу, покупаем на 1 выход. Разъемы унифицированы поэтому подходят сразу 1 в 1, просто вот так втыкаются и все.
Подключение инвертора подсветки к скалеру

Подключение инвертора подсветки к лампам

Приступим к подключению
Для этого нам нужен шлейф, он легко втыкается, перемычки на плате уже сконфигурированы. LVDS выравниваем по первой ножке, на шлейфе это маркировка в виде пятна краски, а на плате треугольник — это первая ножка.

На всякий случай проверяем, подходит ли подсветка. Красный – плюс, черный – минус и единственный провод это включение подсветки. Переворачиваем плату на обратную сторону и сравниваем надписи возле контактов с проводами, если все сходится подключаем.

Еще нам нужно какое ни будь управление. Кстати подробнее об управлении, колодка, куда я подключил ИК-приемник это управление. Сюда идут кнопки, они все подписаны, кнопки можно приобрести отдельно или подключить свои.

В принципе это все, все что нужно подключили.
Переворачиваем матрицу и подключаем питание. Если вы собираетесь подключаться к компьютеру, то можно взять питание с БП компьютера. Включаем…
Теперь необходимо разобраться с пультом, чтоб найти меню и поменять язык. Думаю этот процесс описывать не стоит, так как у вашего скалера все может быть по другому. К сожалению, у себя я нашел только английский, но не беда, буду пользоваться ним. И на этой же вкладке настроек я нашел размер меню и увеличил его, чтоб все было лучше видно.

Ну что, попробуем подключить камеру через HDMI. В общем подключив камеру получилось, что полутона цветов отображались неправильно.

Я сначала подумал что сгорел буфер опорных напряжений в матрице, но подключив матрицу к планшету понял, что с матрицей все в порядке, она не сгорела. Покопавшись на просторах интернета, нашел сервисное меню. Оказывается нужно в сервисном меню изменить способ работы скалера с матрицей. Для этого заходим в меню и набираем код 8896, и нам открывается сервисное меню. В меню находим системные настройки (System setting) -> Настройки панели (Panel setting) -> и просто изменяем цветовую схему (Color set). Перебирая все варианты находим самый оптимальный, для меня это был 3. В других моделях скалеров может быть другой код доступа в сервисное меню и немного другой путь к настройкам цветовой схемы.

Выходим из меню и видим, что все цвета отображаются правильно.
Таким же способом можно подключить матрицу от почти любого планшета или монитора.

Я уже рассказывал об устройстве планшетника, а сейчас я поведаю о том, как можно заменить у него дисплей.
Речь пойдёт всё о том же планшете Ritmix RMD-825. По словам владельца, аппарат перестал нормально работать после падения.
Ситуация не уникальна и, наверняка, многие с ней сталкивались. Особенно, если устройством пользуются маленькие дети.
После падения на экране планшета вместо яркой картинки стали отображаться полосы.

И хоть планшетник дешёвый, было принято решение о замене дисплея. На его шлейфе и корпусе был обнаружен серийный номер – GL080001T0-50 V1.

При поиске стоит обратить внимание на ревизию. Если в обозначении есть надписи REV 1.0, REV 2.0, то подбирать дисплей нужно именно той ревизии, которая указана на маркировке оригинала. Если ошибиться с такой "мелочью", то можно приобрести запчасть, которая не подойдёт к устройству.
В найденной мной позиции была указана другая модель планшета (Newsmy T9 Tablet), но номер модели, внешний вид гибкого шлейфа и количество его контактов совпадал с оригиналом.

У оригинального дисплея выводы для запитки подсветки экрана выполнены в виде отдельных проводников, выходящих с боковой стороны.

А вот оригинальный шлейф. Как видим, шлейф от подсветки на него не запаян.

После сверки со схемой, оказалось, что выводы подсветки экрана подключаются к одним и тем же контактам разъёма. То бишь они взаимозаменяемы.

Несмотря на отличия, купленный дисплей исправно заработал после тестового подключения.


Сама процедура замены требует аккуратности. Дело в том, что на рамку дисплея наклеен двухсторонний скотч, а сам он зафиксирован пластиковыми защёлками. Поэтому потребуется очень осторожно "отжать" его от корпуса и не испортить сенсорную панель (тачскрин или дигитайзер).
Так как металлическая рамка нового дисплея оказалась меньше оригинала (при одинаковом размере экрана), то его пришлось долго позиционировать относительно сенсорной панели. Затем его положение было зафиксировано с помощью капель термоклея и двухстороннего скотча.

Как мы убедились, заменить дисплей на планшете можно довольно легко. Однако при подборе дисплея на замену следует внимательно сравнить его с оригиналом, который установлен в планшете. Нужно обратить внимание на внешний вид шлейфа, количество его выводов, маркировку, физические размеры рамки, а также ревизию изделия.
На сегодняшний день планшеты и телефоны от Samsung и ASUS пользуются большой популярностью. Сейчас это довольно крупные производители компьютерной техники. Планшеты этих компаний современные, функциональные и привлекательные на вид. К сожалению, устройства от ASUS и Samsung дорогие, а различные поломки влекут за собой серьезный ремонт. Если придерживаться стандартных правил по эксплуатации, то планшеты смогут долго служить своим владельцам. Как выяснилось, и у этих гаджетов существуют недочеты и слабые места. Сейчас разработали методы для устранения наиболее часто встречающихся поломок.

Ремонт планшетов. Замена экрана
Часто встречаемая такая поломка любого девайса, как разбитый экран. Это повреждение может легко получить девайс ASUS и планшет "Самсунг". Замена экрана в этом случае возможна. Часто, чтобы устранить проблему, обращаются в сервисные центры, но можно попробовать устранить неполадку самому. У этих девайсов крепкое стекло, которое даже сложно поцарапать. Вы можете это проверить, если возьмете уже разбитый экран и проведете по нему ножом. Другой случай – это сесть на гаджет, тогда стекло легко растрескивается. Замена экрана на планшете ASUS сопровождается большой тратой денег, времени и сил.
Замена тач-скрина
В некоторых моделях вы можете поменять тач-скрин отдельно от самого дисплея, он чаще всего и разбивается или приходит в неисправность. Эта замена сложна тем, что необходимо разделить дисплей и сенсор, а это сделать очень сложно, так как они крепко соединены. Менять стекло на планшете намного легче, чем на телефоне, конечно, это из-за размера устройства. Не забывайте, что прежде чем браться за замену экрана, необходимо обладать базовыми знаниями по ремонту компьютерной техники. Иначе вы можете только навредить, что впоследствии повлечет за собой большую трату денег.

Устранение проблем с тач-скрином
Если у вас девайс со встроенным 3G, то дигитайзер будет отличаться от обычной платы, так как гнездо под сим-карту расположено внутри.
В случае, если вы поменяли тач-скрин, а он не работает, обратитесь в сервисный центр, так как вы сделали что-то неправильно. При этом специалист осмотрит ваше устройство и сделает необходимые действия. Вы не сможете вернуть девайс к жизни, только профессионал с помощью своего планшета со специальными программами восстановит работоспособность тач-скрина.
Замена экрана на планшете – непростой процесс. Если вы не сталкивались с этим раньше, очень трудно сделать все без ошибок. Полезные советы, которые помогут вам при установке нового тач-скрина:
• Замена экрана на планшете – довольно кропотливый процесс, при установке нового стекла, следите, чтобы не попадали пыль и грязь. Именно поэтому не стоит раньше времени отклеивать стекло от матрицы. Так вы сэкономите время и не будете в дальнейшем прочищать планшет.
• Перед заменой экрана осмотрите стекло на наличие повреждений и царапин. После этого поднесите его к планшету и проверьте, подходит ли оно по размерам. Это все необходимо проделать, так как вам может попасться бракованное стекло.

Матрица планшета
Замена экрана на планшете – это не только установка нового тач-скрина, существует еще много неисправностей, но они встречаются реже. Планшет с разбитой матрицей встретить сложнее, так как она не такая чувствительная и ее довольно сложно повредить, если не разбито стекло. В этом случае процедура замены не будет отличаться от установки тач-скрина. Необходимо заказать новую матрицу, отклеить сенсор и приклеить к другой составляющей экрана.

Вывод
Замена экрана на планшете – это кропотливый, дорогостоящий и сложный процесс. Чтобы поменять стекло на девайсе, необходимо просто разобрать корпус, с этим проблем быть не должно. Изучите крепления, посмотрите код составляющих, которые вы будете менять. Как мы уже выяснили, матрица – самая дорогая часть экрана и с ней нужно быть особенно осторожным. Во многих моделях аккумулятор соединен с корпусом девайса, его необходимо снимать очень аккуратно. Если нужно заменить экран в дорогой модели, то лучше обратитесь к специалистам, чтобы потом ремонт не вышел гораздо дороже. При повреждении стекла в дешевых китайских планшетах лучше не рисковать, а купить новый гаджет. Замена экрана в них будет стоить почти как новый девайс.

Малейший удар и падение приводит к повреждению дисплея. Они ломаются даже у самых аккуратных и бережных пользователей. Поэтому, ни один владелец гаджета не застрахован от его поломок.
Несмотря на то, что матрица не является чувствительным элементом, разбивается она довольно часто вместе с экраном. Сам процесс замены довольно сложен. Он требует наличия навыков и профессионального оборудования. Исходя из этого, при возникшем повреждении дисплея, пытаться самостоятельно его чинить не рекомендуется.
Матрица и тачскрин склеены между собой очень прочно. При неосторожных попытках их рассоединить, есть большой шанс усугубить ситуацию.
Существуют определенные признаки выхода из строя матрицы:
- пятна на экране, схожие с чернильными кляксами;
- трещины;
- на матрице видны битые пиксели;
- искаженное изображение.
Качественная замена сломанной матрицы планшета: где произвести?
Для правильной установки матрицы, специалисты с помощью специального оборудования нагревают планшет и аккуратно отклеивают тачскрин. В некоторых моделях устройств сенсор очень тонкий, поэтому мастера применяют все свои профессиональные навыки и действуют предельно осторожно.
После того, как сенсор будет отсоединен, с помощью специальных инструментов специалисты открутят винты, расположенные по углам матрицы. Дл проводимых действий будут применяться:
- крестовые и звездообразные отвертки;
- паяльная станция, оснащенная специальным феном;
- скальпель;
- особая лопатка и т.д.
Затем, профессионалы отсоединят шлейф и лишь, затем осторожно снимут тачскрин и матрицу.
Безусловно, в домашних условиях произвести замену матрицы практически, невозможно. При отсутствии навыков и профессионального оборудования, эту работу лучше доверить мастерам.
Преимущества нашего сервисного центра НОУТ-911
В нашем сервисном центре НОУТ-911 работают подготовленные и опытные сотрудники. После обращения клиента к нам, мы произведем бесплатную диагностику устройства. Диагностические и ремонтные работы мы производим с помощью новейших технологий.
Наш сервисный центр НОУТ-911 взаимодействует с клиентами следующим образом:
- принимаем вышедший из строя планшет;
- производим его техническую диагностику;
- определяем состояние матрицы;
- оглашаем стоимость работы;
- в случае согласия, производим качественный ремонт;
- возвращаем исправное устройство клиенту.
Мы заменяем сломанные детали только оригинальными фирменными запчастями. Поэтому, после обращения к нам, ваш планшет прослужит вам еще очень долго.
Читайте также:

