Как подключить матрицу от ноутбука к скалеру от телевизора
Обновлено: 07.07.2024

Отличный был у меня ноутбук для своего времени — DELL SPX M1530. Но нет ничего вечного под этими звездами — очередного ремонта он не пережил. Ноут перестал включаться и вовсе не из-за блока питания или аккумулятора. Ремонты ноутбука — это, как правило перепайка разъемом, либо замена различных платок, довольно дорогих. Смысла вкладываться в ноутбук возрастом более 7 лет нет.
И ноутбук пошел под разбор — диск, DVD, блок питания, аккумуляторы. В ноутбуке есть чем поживиться. Но есть еще хорошая рабочая матрица экрана XWGA+ 1680х1050 производства Phillips made in Korea. Решил, что 15-ти дюймовый монитор хорошего разрешения мне лишним не будет.

Первым делом посмотрел маркировку матрицы
Поиск на Али по слову «LP154WE2» выявил два типа комплектов. Набор с выходом VGA и DVI за $20-25 (Цена постоянном меняются, все время какие то скидки) и устройство с HDMI ТВ-тюнером и пультом ДУ
$35.
Телевизор я не смотрю, поэтому переплачивать $15 за HDMI разъем смыла не вижу. Хотя HDMI входит в мои планы — собрать на Orange PI контроллер для управления станочком ЧПУ. Но переходник за $1 мне вполне подойдет.
Итак выбор пал на плату попроще
Пришла она неожиданно быстро — 15 дней до Перми, в большой пенопластовой коробке.
Внутри все тщательно запаковано.
Набор состоит из платы с драйвером LCD-матрицы, платы питания подсветки монитора с грозной надписью «DANGER! HIGH VOLTAGE», платки с кнопочками настройки и проводов.
На сайте продавца есть подробное описание с картинками, что куда вставлять.
Как не перепутать тип матрицыЧто расположено на плате
Как подключить матрицу
Выбор «правильного» блока питания
Ну и много картинок с видом плат
Полностью согласен с гуглопереводчиком, что работая под напряжением, нужно «держать зад вдали от металлических предметов»
Смотрю, то ли мне пришло.
По разъему матрицы все нормально
Разъем подсветки тоже подходит
Заодно смотрю, на чем сделано это чудо — Realtek RTD2281 (в описании указаны два чипа RTD2261 -1680x1050 и RTD2281-1920x1080) — драйвер LCD матриц
Блок питания у меня валялся со времен увлечения светодиодными лентами. 12В 3.2А — то что нужно. Размещаем все на задней крышке экрана ноутбука
Вот блок с кнопками меня озадачил. Ну какому «китайцу» вздумалось припаять разъем в сторону кнопок? Как его куда то монтировать?
Видимо придется перепаивать, если кнопки будут востребованы
Прикручиваю блок питания и платки винтиками M3 с потайной головкой внутрь, гайкой наружу
Подключаю матрицу
Монитор готов.
Особенно горжусь шнуром питания. Давно лежал этот «эксклюзив» от старой электробритвы и вот нашел свое применение
Подключив VGA провод с моего «нового» ноутбука получаю отличную картинку.
Разрешение по умолчанию 1920x1080
Экранное меню имеет все необходимые настройки экрана — яркость, контрастность, цветовая температура, положение
В языковых настройках есть русский язык
Также мжно установить несколько готовых профилей
При разрешении 1920x1080 картинка получается немного не пропорциональная. Ставлю в настройках рабочего стола родные 1680х1050 и картинка становится идеальной. Матрица у DELL лучше передает цвета, чем у ASUS N55S, на котором сейчас живу.
Теперь нужно закрыть платы какой нибудь коробкой «чтобы сберечь зад от повреждений» и можно подключать монитор к Orange PI, когда приедет переходничек в HDMI.
Вот тогда и посмотрим, справится ли UBUNTU или нужно будет ставить ARMBIAN, как советовали в комментариях к предыдущему обзору. А пока работаю на двух мониторах и очень этому рад.
Еще размышляю, что делать с камерой, встроенной в этот монитор. С камеры идут стандартные D+,D-,VCC и GND (две штуки для надежности). Можно припаять USB разъем, но камера мне в этом мониторе не особо нужна, так что видимо камера заживет отдельной от монитора жизнью.
Подводим итог
Видеоадаптер для матрицы ноутбука полностью оправдал мои надежды. Сборка монитора очень проста, даже не разу не пришлось взяться за паяльник. Цена могла бы быть и поменьше, ведь БУ монитор можно купить за 1000-1500. Но не с таким разрешением и качеством. Да и ощущения, что старая вещь еще послужит и для этого что-то сделано своими руками явно стоит этих денег.
Для тех, кому нужен монитор-телевизор, есть набор подороже
К недостаткам я бы отнес блок управления, с разъемом, торчащим в сторону кнопок. Куда то цивильно пристроить его в таком виде совершенно невозможно.Так что за паяльник все же придется браться.
Учимся ремонтировать кинескопные, LED и ЖК телевизоры вместе.
11.04.2017 Lega95 26 Комментариев

Всем привет. В последнее время, очень часто можно увидеть статьи и видеоролики о переделках старых матриц от ноутбуков, убитых мониторов на полноценные телевизоры. О такой переделке и пойдет речь в данной статье, но перед этим немного предыстории.
Содержание статьи
Где то год назад, мне на ремонт принесли монитор, в котором воспламенился провод питания подсветки. Сама матрица не пострадала, но часть органического стекла, которое служит рассеивающей линзой, прогорело. Так же, лопнули 2 лампы подсветки и выгорел сам инвертор. Озвучив хозяину цену ремонта, тот решил его не ремонтировать. Через некоторое время, я купил этот монитор на запчасти.
Спустя несколько месяцев, я решил попробовать восстановить данный монитор, использовав при этом минимальный бюджет. Так как красивой картинки ожидать не приходилось, вместо CCFL ламп я установил обычную светодиодную ленту на 12 вольт, предварительно выбрав на радио рынке самую яркую. Для реализации включения подсветки, использовал полевой транзистор, который подавал питание на светодиоды, получив сигнал включения подсветки с маин платы. Как это реализуется, опишу ниже. Монитор заработал, и при этом качество картинки меня очень порадовало. Если присмотреться, сверху были видны маленькие заветы, но они мне не мешали.
Так монитор работал несколько месяцев, ровно до того момента, пока мне не понадобился еще один телевизор, не большой диагонали. Для реализации этой задачи, я решил использовать универсальный скалер (контроллер монитора ).
Что необходимо для переделки монитора на телевизор?
Для переделки нам понадобится:
Выбираем скалер
На самом деле, скалеров существует огромное множество, но я буду рассматривать лишь те, которые подходят именно для переделки монитора в телевизор. Универсальными эти платы называют не зря, так как они поддерживают почти все модели матриц, которые существуют. Ознакомившись с разными статьями о этих платах, выяснил, что для реализации моей задачи наиболее подходят 3 универсальных скалера.
- Устройство, принимающее ТВ сигнал и передающее его на дисплей.
- Активные колонки.
- Кабели, переходники.
- приставка DVB-T2;
- приставка Smart TV;
- встраиваемая плата ТВ-тюнер;
- мобильное устройство.
- Невысокая цена (самые недорогие модели стоят от 850 рублей).
- Принимает более 20 каналов.
- Простота подключения, совместимость с HDMI (данным интерфейсом оснащены многие мониторы 10-летней давности выпуска).
- Некоторые современные модели оснащены встроенными колонками.
- Открутить все крепежные винты и снять крышку монитора.
- Аккуратно отсоединить от шлейфа плату расширения. На данном этапе очень важно не повредить провода шлейфа.
- Установить ТВ-тюнер на место оригинальной. При пайке учитывать распиновку шлейфа.
- Установить при помощи джампера необходимое напряжение, сверившись с инструкцией по эксплуатации платы. Как правило это 12 В.
- Убедиться, что датчик инфракрасного порта включен, задать ему необходимое направление. В некоторых случаях его выносят наружу.
- Закрыть корпус монитора, закрутив все крепежные элементы.
- Не очень хорошая матрица. Во-первых она глянцевая и из-за этого бликует. Во-вторых не очень хорошие углы обзора (Благо что петли не потеряли свою способность поворачивать дисплей под нужный угол).
- Из-за разницы отношений сторон дисплеев (основной 1920×1080, второй 768х1360) нет эффекта единого дисплея. Да, я делал разрешение 768х1024, — значительно лучше с монолитностью, но картинка меня не устроила по качеству (буквы поплыли немного).
- Моя конструкция из профилей не очень хороша т.к. она плохо сопротивляются кручению, которое возникает из-за ее особенностей и способа приложения нагрузок в ней. Эту проблему можно избежать приладив второй профиль к нижним двум отверстия крепления VESA и склепав все в жесткую конструкцию.
-
Скалер на чипе TSUMV29LU. Сама плата называется LA.MV29.P. Данная модель скалера умеет почти все, принимать телевизионные каналы, имеет на борту входы HDMI, RCA, VGA, а также выход на наушники, Так же, есть разъем USB, но он используется только для прошивки. Смотреть файлы с флешки на этом скалере не получится.



Скалер с поддержкой Т2
Все ссылки на скалера выложил в конце статьи. Продавцы проверены лично, так что будьте уверены в качестве.
Подсветка монитора
Подсветка монитора может быть выполнена 2-вариантами: используя CCFL лампы или Led светодиоды. Для определения типа подсветки, необходимо разобрать монитор, и добраться до матрицы.
После разборки, обращаем внимание на то, какие провода выходят с боку матрицы. Если разъемы будут такого типа как на картинке ниже, то у вас стоит подсветка на лампах, так называемая CCFL подсветка.

В таком случае, нужно заказать инвертор для CCFL ламп.

Подключение универсально инвертора на 4 CCFL к скалеру
От количества разъемов для ламп зависит то, на сколько каналов нужен инвертор. Обычно, в мониторах используются инверторы на 4 лампы. Если Вы захотите переделать матрицу от ноутбука, то там используется только одна лампа, и инвертор нужен соответствующий.
Если таких проводов нет, а внизу монитора есть разъем на 6 пинов, то у Вас используется Led подсветка. Тогда необходим Led инвертор.

Если никаких проводов от матрицы не выходит, а подключен один шлейф, то инвертор Вам не нужен, он уже есть на самой плате матрицы.
Выбор шлейфа от скалера к монитору
К выбору шлейфа необходимо отнестись очень серьёзно, так как от этого зависит работоспособность всей системы. Я шлейф не покупал, а по даташиту переделал старый, Вы же можете купить уже готовый. Что выбирать, решайте сами, я же опишу и тот и другой способ.

наклейка на матрице. Модель CLAA170EA 07Q
После этого, мы получаем всю необходимую информацию, которая нам приходится так же для выбора прошивки.
Информация о матрице.
Блок питания
Блок питания необходим 12 вольт. Его мощность зависит от диагонали монитора, должна составлять не менее 4 ампер. Если в корпусе монитора мало места, то лучше купить выносной блок питания, я же буду использовать блок питания планшетного типа, который установлю в корпус монитора.
Процесс переделки монитора на телевизор
Так как монитор у меня не первой свежести, я выбрал скалер без поддержки всех наворотов, то есть LA.MV29.P. Если Вы выбираете любой другой скалер, подключение у них идентичные, просто будете использовать соответствующую прошивку.
Доставка составила всего 15 дней. В комплект входит сама плата, пульт и ИК приемник. Пульт правда мне достался с китайскими надписями, но в ссылках все скалеры будут с англоязычной клавиатурой.

Переделывать буду монитор LG Latron 17 дюймов
Первым делом разобрал монитор, и извлек все внутренности.
Убрал все платы, вместе с металлическим кожухом
После разборки, начал искать наиболее удобное место для установки скалера. Так как у меня монитор старого образца, и в нем много свободного места, то плата свободно там помещается вместе с блоком питания. Плату установил в верхнюю часть монитора, и паяльником сделал отверстия под выходы скалера.
Место установки скаллера
Вышло как-то так.

Перемычка, которая определяет напряжение питания матрицы
Расшифровка обозначений
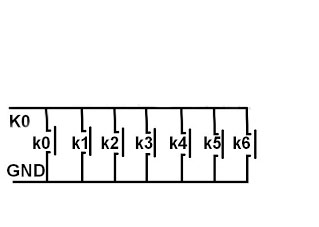
подключение кнопок на схеме
По ик приемнику, проблем возникнуть не должно, все описано в на картинке.
Разъема не нашел, просто припаял провода к пинам.
Таким образом уложил провода
Как я говорил раньше, шлейф я использовал родной. Он вставлялся в разъем скалера нормально, но имел совсем другую распиновку. Чтобы не путаться, я вынул все провода из разъема, нажимая на соответствующий выступ на контакте.

Процесс изъятия проводов из разъема
Далее, установил колодку в скалер, и начал по очереди, согласно схеме, подключать матрицу. Распиновка скалера приведена ниже.

Распиновку матрицы взял из даташита. Вот так она выглядит.

Распиновка матрицы CLAA170EA07Q
К примеру, сигнал от скалера TXO1- подключаем в пину матрицы RXO1-, если проще, просто не смотрим на первую букву.
Далее, установил колодку на скалер и начал поочередно подключать контакты.

Когда с этим закончил, приступил к подключению подсветки. Так как у меня подсветка не стандартная, а уже переделанная, мне пришлось использовать полевой транзистор как ключ, который бы включал подсветку при подачи сигнала со скалера. Кому интересно как я подключил транзистор, схема ниже.

Подключение NPN полевика как ключа
В Вашем случае нужно будет лишь подключить инвертор к разъему, и все заработает.

Обозначение пинов на подсветку монитора

Последствия предыдущей поломки монитора, следы сгоревшего провода на подсветку
Далее, установил блок питания. Я использовал планшетный блок питания, который у меня давно лежал без дела. Он мощнее чем нужно, а именно на 5 ампер.

Собрав все до кучи, осталось лишь прошить скалер.
Прошивка скалера
К выбору прошивки, необходимо отнестись серьезно, так как если Вы не правильно выберите прошивку, то перепрошить заново скалер можно будет только через программатор.
Рассмотрим выбор прошивки для матрицы CLAA170EA 07Q.
Информация о матрице.
Получаем такую информацию: 2 канала, 8 бит, расширение 1280 х 1024, питание 5 вольт. После скачивания прошивок, ищем похожую среди файлов.
В файле выбираем нужное расширение, биты и напряжение питания матрицы. Заходим в эту папку, и видим файл, который нужно разархивировать, и положить в корень флешки.
Подключаем флешку к скаллру и подаем питание на плату. Светодиод на панели должен начинает моргать. Ждем пока светодиод перестанет моргать, после чего телевизор можно включить с пульта или кнопки.
Прошивки находятся здесь:
После прошивки, я сразу зашел в настройки языка, и выставил русский язык. Далее, запустил авто поиск.

Авто поиск каналов.
Каналы скалер принимает отлично. Динамики заказал позже, так что временно приклеил на термо клей те, что были под рукой.
Окончательная сборка монитора. Динамики установлены для теста. В последствии были заменены на маленькие.
ИК порт вывел снизу, и дополнительно приклеил на супер клей .

Ссылки
Скалеры:
LA.MV29.P LA. MV56U
Z. VST.3463.A
Инверторы:
Инвертор на 1 лампу
Инвертор на 2 лампы
Инвертор на 4 лампы
Универсальный ЛЕД инвертор
Шлейфы:
LVDS 30pin 6bit
LVDS 30pin 8bit
40Pin 2 Канал 6 Бит
51pin кабель LVDS 2ch 8bt
Блоки питания:
Блок питания
Планшетный блок питания
Динамики для скалера
На просторах интернета очень много описаний того, как подключить универсальный скалер к матрице, но подробной схемы полного подключения не нашлось. А если и есть, то найти её очень сложно. Всё приходится составлять из 2-3 статей. Решено сделать полное описание, основываясь на собственном подключении.
Первый образец : Samsung 940n,


Второй образец : Proview ma782Kc,



Схема, по которой подключаем данное произведение китайских инженеров:
Кроме самого скалера ничего не покупалось: ни шлейфов, ни кнопок, ни инверторов.
Подключение блока питания и инвертора монитора к скалеру.
Тут всё настолько просто, что даже стало как-то грустно ((
Достаточно подключить: питание к скалеру, управление инвертором и яркостью накала ламп.

Нам потребуется 4 контакта: плюс , минус, контакт включения инвертора (ламп подсветки) и управление яростью ламп. На самом блоке питания это контакты:

Куда всё это припаивать на скалере ?
Контакты скалера и соответствие сигналов.
Находим сам разъём инвертора.

И согласно маркировке подключаем.


Незабываем, что питания в 14 вольт много для скалера, рекомендую поставить стабилизатор напряжения на 12 вольт (например, L МС 7812) в разрез питания (можно любой другой на 12 вольт, соответственно с его схемой подключения). В моём случае схема подключения стабилизатора такая:

Подключение IR приёмника к скалеру.
У меня ИК приёмник шёл отдельно.

Подключаем его к скалеру следующим образом:

После подключения можно проверить работу нашего скалера и включение инвертора, (появляется подсветка). Если всё отлично работает, приступаем к подключению матрицы.
Подключение матрицы к скалеру.
Разъём и обозначения на матрице.


Трындец, вот тут я встал в ступор. Ни одной маркировки на данный разъём.
Хорошо, что есть добрые люди, которые выложили другую версию скалера с точно такой же распиновкой.


RXE3 + LVDS EVEN 3 + Signal
То есть: питание первым, а дальше, как разведено на матрице, по порядку, по 2 сигнальных провода. Не путаем + и -, незабываем про земляные (GND).
Вот так получилось у меня.
Вариант для проверки.


На матрице два левых питание +5 их вставляем первыми, затем один красный их середины, это общий. Если перевернуть матрицу, то видно что они уходят на массу.
А далее, первая пара, вторая пара и т.д.
Для контроля я подключил только общий и питания, включил скалер. Сразу стало понятно, что матрица работает, она сразу стала чёрной. Без питания, когда работают только лампы, она более светлая.
Подключение кнопок управления и колонок к скалеру.
Кнопки к скалеру можно подключить двумя способами. Разъём Key port.

Первый вариант: двумя проводами GND и K0 , в данном случае каждая кнопка подключена через своё сопротивление.

Второй вариант: каждая кнопка имеет свой контакт на скалере, и через кнопку уходит на ноль (GND).
Надеюсь, после данной статьи, ответ на вопрос, как подключить универсальный скалер к матрице, найден)


На просторах интернета очень много описаний того, как подключить универсальный скалер к матрице, но подробной схемы полного подключения не нашлось. А если и есть, то найти её очень сложно. Всё приходится составлять из 2-3 статей. Решено сделать полное описание, основываясь на собственном подключении.
В закромах чулана завалялось 2 монитора, 17″ и 19″. Один показывал только синим, второй — только зелёным. Матрицы обе живые, как раз для экспериментов со скалером.
Первый образец: Samsung 940n,
с матрицей — HSD190MEN3
Второй образец: Proview ma782Kc,
с матрицей — PV170LCM
Закупленный универсальный скалер: модель — LA. MV29.P.
Схема, по которой подключаем данное произведение китайских инженеров:
Блок питания монитора — инвертор монитора — скалер — матрица — кнопки — колонки.
Кроме самого скалера ничего не покупалось: ни шлейфов, ни кнопок, ни инверторов.
Подключение блока питания и инвертора монитора к скалеру.
Тут всё настолько просто, что даже стало как-то грустно ((
Достаточно подключить: питание к скалеру, управление инвертором и яркостью накала ламп.
Нам потребуется 4 контакта: плюс, минус, контакт включения инвертора (ламп подсветки) и управление яростью ламп. На самом блоке питания это контакты:
BLON
— всё, что написано ON, — это и есть включение инвертора.
BRI
— управление яркостью, очень часто обозначается как
DIM
.
+14V
— понятно, что + питания, но не забываем, что у нас скалер на 12 — необходимо понизить, об этом далее.
GDN
— минус (земля).
Куда всё это припаивать на скалере?
Контакты скалера и соответствие сигналов.
Находим сам разъём инвертора.
И согласно маркировке подключаем.
Незабываем, что питания в 14 вольт много для скалера, рекомендую поставить стабилизатор напряжения на 12 вольт (например, L МС 7812
) в разрез питания (можно любой другой на 12 вольт, соответственно с его схемой подключения). В моём случае схема подключения стабилизатора такая:








Подключение матрицы к скалеру.
Разъём и обозначения на матрице.
Видно 10 каналов, питание 5 вольт и промежутки между каналами — это масса.
Трындец, вот тут я встал в ступор. Ни одной маркировки на данный разъём.
Хорошо, что есть добрые люди, которые выложили другую версию скалера с точно такой же распиновкой.
| Частое обозначение | Моя матрица | Универсальный Скалер |
| LCD-VDD питания для панели | VDD + 5V | VLCD |
| LCD-VDD питания для панели | VDD + 5V | VLCD |
| LCD-VDD питания для панели | VDD + 5V | VLCD |
| GND Земля | GND | GND |
| GND Земля | GND | GND |
| GND Земля | GND | GND |
| RXO0- LVDS ODD 0 — Signal | RA_NO | BTXO- |
| RXO0 + LVDS ODD 0 + Signal | RA_PO | BTXO + |
| RXO1- LVDS ODD 1 — Signal | RB_NO | BTX1- |
| RXO1 + LVDS ODD 1 + Signal | RB_PO | BTX1 + |
| RXO2- LVDS ODD 2 — Signal | RC_NO | BTX2- |
| RXO2 + LVDS ODD 2 + Signal | RC_PO | BTX2- |
| GND Земля | GND | GND |
| GND Земля | GND | GND |
| RXOC- LVDS ODD Clock — Signal | RCLK_NO | BTXC- |
| RXOC + LVDS ODD Clock + Signal | RCLK_PO | BTXC + |
| RXO3- LVDS ODD 3 — Signal | RD_NO | BTX3- |
| RXO3 + LVDS ODD 3 + Signal | RD_PO | BTX3 + |
| RXE0- LVDS EVEN 0 — Signal | RA_NE | ATXO- |
| RXE0 + LVDS EVEN 0 + Signal | RA_PE | ATXO + |
| RXE1- LVDS EVEN 1 — Signal | RB_NE | ATX1- |
| RXE1 + LVDS EVEN 1 + Signal | RB_PE | ATX1 + |
| RXE2- LVDS EVEN 2 — Signal | RC_NE | ATX2- |
| RXE2 + LVDS EVEN 2 + Signal | RC_PE | ATX2 + |
| GND Земля | GND | GND |
| GND Земля | GND | GND |
| RXEC- LVDS EVEN Clock — Signal | RCLK_NE | ATXC- |
| RXEC + LVDS EVEN Clock + Signal | RCLK_PE | ATXC + |
| RXE3- LVDS EVEN 3 — Signal | RD_NE | ATX3- |
| RXE3 + LVDS EVEN 3 + Signal | RD_PE | ATX3 + |
Вот так получилось у меня.
Вариант для проверки.
На матрице два левых питание +5 их вставляем первыми, затем один красный их середины, это общий. Если перевернуть матрицу, то видно что они уходят на массу.
Для контроля я подключил только общий и питания, включил скалер. Сразу стало понятно, что матрица работает, она сразу стала чёрной
. Без питания, когда работают только лампы, она более светлая.
Теоретическая часть
Дисплей будет крепиться к монитору на место для VESA крепления и торчать с боку как ухо. Весит он не маленько, а значит будет перекос монитора. Для избежания перекоса нужно добавить противовес с другой стороны. Все взвесив и померив я получил вот что:
42см * 920грамм + 28см * 210грамм = 24см * Xграмм X
= 42см * 920грамм + 28см * 210грамм / 24см
= 1855
грамм
Это та цифра на которую я ориентировался при сборе противовеса. Из подручных материалов для противовеса я взял монетки.
Способы переделки
Для того, чтобы переделать монитор в телевизор, необходимо:
Принимающее сигнал устройство может быть 4-х типов:

Приставка DVB-T2
Это ресивер, принимающий радиосигнал и передающий его на монитор. Так как эпоха аналогового телевидения закончилась, следует приобретать устройство, принимающее сигналы цифрового ТВ.
Преимущества данного устройства:
Встроенные в монитор или приставку колонки выдают очень слабый звук. Для комфортного просмотра телевизора следует купить внешние активные колонки и подключить их к приставке.

Приставка Smart TV
Самым простым и популярным методом, как переделать монитор в телевизор своими руками, является использование одной из современных приставок Smart TV. При подключении такой приставки к монитору необходимо наличие переходника HDMI-VGA. С его помощью сигнал с приставки будет передаваться на монитор.
Одним из главных плюсов использования Smart TV для переделывания монитора в телевизор является возможность пользования современными фишками «умного» ТВ на старом мониторе. Современные ТВ-приставки также поддерживают интерфейсы соединения Bluetooth и Wi-Fi, а также позволяют не только смотреть на мониторе телевизионные каналы, но и получить доступ к другим мультимедийным интернет-ресурсам, таким как YouTube, Vimeo, Hulu, и т.д.
Установка ТВ платы
Телевизор из монитора ЖК своими руками можно получить при помощи установки ТВ платы. ЖК-мониторы имеют поддержку интерфейса ввода-вывода LVDS. Для того чтобы превратить монитор в телевизор, понадобится приобретение телевизионной платы с таким же интерфейсом. В наши дни множество подобных китайских плат пользуются огромным спросам на AliExpress и в других онлайн-магазинах электроники. Такие платы, помимо возможности приёма ТВ-сигнала, обладают разъёмами VGA, HDMI, USB, а также 3,5-мм выходом для подключения к новоиспечённому телевизору внешней гарнитуры (стереосистемы или наушников).
ВАЖНО. При покупке ТВ-платы, не забудьте ознакомиться с её инструкцией, чтобы установить верное соединение с интерфейсом модернизируемого дисплея.

Для того, чтобы установить ТВ-тюнер в дисплей понадобятся инструменты и материалы:
Когда все подготовлено, следует выполнить следующие действия:









Практическая часть
Дисплей
Дисплей с ноутбука снят вместе с корпусной частью и петлями (так вроде эстетичней). На петлях есть ограничитель открывания крышки ноутбука и нам он очень мешает, так как теперь они будут открыты на углы больше 140 градусов. Ограничитель представляет из себя выступ в рамке. Его можно или сточить или забить обратно, как я и сделал. Далее изготовив корпус для LCD контроллера из корпуса от адаптера питания (да да адаптер питания я разобрал) я прикрепил все это дело на заднюю сторону дисплея клеевым пистолетом. На этом с дисплеем было покончено.
Собираем квадрат из профиля 28х27. Это нужно во первых потому, что петли дисплея и профиль 60х27 крепятся с противоположных сторон квадрата. А во вторых, для увеличения толщины металла под резьбу для болтиков. Профиля скрепляются между собой в квадрат с помощью заклепочника, затем нарезается резьба под болтики.
В профиле 60х27 делаем 2 отверстия под VESA крепление (у меня оно VESA MIS-D, 100, C — т.е отверстия 10 см друг от друга) и скрепляем заклепками с ранее изготовленным квадратом.
Блок питания
Корпус блока питания был разобран для последующего помещения блока питания внутрь профиля 60×27 (с корпусом он не влезал)
Корпусозаменитель (в качестве изоляции) я сделал из картона и приклеил пистолетом на профиль. Сам блок питания приклеен за уголки к картону.
В итоге у меня получилась вот такая «лопата».
Монтаж и подключение
Прикручиваем «лопату» к основному монитору болтиками (от какой-то мебели остались) на VESA. Приделываем противовес. Подключаем DVI и питание.
Дисплей сразу не определился. Идем сюда: Панель управления → Экран → Настройки разрешения экрана → Найти
и настраиваем под свои нужды. Все! Наш второй монитор готов!





Как сделать телевизор из ноутбука
Сегодня множество провайдеров вместе с доступом в интернет предлагают своим абонентам услугу IPTV. Это каналы в особом формате цифрового вещания. Иногда для доступа к такой услуге придется купить у провайдера отдельную приставку. Или взять ее в аренду, что будет стоить совсем незначительные деньги.

Если пользователь купил услугу IPTV, он сможет смотреть ТВ каналы в хорошем качестве на нескольких своих домашних устройствах. В том числе на ноутбуке. Все, что нужно будет сделать — настроить свое оборудование согласно инструкциям провайдера.
Обычно провайдеры предлагают несколько подписок. Одни из них бесплатные. В них входят основные федеральные каналы и несколько развлекательных. Пользователь может купить дополнительные подписки, например, из спортивных каналов.








Недостатки
Кстати:
Уж не знаю чей это косяк, но при подключении моего дисплея к VGA выходу ноутбука Samsung R519 под Xubuntu цвета на дисплее были очень странными.
В каких случаях удобно использование ноутбука в качестве телевизора
Ноутбуком пользоваться удобно во многих случаях, и возможность смотреть телеканалы не исключение. В первую очередь — это мобильная техника, удобная в транспортировке. Единственная проблема — небольшие размеры экрана. Через ПК можно смотреть любимые передачи в любом месте, где есть возможность подключения к сети Wi-Fi. При поломке телевизора он будет просто спасением.
Очень частым явлением в семьях является «борьба» за телевизор. Одни хотят смотреть фильмы, другие — узнать главные события страны. Дети всегда рады мультфильмам. При наличии одного телевизора бывает сложно найти компромисс и установить очередность.
Пригодится ноутбук и в однокомнатной квартире. Подключив беспроводные наушники, без проблем может работать телевизор и транслироваться канал через ноутбук. При этом друг другу мешать никто не будет.
Выводы
Завершен очередной «проект» и получен конечный результат. Общая стоимость конструкции при цене матрицы 1000
900руб, блока питания со шнуром
400руб и расходников 50
100руб составляет 1950
2500руб. За эти деньги (ну может чуть добавив) можно приобрести вполне вменяемый второй монитор. Я же получил второй дисплей практически даром (потратив только 25руб на маленькое сверло ну и монеток рублей на 150
200руб). Все остальное так или иначе у меня было. Требовалось лишь покопаться в ящиках стола.
Если бы пришлось делать второй раз, то я бы использовал алюминиевые уголки или квадраты.
Читайте также:

