Как подключить матрицу от телевизора к ноутбуку через шлейф
Обновлено: 01.07.2024

Отличный был у меня ноутбук для своего времени — DELL SPX M1530. Но нет ничего вечного под этими звездами — очередного ремонта он не пережил. Ноут перестал включаться и вовсе не из-за блока питания или аккумулятора. Ремонты ноутбука — это, как правило перепайка разъемом, либо замена различных платок, довольно дорогих. Смысла вкладываться в ноутбук возрастом более 7 лет нет.
И ноутбук пошел под разбор — диск, DVD, блок питания, аккумуляторы. В ноутбуке есть чем поживиться. Но есть еще хорошая рабочая матрица экрана XWGA+ 1680х1050 производства Phillips made in Korea. Решил, что 15-ти дюймовый монитор хорошего разрешения мне лишним не будет.

Первым делом посмотрел маркировку матрицы
Поиск на Али по слову «LP154WE2» выявил два типа комплектов. Набор с выходом VGA и DVI за $20-25 (Цена постоянном меняются, все время какие то скидки) и устройство с HDMI ТВ-тюнером и пультом ДУ
$35.
Телевизор я не смотрю, поэтому переплачивать $15 за HDMI разъем смыла не вижу. Хотя HDMI входит в мои планы — собрать на Orange PI контроллер для управления станочком ЧПУ. Но переходник за $1 мне вполне подойдет.
Итак выбор пал на плату попроще
Пришла она неожиданно быстро — 15 дней до Перми, в большой пенопластовой коробке.
Внутри все тщательно запаковано.
Набор состоит из платы с драйвером LCD-матрицы, платы питания подсветки монитора с грозной надписью «DANGER! HIGH VOLTAGE», платки с кнопочками настройки и проводов.
На сайте продавца есть подробное описание с картинками, что куда вставлять.
Как не перепутать тип матрицыЧто расположено на плате
Как подключить матрицу
Выбор «правильного» блока питания
Ну и много картинок с видом плат
Полностью согласен с гуглопереводчиком, что работая под напряжением, нужно «держать зад вдали от металлических предметов»
Смотрю, то ли мне пришло.
По разъему матрицы все нормально
Разъем подсветки тоже подходит
Заодно смотрю, на чем сделано это чудо — Realtek RTD2281 (в описании указаны два чипа RTD2261 -1680x1050 и RTD2281-1920x1080) — драйвер LCD матриц
Блок питания у меня валялся со времен увлечения светодиодными лентами. 12В 3.2А — то что нужно. Размещаем все на задней крышке экрана ноутбука
Вот блок с кнопками меня озадачил. Ну какому «китайцу» вздумалось припаять разъем в сторону кнопок? Как его куда то монтировать?
Видимо придется перепаивать, если кнопки будут востребованы
Прикручиваю блок питания и платки винтиками M3 с потайной головкой внутрь, гайкой наружу
Подключаю матрицу
Монитор готов.
Особенно горжусь шнуром питания. Давно лежал этот «эксклюзив» от старой электробритвы и вот нашел свое применение
Подключив VGA провод с моего «нового» ноутбука получаю отличную картинку.
Разрешение по умолчанию 1920x1080
Экранное меню имеет все необходимые настройки экрана — яркость, контрастность, цветовая температура, положение
В языковых настройках есть русский язык
Также мжно установить несколько готовых профилей
При разрешении 1920x1080 картинка получается немного не пропорциональная. Ставлю в настройках рабочего стола родные 1680х1050 и картинка становится идеальной. Матрица у DELL лучше передает цвета, чем у ASUS N55S, на котором сейчас живу.
Теперь нужно закрыть платы какой нибудь коробкой «чтобы сберечь зад от повреждений» и можно подключать монитор к Orange PI, когда приедет переходничек в HDMI.
Вот тогда и посмотрим, справится ли UBUNTU или нужно будет ставить ARMBIAN, как советовали в комментариях к предыдущему обзору. А пока работаю на двух мониторах и очень этому рад.
Еще размышляю, что делать с камерой, встроенной в этот монитор. С камеры идут стандартные D+,D-,VCC и GND (две штуки для надежности). Можно припаять USB разъем, но камера мне в этом мониторе не особо нужна, так что видимо камера заживет отдельной от монитора жизнью.
Подводим итог
Видеоадаптер для матрицы ноутбука полностью оправдал мои надежды. Сборка монитора очень проста, даже не разу не пришлось взяться за паяльник. Цена могла бы быть и поменьше, ведь БУ монитор можно купить за 1000-1500. Но не с таким разрешением и качеством. Да и ощущения, что старая вещь еще послужит и для этого что-то сделано своими руками явно стоит этих денег.
Для тех, кому нужен монитор-телевизор, есть набор подороже
К недостаткам я бы отнес блок управления, с разъемом, торчащим в сторону кнопок. Куда то цивильно пристроить его в таком виде совершенно невозможно.Так что за паяльник все же придется браться.
Какими бы ни были интересными и увлекательными фильм или компьютерная игра, вряд ли вам удастся полностью погрузится в их атмосферу на устройстве с небольшим дисплеем — ноутбуке или тем более нетбуке, не говоря уже о смартфонах. Смотреть фильмы и играть в компьютерные игры лучше всего на больших экранах, в роли которых вполне могут выступить старые телевизоры, причём не только со светодиодными, но даже с электронно-лучевыми мониторами. Всё что вам нужно, это немного времени, а возможно и денег, которые вам придётся потратить на приобретение соответствующего оборудования для соединения лэптопа с телевизором. Если TV ещё не так стар и в нём имеется WI-FI модуль, то подключить одно устройство к другому можно будет и через беспроводную сеть.
Как подключить ноутбук к старому телевизору

Сегодня существует четыре основных способа подключения телевизора к ноутбуку: с помощью интерфейса VGA, интерфейса HDMI или S-Video, интерфейса DVI и беспроводной сети Wi-Fi. Наиболее распространёнными из них являются способы с использованием VGA и HDMI, поскольку оба эти интерфейса поддерживаются широким спектром устройств. Если телевизор не слишком стар, нередко для его подключения к ноутбуку используется Wi-Fi, что же касается DVI и S-Video, то эти стандарты сегодня встречаются не слишком часто. Тем не менее, мы постараемся рассмотреть все приведённые варианты.
Подключение по VGA
Данный стандарт не отличается высоким качеством передаваемого сигнала, зато он весьма распространён, разъёмами VGA сегодня снабжается большинство устройств. Если вас удовлетворяет максимальное разрешение картинки 1280×1024 пикселей, и вы не слишком расстроитесь, если обнаружите, что цвета на дисплее телевизора несколько утратили свою насыщенность, можете остановиться на этом способе. Первым делом вам нужно проверить наличие разъёмов VGA в ноутбуке и телевизоре. Они имеют вид скруглённой трапеции с 15 контактами по пять пинов на ряд, цвет разъёма — чаще всего синий или чёрный.
На TV такой разъем может называться RGB IN (PC). В магазине компьютерной техники приобретаем кабель VGA-VGA и соединяем им оба устройства.
Если вдруг в ТВ вместо VGA будет SKART-разъём 20 pin,
приобретаем кабель VGA-SCART. Дальнейшие действия следующие:
На ноутбуке зайдите в настройки экрана или просто нажмите Win + P и выберите режим передачи изображения на другой экран «Дублировать». Также можно зайти в разрешение/параметры экрана и выбрать нужный режим передачи изображения;С помощью пульта зайдите в настройки вашего TV и выберите там источник видеосигнала. Ищите нужные вам настройки в разделе Source или Input, обычно они располагаются именно в этих разделах. Так как стандарт VGA не поддерживает передачу звука, вам ещё понадобится звуковой RCA x2 кабель. На одном из концов такого кабеля имеется штекер mini-Jack 3,5 мм, а ну другом два или три штекера-тюльпана. Мини-джек подключается к гнезду «Наушники» на ноутбуке, «тюльпаны» вставляются в звуковые разъёмы телевизора, красный к красному, белый к белому.
Если звук будет отсутствовать и после подключения, на лэптопе кликните правой кнопкой мыши по значку звука в трее, выберите в меню «Устройства воспроизведения» и укажите устройство вывода звука (колонки ТВ, наушники).
Подключение по DVI
В отличие от аналогового VGA, стандарт DVI может передавать цифровой сигнал. Максимальное качество картинки здесь выше, оно составляет 1920×1200 при частоте 60 Гц или 1920×1080 при частоте 75 Гц, как и в случае с VGA, передача звука этим стандартом не поддерживается. Разъёмы DVI имеют 25 контактов, изображения разъёма DVI и соответствующего ему кабеля прилагаются ниже.
Процедура подключения телевизора к ноутбуку по DVI почти ничем не отличается от процедуры подключения по VGA, в настройках экрана лэптопа так же выбирается режим «Дублировать», а в настройках источника сигнала на телевизоре указывается стандарт DVI. Для передачи звукового сигнала используется кабель RCA x2.
Подключение по HDMI
- Соедините ноутбук и телевизор HDMI-кабелем и включите устройства;
- На ноутбуке нажмите Win + P или Fn + F8 и выберите режим «Дублировать. Расшарить экран можно также в его свойствах;
- В настройках телевизора в качестве источника сигнала выберите HDMI с соответствующим номером разъёма или Компьютер HDMI;
Использование аппаратного видеоконвертера
Увы, правильное подключение устройств друг к другу ещё не гарантирует стопроцентно корректной передачи видео- и аудио сигнала. В некоторых случаях для достижения нужного результата приходится экспериментировать, например, менять режим передачи на второй экран. Вторая проблема может быть связана с отсутствием подключённого по VGA телевизора в списке устройств воспроизведения звука. В этом случае нужно изучить список программного обеспечения на оптическом диске, прилагаемом к лэптопу и установить с него оригинальные драйвера и утилиты для настройки аудио/видео. Альтернативное решение — вывести звук на подключённые к ноутбуку наушники или колонки. Проблемы с выводом могут возникнуть и как следствие несовместимости стандартов входов и выходов при использовании некачественных переходников. Для решения подобных проблем следует использовать аппаратные конвертеры видеосигнала. Одно из таких устройств изображено на этом фото.
Конвертер HDMI-AV/RCA/CVBS имеет HDMI вход и RCA выход, то есть подходит для подключения старых, в том числе кинескопных телевизоров с разъёмами типа «тюльпан» к любым современным ноутбукам с HDMI-разъёмом. В продаже имеются и другие конвертеры, например, PC – TV 3 в 1, поддерживающий преобразование сигнала VGA в S-Video и RCA и позволяющий подключать старые ТВ с входом RCA/S-Video к старым ноутбукам и нетбукам, оснащённым аналоговым выходом VGA.
Использование преобразователей сигнала решает не только фактические проблемы передачи сигнала, но и проблемы корректности его вывода, то есть изображение может передаваться, но быть при этом искажённым, несинхронизированным или очень низкого качества.
Подключение лучше всего производить при выключенном оборудовании, после включения конвертера, ноутбука и телевизора на лэптопе нужно зайти в настройки экрана (телевизор должен определиться автоматически) и выбрать режим передачи «Дублировать» или «Расширить». Питание преобразователей может осуществляться через обычный или mini-USB разъем, питание на устройство лучше подавать не с ноутбука, а с зарядного устройства, это снизит вероятность появления помех.
Подключение ТВ к ноутбуку по Wi-Fi
Подключение телевизора к лэптопу по беспроводной сети — это достаточно большая тема, рассматривать которую лучше всего отдельно. Данный способ сопряжения имеет массу нюансов и тесно связан с аппаратными и программными возможностями устройств. Наиболее распространённой технологией подключения ТВ к ПК сегодня является Miracast, но её поддерживают не все телевизоры и ноутбуки. Старые ТВ лишены поддержки Miracast, и чтобы ею воспользоваться, нужно будет приобрести специальный адаптер с соответствующим разъёмом, как правило, HDMI.
Технологию должен поддерживать и ноутбук, в частности, операционная система и сетевой адаптер. Если Miracast поддерживается, на панели передачи изображения на второй экран у вас должна быть доступной дополнительная опция «Подключение к беспроводному дисплею», именно её выбираем, когда хотим вывести картинку на второй дисплей, подключённый к локальной беспроводной сети. Если её нет, технология не поддерживается либо на уровне драйвера сетевого адаптера, либо на уровне железа.
В отличие от Smart TV, старые телевизоры не имеют модуля Wi-Fi, но даже в этом случае их можно подключить к ноутбуку через беспроводную сеть, воспользовавшись Google Chromecast или Intel Compute Stick — устройствами, позволяющими транслировать видеокартинку и контент с мобильного устройства или компьютера на телевизор. Для этих целей сгодится также любой Android Mini PC — гибрид компьютера и телевизионной приставки, оснащающей обычный телевизор функцией Smart TV, а по сути превращающий ТВ в ПК под управлением операционной системы Android.
Решение позволяет использовать SpaceDesk — бесплатное приложение Андроид, предназначенное для трансляции экрана компьютера под управлением Windows на экран устройства под управлением Android в локальной сети. Алгоритм сопряжения устройств с помощью этой незатейливой программы следующий:
Установите на приставку Android Mini PC приложение SpaceDesk ;Скачайте с официального сайта разработчика драйвер SpaceDesk для вашей версии Windows и установите его;Запустите SpaceDesk на приставке Android Mini PC. Приложение автоматически просканирует локальную сеть и обнаружит ноутбук с установленным драйвером. Если вдруг лэптоп не будет обнаружен автоматически, кликом по значку SpaceDesk в системном трее откройте окно драйвера и запишите локальный IP-адрес ноутбука. Вернитесь на экран ТВ, нажмите в интерфейсе SpaceDesk кнопку «Плюс» и введите записанный IP-адрес вручную;Нажмите добавленное подключение и вскоре содержимое экрана лэптопа появится на мониторе телевизора.По умолчанию экран передаётся в режиме «Дублирование», но вы можете попробовать выбрать режим «Расширить», если вдруг столкнётесь с проблемами, что вполне может иметь место. Разрешение, глубину цвета и другие параметры отображения задаём в настройках SpaceDesk на ТВ.
Ну что же, надеемся, материал был для вас полезен. Правда, нужно признаться, что приведённые здесь методы не охватывают всех аспектов использования старых и не очень телевизоров в качестве основного или дополнительного монитора для ноутбуков и настольных компьютеров. Трудности могут возникнуть на любом этапе подключения и настройки устройств, так что не стесняйтесь задавать интересующие вас вопросы по теме, по возможности ответим.

Доброго времени суток! Сегодня я вам расскажу как при помощи одной посылочки из Китая и хлама который валяется у вас дома сделать телевизор, ну или по крайней мере монитор. Дело в том, что у многих, наверное, валяются еще древние ноутбуки, какие-то испорченные мониторы, нерабочие планшеты и все это можно пустить в ход. Ну да отдельно матрицу подключить нельзя, но с помощью нехитрого устройства, а именно универсального скалера, можно подключить любую матрицу к HDMI, VGA или даже сделать телевизор.
И так, что мы имеем.
Я заказал себе довольно такой продвинутый скалер.

И попался под руку вот такой планшет, он еще живой хотя уже и битый сенсор, батарея не так хорошо держит, весь поцарапанный, но матрицу из него можно позаимствовать.

Разбираем планшет, чтоб получить доступ к матрице.

Отключаем все шлейфы и отбрасываем в сторону все, кроме матрицы.

Матрицы имеют довольно стандартное подключение, в них интерфейс LVDS и стандартизированный ряд разъёмов. Какой разъем у вашей матрицы можете посмотреть по внешнему виду либо же по даташиту. На каждый тип матрицы существует отдельный шлейф. Например у меня есть несколько шлейфов.
Более старый стандарт, от матриц с ламповой подсветкой

Более новый стандарт, от матриц с светодиодной подсветкой

Шлейф для более мелких планшетов

1 – это более старый стандарт, там где матрицы еще были с ламповой подсветкой.
2 – более новый стандарт, там где LED-матрицы идут.
3 – эти разъёмы встречаются в 7 дюймовых планшетах и разных небольших.
С другой стороны разъёмы более-менее стандартизированы и подходят в практически любой универсальный скалер.
Таким скалером я еще ни разу не пользовался в этом гораздо больше функций по сравнению с теми, что я использовал, даже пульт в комплекте.

Прежде чем подключать матрицу необходимо правильно сконфигурировать плату (скалер), чтоб не испортить матрицу. Обязательно рекомендую сначала скачать даташит к матрице, чтоб вы знали, какое разрешение матрицы, какое питание логики и подсветки.
Первое с чего стоит начать, будем смотреть слева на право. На скелере есть ряд перемычек, левая верхняя конфигурирует напряжение логики, его необходимо выбрать исходя из вашей матрицы. Как правило, матрицы ноутбуков имеют питание 3.3 вольта, в обычных мониторах 5 вольт, но здесь еще есть перемычка на 12 вольт, честно говоря, я не знаю, где такое напряжение используется. Сразу меняем эту перемычку, чтобы не спалить нашу матрицу, в моем случае логика 3.3 вольта.

6 и 8 битные шлейфы
Шпаргалка по переключению перемычек

Но для того чтобы матрица выжила нам еще нужно выставить правильное напряжение, листаем дальше. И вот у нас сводная таблица электрических характеристик. Logic, то есть питание логики, напряжение питания логики (Power Supply Input Voltage) от 3,0 до 3,6 вольт, типичное 3,3 вольта, соответственно перемычку питания матрицы выставляем на 3.3 вольта.
И на всякий случай смотрим подсветку, этот пункт нужно смотреть только в том случает если матрица с LED подсветкой. Как написано на плате, плата питается от 12 вольт, а наша подсветка работает от 5 до 21 вольта, 12 как раз будет в самый раз. Я других матриц не встречал у которых напряжение питания 5 вольт, но предполагаю, что такое может быть, если будете использовать матрицу из какого ни будь маленького планшета. Поэтому вот этот параметр обязательно смотрите, иначе можете просто испортить подсветку матрицы. Если же питание будет отличное от 12 вольт, то напрямую подключать разъем питание подсветки нельзя, нужно будет обеспечить нужное напряжение питания.


Перемычки сконфигурировали, теперь давайте пройдемся по элементам на плате.

2 – последовательный порт
3 – DC-DC преобразователь
4 – линейный стабилизатор
5 – разъемы (VGA, HDMI, RCA, звук и высокочастотное подключение антенны)
6 – управление подсветкой
7 – кнопки и всякое управление
8 – разъем LVDS, куда подключается матрица
11 – усилитель мощности
13 – USB-разъем, фильмы он читать не умеет, он здесь для обновления прошивки
Подробнее о разъёмах
Разъем управления подсветкой.
Если у вас LED-матрица, то есть светодиодная, то заморачиваться не стоит, у вас прямо в матрице установлен контролер управления подсветкой и этот разъем входит прямо в шлейф. Т.е. Просто подключаете матрицу и больше не над чем заморачиваться не нужно.
Если же матрица древняя на CCFL-лампах, определить это можно по дополнительным проводам выходящим из матрицы.

В матрице могут быть установлены такие лампы и из нее выходят провода. В ноутбуках обычно выходит 1 провод, в матрице монитора 2 или 4. Для того чтобы подключить такую матрицу можно использовать универсальный инвертор для подсветки. Он бывает на 1, 2 и 4 выхода, т.е. каждый выход это подключение одной лампы. Инвертор нужно подбирать по количеству ламп в вашей матрице, то есть нельзя подключить в инвертор с 4-мя выходами только 2 лампы, так как инвертер уйдет в защиту, потому что все выходы должны быть равномерно нагружены. Поэтому если матрица на 2 лампы, покупаем инвертор на 2 выхода, если на 1 лампу, покупаем на 1 выход. Разъемы унифицированы поэтому подходят сразу 1 в 1, просто вот так втыкаются и все.
Подключение инвертора подсветки к скалеру

Подключение инвертора подсветки к лампам

Приступим к подключению

На всякий случай проверяем, подходит ли подсветка. Красный – плюс, черный – минус и единственный провод это включение подсветки. Переворачиваем плату на обратную сторону и сравниваем надписи возле контактов с проводами, если все сходится подключаем.

Еще нам нужно какое ни будь управление. Кстати подробнее об управлении, колодка, куда я подключил ИК-приемник это управление. Сюда идут кнопки, они все подписаны, кнопки можно приобрести отдельно или подключить свои.

В принципе это все, все что нужно подключили.
Теперь необходимо разобраться с пультом, чтоб найти меню и поменять язык. Думаю этот процесс описывать не стоит, так как у вашего скалера все может быть по другому. К сожалению, у себя я нашел только английский, но не беда, буду пользоваться ним. И на этой же вкладке настроек я нашел размер меню и увеличил его, чтоб все было лучше видно.

Ну что, попробуем подключить камеру через HDMI. В общем подключив камеру получилось, что полутона цветов отображались неправильно.

Я сначала подумал что сгорел буфер опорных напряжений в матрице, но подключив матрицу к планшету понял, что с матрицей все в порядке, она не сгорела. Покопавшись на просторах интернета, нашел сервисное меню. Оказывается нужно в сервисном меню изменить способ работы скалера с матрицей. Для этого заходим в меню и набираем код 8896, и нам открывается сервисное меню. В меню находим системные настройки (System setting) -> Настройки панели (Panel setting) -> и просто изменяем цветовую схему (Color set). Перебирая все варианты находим самый оптимальный, для меня это был 3. В других моделях скалеров может быть другой код доступа в сервисное меню и немного другой путь к настройкам цветовой схемы.

Выходим из меню и видим, что все цвета отображаются правильно.
Таким же способом можно подключить матрицу от почти любого планшета или монитора.

есть в наличии ЖК телевизор, но у него сломана матрица и только на пол экрана изображение.
Можно ли как ни будь вывести изображение на другой экран или монитор?


Комментарии 62

Привет!Вопрос не потеме но может кто шарит.Имею на работе монитор старый как телевизор Belnea.Так вот у него с узился экран по вертикали с обеих сторон сантиметров по7 с каждой стороны.В настройках уже перепробовал все разрешения.И на самом мониторе так же все пробовал ничего не выходит.Что с ним делать?А то экран уже стал маленький и узкий.

если еще проще, то была идея поискать некоторый круг брендов и моделей, которые используют в своих моделях ту же матрицу, что и эленберг. вопрос уперся в форум телеремонтников, но в него я вступить не смог потому что не смог ответить на элементарные (с их точки зрения) вопросы по ремонту жк тв и мониторов. в общем прямой путь на Митьку с баблом в кармане.

иными словами, у меня таже печаль. есть эленберг с живой матрицей но дохлой мамкой. была идея найти донора без матрицы но с мамкой. процесс пока безуспешен.


чучуть криво написан вопрос. я долго вчитывался и не мог понять, в чём вопрос. вопрос в дублировании изображения с телека, у которого сломана матрица? если так и есть, то это скорее всего не возможно. выхода на телевизоре скорее всего звуковые. а ещё более скорее, что это именно входа! задублировать изображение можно подсоединив шлейф другой матрицы но они же в свою очередь разнятся как своими размерами так и размерами контактов на шлейфе. т е к метровой матрице хрен подсоединишь шлиеф от какого нить монитора! а здесь как ни крути замена матрицы. а это 95% стоимости телевизора

Ну да, у меня как раз два телевизора самсунг разного образца, но оба на 32 дюйма. Надеялся поменять матрицу — фиг там, шлейфа разные и плата управления матрицей.((

переход с тюльпаны на вга или ашдми на дивиай. на алике их пресс

на телике подписаны эти разъёмы как "вход", а вот выхода нету.((

есть ещё один вариант, поменять скалер на мониторе, вместо штатного и получите полноценный телевизор с возможностью подключения монитора и даже usb с просмотром видео. (введите скалер универсальный или телевизор из монитора) Можно конечно поставить скалер не покупной а с телевизора, но думаю с прошивкой скалера под матрицу монитора Вы сами не справитесь.


второй заказать переходник hdma — vga



Вариантов 2:
первый спаять кабель скарт — vga (себе собирал припаял к старому шнурку от монитора скарт. Работает только с двд, а вот с тюнером не хочет, может распиновка другая…)
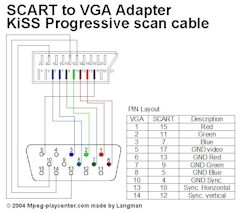


Не факт что будет совместимо, что за моник, некоторые не работают от 50 герц.


Шлейф если подойдет то повезло. Мне так раз повезло с матрицей. Или переходник паять. Только входная электроника определит что "Кабель не подключен" и со временем уйдет в байпас.

Ну у меня как я понял надежда на SCART для вывода изображение на внешний монитор

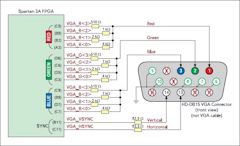




Все изащереней запросы в области электроники на форуме автолюбителей)))
Выкинь телек, не мучай… а к монитору купи приставку — это единственно верное решение, если хочешь эксплуатировать монитор))) как тебе уже советовали ранее…

Что за приставка такая?

Внешний тюнер, спутниковое, видеоплеер, игровую… Что душе угодно!

А тарелка триколор будет показывать?

Сама тарелка вообще ничего не показывает, она антена.

ну это я не так выразился.

А тарелка триколор будет показывать?
Если ты спрашиваешь можно ли подключить систему триколор к компьютерному монитору, то да, можно!


подключи к компу плату ведеозахвата, и смотри на мониторе что хочешь, только нахрена оно? тв тюнер для компа стоит копейки, а тв вещание в интернете вообще бесплатное

Я хочу что бы телек работал отдельно от компа

тогда крикни по щучьему велению

А не проще отремонтировать? Там наверно скорее всего шлейф от платы управления к стеклу отошел.
Ну а так, смотреть с чего там есть видео выход, и подобный переходник в китае заказать

не — матрицу разбили
тогда второй вариант

А можно вопрос задать "зачем"? Какой смысл в таком действе? При неисправной матрице ты собираешься использовать только тюнер своего ТВ. А что смотреть-то? Если спутниковое или цифровое ТВ с внешними ресиверами, то твой ТВ и так работает в режиме монитора. Если желание использовать из-за встроенного ресивера, то это как-то громоздко и бессмысленно. Из-за звука? Не думаю, что звук из ТВ стоит того, чтобы городить такие сложности. Короче, я не понимаю смысла в этой задаче.

просто есть лишний монитор и жк телевизор со сломанной матрицей, вот и хотел бы совместить.

Если ремонтировать ТВ нецелесообразно, то сдай его на запчасти и купи ДВБ-Т2 приставку и подключи ее к монитору. Вот и будет тебе ТВ.

Подробнее о приставке можно?


Спасибо. Не знал о существовании таких, звук тоже выдают?

конечно. Это обычная цифровая приставка для ТВ. Выходы тюльпанов- для обычных кинескопных телевизоров (желтый- видео, красный и белый- звук). HDMI- для современных телевизоров.

Ну это то понятно.

конечно. Это обычная цифровая приставка для ТВ. Выходы тюльпанов- для обычных кинескопных телевизоров (желтый- видео, красный и белый- звук). HDMI- для современных телевизоров.
Звук что выдает?

С приставки выходит и аналоговый сигнал видео+звук (3 тюльпана) и HDMI.

Получается если монитор без встроенных колонок, то нужно ещё колонки цеплять.
Читайте также:

