Как подключить maxvi к компьютеру
Обновлено: 02.07.2024
Шаги, описанные ниже, подойдут для телефонов Android как последних, так и предыдущих версий в случае, если смартфон не виден после подключения по USB на компьютере с Windows 10, 8.1, Windows 7 и XP или Mac OS.
Почему Android телефон не виден на компьютере по USB и происходит только зарядка — простые причины и решения
Прежде чем приступать к дополнительным методам решения проблемы, когда телефон не видно через USB подключение, рекомендую обратить внимание на следующие простые моменты: очень часто причина оказывается в чем-то из перечисленного:
Дополнительно, учитывайте, что подключение даже исправным кабелем через USB-хаб (разветвитель USB-портов), к неисправному USB разъему компьютера или ноутбука, а иногда — к передней панели ПК может вызвать рассматриваемую проблему. Попробуйте прямое подключение к USB, другой разъем, заднюю панель ПК, если подключали к разъему USB 3.0 (обычно, синего цвета) — проверьте, сохранится ли проблема при подключении к USB 2.0.
И последний простой момент: после подключения телефона к компьютеру для того, чтобы он начал отображаться в проводнике с возможностью просмотра фото, видео и других файлов, требуется:
- Разблокировать телефон при подключении, если он заблокирован — получить доступ к данным на заблокированных современных телефонах Android не получится.
- В области уведомлений нажать по уведомлению о USB подключении (по умолчанию большинство телефонов подключаются только для зарядки). Если уведомление не появляется, точнее там не сообщается о том, что это именно USB подключение, а только текст о зарядке, значит с «точки зрения» телефона подключение не служит для передачи данных (неправильный кабель, повреждение кабеля, разъема на телефоне или компьютере). Ниже — скриншоты с внешним видом уведомления на чистом Android 9 и 8, на Samsung Galaxy и на Android 6-7.
- Выбрать режим передачи файлов MTP для USB-подключения. На старых версиях Android также может присутствовать пункт для подключения как USB Mass Storage, он тоже подойдет, причем может сработать даже лучше.
Если перечисленные методы не помогли, перейдем к более сложным способам исправления.
Проверка работы телефона (MTP устройства) в диспетчере устройств
- Откройте диспетчер устройств на компьютере с Windows 10, 8.1 или Windows 7, когда телефон подключен. Для открытия диспетчера устройств можно нажать клавиши Windows+R на клавиатуре, ввести devmgmt.msc и нажать Enter. Windows — это клавиша с эмблемой ОС.
- Посмотрите, есть ли в диспетчере устройств устройство с именем MTP (MTP Device, MTP-Устройство) или именем вашего телефона (может находиться в разделе «Переносные устройства).
- Если есть, дважды нажмите по нему, перейдите на вкладку «Драйвер», нажмите «Обновить драйвер» — «Выполнить поиск драйверов на этом компьютере» — «Выбрать из списка доступных драйверов на компьютере» и посмотрите список. Если в нем более одного совместимого устройства, попробуйте выбрать не тот драйвер, который установлен в настоящий момент, обычно нужно выбрать «USB-устройство MTP».
- Если никаких новых устройств в диспетчере при отключении и подключении телефона по USB не появляется, это еще один довод в пользу проблем с кабелем, разъемом на телефоне или компьютере.
Подробнее на эту тему, если устройство отображается в диспетчере устройств с восклицательным знаком, в отдельной инструкции Неправильная секция установки службы в этом INF-файле MTP.
Безопасный режим Android, режим разработчика драйверы материнской платы и другие нюансы
Помимо прочего в случае возникновения рассматриваемой проблемы, обратите внимание на следующие моменты:

- Включите режим разработчика на Android, а затем в параметрах разработчика включите отладку по USB и, отдельно, найдите в настройках для разработчика пункт КонфигурацияUSB по умолчанию и установите режим «Передача файлов». Здесь может быть полезно: Как включить отладку по USB на Android.
- Если вы пользовались режимом USB-модема на телефоне, в настройках (обычно в разделе «Подключения» или «Сеть и Интернет» — «Точка доступа и модем») выключите опцию «USB-модем».
- Если телефон перестал быть виден после переустановки или обновления Windows, установите оригинальные драйверы материнской платы, чипсета с сайта её производителя или с сайта производителя ноутбука, если у вас ноутбук.
- Попробуйте перезагрузить ваш Android телефон в безопасном режиме. Если после этого он стал виден при подключении на компьютере, то вероятнее всего, причина в каких-то сторонних приложениях, чаще всего, связанных с защитой, контролем и аналогичных.
- Попробуйте использовать встроенное устранение неполадок в Windows: зайдите в Панель управления — Устранение неполадок — Оборудование и звук — Настройка устройства (в последних версиях Windows 10 пункт отсутствует).
- Если существует такая возможность, попробуйте подключить телефон к другому компьютеру. Если там он тоже не виден, опять же дело скорее всего в кабеле или разъеме. Причем разъем на телефоне может перестать функционировать для передачи файлов просто из-за попадания грязи или воды с последующим окислением контактов.
- Также могут помочь (а могут и создать проблемы с другими USB накопителями, так что беритесь лишь в том случае, если готовы к этому) способы, касающиеся очистки драйверов из инструкции Компьютер не видит флешку по USB.
Если ни один из вариантов не помогает решить проблему, а компьютер все также не видит ваш Android смартфон, опишите ситуацию в комментариях: что делалось, после чего появилась проблема, как ведет себя ваше устройство при подключении по USB, проверен ли кабель с другим телефоном, а проблемное устройство на другом компьютере — я постараюсь помочь.
Что делать, если компьютер не видит подключенный по USB телефон Android — видео инструкция
Дополнительная информация
Если вы пришли к выводу, что причиной проблем при подключении телефона являются его физические неполадки (гнездо, что-то еще) или просто не хотите долго разбираться в причинах, то вы можете передавать файлы с и на телефон другими способами:
- Если у вас Windows 10 — использовать встроенное приложение Ваш телефон (только передача фото), если телефон Samsung — приложение Samsung Flow.
- Синхронизация через облачные хранилища Google Drive, OneDrive, Dropbox, Яндекс Диск.
- Использование таких программ, как AirDroid (удобно и просто для начинающих пользователей).
- Создание FTP сервера на телефоне или подключение его в качестве сетевого диска в Windows.
На этом завершаю, а если у вас после прочтения возникли вопросы или дополнения — буду рад, если поделитесь.
А вдруг и это будет интересно:
17.10.2016 в 22:52
ПК Виндоус 7 телефон HTC one M7 вчера только норм подключался пользовался сквозным подключениям для доступа к инету через пк потом выскочила ошибка что то по поводу питание и тд на пк и все телефон теперь абсолютно не подключаем к пк даже зарядка и то не идет на телефон через usb. хотя обычная зарядка заряжает. подключал другой телефон все норм видит и зарядка идет и тд телефон сбросил настройки на заводские все также не видит пк и телефон не реагирует хотя внизу телефон нагревается когда через Usb подключен.
на пк убрал галочку где экономия энергии диспетчер также не помогает. в общем телефон не реагирует на подключения через usb к ПК даже зарядка не идет хотя тот же usb и на другом телефоне все норм и ПК тоже не реагирует на подключения именно этого телефона. хотя тот же провод тот же usb только другой телефон все нормально идет. вчера все норм было
21.10.2016 в 16:56
Бестолковая статья, для совсем имбицилов. Новый телефон и компьютер его просто не видит. Зарядка идет. Ваши способы не помогают
22.10.2016 в 07:28
24.10.2016 в 05:11
мне тоже не помогло, протокол скачал, установил, перезагрузил как было так и осталось .
при подключении в нижнем углу вылезает модель телефона, потом окно с мастером настройки нового оборудования, потом опять в правом нижнем углу справка о том что при установке нового оборудования могут возникнуть проблемы. это оборудование может работать не правильно. что можно ещё сделать?
24.10.2016 в 09:37
Возможно, какие-то доп. драйверы нужны под вашу модель. Тут еще стоит учитывать, что для XP современные телефоны не особо предназначены, а потому сложно угадать, что еще может операционке не нравиться.
24.10.2016 в 10:55
У меня вообще не видит и не заряжает. Недавно все работало и вдруг перестало. Андроид старый 4.1. Через эти же кабели к этому же компу подключаются нормально другие телефоны. А от розетки заряжается норм, то есть гнездо, выходит, рабочее.
25.10.2016 в 10:27
Странная ситуация у вас. А есть возможность этот же телефон к другому компу попробовать подключить?
24.10.2016 в 14:52
здравствуйте, помогите пожалуйста. Раньше телефон подключался было все в порядке, а теперь мой компьютер читает его как оптический диск и не открывает, что делать?
25.10.2016 в 10:12
А после чего такое произошло?
28.10.2016 в 08:32
Здравствуйте. У меня не видит компьютер телефон. Хотя вчера все было хорошо я скачивать с телефона файлы с курсовой. Что мне делать у меня очень много информации на телефоне. На телефоне написано, что подключен как камера или как мультимедийные. На компьютере пишется как опознано.
28.10.2016 в 10:11
28.10.2016 в 11:55
29.10.2016 в 09:08
А есть ли возможность попробовать подключение к другому компьютеру? Разъемы не менялись?
28.10.2016 в 15:48
Просто огромнейшее спасибо!
29.10.2016 в 17:09
Здравствуйте. У меня ноутбук, на нем три синих юсб-порта, один обычный. И ни один из них не видит ни телефон, ни мп-3 плеер. Хотя все они видят обычную флешку, к одному подключена беспроводная мышь (работает нормально).
При подключении телефона сам телефон он заряжается, на нем можно выбрать как использовать его (обмен файлами, камера и т.п.). Но на ноуте ничего не вылезает, в подключенных устройствах его нет.
При подключении плеера загорается светодиод и через секунду гаснет, ничего не происходит. Когда его отключаешь, он включается. Плеер заряжается только через юсб, проверила через вилку, все работает.
Из недавнего: устанавливала новый драйвер для сетевого адаптера, еще игру пиратскую. Ну вдруг.
30.10.2016 в 09:08
30.10.2016 в 12:40
В моем случае помогло:
Диспетчер устройств — Обновить драйвер — определить устройство (выбрать Android phone) — выбрать из существующих драйверов на устройстве — USB MTP устройство (там, теоретически еще два варианта МТР устройств есть)
Винда 10 со всеми обновлениями, аппарат Meizu М3s. Режим отладки по USB не оказал влияния.
02.11.2016 в 00:27
02.11.2016 в 08:40
Здравствуйте. Тут лучше поглядеть ветку по вашей модели на форуме 4pda, там с большей вероятностью есть возможные решения.
03.11.2016 в 13:02
Раньше работало отлично, сейчас только заряжает. сам телефон при подключении через USB НЕ сообщает, что он подключен. На другом компьютере тоже не работает. Пробовал несколько USB не помгло. Heeeeelp. Windows 7
05.11.2016 в 00:58
07.11.2016 в 13:25
Телефон новый, подключается, идёт зарядка. Открываешь варианты Использования USB, но когда нажимаешь на кнопку другого варианта (окромя зарядки), то окно закрывается и ничё не меняется. Комп на подключение не реагирует, как будто ничё не подключено
08.11.2016 в 23:00
Ко мне попал айфон 3gs. Компьютер его видит, подключаю через USB, но айтюнс его полностью игнорирует. Я уже половину youtub-а пересмотрел по этому вопросу, но не нашел решения проблемы
Win 7
10.11.2016 в 23:27
Добрый вечер! Подскажите, пжл, может кто сталкивался: телефон Xiaomi mi4, после обновления прошивки на 8 версию и андроид на 6 (прошивка официальная) перестал определятся, как носитель, т.е. через ПК (Виндовс 7) заряжается, но как раньше шторка не появляется и не определяется даже как неизвестное устройство. Отладка по usb и передача медиафайлов включены. Сбрасывал до заводских, переустанавливал прошивку, пробывал на другом ПК и другим шнуром. Ноль реакции, только зарядка
11.11.2016 в 09:39
Здравствуйте. Тут не знаю. Странно вообще-то. Я бы спросил на форуме 4pda в ветке по вашей модели.
11.12.2016 в 09:29
доброго дня. Тимур у меня точ такая ситуация , только с Meizu. вы как то нашли решения?
14.11.2016 в 00:02
Всем привет, у меня видит MicroSD, но не видит внутреннию память телефона, не какие из режимов не заставляют показаться внутреннию память телефона. Windows 10 x64
P.S передача файлов через MTP вообще ничего не показывает, винда издает звук что устройство подключено, но в моем компьютере ничего нету. Как только переключаю на USB-накопитель, подключается только MicroSD карта, а внутренняя память нет. Внутреннюю память удается зайти только через PTP.
P.S.S Со старым телефоном таких проблем не было (OnePlus One), тыкнул USB и скинул все что надо, а тут новый купил (Doogee X5 max pro) такие танцы с бубном я испытывал и до покупки OnePlus One, купил OnePlus забыл на 1.5 года, сейчас опять придется вспоминать.
14.11.2016 в 09:49
19.11.2016 в 22:29
Спасибо за помощь, статья помогла
21.11.2016 в 07:25
пробывал разные компы не подключается пишет usb подключен но галочка не стоит и никак не реагирует ставил заводские настройки реакции ноль прошить модель можна только через комп а подключить никак не получается
22.11.2016 в 19:37
Здравствуйте! Дело в том. что , когда я подключаю телефон к ноутбуку (ос windows 8.1), то начинает происходить что-то странное. Компьютер, то видит его, то через секунду не видит и в моем компьютере мигает надпись, что съемный диск подключен и тут же отключен, невозможно ничего сделать! Подключаю этот же телефон к другому компьютеру. НЕТ ПРОБЛЕМ, ВСЕ ВИДИТ. Подключаю другой телефон к своему ноутбуку, он его видит! Версии андройдов на телефонах примерно одинаковы, уже всю голову сломал ничего не могу сделать, даже драйвера переустанавливал!
23.11.2016 в 08:19
23.11.2016 в 13:34
25.11.2016 в 01:55
25.11.2016 в 08:30
25.11.2016 в 08:02
Здравствуйте. У меня телефон Wileyfox swift android 6.0.1. В общем всё было нормально, передачи файлов. На днях хотел перекинуть файлы на телефон. Но в компьютере не было уведомлении о подключении. А на телефоне в шторке тоже не появилось уведомление о выборе, как подключится. Но телефон как обычно заряжается, USb 3.0. Что посоветуете сделать?
25.11.2016 в 08:23
26.11.2016 в 02:25
Благодарю Вас, статья очень полезная!
26.11.2016 в 09:45
26.11.2016 в 21:19
Здравствуйте! Мой ноутбук не видит ipod. Порты исправны, само устройство тоже (проверено на другом ноутбуке). Плеер не отображается нигде, даже в диспетчере устройств, ни в каком из разделов. Что делать? помогите, пожалуйста
27.11.2016 в 07:31
29.11.2016 в 19:14
30.11.2016 в 10:23
Все ли драйверы на чипсет оригинальные стоят?
30.11.2016 в 15:57
Windows 10 не видит смарт Oukitel K6000 Pro, Android 6.0, все способы были перепробованы, все проверено, но не видит и все
09.12.2016 в 09:17
13.12.2016 в 10:40
09.12.2016 в 09:28
Здравствуйте. WIN 10. Андроид 5.0.2. Престижио PSP3530DUO. Комп перестал видеть телефон через МТР подключение,видит только через РТР. Это с андроидами, а айфон подключает сразу. Все настройки проверила, вроде норм.
10.12.2016 в 14:51
10.12.2016 в 18:25
здравствуйте ноут lenovo B570 win 10, и два телефона asus fonepad 6 (4.4.2) и sony z ultra (5.1) оба заряжаются и отладка у двоих включена, а вот ноут не видит телефон как телефон а только как составное устройство, usb кабеля тоже два пробовала каждый телефон и с одним и с другим. в свойствах отмечает что устройство работает нормально, но драйвера не обновляет и переустановить не дает.

fly ds116, fly ff177, fly iq4490i, fly iq434, fly fs407, fly iq239, fly iq4416, fly iq440, fly iq245, fly iq4415, fly fs454, fly fs407, bq 5057, bqs 5020, lg t370, lg l65, lg kf300, lg p705, lg e615, lg l80, lg gx500, lg e612, lg l70, lg d724, lg optimus l5, lg l90, lg p990, lg g3s, lg k8 lte, lg leon, lg magna, lg k10, lg k7, самсунг с3592, самсунг s5610, самсунг s3600i, самсунг gt s7530, самсунг s6102, самсунг 3322, samsung galaxy ace, самсунг gt c3011, самсунг а7, samsung j5, samsung wave 525, samsung la fleur, gt c3520, gt c3592, gt s3600i, gt c3530, gt s6802, gt s5250, gt s5660, gt s5830, gt i8160, gt s5230, gt s6102, zte blade a610c, zte blade a510, zte r221, zte blade a5, zte blade x3, zte blade l3, леново а319, леново а390, lenovo a328, леново а6000, леново а516, lenovo a536, леново р780, lenovo a2010, lenovo k900, lenovo a1000, lenovo a6010, philips s308, philips s337, philips s388, philips xenium e181, huawei y360 u61, huawei y336 u02, huawei p9 lite, нокиа люмия 510, нокиа люмия 520, нокиа люмия 530, нокиа люмия 610, нокиа люмия 620, нокиа люмия 630, нокиа люмия 920, нокия е71, нокиа 5228, нокия 1320, nokia c2 01, нокия люмия 925, нокия люмия 920, нокиа аша, нокиа люмия 1020, nokia 206, нокиа 8800, xiaomi mi4, wileyfox swift 2, сенсейт а 109, maxvi x850, vertex s104, dns s4503q, микромакс q415, homtom ht16, oukitel k6000, bravis, htc mozart, htc one m8, htc 601, htc 816, htc desire 600, мтс 972, мтс 982, теле2 миди, номи, explay moon, джи 1 мини, сони, bada, texet, jinga, jiayu, s tell, wave 525, zopo, oneplus 3t, doogee x5, dexp ixion, alcatel one touch 5040x, thl, explay indigo,
3 простых варианта подключения
Выбор подходящего подключения смартфона к ПК зависит от той задачи, которую вы перед собой поставили. Например, если речь идет о большом объеме данных, то желательно воспользоваться USB-кабелем. К этому способу стоит прибегнуть и в том случае, если вы планируете использовать смартфон в роли модема или веб-камеры.
Какие же преимущества такого подключения?
Информация передается быстро. Пользователь дальше пользуется гаджетом для разных целей. Девайс играет роль веб-камеры в процессе соединения. Данный вид подключения открывает доступ к внутренним каталогам мобильного телефона.
Конечно, подключение посредством USB имеет и определенные недостатки. Например, вы оказываетесь “привязаны” к компьютеру. Другими словами, вам придется заранее смириться с ограничением своей свободы.
Что для этого нужно
Альтернативное подключение
Bluetooth
Практически на любом современном ноуте присутствует Bluetooth. Как подключить телефон к ноутбуку в таком случае? Чтобы использовать этот вид соединения, запустите соответствующие модули на обоих девайсах — ПК и телефоне. Затем на компьютере или ноуте запустите поиск устройств, совместимых с ним. Вскоре девайс будет обнаружен, и вы подтвердите соединение. Обратите внимание, что предпочтительней тот вариант, который не предполагает применение ключей доступа.
Подключение телефона к компьютеру через wifi — это самый востребованный вид соединения девайсов. И не удивительно, ведь он занимает мало времени и достаточно удобен для пользователей. Но есть и нюансы. К примеру, вам не обойтись без Wi-Fi-роутера, Wi-Fi адаптера или Wi-Fi-антенны. А еще нужно смириться с тем, что обмен информацией не будет отличаться особой быстротой.
Самое простое решение, как соединить мобильник с ноутбуком посредством Wi-Fi, заключается в использовании специального мобильного приложения. Другими словами, нужна программа для подключения телефона к компьютеру. Подобных приложений существует большое количество, поэтому независимо от вашей операционной системы вы без проблем подберете необходимый вариант. Если у вас Apple, то ваш выбор безусловно iTunes. Для телефонов на Android подойдут Update Service, MyPhoneExplorer и другие решения.
При зависании
Как подключить телефон в виде модема к компьютеру
Чтобы узнать, как использовать телефон как модем, необходимо, прежде всего, настроить интернет на телефоне. Как это сделать читайте в нашей статье Как настроить интернет на телефоне Андроид.
Затем подсоедините смартфон к компьютеру используя USB-кабель. Если компьютеру требуются драйвера или программы для корректной работы с телефоном, инсталлируйте их на ПК. Диск с драйверами или прилагается к смартфону, или же драйвера находятся на самом телефоне. Доступ к ним можно получить, если подключить смартфон в режиме USB-хранилища.
Как это сделать:
Активируйте в настройках смартфона режим Андроид USB модема. Для разных фирм доступ к этой функции реализован по-разному:
в LG и НТС: «Настройки — Беспроводная связь — Режим модема- USB-модем» в Samsung: «Настройки — Сеть — Модем и точка доступа-USB-модем» в Cyanоgenmod: «Настройки — Беспроводные сети — Режим модема -USB-модем» в MIUI: «Настройки — Система — Режим модема — USB-модем»
Смартфон превратился в USB-модем!
Можно ли подключить телефон к компьютеру как веб камеру?
Программа DroidCam Wireless Webcam позволяет настроить телефон в качестве веб-камеры через Wi-Fi соединение. Затем пройдите следующие шаги:
Запустите Wi-Fi в своем телефоне; Откройте приложение DroidCam Wireless Webcam; Откройте программу DroidCam на ПК; Нажмите на кнопку соединения по Wi-Fi; В строке Device IP вбейте номер, который отобразится на главном экране Android-приложения в пункте WiFi IP; Поставьте галочки в чек-боксах Audio и Video; Нажмите Srart.
После этого приложение захватит видеосигнал с камеры телефона и передаст его через клиент на компьютер. Бесплатная версия приложения лишь соединяет телефон и ПК, а также содержит рекламу. Платное приложение DroidCam не показывает рекламные баннеры и позволяет настроить видео: выставить контрастность и яркость, поменять разрешение и так далее.
Обратите внимание!В Интернете можно найти немало рекомендаций по приложениям, которые позволяют использовать телефон как веб-камеру. Второй по популярности программой является Android-приложение USB Webcam. Оно должно работать аналогично утилите DroidCam, то есть нужно скачать приложение на смартфон и программу для ПК с официального сайта. Проблема в том, что, хоть приложение до сих пор доступно в Google Play, офсайт разработчика клиента прекратил свое существование, а скачивать дистрибутив со стороннего источника чревато занесением на ваш компьютер опасного вируса.
Подключить телефон к компьютеру как мышь
Компания Intel выпустила бесплатное приложение Remote Keyboard для Android, которое может быть загружено из магазина приложений Google Play. Оно позволяет управлять компьютером с телефона, используя девайс как клавиатуру и трекпад к ПК. Изначально приложение было разработано для мини-компьютеров Intel Compute Stick и NUC, но пользователи отмечают его совместимость с другими ПК на базе чипсетов Intel под управлением операционных систем Windows 7 и более поздних версий. Приложение не требует сложных настроек. Сначала оно устанавливается на телефон из Google Play. Intel уделяет Android немало внимания. Ранее Intel и Google придумали, как быстрее обновлять программное обеспечение Android-устройств.
Затем загружается и инсталлируется приложение для ПК, размещенное в Intel Download Center. На страницах ресурса PCWorld рассмотрены некоторые подробности, касающиеся новой интересной возможности, открывающейся перед пользователями Android-смартфонов. Мобильное приложение автоматически определяет ваш компьютер, если он и смартфон находятся в одной Wi-Fi-сети.
Процесс соединения завершается сканированием QR-кода с компьютерного экрана камерой телефона. Как и другие средства, позволяющие использовать смартфон в качестве пульта дистанционного управления ПК, решение Intel использует для соединения устройств сеть Wi-Fi. Наибольший интерес представляет то, что пользователи сравнительно новых операционных систем Windows смогут воспользоваться этим необычным программным решением, которое может оказаться полезным при проведении презентаций.
После того как соединение между устройствами будет установлено, приложение открывает полную клавиатуру (включая стрелки и кнопку Windows). С его помощью телефон может использоваться не только в качестве клавиатуры, но и в роли трекпада. Появляется также полоса прокрутки, позволяющая осуществлять скроллинг движением пальца. Когда телефон используется в качестве трекпада в горизонтальной развертке, клавиатура исчезает с экрана.
Те пользователи, которым довелось уже попробовать новое приложение, отмечают, что оно работает достаточно хорошо, но курсор слишком чувствителен. Если снизить скорость курсора в общих настройках мыши операционной системы Windows, то будет не очень удобно работать с обычной мышью. Кроме того, приложению требуется некоторое время для возобновления соединения после каждого выхода из него или отключения экрана. Щелчок левой кнопкой мыши осуществляется обычным тапом, а правой — тапом двумя пальцами. Из документации Intel, отмечает PCWorld, следует, что вскоре появится версия и для iOS, доля рынка которой растет быстрее, чем у Android, по-прежнему сохраняющей свое положение самой популярной операционной системы для смартфонов.
Почему Android телефон не виден по USB?
Начать, думаю, стоит с того, чтобы ответить на вопрос: всегда ли компьютер не видел ваш телефон или раньше все работало нормально? Телефон перестал подключаться после действий с ним самим, с компьютером или вообще без каких-либо действий — ответы на эти вопросы помогут быстрее выяснить, в чем именно дело.
Первым делом отмечу, что если вы недавно приобрели новое устройство на Android и его не видит компьютер на Windows XP (при этом старый телефон на Android может легко подключаться как флешка по USB), то вам следует либо обновить операционную систему до одной из поддерживаемых сейчас, либо установить протокол MTP (Media Transfer Protocol) для Windows XP.
Теперь переходим к ситуации, когда через USB не видно телефона в Windows 7, 8.1 и Windows 10. Я буду описывать шаги применительно к Android 5, но и для Android 4.4 они аналогичны.
Примечание: для устройств, которые заблокированы графическим ключом или паролем, нужно разблокировать подключенный к компьютеру телефон или планшет, чтобы видеть файлы и папки на нем.
Убедитесь, что сам телефон при подключении через USB сообщает, что он подключен, причем не только для зарядки. Увидеть это вы можете по значку USB в области уведомлений, либо открыв область уведомлений в Android, где должно быть написано, в качестве какого устройства подключен телефон.
Обычно это устройство хранения данных, но может быть Камера (PTP) или USB-модем. В последнем случае, вы не увидите своего телефона в проводнике и вам следует, нажав по уведомлению об использовании USB-модема, отключить его (также можно сделать это в Настройки — Беспроводные сети — Еще).
Примечание: если при попытке установить драйвер MTP устройства в диспетчере устройств Windows возникает ошибка, может оказаться полезной статья: Неправильная секция установки службы в этом INF-файле при подключении телефона.

Героем обзора является бюджетный кнопочный телефон. В наше время такие телефоны используются как вторые/третьи или как основные для совсем уж нетребовательных пользователей. В моем случае на него возложены функции получения СМС и довольно редкие звонки, однако у данного телефона имеется гораздо больший потенциал.
Телефон поставляется в небольшой коробке:

Комплектация
В комплект поставки входят:
- Телефон
- Аккумулятор
- Гарантийный талон
- Руководство пользователя

Как можно заметить в комплекте нет зарядного устройства. Производитель не кладет его в расчете на то что у вас уже есть microUSB зарядка от прошлого телефона. Решение довольно спорное, однако на момент покупки это позволило телефону стоить меньше чем его ближайшим конкурентам.
Внешний вид
Внешний вид характерен всем моноблокам, но среди собратьев его выделяют более выраженные грани, этакий «брусочек»:

На верхней грани расположен светодиод фонарика, зацеп для открывания задней крышки, в так же отверстия для выхода темляка:

На нижней грани расположились разъем есть microUSB для зарядки, 3,5мм джек для наушников, отверстие микрофона:

На задней грани расположен выход динамика:

В данном аппарате имеется всего один динамик, поэтому при разговоре возможны проблемы со слышимостью.
Характеристики
| Количество SIM карт | 2 |
| Формат SIM-карт | Стандартная |
| Диагональ экрана (дюйм) | 1.77" |
| Разрешение экрана | 128x160 |
| Количество цветов и оттенков экрана | 65 тыс |
| Bluetooth | есть |
| Типы поддерживаемых карт памяти | micro SD |
| Максимальный объем карты памяти | 32 ГБ |
| Тип USB разъема | micro USB |
| MP3 плеер | есть |
| Видеоплеер | есть |
| FM радио | есть |
| Диктофон | есть |
| Разъем для наушников | mini jack 3.5 мм |
| Емкость аккумулятора | 600 мА*ч |
| Вес | 64г |
Использование как телефона
В данном аппарате имеется два разъема под сим карты. Размер сим карт старый, т.е. Mini Sim:

В телефоне имеется память в 300 контактов и 50 смс:

Качество связи приемлемое, в городе проблем быть не должно.
По качеству разговорного динамика возникает много вопросов. В данном аппарате всего один динамик, который используется для всего. Вроде это и не страшно, но его отвернули в сторону задней крышки, что является очень спорным решением. Слышимость при разговоре средняя, имеет смысл повернуть телефон задней крышкой к уху. Лучше всего искать модели с динамиком расположенном выше экрана, а не с отверстиями, выводящими звук от динамика на задней крышке.
Собеседник вас слышит хорошо, но бывает и лучше.
Дополнительные функции
И так, у нас есть разъем для карты памяти и разъем для наушников:

Потенциально мы имеем неплохой бюджетный мп3 плеер. Проверим как это обстоит в реальности.
Качество звука из встроенного динамика оставляет желать лучшего. Узнать знакому песню на средней громкости конечно можно, однако очень желательно использовать внешнюю акустику. Но и тут не обошлось без проблем.
При подключении 4pin джека возникли проблемы – телефон видел наушники только при не до конца вставленном штекере, и то, в таком состоянии работал только левый канал. Громкость была великоватой даже на первом из 15 режимов. С этим телефоном можно использовать только короткие 3pin-овые штекеры. Качество звука удовлетворительно с поправкой на тип устройства.
А если добавить беспроводную гарнитуру?

Казалось бы, тут телефон должен показать себя с наилучшей стороны, однако и тут возникли замечания. Во-первых, опять проблемы с громкостью. На первом уровне тихо, на втором оптимально, однако тут же всего 15 уровней. Получается по факту мы имеем всего одну громкость в беспроводных наушниках. Во-вторых, наверное, изза очень старой версии блютуза, при воспроизведении песен мы имеем множество шумов в высокой части диапазона. Брать данный телефон для пробежек под музыку для того чтобы не таскать с собой тяжелый смартфон не получится. Его максимум это разговор по беспроводной гарнитуре и передача небольшой файликов.
Проверка ФМ радио:

Радио в городе ловит, хотя и надо немного поперемещать провод наушников, который работает антенной. Звук с встроенного динамика не ахти, поэтому следует использовать любые внешние колонки. Плюсом идет возможность записи радио:

Воспроизведение видео и фото:
Казалось бы, кому и зачем надо смотреть видео на маленьком экране данного телефона, но раз такая функция есть, то почему бы ее не опробовать.
Скачанный из интернета видеоролик в формате MP4 не хочет воспроизводиться:

При этом звуковая дорожка воспроизводится. Значит слишком высокое расширение, попробуем конвертировать с что-то попроще и в кодеке MPEG-4:

Так же может воспроизводить видео и в формате 3gp:

Телефон способен открывать большие фото, однако способа приближать я не нашел:

Функция диктофона:
Качество записи неплохое. Присутствуют шумы, однако в целом все разборчиво, проблем с записью даже негромкого разговора возникнуть не должно. В целом у меня остались положительные впечатления от использования данной функции на этом телефоне.

На телефоне можно выбрать высокое и низкое качество записи. Причем можно записывать и в память телефона, правда недолго (8 и 21 секунда соответственно):

Хочется отдельно сказать про память на данном устройстве. Кроме карты памяти есть доступ и к памяти самого телефона. Её совсем немного, однако в ней можно расположить пару мелких картинок для использования в качестве обоев рабочего стола, и это все вообще без использования карты памяти!



При выборе карты памяти в проводнике появится память телефона, а также карта памяти:

При использовании телефона как картридера мы получим такие параметры скорости на чтение и запись:

Скорости небольшие, но вообще наличие этой функции является большим плюсом.
Включение записи звонков

В наше время очень полезная функция, которая может сберечь много нервов в случае каких-либо споров.

Многим важна функция будильника, поэтому рассмотрим, что телефон сможет предложить. Всего 3 будильника!:

Настройка режимов повторения стандартная:

Плюсы
- Телефон хорошо лежит в руке;
- Имеются 2 сим карты;
- Хорошо слышно звонок;
- Есть фонарик;
- Есть диктофон;
- Небольшой вес;
- Есть запись звонков.
Минусы
- Средняя слышимость собеседника;
- Батарея держит всего 3 дня;
- Маленький экран;
- Плохое качество динамика.
Телефон представляет собой очень бюджетное решение. В погоне за дополнительным функционалом производитель допустил ошибку при выборе места динамика. Данная модель не подойдет пожилым людям с проблемами со слухом. Этот телефон был создан для использования в качестве дополнительного телефона. Его можно использовать как диктофон, брать с собой на пробежку (за счет небольшого веса), использовать на даче как радио/плеер (вместе со старыми колонками). Можно использовать как флэшку. Главным его плюсом на момент покупки являлась цена – такой сотовый телефон можно не бояться потерять или разбить.
Этот телефон стоит брать только себе, как временный. Использование в качестве основного возможно, но лучше присмотреться к моделям подороже.
Перед практически любым пользователем смартфона однажды встает задача подружить его с компьютером. Впоследствии смартфон можно использовать для передачи данных с карты памяти на ПК и обратно, в роли веб-камеры для видеосвязи в Skype и Facebook или в роли модема для беспроводного интернет соединения.

Подключить смартфон к компьютеру можно несколькими способами. Самыми распространенными вариантами подключения являются USB-кабель, Bluetooth и Wi-Fi. Каждый из них имеет свои плюсы и минусы, а потому в разных ситуациях можно прибегать и к разным вариантам. Если речь идет о передаче большого объема данных вроде фильма в HD, пачки новых альбомов или игрового дистрибутива, то проще всего воспользоваться USB-кабелем.
Подключение по USB
 |
Это самый простой и быстрый способ подключения, так как USB кабель является частью зарядного устройства смартфона и практически всегда находится под рукой. Он обеспечивает максимальную скорость передачи данных, минимум возни с настройками и, к тому же, заряжает смартфон в процессе. Единственный недостаток — это буквальная «привязка» смартфона к компьютеру или ноутбуку. Пока копируются файлы ,позвонить или выйти в другую комнату не получится.
Подключение смартфона на Android
На смартфонах с Android процесс подключения прост, как забивание гвоздя: вам нужно лишь подключить смартфон к компьютеру с помощью стандартного кабеля (microUSB или USB C) и выбрать нужный режим подключения: накопитель, веб-камера или модем.
В случае с режимом накопителя на компьютере откроется доступ к внутренним каталогам мобильного телефона,как к обычным папкам Windows. Использование смартфона в роли веб-камеры или модема требует отдельных материалов с более детальным разбором.
Подключение iPhone
iPhone точно также соединяется с компьютером посредством USB кабеля. После установки и подключения на самом iPhone и в iTunes нужно подтвердить соединение.
Однако, зачастую бывают ситуации, когда USB кабеля нет под рукой либо просто хочется передать файлы по воздуху, не вставая с дивана. В таких случаях на помощь придут беспроводные сети — Bluetooth или Wi-Fi.
Подключение по Bluetooth
 |
В первом случае нужно включить Bluetooth на самом смартфоне. Сделать это можно в выпадающем меню настроек (свайп сверху вниз), либо включить Bluetooth непосредственно в меню «Настройки».
Когда связь активируется, смартфон можно подключить к компьютеру. Для этого в «Пуске» нужно выбрать меню «Параметры» и найти в нем раздел «Устройства и принтеры» (прим: в Windows 10 это меню называется просто «Устройства»). Дальше нужно перейти в меню «Bluetooth», включить его, в появившемся списке выбрать модель своего смартфона и нажать «Соединить».
 |
После этого на экране смартфона появится короткая инструкция подключения — например, ввести пароль для разрешения соединения. Выполните их и связь установится. Теперь можно смело передавать данные со смартфона на компьютер и обратно.
Подключение по Wi-Fi
 |
Соединение по Wi-Fi можно назвать самым удобным ,так как смартфон не нужно подключать с помощью кабеля, а радиус действия гораздо больше, чем у Bluetooth. С другой стороны такой способ потребует некоторых усилий, а скорость передачи будет ниже, чем напрямую с помощью кабеля.
Во-первых, необходимо, чтобы смартфон и компьютер были подключены к одной и той же сети. Во-вторых, для передачи файлов нужен специальный софт. На девайсах Apple это старый-добрый iTunes. Для телефонов на Android подойдут приложения ES проводник, AirDroid или MyPhoneExplorer.
Принцип работы у них практически идентичен. После запуска приложения и настройки соединения оно сгенерирует специальный адрес, который нужно будет скопировать в адресную строку «Проводника» на компьютере и нажать Enter. После этого содержимое памяти смартфона откроется в видео обычной папки.
Благодаря подключению мобильного устройства к персональному компьютеру перед пользователями открывается огромное поле возможностей.
Часто это необходимо для передачи файлов, синхронизации параметров, подзарядки батареи, получения доступа к беспроводной сети, а также удаленного управления гаджетом. Есть три основных способа, позволяющих подключить телефон к компьютеру: через USB-кабель, по Wi-Fi и с помощью Bluetooth. Расскажем о каждом из них.
Подключение телефона к компьютеру через USB
Этот метод самый простой и подойдет практически всем, так как USB-кабель идет в комплекте с каждым мобильным устройством. Кроме того, именно за счет проводного соединения можно выполнять наиболее широкий спектр задач. В их число входит высокоскоростная передача файлов, раздача доступа к интернету и использование устройства в качестве камеры. Также через USB-вход можно зарядить телефон, а с помощью стандартного проводника удобно управлять данными на смартфоне.

Чтобы подключиться к ПК, достаточно соединить при помощи USB-шнура свободный порт с телефоном. Если кабель исправен, на обоих устройствах последует звуковой сигнал, информирующий об обнаружении нового оборудования. На современных операционных системах не требуется ручная установка каких-либо драйверов — все скачивается автоматически. Завершив предварительную настройку, можно выбрать режим подключения на смартфоне (камера, накопитель, зарядка). Повторное сопряжение будет происходить гораздо быстрее.
Несмотря на все преимущества проводного подключения, существует один важный недостаток. Во время передачи информации через USB-кабель смартфоном зачастую неудобно полноценно осуществлять звонки, но благодаря высокой скорости отправки данных это лучший способ перенести большой файл.
Если при подключении телефона к компьютеру через USB возникли проблемы, изучите эту инструкцию.
Беспроводное соединение смартфона и ПК по Wi-Fi
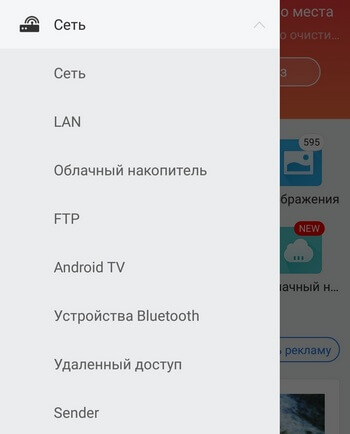
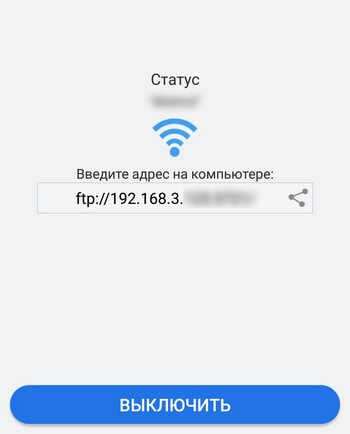
По сравнению с проводным подключением, Wi-Fi не дает такой же высокой скорости обмена данными. Тем не менее, установив на своем компьютере и телефоне клиенты облачных сервисов, например, Google Диск, Dropbox или OneDrive, можно настроить автоматическую синхронизацию, что удобно при частом переносе небольших файлов.
Вот более подробная инструкция по переносу данных со смартфона на ПК через Wi-Fi.
Сопряжение телефона с компьютером через Bluetooth
Данный метод подключения телефона к компьютеру сегодня не особо популярен, но все еще поддерживается многими устройствами. Для его реализации необходимо чтобы не только на смартфоне, но и на ПК была активирована технология Bluetooth. Возможно, для этого потребуется предварительно обзавестись соответствующим модулем (на ноутбуках он обычно встроенный).
После активации Bluetooth нужно начать поиск новых устройств на одном из них. Чтобы выполнить сопряжение, необходимо кликнуть по названию ПК или смартфона. Далее можно ввести специальный ключ, который обеспечит безопасное соединение с другим оборудованием (это необязательно). После того, как созданный ранее код будет повторен на втором устройстве, они будут связаны между собой. Это даст возможность передавать и принимать файлы.

Недостатками Bluetooth можно считать проблемы, которые иногда возникают из-за несовместимости устройств, а также низкую скорость обмена информацией. Однако применяя данную функцию, пользователь получает массу дополнительных возможностей, например, воспроизведение музыки за счет динамиков компьютера.
Заключение
Подключение смартфона к компьютеру позволяет решать целый ряд довольно важных задач. При выборе способа сопряжения нужно руководствоваться не только доступным оборудованием, но и целью. Например, в одном случае будет удобно быстро передать файл по Wi-Fi, а в других потребуется USB-кабель для подзарядки.
Читайте также:

