Как сделать интерактивную заливку в coreldraw
Обновлено: 04.07.2024
Заливка. Казалось бы, нет ничего проще. Этот простой инструмент есть даже в Paint. Однако CorelDraw предполагает гораздо более широкое его использование. Поэтому новичкам будет полезно узнать, как сделать заливку в Кореле разными способами.

Заливка в CorelDraw— простой инструмент, который позволяет закрашивать выделенную контурами область. Присутствует, наверное, во всех известных человечеству графических редакторах и не только: заливки есть и в InDesign, например. Это базовая функция, используемая всеми дизайнерами. С неё проще всего начинать знакомство с обработкой изображений.
Делаем заливку
Начнём с самого простого:

- Запускаем
- Создаём новый документ, пользуясь меню в верхней части окна.
- Рисуем квадратную область.
- Щёлкаем на предпоследний значок в столбце слева (выглядит как наклоненное ведёрко).
- Выбираем Fountain Fill (вторая строчка в контекстном меню).
- Жмём левой кнопкой мыши по нашему прямоугольнику.
- Вуаля! Он окрасился в другой цвет!
Так выполняется самая простая «покраска». Конечно же, это далеко не все возможности редактора. Контур залитой области также можно увеличить и окрасить в определённый цвет. Для этого используем меню в верхней части окна: рядом с параметрами заливки будут параметры контура или абриса, где можно выбрать толщину и цвет.
Векторный узор
Такая функция позволяет заливать области не просто однотонным цветом, а узором, который, кстати, тоже может быть создан нами.

- Снова создаём документ и рисуем область для заливки.
- Выбираем то же самое ведёрко, только там уже указываем «Заливка узором». Чтобы сделать это, щёлкаем на маленький чёрный уголочек внизу иконки.
- Определяем, какой узор мы хотим поставить и какие цвета будут использованы.
- Щёлкаем по фигуре, чтобы окрасить его.
Это ещё не всё. Можно изменять размеры элементов узора. Для этого достаточно щёлкнуть по этому элементу и потянуть за уголки контура, удерживая кнопку «G» на клавиатуре.
Градиент
Градиентная заливка — один из самых популярных инструментов почти во всех редакторах. Чем она отличается от обычной? При помощи неё можно окрашивать предметы, опять же, не однотонным цветом, но и не узором. Цвет будет переливаться. Причём так, как мы это определим. Например, можно сделать конический градиент, и область визуально будет выпуклой, будто её рисовали от руки, а не при помощи программы. Кроме неё есть ещё масса различных вариаций, как сделать цвет предмета переливающимся и изменяющимся.

- Создаём документ, рисуем контур.
- Выбираем инструмент «Интерактивная заливка» (Interactive Fill Tool).
- Протаскиваем курсор вдоль нашей нарисованной области, после этого действия по умолчанию будет создан линейный градиент.
- В настройках можно выбрать самые разные типы градиента.
- Например, зажимаем любой другой цвет на палитре и, не отпуская кнопку мыши, перемещаем указатель на пунктирную линию нашей области.
- Довольствуемся результатом.
Конечно же, это далеко не всё. Поиграйте с настройками, и вы увидите, насколько много различных вариаций градиента можно получить. Трудно описать все действия в инструкции. Достаточно потратить 15–20 минут на практику и попробовать всё самостоятельно. Инструмент предлагает самые разные решения для дизайнеров. С каждой версией Корел их становится всё больше.
Интеллектуальная заливка
В CorelDraw X8 присутствует «Интеллектуальная заливка». Она отличается от обычной тем, что, во-первых, машина сама догадывается, какая зона нуждается в закраске, а, во-вторых, при помощи неё можно создавать новые замкнутые части, которые вручную сделать не так-то просто.

- Создаём два пересекающихся объекта. Например, две спирали, которые будут накладываться одна на другую.
- Щёлкаем на кнопку инструмента «Интеллектуальная заливка».
- Различными цветами выделяем замкнутые области рисунка. Границы будут определяться автоматически.
- Пробуем закрасить весь рисунок целиком одним цветом.
- Когда он весь зальётся, и не будет видно внутренних контуров, щёлкаем левой кнопкой мыши по прямоугольнику по центру и перетаскиваем получившуюся фигуру.
- Мы получили новый контур, который нельзя нарисовать при помощи стандартных инструментов.
Таким образом, мы можем как заливать необходимые зоны на рисунке, так и получать новые контуры, чтобы впоследствии их использовать для создания новых элементов.
Теперь вы освоили базовые возможности инструмента «Заливка». Изучайте его дальше, и со временем сможете, делая простые нажатия кнопкой мыши, создавать настоящие шедевры. Главное — постоянно практиковаться.
Основой любых иллюстраций в Кореле становится качественная работа с контурами. Сам абрис является линией, определяющей форму объекта. Один из самых полезных, удобных и функциональных инструментов Корела, о котором мы поговорим подробнее.

Как в CorelDraw сделать контур изображения. Настройка цвета, шага и других опций
Для создания нужен объект, который уже открыт в редакторе. Затем переходим во вкладку «Эффекты», здесь нам нужно выбрать «Контур».

Это меню можно открыть и воспользовавшись сочетанием «Ctrl + F9».
Выбрав один из предложенных вариантов можно определить расположение по отношению к объекту.
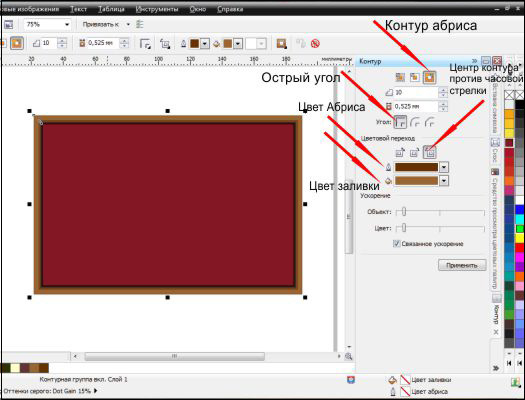
Здесь можно определить шаг и смещение, указав в соответствующих полях нужные значения. Переходим к разделу «Цвет», нажав на среднюю пиктограмму вверху окна настроек.
Можно здесь задать варианты оттенка, обводки, с указанием подходящих цветов в выпадающих списках. Здесь может задаваться последовательность по изменению оттенка заливки, её можно выбрать, нажав на нужные нам пиктограммы.
Чтобы задать вариант ускорения перехода, следует перейти в раздел меню «Ускорение». Для перехода к нему следует нажать соответствующую кнопку вверху окна настроек.
После того как будут установлены всё соответствующие параметры, остаётся лишь воспользоваться кнопкой «Применить».
После этого создание завершено. Обязательно следует также отметить — возможно изменение всех параметров, используя команды на панели атрибутов.
С помощью такого простого способа возможно создание совершенно разнообразных контуров для объектов, с воплощением в программе интересных иллюстраций и авторских проектов.
Как убрать контур в CorelDraw
Действия здесь довольно просты. Достаточно будет сделать соответствующий контур просто бесцветным, или же установить для него цвет внутренней заливки. Мы выше уже рассматривали, как можно редактировать цвет. Для этого просто выделяем необходимый контур, а справа внизу находится кнопка, открывающая его свойства. Здесь и можно задавать подходящие параметры для обесцвечивания.
Как в Кореле обвести картинку по контуру
Кроме основного средства «Перо», наборы инструментов по обводке предоставляют пользователям дополнительные возможности для работы. В частности, следует отметить панель инструментов, панель атрибутов и другие инструменты.
Как отмечают опытные иллюстраторы, в этом отношении самый мощный инструмент обводки — как раз работа с диалоговым окном Outline Pen. Хотя во многих случаях вполне достаточно панели «Контур».
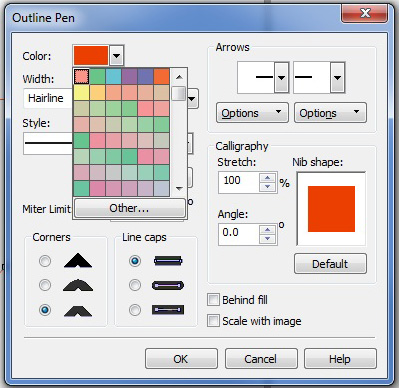
Мы рассмотрели основные возможности по созданию, удалению и обводке. В остальном же Корел предлагает ряд дополнительных параметров по редактированию — остаётся лишь определиться со своими приоритетами и находить свободное время для творческих экспериментов и проявления своего авторского видения идеального дизайна.
Работа дизайнера предполагает частое выполнение множества рутинных действий, часто повторяющихся. Даже в процессе рисования несложного логотипа выполняются десятки операций над элементами. Важное значение при этом имеет скорость выполнения дизайнером этих действий, ведь задержка в несколько секунд на одном обернётся лишним часом работы в целом. Именно для повышения удобства и скорости работы с программой разработчики создали горячие клавиши в CorelDRAW.

Каждый раз мышкой вызывать тот или иной пункт меню, находить нужный параметр занимает значительное время. Но если знать специальные комбинации на клавиатуре, то можно выполнить то же самое меньше чем за секунду. Условно можно сгруппировать сочетания на связанные с управлением файлами, просмотром, правкой, вызовом мобильных окон, распределением, инструментами, работой с цветом.
Работа с файлами
Горячие клавиши Корел операций с файлами и настройками:
CTRL+:

- N —создать документ, появляется диалоговое окно, где можно указать параметры создаваемого файла;
- S — сохранение, позволяет зафиксировать изменения в процессе работы;
- Shift+S— «Сохранить как», позволяет сохранить текущий файл как отдельный;
- E — экспорт, появляется окно, где выбираются параметры и формат;
- I— импорт;
- F6 — переводит к соседней вкладке (к следующему открытому файлу);
- O — открыть файл;
- F4— закрыть документ;
- P — печать всего файла или его выделенной части, появится окно выбора настроек;
- F — параметры печати без непосредственного распечатывания документа;
- D — настройка параметров печати с двух сторон;
- E — общие параметры распечатки документа, настройки принтера;
- T — печать из окна предпросмотра;
- A или просто F12 — создать стиль печати с используемыми в данный момент параметрами.
Alt+:
- F4 — закрытие приложения Corel;
- O —окно выбора параметров распечатывания.
Операции с рабочей областью
Горячие клавиши Corel по изменению рабочего пространства:
- F9 — полноэкранный режим работы без отображения инструментов;
- Н — панорамирование, которое по-другому можно назвать «Рука»;
- Shift + F2 — увеличение выбранных объектов максимально на экране;
- Shift+F9 — перейти к расширенному виду;
- Ctrl+W — обновление текущего окна;
- Shift+F4 — размещение на экране страницы целиком;
- N — навигатор со списком и возможностью выбора всех объектов в файле;
- Ctrl+J — открывает настройки программы;
- Shift+F9 — переключение среди значений разного качества просмотра;
- Ctrl+Space— переключение режимов выбора;
- Alt+F7 — определяет, какое положение занимает объект на странице;
- PgUp— переключение на предыдущую страницу;
- PgDn— переключение на следующую страницу;
- Ctrl+F1 — вызов справочных материалов;
- Ctrl+M — окно предпечатной подготовки;
- Ctrl+Z —настройки разного масштаба отображения документа;
- Alt+F11 — вызов редактора для создания макросов.
Правка и редактирование
Рассмотрим, какие наиболее употребимые горячие клавиши по редактированию есть в программе КорелДРАВ.
CTRL+:
- C — скопировать выделение с записью в буфер обмена;
- V — вставка объекта;
- Z — отмена предыдущей операции;
- Shift+Z — вернуть операцию, которая была отменена;
- R — повторить предыдущую операцию ещё раз;
- D — дублировать объект;
- X — вырезать;
- Q — превратить текст в контур;
- Shift+Q — превратить обводку в контур;
- G — группировка;
- K — разбиение кривой линии;
- L — объединение кривых линий;
- A — выбрать всё;
- Enter — вызвать панель отображения и настройки свойств элемента.
И ещё полезные комбинации:
- Пробел и правая кнопка мыши — создание копии поверх оригинала без помещения в буфер обмена;
- Delete — удаление выбранного элемента;
DOCKER-окна
DOCKER-окнам — это окна, которые мобильно размещаются в правой части экрана, не закрывая инструментов и панелей, где можно оперативно менять параметры рисунка. Рассмотрим горячие клавиши КорелДРАВ при использовании DOCKER:

- Alt+F2 — изменение линейных размеров;
- Ctrl+F2 — управление переключением между видами;
- Alt+F3 — эффекты линзы;
- Ctrl+F5 — отобразить графические стили и стили текста;
- Ctrl+F7 — работа с эффектами оболочки объекта;
- Ctrl+F9 — окно выбора эффектов;
- Alt+F7 — выбор искажения, изменения положения, поворота, отображения зеркально;
- Alt+F8 — управление вращением;
- Alt+F9 — изменение масштаба и зеркального отображения;
- Alt+F10 — управление размерами;
- Ctrl+F11 — выбор элементов из библиотеки.
Выравнивание и распределение
Ещё один крупный блок сочетаний клавиш CorelDRAW:

- Р — центрирование относительно листа;
- R — выровнять по правой границе;
- L — выровнять по левой границе;
- T — выровнять по верху;
- Е — выровнять по горизонтали центр элементов;
- С — выровнять центр объектов по вертикали;
- B — выровнять по нижнему краю;
- Shift + E — распределить горизонтально по центру;
- Shift + С — распределить вертикально по центру;
- Ctrl + G — группировка;
- Shift+A — распределить вертикально на равные расстояния;
- Shift+B — распределить по нижнему краю;
- Shift+L — распределить вертикально по левому краю;
- Shift+T — распределить вертикально по верхнему краю;
- Shift+P — распределить горизонтально на равные расстояния;
- Shift+R —распределить горизонтально по правому краю;
- Shift + стрелка — перемещение элементов согласно выбранной стрелке на клавиатуре (вниз, вверх, влево или вправо).
Работа с инструментами и цветом
Горячие клавиши Corel для вызова художественных инструментов и оформления цветом:

- F5 — выбор свободной формы;
- F6 — включить прямоугольник;
- F7 — выбрать овал (эллипс);
- F8 — вызвать инструмент изменения текста;
- І — включить художественную кисть;
- G — выбрать интерактивную заливку;
- Y — включить многоугольник;
- F10 — запуск инструмента Форма (Shapetool);
- F11 — выход в окно градиентной заливки;
- D — включить разлиновку;
- M — выполнить заливку сетки;
- X — возможность разделить объект, удалить часть него;
- F12 — настроить контур;
- Shift+F12 — изменить заливку;
- A — спираль;
- Ctrl+ левый клик в окошко цвета — смешать цвет;
- Alt + левый клик в окошко цвета — изменить цвет контура;
- Ctrl+Shift+B — цветовой баланс.
Таковы основные КорелДРАВ горячие клавиши, призванные упростить и ускорить вашу разработку дизайна в программе. Кроме того, в редакторе есть возможность поменять, добавить новые и настроить вышеописанные комбинации под себя.
Изменение горячих клавиш
Чтобы настроить горячие клавиши CorelDRAWx7, x8 выполните следующие действия:
- Вызовите окно параметров при помощи комбинации Ctrl+J.
- Зайдите в пункт Сочетания клавиш.
- Можно нажать кнопку «Сбросить всё» и поставить заново свои комбинации. Но делать этого не рекомендуется. Базовые настройки лучше оставить, как есть.
- Левее есть список команд, разделённый по категориям. Просматривайте и меняйте сочетания, как вам нравится.
Таким образом, можно сделать программу CorelDRAW более удобной для себя. Наиболее употребимые сочетания лучше выучить наизусть. При частой практике руки уже автоматически будут нажимать нужные и ваш рисунок будет готов к печати или сдаче заказчику в срок без лишних трудовых затрат. Если вам известны ещё полезные горячие клавиши КорелДРАВ, делитесь своими комментариями ниже.
В распоряжении пользователя графического редактора CorelDRAW имеется множество готовых векторных заливок. Однако по мере увеличения количества выполненных работ, роста уровня мастерства и профессиональных амбиций всё чаще возникает потребность в создании собственных, уникальных заливок. На этом занятии мы подробно рассмотрим процесс создания векторной заливки на основе несложного геометрического узора, которую можно использовать в качестве фона.
Подготовительный этап
Работу начнем с создания вспомогательных объектов. При помощи инструмента Эллипс (F7) создайте окружность, удерживая нажатой клавишу Ctrl в процессе рисования (рис. 1). Задайте диаметр окружности равным 20 мм, введя соответствующее значение в поле ширины или высоты объекта на панели свойств (рис. 2). Перед выполнением этого действия убедитесь в том, что режим пропорционального изменения размеров объекта включен (рис. 3).

Рис. 1. Создание окружности

Рис. 2. Ввод числового значения в поле ширины объекта на панели свойств

Рис. 3. Пиктограмма Сохранить соотношение на панели свойств
Не снимая выделения, переключитесь на инструмент Контур на панели инструментов (рис. 4). Включите режим Контур абриса нажатием на соответствующую пиктограмму на панели свойств (рис. 5). В поле количества шагов контура на панели свойств введите значение «7» (рис. 6). Задайте шаг контура равным 4 мм, введя это значение в соответствующее поле на панели свойств (рис. 7). В результате выполнения этих действий будет создана группа из восьми концентрических окружностей (рис. 8).

Рис. 4. Пиктограмма включения инструмента Контур на панели инструментов

Рис. 5. Пиктограмма включения режима Контур абриса на панели свойств

Рис. 6. Поле ввода количества шагов контура на панели свойств

Рис. 7. Поле ввода величины шага контура на панели свойств

Рис. 8. Группа контура, созданная на базе исходной окружности при помощи инструмента Контур
Переключитесь на инструмент Эллипс и создайте окружность диаметром 80 мм. Переключитесь на инструмент выбора. Не снимая выделения, наведите курсор на участок окружности рядом с правым средним маркером. После появления всплывающей надписи «квадрант» (рис. 9) нажмите левую кнопку мыши и, удерживая ее, переместите окружность таким образом, чтобы она соприкасалась с центральной левой точкой второй от центра окружности ранее созданной группы (рис. 10). Индикатором правильного расположения фигур служит появление всплывающей надписи «квадрант» рядом с курсором. После появления этой надписи отпустите кнопку мыши (рис. 11).

Рис. 9. Всплывающая надпись «квадрант» рядом с курсором

Рис. 10. Позиционирование перемещаемой окружности

Рис. 11. Объекты расположены требуемым образом

Рис. 12. Позиционирование копии окружности диаметром 80 мм

Рис. 13. Группа вспомогательных объектов готова
Не снимая выделения, создайте копию окружности диаметром 80 мм, нажав сочетание клавиш Ctrl-D. Действуя описанным способом, переместите копию окружности таким образом, чтобы ее левая средняя точка соприкасалась с правой средней точкой второй от центра окружности группы контура (рис. 12). Группа вспомогательных объектов для создания базового элемента узора готова (рис. 13).
Создание базового элемента
Снимите выделение и переключитесь на инструмент Интеллектуальная заливка нажатием на соответствующую пиктограмму на панели инструментов (рис. 14). Курсор при этом примет форму перекрестия. Наведите его на любую часть области, лежащей между внутренней и второй от центра окружностями группы контура (рис. 15), а затем щелкните левой кнопкой мыши. В результате будет создан новый объект (рис. 16).
Двигая курсор вдоль вертикальной оси симметрии группы контура, поместите его между третьей и четвертой от центра окружностями (рис. 17) и щелкните левой кнопкой мыши, чтобы создать еще один объект (рис. 18).

Рис. 14. Пиктограмма выбора инструмента Интеллектуальная заливка на панели инструментов

Рис. 15. Позиционирование курсора для создания нового объекта

Рис. 16. Новый объект, созданный при помощи инструмента Интеллектуальная заливка

Рис. 17. Позиционирование курсора для создания следующего объекта

Рис. 18. Еще один объект, созданный при помощи инструмента Интеллектуальная заливка
Действуя аналогичным способом, создайте еще два объекта в верхней части группы контура, как показано на рис. 19. Снимите выделение и переключитесь на инструмент выбора. Установите горизонтальную и вертикальную направляющие так, чтобы они пересекались в центре окружности, которая была создана в самом начале (рис. 20).

Рис. 19. Еще два объекта, созданные при помощи инструмента Интеллектуальная заливка»

Рис. 20. Установка направляющих
Выделите четыре объекта, созданные при помощи инструмента Интеллектуальная заливка, задайте для них однородную заливку желаемым цветом и режим без абриса (рис. 21). Сгруппируйте выделенные объекты, нажав сочетание клавиш Ctrl-G либо выбрав в меню Объект | Группа | Сгруппировать. Снимите выделение.

Рис. 21. Группа из четырех объектов, созданных при помощи инструмента Интеллектуальная заливка

Рис. 22. Выделение вспомогательных объектов в палитре Диспетчер объектов

Рис. 23. Вспомогательные объекты удалены
Теперь можно удалить вспомогательные объекты, которые выполнили свои функции. Чтобы быстро выделить их, воспользуйтесь палитрой Диспетчер объектов. Откройте ее, выбрав в меню Окно | Окна настройки | Диспетчер объектов. В списке объектов текущего слоя выделите два с названием «Эллипс», а также один с названием «Опорный эллипс» и связанную с ним группу контура (рис. 22). Нажмите клавишу Del, чтобы удалить выделенные объекты (рис. 23).
Формирование узора

Рис. 24. Настройки параметров копирования в палитре Шаг и повтор
Щелкните по созданной копии, чтобы переключиться в режим вращения. Переместите маркер оси вращения в точку пересечения направляющих (рис. 25). Поверните выделенную группу на 90° против часовой стрелки (рис. 26), введя соответствующее значение в поле угла поворота на панели свойств (рис. 27). Переместите эту группу на 56 мм вправо, выполнив соответствующую арифметическую операцию в поле горизонтальной координаты объекта на панели свойств (рис. 28). Выберите для этой группы заливку другого цвета (рис. 29).

Рис. 25. Перемещение маркера оси вращения

Рис. 26. Скопированная группа повернута на 90°

Рис. 27. Поле ввода значения угла поворота на панели свойств

Рис. 28. Выполнение арифметической операции в поле горизонтальной координаты объекта на панели свойств для перемещения объекта на заданное расстояние

Рис. 29. Изменение цвета заливки скопированной группы
Добавьте к выделению исходную группу. Щелкните по любому из выделенных объектов, чтобы переключиться в режим вращения. Переместите маркер оси вращения в точку пересечения направляющих (рис. 30).

Рис. 30. Перемещение маркера оси вращения

Рис. 31. Настройки параметров копирования с вращением в разделе Вращение палитры Преобразования

Рис. 32. Создана копия выделенной группы, повернутая на 180°

Рис. 33. Выполнение арифметической операции в поле горизонтальной координаты объекта на панели свойств

Рис. 34. Выполнение арифметической операции в поле вертикальной координаты объекта на панели свойств
Не снимая выделения, переместите созданную копию на 56 мм вправо и 56 мм вверх, произведя соответствующие арифметические операции в полях горизонтальной и вертикальной координат на панели свойств (рис. 33 и 34).

Рис. 35. Образец узора готов
Образец узора готов (рис. 35), и теперь осталось создать новую векторную заливку на его основе.
Создание заливки
Установите две дополнительные направляющие, как показано на рис. 36.

Рис. 36. Установлены дополнительные направляющие
Выберите в меню пункт Инструменты | Создать | Заливка узором… (рис. 37). На экран будет выведено диалоговое окно для выбора параметров заливки. Отметьте в разделе Тип пункт Вектор (рис. 38) и нажмите кнопку ОК в нижней части окна.

Рис. 37. Выбор пункта создания заливки в меню

Рис. 38. Выбор типа создаваемой заливки в диалоговом окне
Стрелка курсора примет вид пиктограммы кадрирования. При помощи этого инструмента выделите область, ограниченную направляющими (рис. 39). Границы области можно перемещать при помощи маркеров, расположенных по углам и по центрам сторон рамки. Чтобы сделать рамку квадратной, удерживайте клавишу Ctrl в процессе масштабирования.

Рис. 39. Выбор области изображения для создания заливки
Для сохранения образца заливки наведите курсор на небольшую пиктограмму под кадрирующей рамкой и нажмите на нее (рис. 40). На экран будет выведено диалоговое окно. Введите в поле Имя название заливки, выберите подходящую категорию и нажмите кнопку Сохранить в нижней части окна (рис. 41).

Рис. 40. Всплывающая пиктограмма подтверждения сохранения заливки

Рис. 41. Диалоговое окно ввода названия заливки и дополнительных сведений
Чтобы убедиться в том, что всё сделано правильно, примените созданную заливку к объекту. При помощи инструмента Прямоугольник (F6) создайте прямоугольник. Не снимая выделения, откройте палитру Свойства объекта, нажав сочетание клавиш Alt-Enter или выбрав в меню Окно | Окна настройки | Свойства объекта. Перейдите в раздел Заливка (рис. 42), а затем в подраздел Заливка полноцветным узором (рис. 43), последовательно нажав на соответствующие пиктограммы в верхней части палитры.

Рис. 42. Пиктограмма выбора раздела Заливка в палитре Свойства объекта

Рис. 43. Пиктограмма выбора подраздела Заливка полноцветным узором в палитре Свойства объекта
Щелкните по кнопке Указатель заливки, расположенной рядом с образцом заливки (рис. 44). Откройте ниспадающий список в правой верхней части всплывающего окна и выберите в нем пункт Содержимое пользователя (рис. 45). Щелкните левой кнопкой мыши по пиктограмме ранее сохраненного узора (рис. 46), чтобы залить им прямоугольник (рис. 47).

Рис. 44. Кнопка Указатель заливки в палитре Свойства объекта

Рис. 45. Выбор пункта Содержимое пользователя во всплывающем списке

Рис. 46. Выбор ранее созданной заливки

Рис. 47. Прямоугольник залит выбранным узором
Пока это не совсем то, что хотелось бы получить. Достичь желаемого результата позволят несложные манипуляции с параметрами заливки. В разделе расширенных настроек измените масштаб узора. Убедившись, что опция Заблокировать пропорции включена (рис. 48), введите в поле значения ширины или высоты заливки подходящее значение (рис. 49).

Рис. 48. Пиктограмма включения опции Заблокировать пропорции

Рис. 49. Поле ввода значения ширины базового элемента заливки
Чтобы придать заливке вид, соответствующий первоначальному замыслу, включите опции Отразить плитки по горизонтали и Отразить плитки по вертикали нажатием на соответствующие пиктограммы в разделе расширенных настроек (рис. 50 и 51). Желаемый результат достигнут (рис. 52).

Рис. 50. Пиктограмма включения опции Отразить плитки по горизонтали

Рис. 51. Пиктограмма включения опции Отразить плитки по вертикали

Рис. 52. Вид модифицированной заливки

Рис. 53. Созданная заливка является частично прозрачной

Рис. 54. Добавление фонового прямоугольника к исходным объектам для создания заливки
Необходимо иметь в виду, что созданная заливка является частично прозрачной — в этом нетрудно убедиться, если разместить под прямоугольником другой объект (рис. 53). Чтобы создать непрозрачную заливку, необходимо подложить под исходные объекты прямоугольник, закрашенный белым или каким-либо другим цветом. Он должен полностью перекрывать область, которая будет выбрана в качестве образца заливки (рис. 54).
Заключение
Итак, мы рассмотрели процесс создания векторной заливки на основе несложного геометрического узора. Выполнение этой работы позволит освоить и закрепить на практике технику создания объектов при помощи инструмента Интеллектуальная заливка, различные способы клонирования и перемещения объектов, а также получить навык создания собственных векторных заливок.
Читайте также:

