Как подключить микро usb redmi note 8 pro
Обновлено: 06.07.2024
Для того чтобы подключить Xiaomi к компьютеру, потребуется только кабель с соответствующими разъемами. В состав комплекта мобильного телефона в обязательном порядке всегда включается нужный шнур. При соединении двух устройств установка нужного программного обеспечения производится в автоматическом режиме.
Как подключить Xiaomi к компьютеру по USB?
Данная операция осуществляется очень просто, так как надо просто соединить изделия при помощи USB-кабеля.
Далее пользователю будет предложено три варианта синхронизации:
- Только зарядка устройства. Этот режим позволяет ускорить процесс восполнения емкости аккумулятора, но в то же время исключает возможность организации передачи данных;
- Передача файлов. При выборе данного параметра предоставляется возможность копирования всей информации, хранящейся на мобильном телефоне. Данный режим можно выбирать, если планируется перекинуть файлы с Xiaomi на Xiaomi;
- Передача фото (PTP). Задействование этой опции рекомендуется выполнять, когда планируется работать только с фотографиями.

Кроме того, можно подключить Xiaomi к компьютеру как флешку, что позволит легко копировать данные между двумя устройствами, а также организовать работу с системными разделами мобильного изделия.
Возможные проблемы с подключением
Если на смартфоне не используется международная стабильная прошивка, то в некоторых случаях ПК может не определять девайс. В таких случаях подключить Xiaomi к компьютеру можно после проведения отладки системы через USB.
Задействование данной опции позволяет решать следующие задачи:
- Поиск неисправностей в работе аппарата;
- Проводить тестирование различных приложений;
- Выполнить резервное копирование данных;
- Собирать полные данные о функционировании гаджета;
- Восстанавливать работоспособность устройства.
Для того чтобы осуществить отладку, необходимо зайти в настройки, затем перейти во вкладку «О телефоне» и 7 раз нажать по строчке «Версия MIUI».

Далее переходим в «Расширенные настройки», где выбираем пункт «Для разработчиков» и затем активируем опцию «Отладка по USB».

После завершения операции процедура соединения с ПК должна пройти без каких-либо проблем.
Как подключить смартфон Xiaomi к компьютеру: альтернативный вариант
Если предыдущие способы не позволили выполнить соединение между двумя устройствами, то на мобильном изделии можно попробовать выполнить следующие действия:

Предложенные варианты подключения телефона Сяоми к ПК являются самыми распространенными и простыми. Остальные способы предполагают установку различных приложений (например, Mi PC Suite), которые также предоставляют расширенный доступ ко всей пользовательской информации, хранящейся на мобильном устройстве.
Режим OTG в Xiaomi (On The Go) – специальный режим работы USB контролера в смартфоне, позволяющий подключать периферийные устройства и внешние накопителя памяти к Сяоми.
По USB к Xiaomi можно подключить:
- Флешку
- Внешний жёсткий диск (при условии, что у него есть дополнительное питание, мощности телефона не хватит для его работы)
- Мышку
- Клавиатуру
- Игровой джойстик
- Камеру
- Принтер
- Другие устройства
В этой статье речь пойдёт о том, как подключить USB флешку и почему иногда телефон не видит её.
Причины невозможности работы с USB флешкой на Xiaomi и методы их исправления
Флешки к телефону чаще всего подключаются через переходник, т.к. они имеют обычный USB, а телефоны Micro USB или USB type-C.
Переходник

USB кабель и джеки имеют множество контактов, сочетание которых формирует возможности конкретного переходника. Одни модели предоставляют возможность зарядки аккумулятора и больше ничего, другие подключить мышку, но не способны передать звук с внешнего устройства на Xiaomi и наоборот.
Фирменный переходник Xiaomi с Micro USB на USB Type-C не поддерживает OTG, будьте осторожны.
Чтобы подключенная флешка заработала необходим переходник поддерживающий режим OTG. Перед покупкой убедитесь в OTG, если же переходник достался без упаковки, определить поддержку технологии можно экспериментально: если после подключения флешка на экране Xiaomi появится любое уведомление, значит, переходник поддерживает OTG, если экран остаётся пустым, тогда не поддерживает.
Формат хранения данных на флешке
Есть несколько типов форматов хранения данных на флешке: exFAT, NTFS, FAT32 и другие.
Для того, чтобы Xiaomi видел подключенную флешку, необходимо, чтобы она была отформатирована в формате FAT32. В противном случае телефон работать с ней не сможет.
При первом подключении телефон предложит отформатировать карту памяти так, чтобы он мог в дальнейшем с ней работать. Если на карте нет данных, соглашайтесь с предложением и дождитесь окончания форматирования, после чего откройте стандартное приложение «Проводник», где сможете полноценно работать с файлами.
Если на карте памяти записаны данные, предварительно скопируйте их на компьютер, и только после этого форматируйте на телефоне.
На компьютере флешка работает с любым форматом хранения данных.
Не все Xiaomi, даже при соблюдении всех условий, способны работать с картами памяти объёмом выше 64 Гб. Если у вас флешка на 128 Гб или больше, велика вероятность, что смартфон её никогда не увидит из-за ограничений операционной системы Android.
Режим разработчика, или принудительно включение USB на Xiaomi
В некоторых случаях Xiaomi или Redmi не видят флешку, хотя она исправна и отлично работает на другом телефоне.
В этом случае есть решение, которое может решить проблему – нужно активировать режим разработчика.
Заходите в общие «Настройки» телефона, найдите пункт «О телефоне» и войдите в него.
Теперь найдите строку «Версия MIUI» и 8 раз нажмите на неё, после чего в нижней части экрана появится надпись «Режим разработчика активен».
Вернитесь в общие «Настройки», найдите пункт «Расширенные настройки».
Промотайте экран в самый низ, где появится новый пункт «Для разработчиков», войдите в него.
На включайте и не выключайте никакие меню если точно не уверены в последствиях, не зря эти настройки скрыты от обычного пользователя, неправильная их конфигурация может привести к неработоспособности Xiaomi. Найдите пункт «Отладка по USB» и включите его. Чуть ниже есть пункт «Установка через USB», его также активируйте.
Перезагрузите телефон.
Попробуйте теперь подключить внешнюю карту памяти к Сяоми через USB переходник с поддержкой OTG.

Почему компьютер не видит телефон

Для начала следует разобрать общие проблемы, не касающиеся программных сбоев. Нередко именно они являются причиной, из-за которой нельзя соединить смартфон с ПК:
- Использование дешевого шнура для зарядки или кабеля от другого устройства (наушников и т. д.). В этом случае в разъемах просто может не быть нужных для передачи данных контактов. Или же качество низкое, и соединения не сделаны надлежащим образом. Проверять работу следует при помощи оригинального шнура.
- Если неполадки возникли после ремонта смартфона, при котором заменяли разъем или паяли плату, не исключено, что работу выполнили не так, как следует. В этом случае можно решить проблему только переделыванием работы, которую обязаны провести бесплатно.
- В компьютерах с операционной системой Mac OS по умолчанию нет возможности соединения с устройствами, работающими на Android. В этом случае нужно скачать и установить специальное приложение Android File Transfer.
- Для тех, у кого старый компьютер, который работает еще на операционной системе Windows ХР, потребуется драйвер MTP. Без него не получится установить соединение со смартфоном.
- Нередко проблема заключается в неисправном или некорректно работающем разъеме USB.
- Не забывайте разрешить доступ к телефону при соединении. Многие просто не обращают внимания на всплывающее окно и не нажимают «ОК», из-за чего устройства и не могут синхронизироваться.
Как подключить Xiaomi Redmi к компьютеру по USB: стандартный способ

В качестве примера можно выбрать любую модель и, например, рассмотреть, как подключить Xiaomi Redmi 4x к компьютеру по USB. Остальные соединяются аналогично. Стандартная пошаговая инструкция:
Альтернативный вариант подключения через USB-кабель
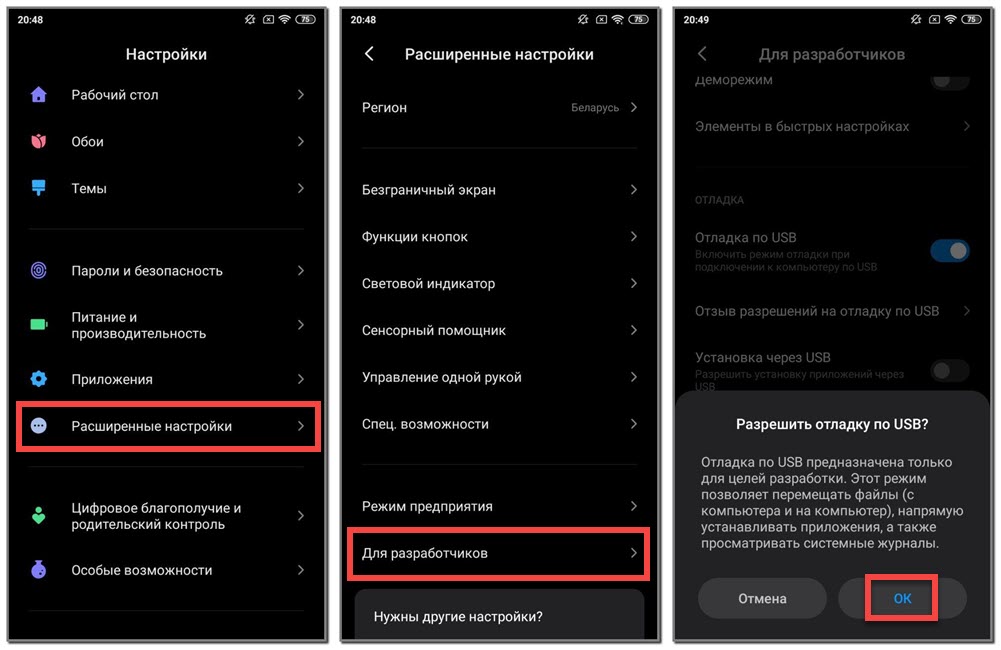
Есть несколько способов, которые можно пробовать по очереди. Если драйверы установлены, но соединения не происходит, можно попробовать режим отладки:
Кстати!
Если отдельно скачать и установить драйвер для Xiaomi Redmi Note 8t, то подключение к ПК через USB у этой модели будет намного быстрее и устойчивее.
Наконец, можно устранить неполадки подключения на компьютере. Для этого нужно:
- В панели управления найти вкладку «Оборудование и звук».
- Выбрать пункт «Устройства и принтеры», перейти во вкладку «Мультимедиа», где должен быть неопознанный элемент Android.
- По нему следует кликнуть правой кнопкой мыши и выбрать из всплывающего окна пункт «Устранение неполадок». Система проверит соединение и выдаст рекомендации по устранению проблемы.
Бывают ситуации, когда смартфон определяется как неопознанное устройство и находится в другом пункте меню. В этом случае нужно выбрать автоматическое обновление драйверов, чтобы устранить сбой.
Почему Xiaomi не подключается к компьютеру: возможные причины
Устройства этого бренда обычно не вызывают затруднений при сопряжении с ПК. Но если не получается сделать это, то, возможно, всему виной одна из перечисленных ниже неполадок:
- Поврежденный кабель или проблема с разъемами. Даже оригинальный шнур со временем изнашивается, при этом он может нормально заряжать устройство, а вот передавать файлы уже не получится. Разъемы телефона, и компьютера деформируются и загрязняются, что не дает устройствам соединиться. Поэтому нужно осмотреть гнезда на компьютере и смартфоне и при необходимости аккуратно почистить их.
- Отсутствие драйверов или их некорректная установка. Нередко на компьютере отключают автоматическое скачивание, поэтому они просто не могут быть получены. Найти и установить нужные драйверы не составит труда.
- Системные сбои и нарушение работы одного из устройств. Это могут быть неполадки с операционной системой на ПК. В случае с телефоном чаще всего помогает откат до заводских настроек. А вот ПК придется переустановить систему заново или откатить ее до одной из сохраненных конфигураций.
- Невнимательность человека при подключении. Важно не только разрешить доступ к мобильному устройству при соединении, но и выбрать передачу файлов, чтобы телефон стал виден в меню компьютера. Многие просто забывают об этом и думают, что у них проблема, хотя на самом деле все в порядке.
Важно!
Это далеко не полный перечень, но, как показывает практика, в большинстве случаев всему видной один из этих пунктов.
Дополнительные способы подключения Xiaomi Redmi к компьютеру
Можно подключиться и по-другому, если предыдущие не дали результата. Самое популярное решение – скачивание программы Mi PC Suite. Ее несложно найти на официальном сайте и установить себе на компьютер. Приложение открывает широкие возможности работы с телефоном, поэтому с ним работать намного удобнее, чем через стандартный файловый менеджер. Если после скачивания и установки устройство все равно не определяется, нужно обновить драйвер.

Можно использовать Bluetooth, если используется ноутбук или на ПК есть соответствующее оборудование.
Инструкция:
- Включить Bluetooth, в настойках выбрать режим, при котором устройства будут видны.
- Если ранее все было нормально, но соединение не устанавливается, удалите в ноутбуке сохраненные данные и подключитесь заново с помощью поиска.
- Иногда нужно перезагрузить систему, чтобы ошибка исчезла.
Кстати!
Можно вообще обойтись без прямого подключения, чтобы передать файлы. Для этого нужно просто сохранить их с одного устройства в облачном хранилище, а потом войти со второго и скачать все, что нужно. Метод простой и зачастую именно он является самым удобным.
Если с устройствами все в порядке, то подключить любую модель Сяоми с компьютеру через USB легко. Все происходит в автоматическом режиме, иногда нужно просто обновить драйверы. Но если возникают сложности, стоит использовать альтернативные варианты соединения.

Смартфон Xiaomi Redmi Note 8 Pro можно перезагрузить двумя способами: обычным и жестким (hard reset). Жесткая перезагрузка применяется при зависании смартфона.
Обычная перезагрузка Xiaomi Redmi Note 8 Pro
1. Нажмите и удерживайте кнопку питания (кнопка выключения смартфона)
2. На экране смартфона выберите пункт "Перезагрузить" (Reboot), после чего телефон начнет перезагрузку

Жесткая перезагрузка (Hard Reset) Xiaomi Redmi Note 8 Pro
1. Нажмите и удерживайте кнопку питания смартфона Xiaomi Redmi Note 8 Pro в течение 20 секунд.
2. Отпустите кнопку после появления логотипа Mi Logo.

Купившие Xiaomi Redmi Note 8 Pro также покупают
Сброс настроек смартфона Xiaomi Redmi Note 8 Pro
Выполнение сброса настроек телефона Xiaomi Redmi Note 8 Pro через меню Настроек
Для MIUI ниже 12 версии
Откройте Настройки телефона.

Затем выберите Дополнительно.

Выберите Восстановление и сброс.

Нажмите Сброс настроек.

Далее внизу экрана выберите Сбросить настройки.

Далее может потребоваться ввести графический ключ или пароль от аккаунта.
Для смартфонов с MIUI 12
Перейдите в Настройки > О телефоне. Выберите Сброс настроек. Нажмите Стереть все данные.
Жесткий сброс настроек - Hard Reset телефона Xiaomi Redmi Note 8 Pro
Выключите телефон Xiaomi Redmi Note 8 Pro, чтобы выполнить сброс настроек.
Одновременно удерживайте нажатыми кнопку увеличения громкости и кнопку питания телефона Xiaomi Redmi Note 8 Pro.

Отпустите кнопки после появления логотипа на экране телефона. Дождитесь отображения главного меню на экране телефона.
Переключение между пунктами меню выполняется нажатием кнопок кнопок увеличения/уменьшения громкости. Выбор пункта меню осуществляется с помощью нажатия кнопки питания телефона.
В главном меню выберите "Wipe Data" -> "Wipe All Data"-> "Confirm". Дождитесь, когда все настройки телефона будут восстановлены. Далее выберите "Back To Main Menu" > "Reboot" > "Reboot to System". Дождитесь окончания загрузки смартфона (около одной минуты).
Как перенести контакты на смартфон Xiaomi Redmi Note 8 Pro
Как перенести контакты на Xiaomi Redmi Note 8 Pro с помощью Sim-карты
На Вашем смартфоне Xiaomi Redmi Note 8 Pro зайдите в Настройки, Системные приложения, Контакты


Выберите Импорт и экспорт

Нажмите экспорт на Sim-карту для переноса контактов со старого смартфона. Установите sim-карту в Ваш телефон Xiaomi Redmi Note 8 Pro, затем перейдите в этот же раздел меню и выберите Импорт с Sim-карты.

Трансфер контактов на телефон Xiaomi Redmi Note 8 Pro

Перенос контактов на Xiaomi Redmi Note 8 Pro с помощью Mi Mover
Выполните установку приложения Mi Mover на старый смартфон, если оно отсутствует.
На новом смартфоне Xiaomi Redmi Note 8 Pro зайдите в Настройки, Система и устройство, Расширенные настройки, Mi Mover.
Подключите оба смартфона к Wi-Fi.
На телефоне Xiaomi Redmi Note 8 Pro в Mi Mover выберите "Я получатель", после чего на экране сгенерируется QR-код.
Отсканируйте QR-код с помощью старого смартфона.
Выберите Контакты. Передача контактов выполнится в автоматическом режиме.
Перенос контактов на Xiaomi Redmi Note 8 Pro через облако
Синхронизация контактов через Mi аккаунт
Для добавления аккаунта в новый смартфон Xiaomi Redmi Note 8 Pro зайдите в Настройки смартфона, выберите Синхронизация и нажмите Добавить аккаунт.
Чтобы синхронизировать контакты, зайдите в Настройки, далее в разделе Аккаунты выберите Синхронизация.
Нажмите Mi аккаунт.
Нажмите на Контакты и убедитесь, что синхронизация контактов активна.
В этом случае синхронизация контактов с использованием Mi аккаунта будет выполняться автоматически.
Перенос контактов с помощью Google аккаунта
Зайдите в Настройки смартфона Xiaomi Redmi Note 8 Pro, в разделе Аккаунты выберите Синхронизация, нажмите Google
Нажмите на Google аккаунт, чтобы открыть его настройки, и убедитесь, что синхронизация контактов включена.
Купившие Xiaomi Redmi Note 8 Pro также смотрят
Раздача интернета со смартфона Xiaomi Redmi Note 8 Pro
Раздача интернета по Wi-Fi
На смартфоне Xiaomi Redmi Note 8 Pro зайдите в Настройки.
Нажмите Точка доступа Wi-Fi.

Нажмите Настройка точки доступа Wi-Fi.

Укажите имя Вашей Wi-Fi точки доступа, пароль (не менее 8 символов).

Нажмите галочку или OK в правом верхнем углу, чтобы сохранить.
Включите точку доступа, нажав на переключатель "Точка доступа Wi-Fi".

Использование телефона Xiaomi Redmi Note 8 Pro в качестве USB-модема
Подключите смартфон Xiaomi Redmi Note 8 Pro к компьютеру или ноутбуку с помощью USB кабеля.
В телефоне зайдите в Настройки, нажмите Дополнительные функции.
Читайте также:

