Как подключить модем к ноутбуку
Обновлено: 05.07.2024
Сегодня интернет тесно вошел в жизнь человека, потому что позволяет более плодотворно работать, общаться и искать необходимую информацию. Но во многих районах пока еще нет кабельного интернета, поэтому люди покупают USB-модемы. Эти устройства функциональны и мобильны, что позволяет использовать их для выхода в сеть практически в любой точке нашей необъятной родины.
Модемы, работающие в 3G/4G сетях сотовых операторов связи, позволяют получить доступ к интернету с любого ноутбука. Это считается идеальным решением, если нет возможности подключиться к интернету с помощью оптоволоконного кабеля или спутниковой связи. При этом эти устройства очень компактные и простые в использовании.
Если вы не знаете, как подключить USB модем к ноутбукам, то ниже мы детально опишем данную процедуру. Также, благодаря данной статье, вы сможете узнать, как включить модем.
Процесс подключения
Инструкции на примере устройства от МТС смотрите в следующем видео:
Каждый шаг опишу в отдельном разделе, чтобы максимально облегчить поиск нужной информации.
Подключение
Включаем ноутбук в обычном режиме и ожидаем запуск системы. Снимаем с оборудования колпачок, который защищает его от повреждений и пыли. Далее нужно подсоединить модем к любому свободному USB-порту ноутбука.
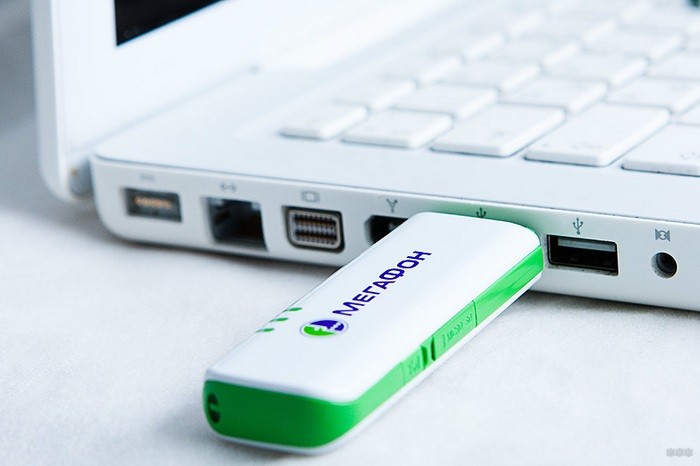
Если модем не входит в порт, то нужно повернуть его на 180° вокруг оси. Не давите сильно на устройство, чтобы не повредить его штекер и разъем ноутбука.
Опытные пользователи советуют подключать модем к ноутбуку с помощью USB удлинителя, потому что это оградит его от повреждения при неосторожной работе.

Кнопка ON/OFF
На некоторых моделях 3G/4G модемов предусмотрена кнопка ON/OFF. Если она имеется, то переключаем её в первое положение (ON).
Программное обеспечение
После подключения оборудования к ноутбуку должно появится на дисплее диалоговое окно «Автозапуск». Теперь можно устанавливать софт устройства.
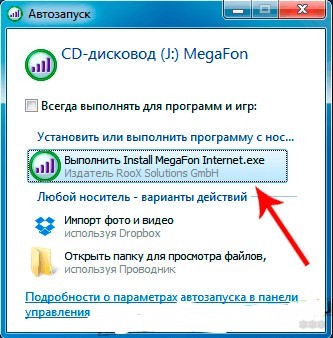
В процессе инсталляции программы потребуется выбрать язык и место установки. Об успешной установке драйвера и ПО можно узнать по появлению в панели управления значка, соответствующего USB-устройству. По окончании процедуры пользователь будут уведомлен о готовности устройства к использованию.
Если процедура установки завершилась ошибкой, то напротив данного значка будет виден желтый треугольник с восклицательным знаком. Поэтому нужно будет удалить установленную программу, перезапустить систему и попробовать повторно установить софт оборудования.
Если снова будет ошибка, то скорее всего USB-порт компьютера или сам модем неисправен!
Подключение к сети
Для подключения ноутбука к интернету, нужно щелкнуть левой кнопкой мышки по ярлыку программы, например, «Мегафон Интернет». В некоторых модемах подключение к интернету происходит с помощью web-интерфейса, который доступен в браузерах по адресу 192.168.1.1, 192.168.1.251 или 192.168.8.1 (адрес зависит от марки и модели устройства). В основном веб-интерфейс использует Билайн.
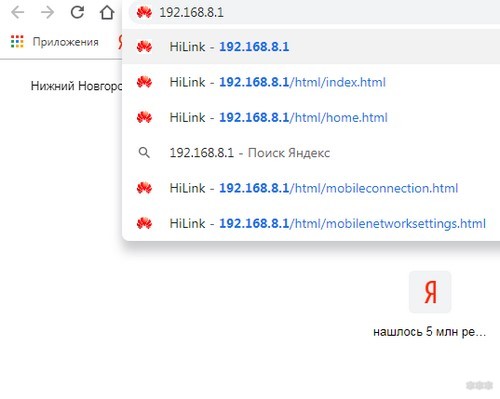
На картинке настройка подключения только к 3G сети:
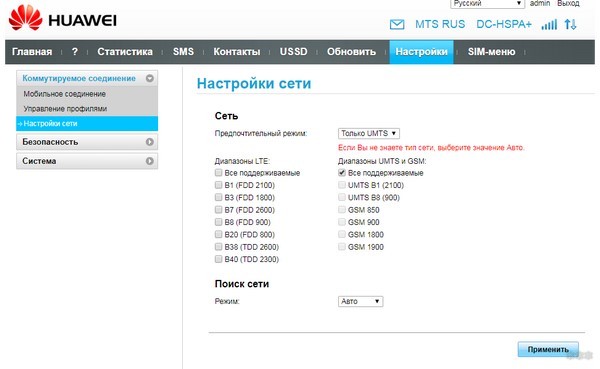
А здесь настройка подключения только к 4G сети:
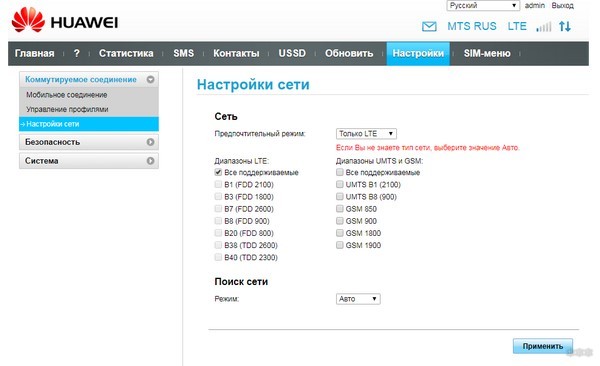
Далее в окне программы нужно нажать «Подключить»
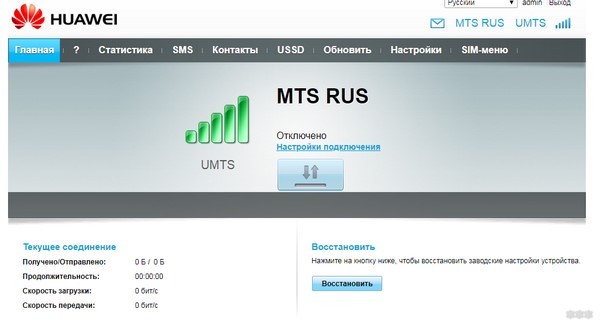
Индикатор оборудования будет постоянно гореть зеленым или голубым цветом в зависимости от модели устройства и типа сети. Далее можно открывать любой браузер и искать нужную веб-страницу.
С помощью софта устройства можно узнавать баланс лицевого счета, скорость приема и передачи данных, а также контролировать расход интернет-трафика (функциональность зависит от модели).
Извлечение USB-модема
Подключение модема – простая процедура, которая не требует особых знаний в ПК и сетевом оборудовании. В большинстве случаев устройство работает после установки ПО без всяких проблем.
Если нужна помощь в подключении и настройке любого модема, напишите в комментарии!
USB-модем — всё ещё отличное решение для подключения ноутбука к интернету, если нет возможности использовать кабель или Wi-Fi. С его настройкой не должно возникнуть проблем, но мы на всякий случай собрали самое важное о первом соединении.
Подключение модема
USB-модем — это та же флешка, которая вместо хранения данных предлагает соединение с внешней сетью. Но подключается она так же, как съёмный диск.
- Включаем ноутбук в обычном режиме.
- Вставляем устройство в любой свободный порт USB.
Единственная сложность — выбрать правильную сторону штекера. С первого раза ни у кого не получается.
Вместо прямого соединения можно использовать переходники. Это неплохая идея — USB-модем достаточно длинный для того, чтобы случайно его задеть, а любое резкое механическое движение чревато повреждением разъёма ноутбука. С удлинителем же такая опасность исключается.
Иногда переходник действительно спасает ноутбук от повреждений Иногда переходник действительно спасает ноутбук от поврежденийНа некоторых модемах есть кнопка ON/OFF. Если обнаруживаем такую на корпусе, то переключаем её в положение ON. В любом случае, мы увидим сигнал того, что устройство включено — обычно на нём загорается световой индикатор. Ещё более заметная реакция — появление окна установки и предварительной настройки на компьютере.
Установка драйверов
Очень часто при подключении USB-модема на экране появляется окно автозапуска. В нём должна быть ссылка на установщик. Например, для устройства от «Мегафона» приложение называется Install Megafon Internet.
«Мегафон» предлагает установить необходимое ПО в автоматическом режиме «Мегафон» предлагает установить необходимое ПО в автоматическом режимеЕсли автозагрузка не сработала, можно запустить установщик другим способом.
- Открываем «Компьютер».
- Находим съемный диск, который появился после подключения модема.
- Внутри съёмного диска ищем файл установщика с расширением EXE.
По сути, единственная задача этого установщика — добавить в систему драйверы для работы модема. Его может вообще не быть на самой флешке. В таком случае драйверы придётся скачивать с сайта разработчика. Обычно эта информация указана в инструкции к устройству вместе с адресом, по которому можно найти подходящее программное обеспечение. Установка драйверов выполняется по стандартной схеме — выбираем язык и место инсталляции, ждём завершения копирования файлов. Об успешном добавлении драйверов сообщит значок нового устройства на панели уведомлений.
Настройка соединения
Последний этап перед выходом в интернет — подключение к сети. Порядок незначительно отличается в зависимости от того, модем от какого оператора вы используете. Например, «Мегафон» вместе с драйверами ставит фирменную утилиту для управления подключением. В ней выбираются настройки сети — в том числе предпочтительный режим (3G, 4G, автоматическое переключение и т.д.). Такие приложения позволяют следить за балансом, скоростью приёма-передачи данных, а также помогают контролировать расход трафика.
В интерфейсе программы есть все необходимые сведения и настройки В интерфейсе программы есть все необходимые сведения и настройкиНекоторые производители не напрягаются по поводу отдельных программ и предлагают настроить подключение через браузер. Например, «Билайн» в инструкции к модему даёт адрес от веб-интерфейса. Через него тоже можно указать настройки сети и безопасности подключения.
В настройках этого модема установлено предпочтительное использование сети 4G В настройках этого модема установлено предпочтительное использование сети 4GЧасто настраивать вообще ничего не нужно — модем прекрасно работает при стандартных параметрах. Чтобы убедиться в этом, нажимаем на кнопку «Подключиться». При успешном соединении индикатор на модеме должен загореться зелёным или синим цветом в зависимости от модели.
Отключение модема
USB-модем отключается по такому же принципу, что и обычная флешка. Чтобы ничего не повредить, используем безопасное извлечение устройства.
- Разрываем соединение с интернетом.
- Находим значок USB-устройства на панели уведомлений.
- Кликаем по нему правой кнопкой и выбираем опцию «Отключить».
- Ждём, когда появится уведомление о том, что устройство может быть извлечено.
- Вытаскиваем модем из разъёма USB.
Те модемы, которые продаются сейчас в магазинах, создают минимальное количество проблем и практически всё делают в автоматическом режиме. Нам остаётся только правильно ими пользоваться, чтобы постоянно находиться онлайн.
Покупка нового оборудования или выезд за город приводит к вопросам, как подключить модем к ноутбуку для выхода в интернет. Задача для выполнения несложная при точном следовании параграфам инструкции.

Созданная связка модем+ноутбук
Как узнать, есть ли встроенный модем
Проверка проводится по двум направлениям. В первом ищут виртуальные доказательства наличия адаптера:
Во втором случае определяется его физическое наличие:
- на задней панели ноутбука нужно найти порт входа — он выглядит как телефонный разъем;
- определить наличие портов беспроводной интернет-карты — они всегда промаркированы и определяются по значку антенны с расходящимися в стороны волнами.
Важно! На поверхности ПК со скрытой, а не внешней беспроводной картой, должен находиться небольшой переключатель, помеченный как «вай-фай».

Как правильно выбирать 3G или 4G LTE модем для ноутбука
При выборе оборудования нужно обратить внимание на показатели скорости, которую он поддерживает. Такой подход сужает круг поиска и позволяет не отвлекаться на ненужные модели. Аппаратура условно делится на две категории, с максимальным скоростным режимом:
Кроме показателей скорости роутера, пользователь должен ориентироваться на следующие параметры:
- на цену — существуют как бюджетные, так и дорогие модели;
- комплектацию — для продвинутых пользователей;
- внешний вид оборудования и программное обеспечение для тонкой отладки.
Для новичков проще воспользоваться простейшим оборудованием, не требующим стороннего вмешательства и знаний по его отладке.
Важно! Операторы связи ZTE, Мегафон, Мотив, Ростелеком, МТС, Билайн чаще всего продают аппаратуру других компаний с собственной прошивкой флешки.

Как подключить модем к ноутбуку
Способы присоединения зависят от используемой на ПК операционной системы. Подключение интернета через модем проходит по стандартным алгоритмам.
Windows 7, 8, 10
Корректная работа оборудования зависит от правильного выполнения пошагового руководства:
- После подключения устройства необходимо дождаться, пока произойдет автоматическое распознавание и начнут устанавливаться драйвера. При наличии диска с ПО лучше пользоваться им.
- Определение модема в ОС проходит через значок в трее, а драйверов — при помощи «диспетчера устройств» и блока «модемы» (modem).
- Отладка соединения с поставщиком услуг идет через «панель управления» с переходом в «интернет и сеть».
- Там выбирается подраздел «создание новой сети или подключения».
- После нажатия на ярлык «далее» выбирается актуальное оборудование, вводятся основные параметры доступа, полученные от провайдера.
- Система автоматически подсоединит и завершит формирование сетевого входа.
Важно! Завершается алгоритм созданием ярлыка связи на рабочем столе. В «центре управления общим доступом и сетями» выбирается блок для изменения параметров адаптера, там по работающему подключению нужно кликнуть ПКМ и выбрать графу «создание ярлыка». Если его установить, то станет проще подключиться к связи.

Windows XP
Рекомендации по присоединению модема ничем не отличаются от работы с более современными вариантами операционных систем. Алгоритм действий несложный:
- После того как модем помещен в порт и произошла установка ПО нужно переместиться в настройки сетевых подключений. Там щелкнуть по ярлыку «создание нового».
- Система запустит функцию «мастер новых подключений», а пользователю в диалоговом окне следует выбрать графу «подключить к интернету» и «установка вручную».
- Возле пункта «обычный модем» устанавливается галочка, а в реестре выбирается актуальное оборудование.
- В запросе прописывается название, номер дозвона, вносится имя пользователя, пароль, данных оператором связи.
- Настройка завершается добавлением на рабочий стол ярлыка, помогающего подключать ПК к интернету одним кликом мышки.
После окончания процедуры пользователю придется щелкнуть по значку интернета, в открывшемся на дисплее окне выбрать подраздел «свойства» и кликнуть по разделу «настроить». В нем прописывается максимальный скоростной режим сети, активируется функционал «аппаратное управление потоком». После подтверждения внесенных изменений установки сохраняются.

Настройка интернета
Алгоритм подключения модема к ноутбуку
Оборудование соединяется с исправным портом USB, затем система автоматически будет устанавливать программное обеспечение для корректного функционирования аппаратуры.
При успешном выполнении на дисплее откроется окно, в котором будет предложена установка иных утилит. После выбора языка и указания пути установки файлов необходимо дождаться завершения процедуры.
Важно! При точном выполнении указанных действий доступ в интернет появится в автоматическом режиме, ничего дополнительно настраивать не придется.
Если при подключении модема к ноутбуку появились проблемы
Решение вопросов с работой интернета решается при помощи работника из службы технической поддержки или путем самостоятельного поиска источника неполадок. В последнем варианте пользователь должен:
- войти в блок «сетевые подключения»;
- создать новое с указанием пункта «соединение с интернетом»;
- выбрать ручной режим установки;
- определить свой модем в предложенном списке;
- указать данные авторизации для входа — они прописаны в договоре с провайдером;
- выставить галочки около пунктов, где упоминается «сбор регистрационных данных» — для уменьшения частоты сбоев;
- создать ярлыки на рабочем столе для удобств включения и отключения сети.
Важно! Правильное выполнение приведет к появлению в трее значка интернета (internet).

Обновление драйверов модема
При внезапном отключении ранее успешно функционирующей связи или резком падении скорости, необычным прыжкам, необходимо провести обновление программного обеспечения на ноутбуке. Процедура проводится стандартно:
- через «панель управления» нужно переместиться в «диспетчер устройств»;
- во вкладке с адаптерами отыскать свой модем и провести удаление драйверов;
- сделать перезагрузку ПК и переподключение оборудования;
- дождаться установки утилит.
Если процесс не пошел в автоматическом режиме, то проводится обновление драйверов в ручном режиме через функционал «диспетчера устройств».
Важно! Обновление всего пакета драйверов производится и вторым подходом, через официальную страницу производителя аппаратуры. В разделе утилит можно скачать самую последнюю версию софта.

Присоединение модема к ноутбуку и начало работы
При помощи адаптера пользователь получает доступ к интернету на любом из портативных устройств, вне зависимости от месторасположения. Оптимальная стабильная работа аппарата зависит от своевременного обновления программ и приложений. Специалисты рекомендуют не подсоединять оборудование в спешке, а изначально внимательно прочитать инструкцию.
- перед присоединением адаптера нужно включить компьютер и дождаться, пока загрузиться операционная система, только так она сможет безошибочно распознать присоединенное устройство;
- следующий шаг — удаление защитного колпака, закрывающего вход для USB-модема от случайного попадания загрязнений, посторонних мелких предметов, способных привести к его неработоспособности;
- затем в порт подсоединяется аппаратура, система начинает определять оборудование и устанавливать для дальнейшей работы;
- завершается процесс появлением на дисплее уведомления о готовности аппарата и диалоговым окном автоматического запуска;
- в последнем выбирается раздел «AutoRun» и активируется;
- пользователь выбирает язык установки, указывает путь и дожидается завершения обновления программ и приложений.
Важно! В дальнейшем необходимо провести настройку присоединения с провайдером по вышеуказанным инструкциям.
Извлечение USB-модема
Процесс подключения модема к сети относится к простейшим процедурам, не требующим специальных навыков и знаний от владельца компьютера. У большинства пользователей отладка проходит в автоматическом режиме и не требует вмешательства посторонних специалистов или вызова их на дом. Подключаться к всемирной паутине можно как через флешку, так и при помощи кабеля или телефона.
Безусловно, ноутбук без возможности зайти в Интернет через USB-подключение все также полезен, особенно учитывая наличие домашнего Wi-Fi роутера и возможности подключения интернет-соединения во многих местах в городе. Однако, как быть, если предстоит оказаться за городом, но Интернет все равно будет там нужен? Именно для таких случаев и нужен модем.

Алгоритм подключения модема к ноутбуку

В случае с всплыванием диалогового окна системы контроля учетных записей нужно будет также и в нем утвердительным ответом продолжить установку программного обеспечения. Когда и это действие будет осуществлено, появится окно, требующее от вас выбора языка, который будет использоваться при установке программы.


Исправление потенциальных проблем при подключении модема к ноутбуку
На заметку! Если все предшествующие действия были выполнены корректно, то подключение к Интернету начнется автоматически после окончания установки.
- зайти в «Сетевые подключения»;
- кликнуть по «Создать новое подключение»;
- после запуска программы, создающей подключения, необходимо из предложенного списка выбрать пункт «Подключение к Интернету»;
- затем необходимо выбрать пункт установки подключения самостоятельно (вручную);
- используя модем, при следующем этапе настроек следует выбрать пункт, который напрямую касается устройства, что понятно из названия;
- затем программа предложит дать название новому подключению, и впоследствии, сверяясь с панелью доступа к Интернету, вы всегда будете видеть данное вами название;
- следующим пунктом будет указание номера телефона, предоставленного провайдером для корректного подключения к Интернету;
- провайдер также предоставляет логин и пароль, которые должны быть введены впоследствии;
- галочки напротив пунктов о подключении по умолчанию и использовании регистрационных данных впоследствии также стоит оставить, иначе это создаст проблемы при последующих подключениях;
- кроме вышеперечисленного, для простоты доступа следует создать ярлык для соединения на рабочем столе.


Если все действия были выполнены правильно, в области уведомлений панели задач появится индикатор, который будет сигнализировать об успешной работе нового подключения, которое вы озаглавили так, как вам захотелось.
Обновление драйверов модема
Если подключение к Интернету через модем, которое вы успешно провели в ходе предыдущих пунктов, вдруг прекратилось, не спешите бежать за новым модемом. Эта проблема может быть решаема обновлением драйверов модема. А осуществляется это следующим образом:
- в «Панели управления» выбрать «Диспетчер устройств»;
- удалить элементы ПО модема, после чего ноутбук должен быть перезагружен, а модем при этом подключен повторно;
- если обновление драйверов в ходе предыдущих действий так и не началось, снова следует посетить «Диспетчер устройств», где в пункте «Свойства» можно обновить драйвера вручную.

Как правильно выбрать 3G-модем для ноутбука
Условно все без исключения модемы можно разделить на две группы по признаку максимальной поддерживаемой скорости:
По этому признаку и стоит разделять те модемы, о которых мы поговорим ниже. Это существенно снизит ваш круг выбора, ведь позволит упорядочить все возможные варианты.
До 7,2 Мбит / сек

Именно на основе данного параметра и стоит выбирать модем для ноутбука. Также необходимо при выборе руководствоваться следующими параметрами:
- ценовая категория;
- совокупная комплектация модема;
- дизайнерские характеристики;
- программное обеспечение.
На основе данного материала вы легко сможете выбрать модем и приступить к его полноценной эксплуатации на ноутбуке.
Читайте также:

